在日常办公过程中,常常会遇到一些情况,比如为保护 Word 文档中部分内容的私密性,或者制作带答案的问卷试题时,需要在既不删除相关内容,又不影响页面布局的前提下,将文档内的部分文字隐藏起来。以下就为大家详细介绍相应的设置方法及查看隐藏内容的操作步骤。
步骤一、选中需隐藏文字并打开 “字体” 对话框
首先,打开对应的 Word 文档,然后通过鼠标拖动等方式,全部选中那些需要隐藏的文字(例如图中所示的红色字体部分)。完成选中操作后,单击鼠标左键,在弹出的菜单中选择【字体】选项,此时会打开 “字体” 对话框,这一步操作是后续进行隐藏设置的基础,为进入相关设置界面做好准备。
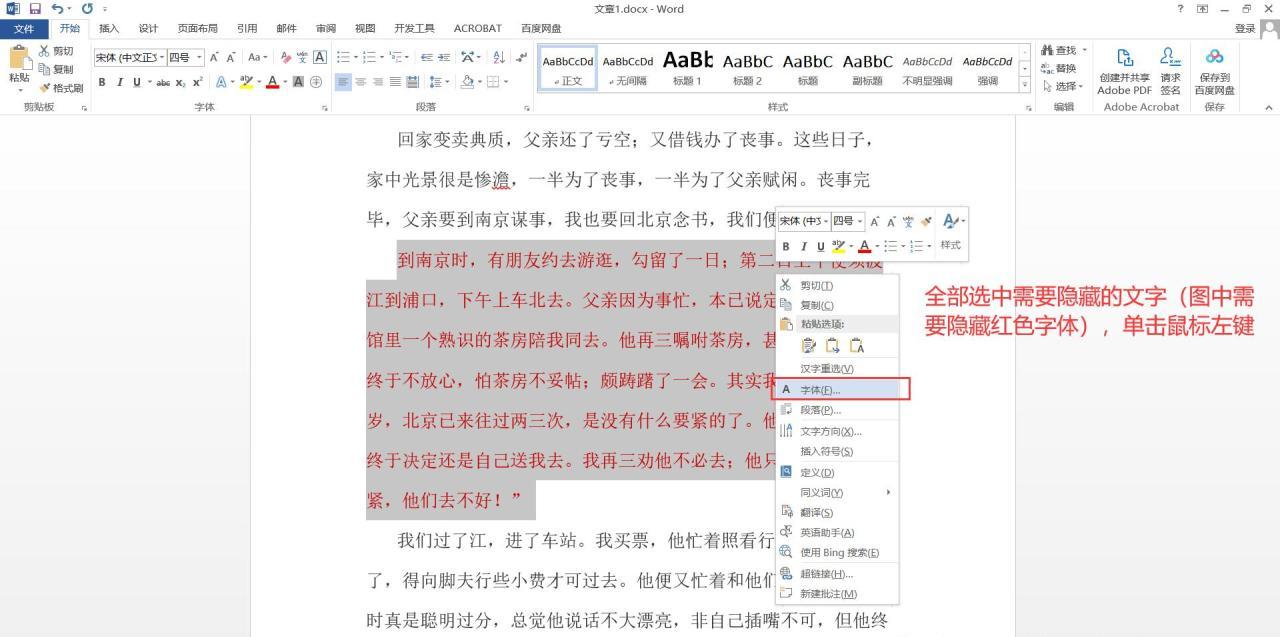
步骤二、在 “字体” 对话框中设置隐藏效果
在打开的 “字体” 对话框里,点击切换到【字体】选项卡,接着在 “效果” 栏内找到【隐藏】这一选项,并将其勾选上,之后点击【确定】按钮。经过这样的设置,之前所选中的红色字体(或其他选中的文字内容)就会被成功隐藏起来了。为了验证隐藏效果,此时可以按下【Ctrl + P】快捷键,调出打印预览界面,从中能够发现隐藏的文字确实不会被打印出来,达到了我们想要的在不影响页面布局的同时隐藏部分内容且不打印的目的。
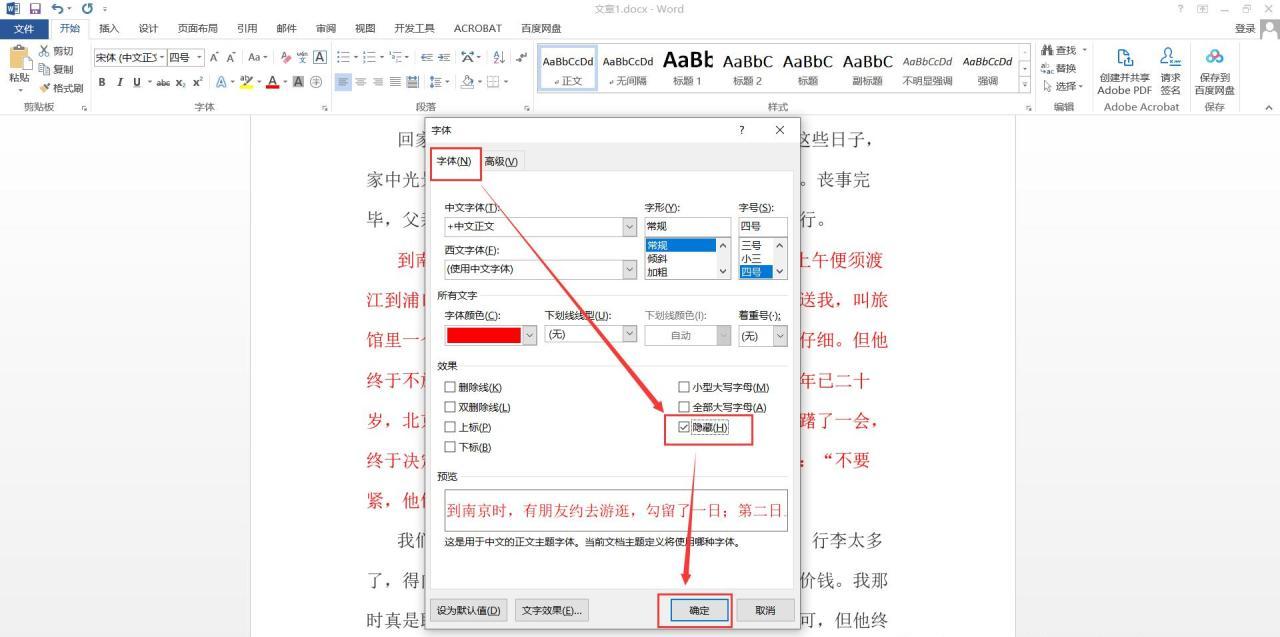
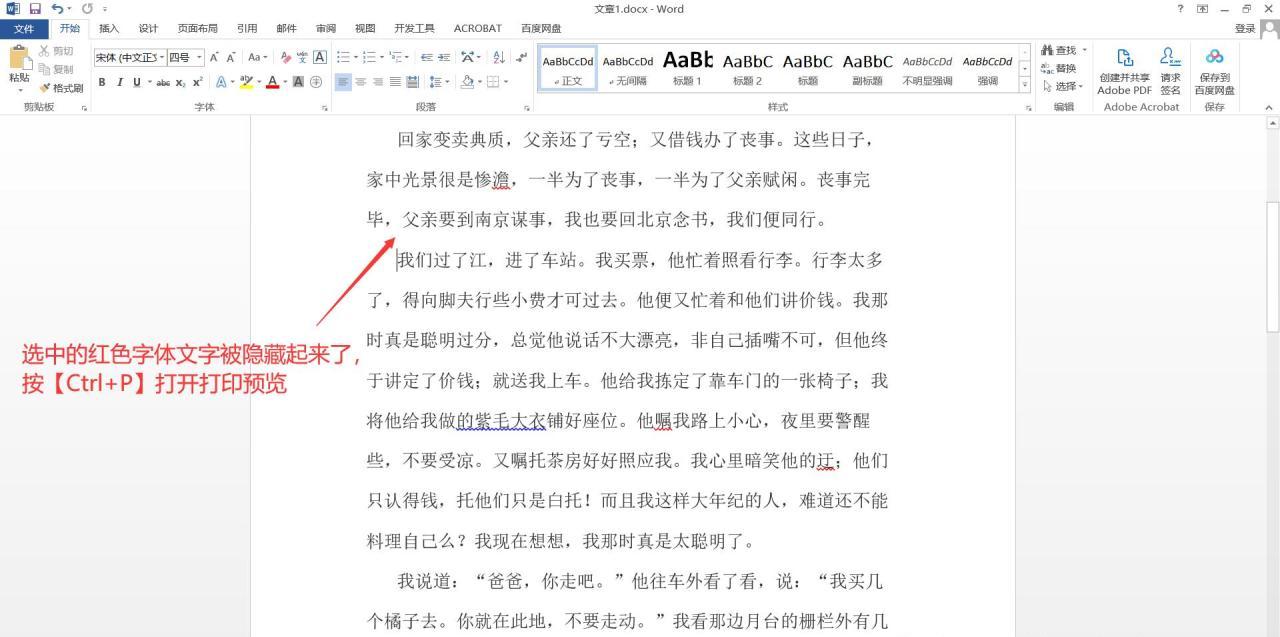
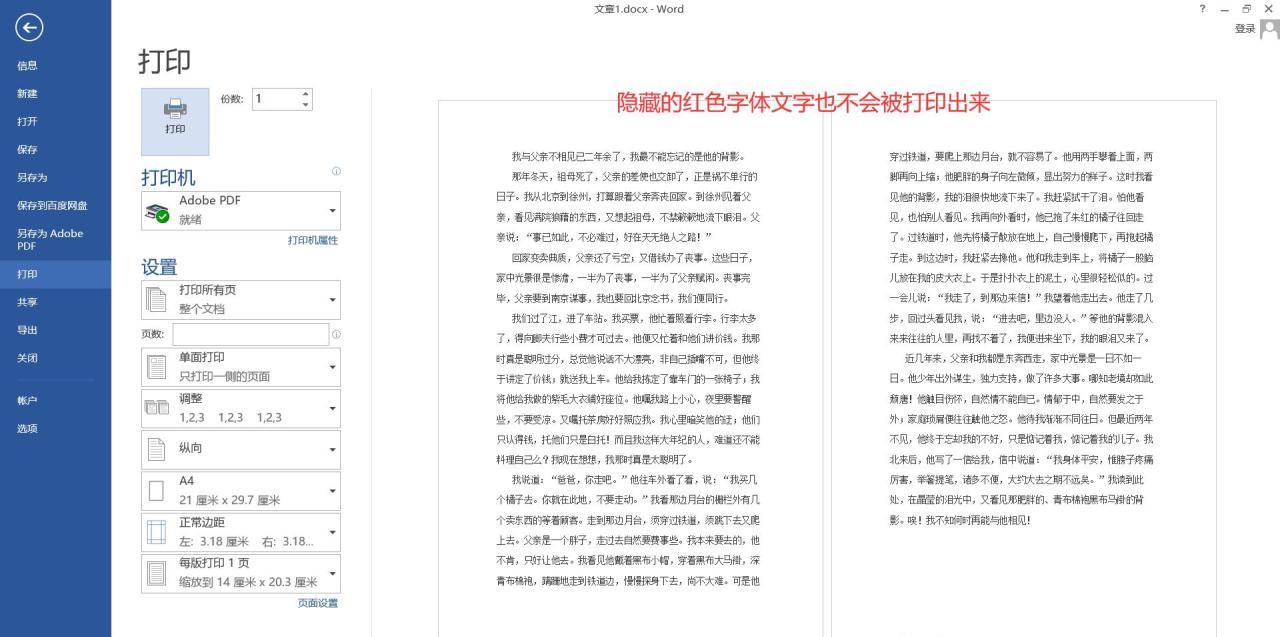
步骤三、查看隐藏文字内容的操作
如果后续需要查看那些已经被隐藏的文字内容,操作也较为简单。点击 Word 界面上方的【开始】选项卡,然后在 “段落” 栏的右上角位置,找到并点击打开【显示 / 隐藏编辑标记】图标(该图标通常是一个类似段落标记的形状)。点击之后,被隐藏的文字就会显示出来了,不过会在文字下方出现一排虚线标记,以此来表明这些文字当前仍是处于隐藏状态,即便再次进行打印操作,这些文字依旧不会被打印出来,只是方便我们在编辑文档时查看隐藏的具体内容而已。
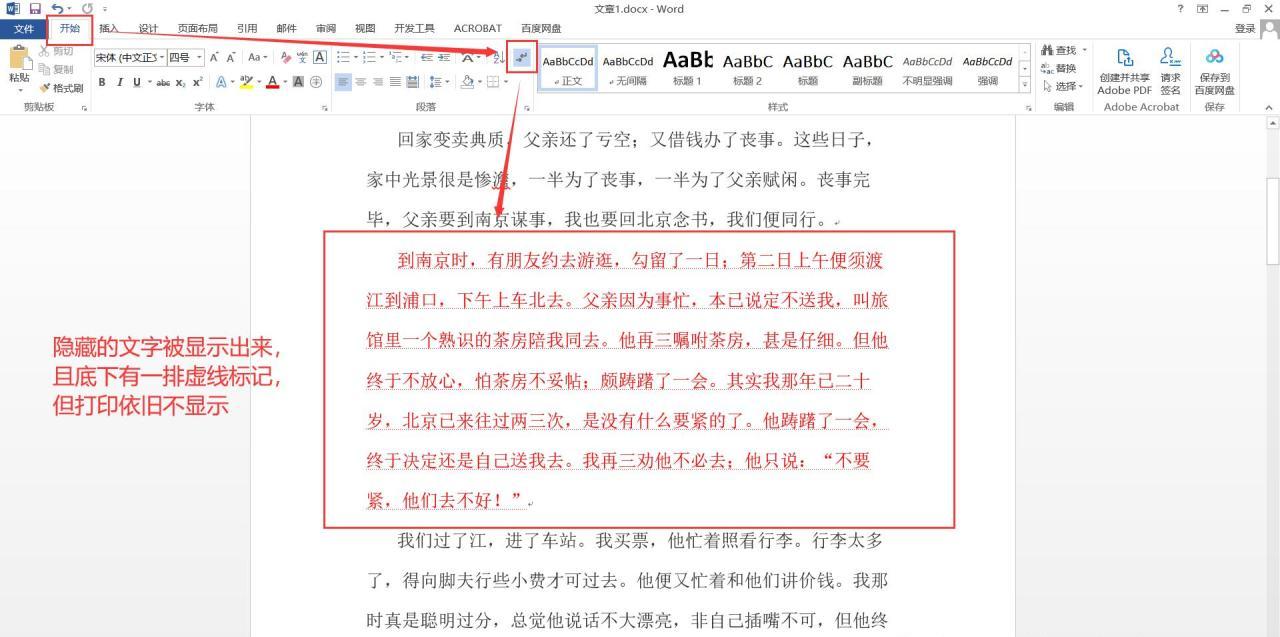
通过以上这些步骤,就能轻松实现在 Word 文档中按照需求隐藏部分内容以及查看隐藏文字的操作,方便我们应对不同的办公场景需求,更好地对文档内容进行管理与编辑。


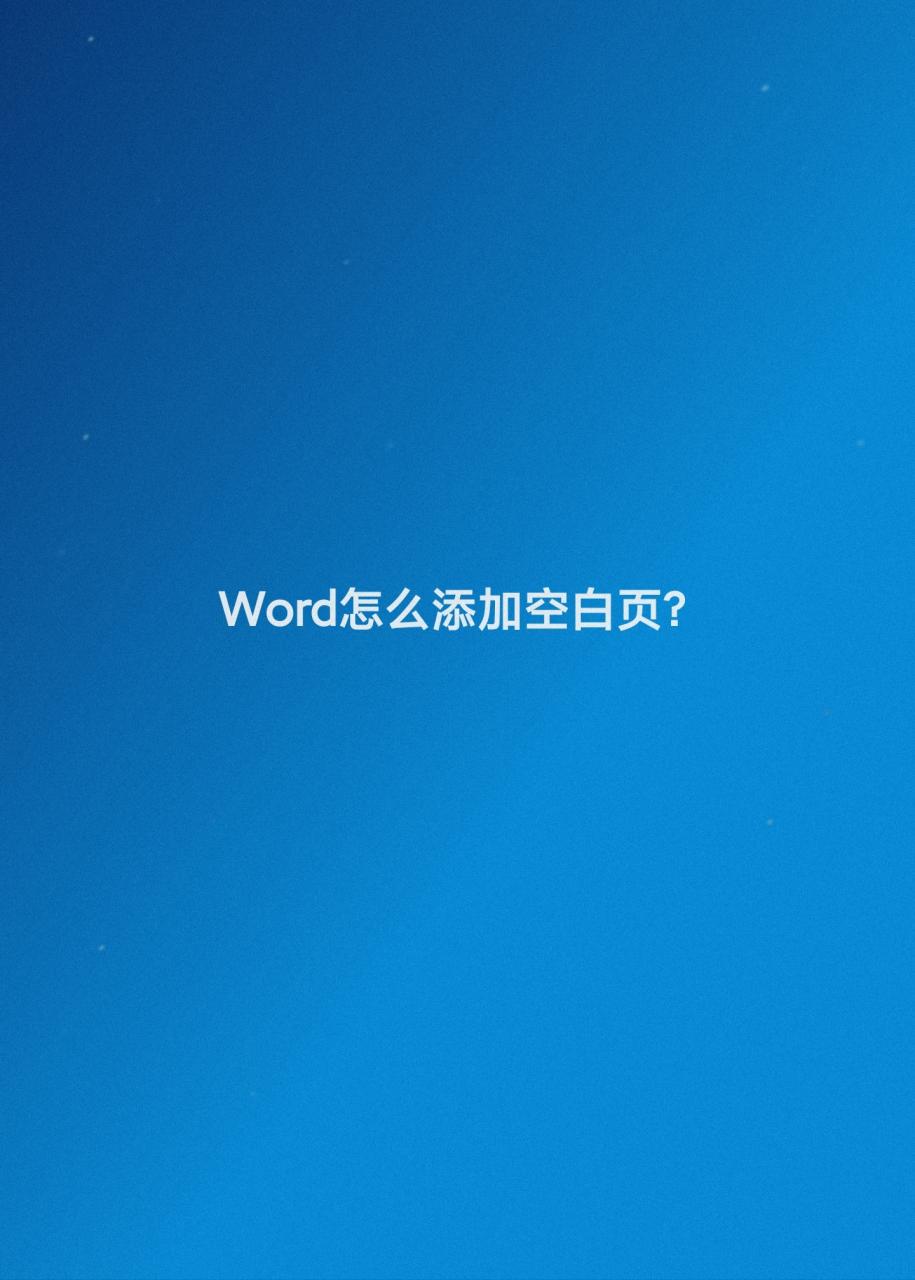
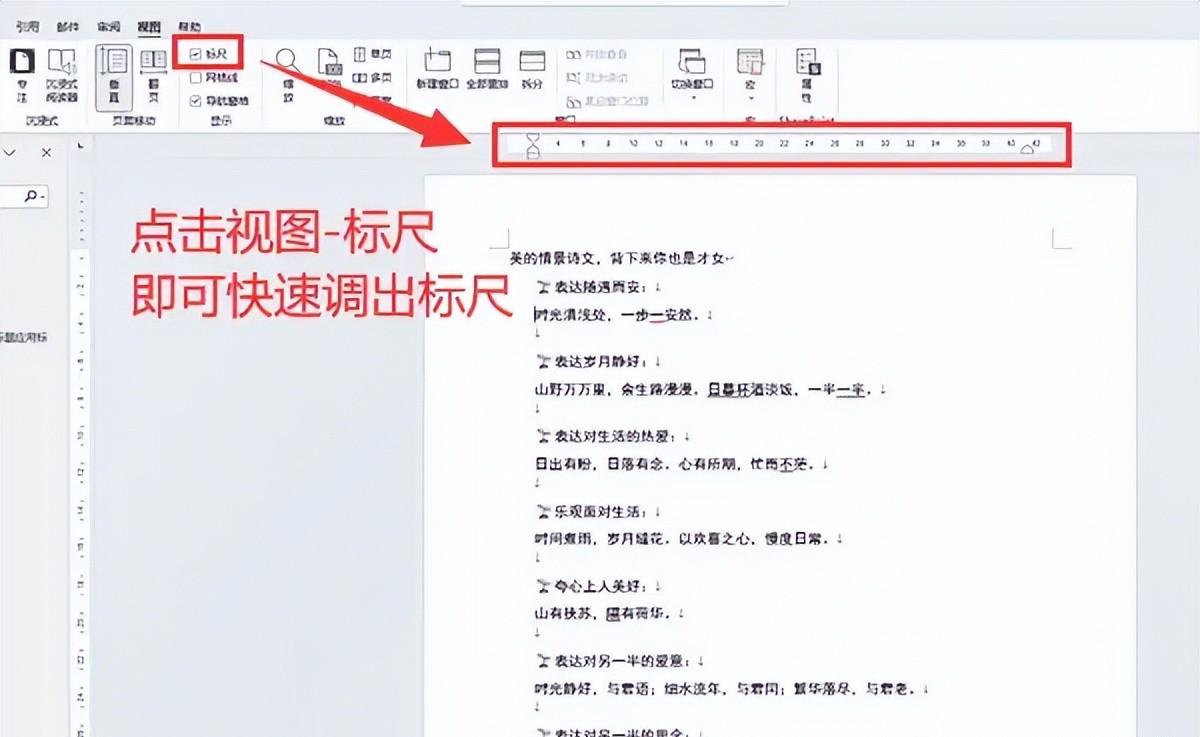


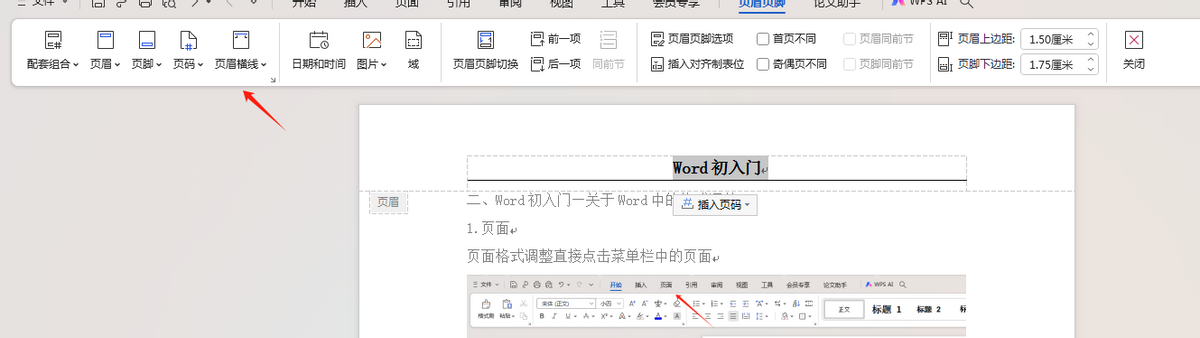


评论 (0)