在使用 Word 和 Excel 的过程中,意外情况时有发生。例如,突然断电、系统死机导致没来得及保存,或者文档被异常关闭,这些情况都会造成长时间编辑的内容丢失,令人十分困扰。这不仅浪费了编写精力,还耽误大量时间。不过,遇到这种情况也不用过于担心,因为在不正常关闭时,Word 和 Excel 会自动保存内容并写入历史记录,只要找回这些历史记录就能恢复数据。以下是详细的恢复步骤:
一、打开软件
当发现内容丢失后,首先打开相应的软件。如果是 Word 文档内容丢失,就打开 Microsoft Word;如果是 Excel 表格内容丢失,就打开 Microsoft Excel。
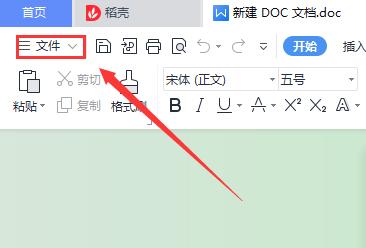
二、进入 “文件” 菜单
软件打开后,点击左上角的 “文件” 选项。这一选项会展开一个菜单,其中包含与文档管理相关的各种功能选项,如 “打开”“保存”“另存为” 等,这是找到自动保存历史记录的第一步。
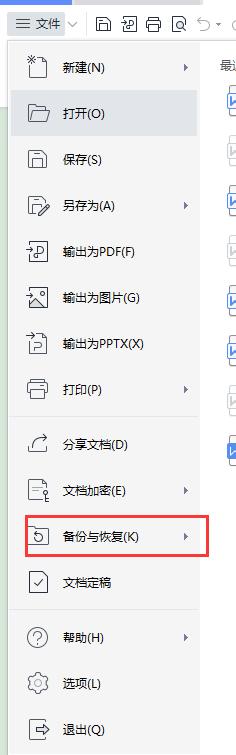
三、查找 “备份与恢复” 选项
在 “文件” 菜单中,仔细查找 “备份与恢复” 选项。由于软件的功能选项较多,可能需要仔细浏览才能找到。这个选项是恢复未保存内容的关键环节,它引导用户进入自动保存记录的查找路径。
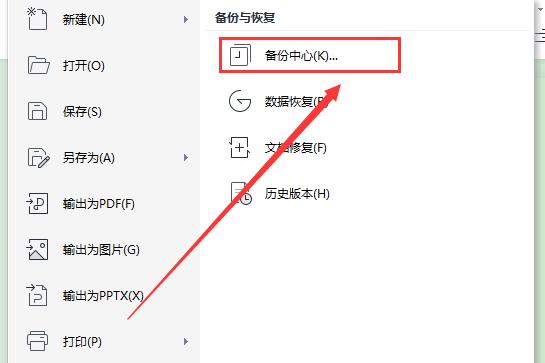
四、选择 “备份中心”
找到 “备份与恢复” 选项后,点击它会出现子菜单。在这些子菜单选项中,选择 “备份中心”。“备份中心” 是存储自动保存记录的主要区域,所有可能恢复的文档记录都在这里进行管理和展示。
五、定位并打开历史记录
进入 “备份中心” 后,可以看到按照不同时间节点列出的文档记录。根据记忆或者大致的时间范围,找到未保存内容对应的时间节点。然后,点击该时间节点右侧的 “打开文件” 按钮,这样就能打开历史记录了。即使文档之前没有手动保存,相关记录也会出现在这里。
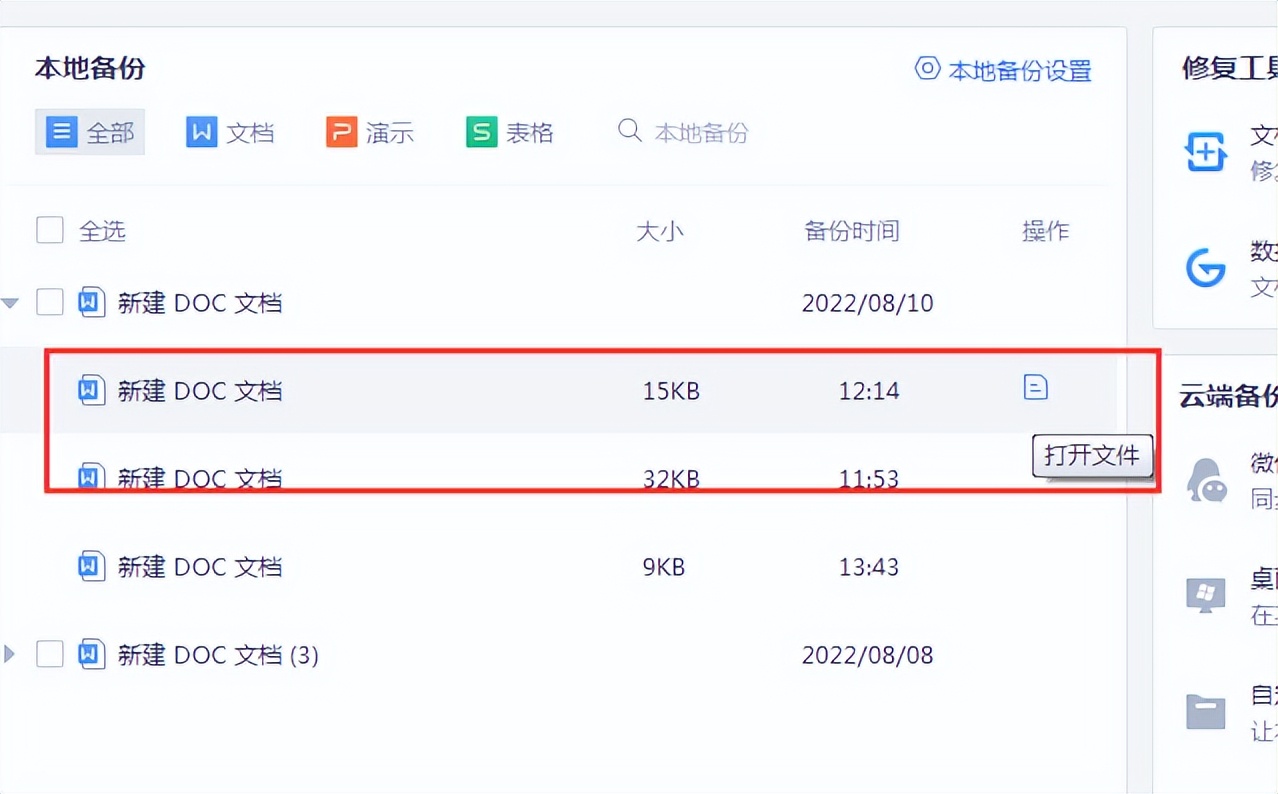
六、恢复数据
成功打开历史记录后,可以通过两种主要方式恢复数据。一是使用 “另存为” 功能,将历史记录中的数据保存到指定位置,方便后续继续编辑;二是采用复制粘贴的方式,把需要的数据复制出来,粘贴到其他正在编辑的文档或表格中。
通过以上步骤,就能在 Word 或 Excel 没有保存就关闭的情况下,有效恢复可能丢失的数据。


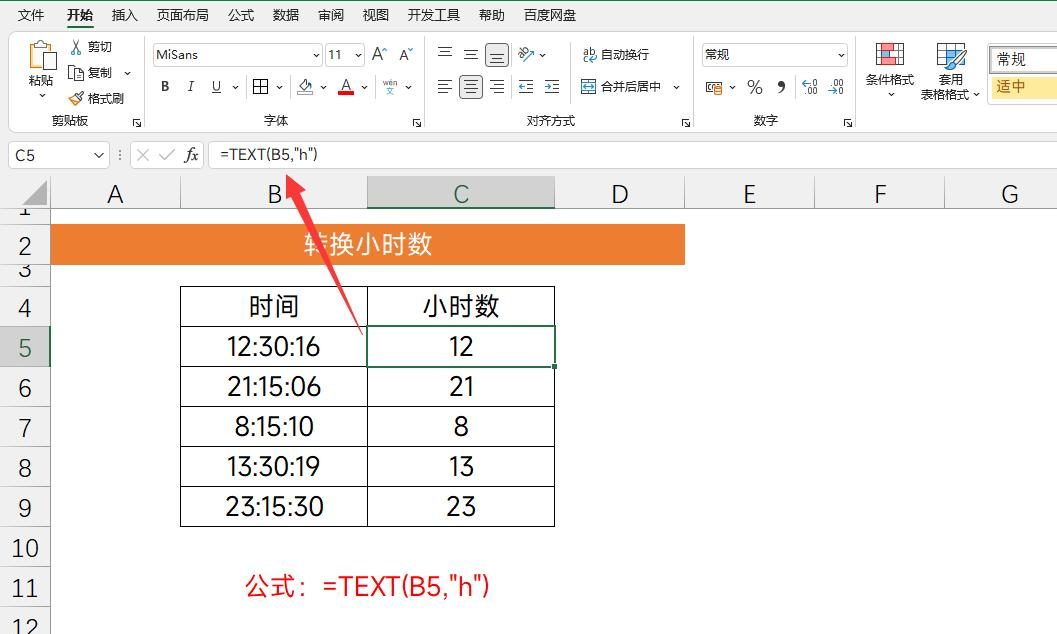
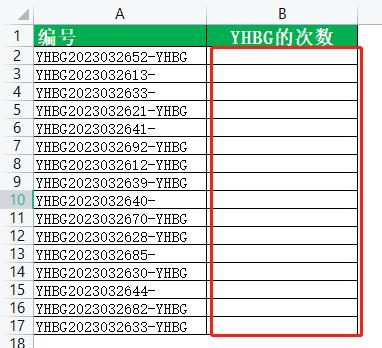

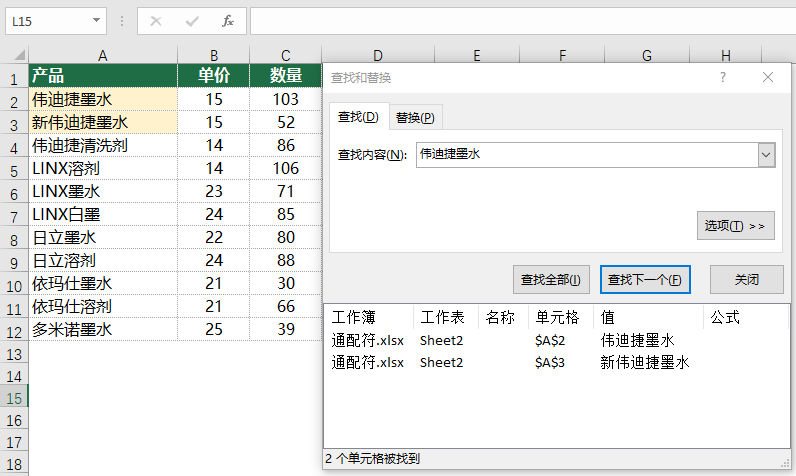
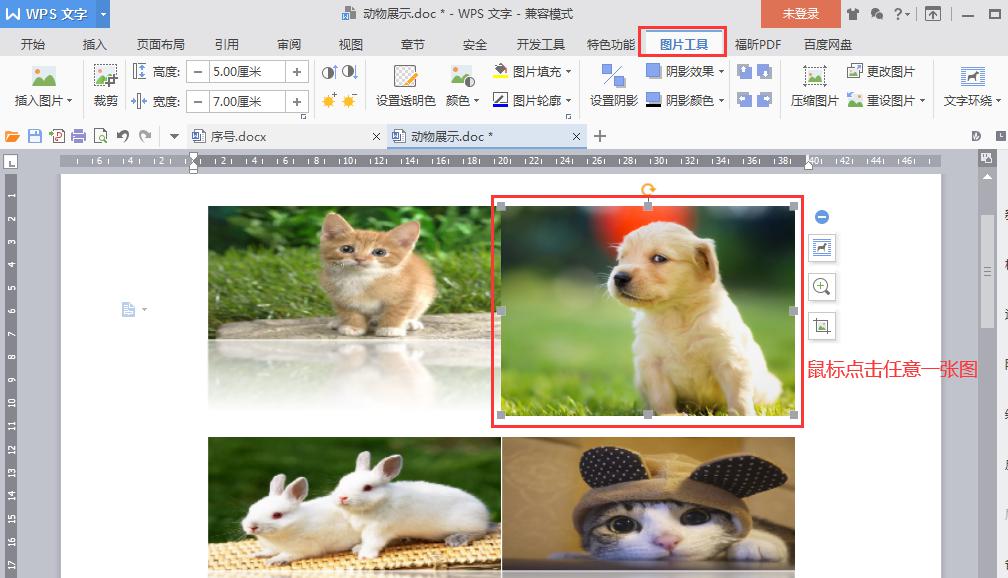
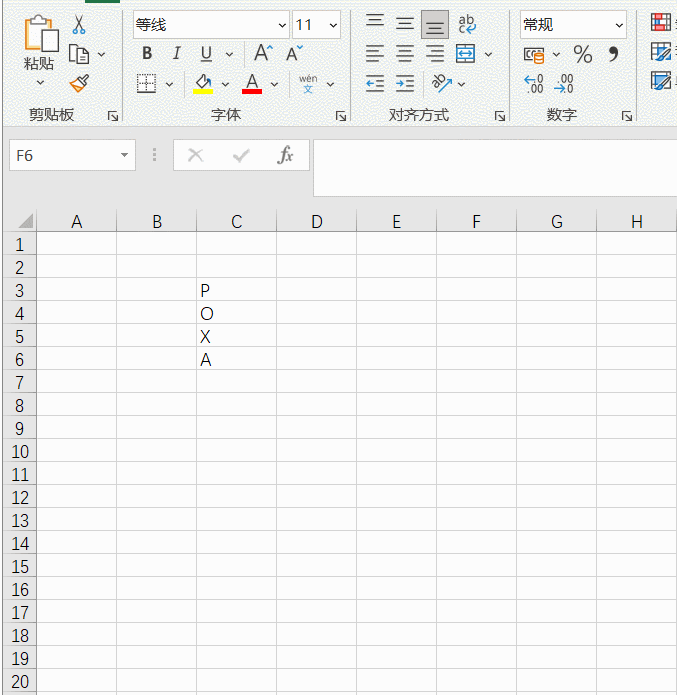
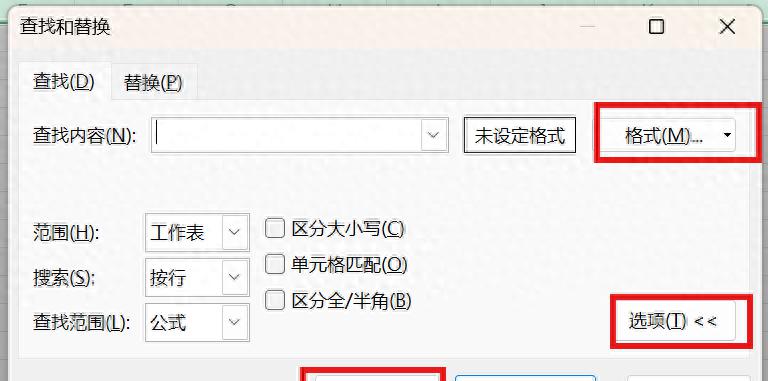
评论 (0)