Word 作为一款备受青睐的文档编辑软件,常用于创建各类文本文档。在实际使用过程中,常常会有添加空白页的需求,以下详细介绍几种在 Word 中添加空白页的有效方法。
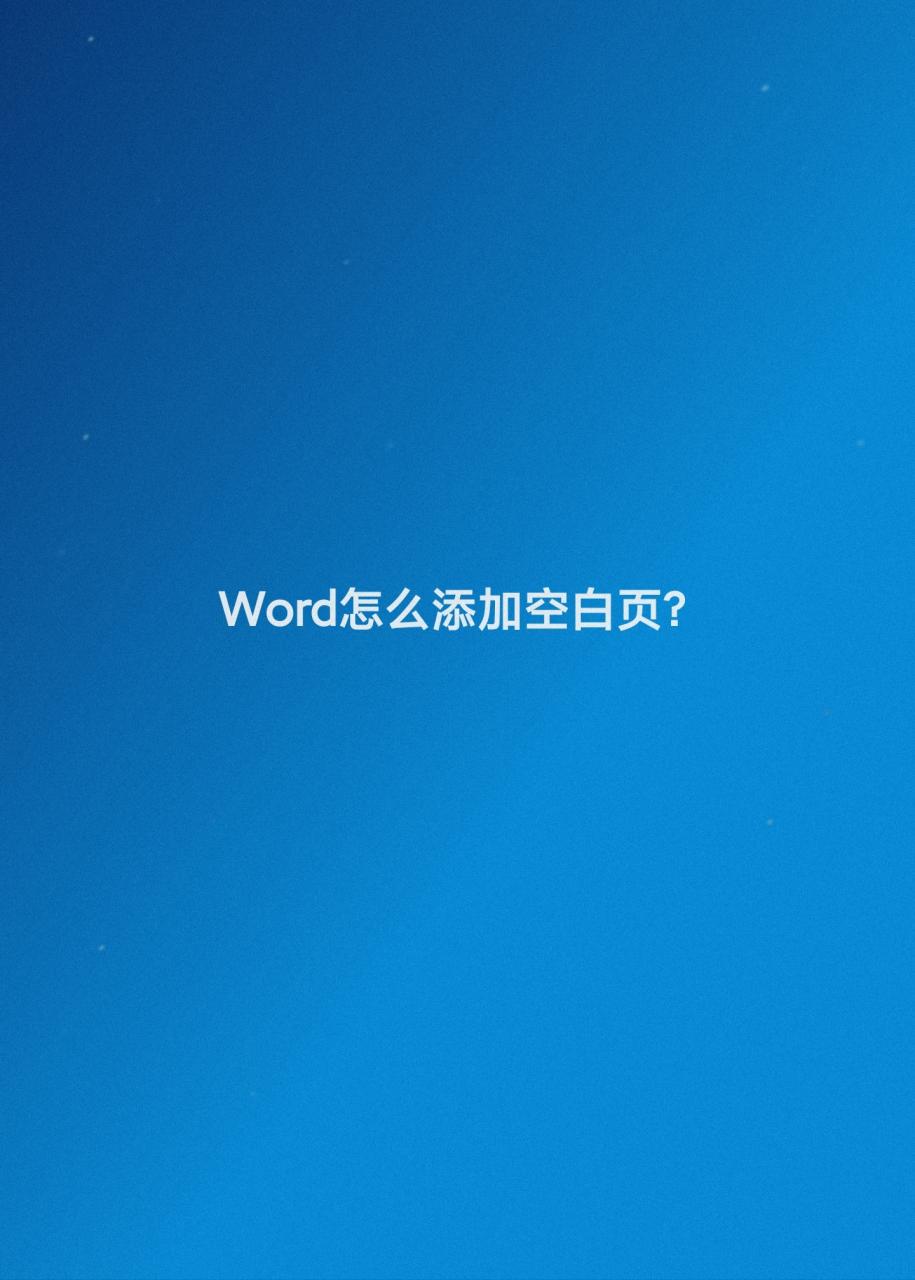
方法一、利用快捷键在文档末尾插入空白页
在 Word 文档的最后段落中按下 “Ctrl + Enter” 快捷键,操作十分便捷。通过此操作,软件会自动在最后段落和文档末尾之间插入一个空白页,能够满足在文档结尾处快速添加空白页的需求,比如当完成正文内容撰写,想要预留空白页用于后续补充内容或者排版时,就可以采用这种方式。
方法二、通过 “页面设置” 插入空白页
首先,打开需要操作的 Word 文档,接着点击 “文件” 选项卡,这一步会展开相应的功能菜单,里面涵盖了诸多与文档整体设置相关的选项。
然后,在展开的菜单中点击 “页面设置” 选项,此时会弹出 “页面设置” 对话框,对话框中包含多个设置面板,如 “页边距”“纸张”“版式” 等。
找到并点击 “页眉和页脚” 面板,在该面板中有 “插入空白页” 这一勾选选项,只需将其勾选上,即可成功添加空白页。这种方法适合在进行文档整体页面布局规划时,按照既定的页面设置需求来插入空白页。
方法三、使用快捷键在文档编辑模式下添加空白页
在 Word 文档编辑模式下,可以直接使用 “Ctrl + F12” 快捷键来添加空白页。当您正在文档中进行内容编辑,临时需要插入空白页来调整文档结构或者进行内容区分时,使用这个快捷键能够迅速实现空白页的添加,操作简单且高效,无需复杂的菜单操作步骤。
方法四、插入连续多个空白页的方法
如果需要在 Word 文档中插入连续的多个空白页,可以运用 “Ctrl + Shift + Enter” 快捷键。按下此快捷键后,Word 会在当前段落后连续插入多个空白页,这在准备长篇文档,需要预留多个空白页用于后续分章节填写内容、插入图表等场景中非常实用,能够帮助提前规划好文档的页面布局,方便后续编辑工作的开展。
通过掌握以上几种不同的方法,可以根据实际的文档编辑情况以及个人操作习惯,灵活选择合适的方式在Word中添加空白页,从而更高效地完成文档的编辑与排版工作。


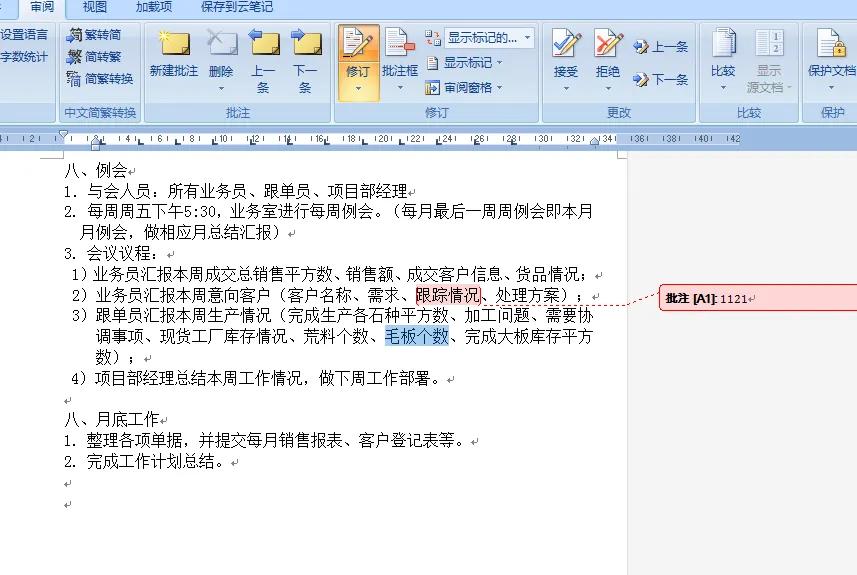
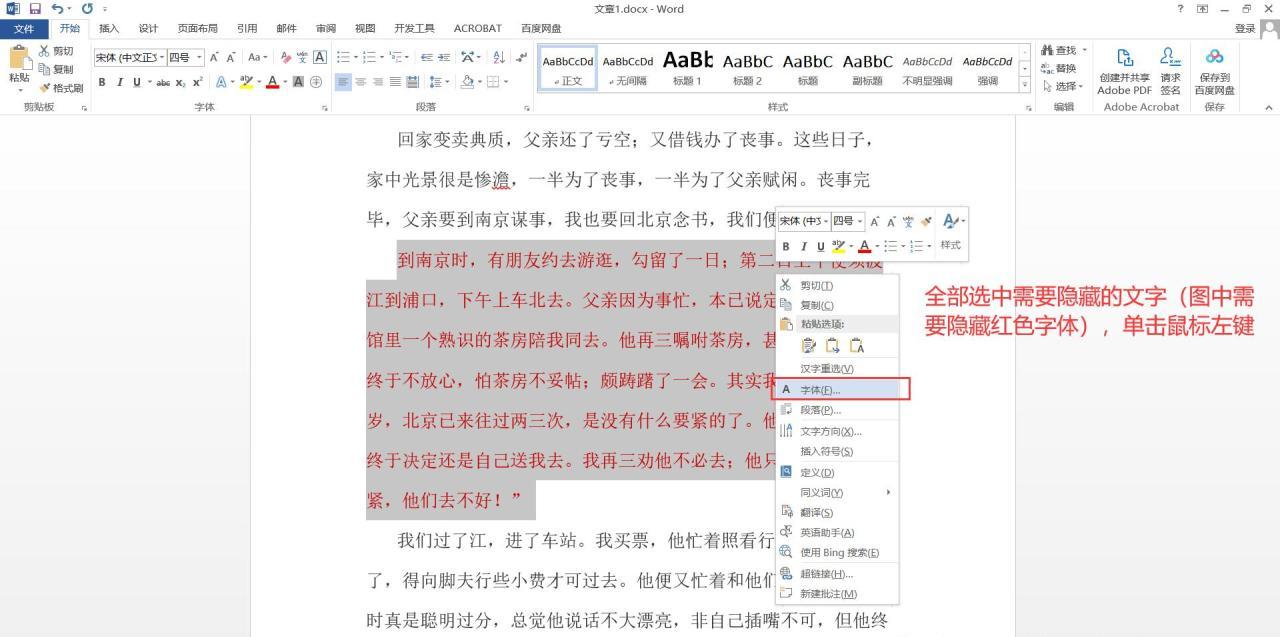


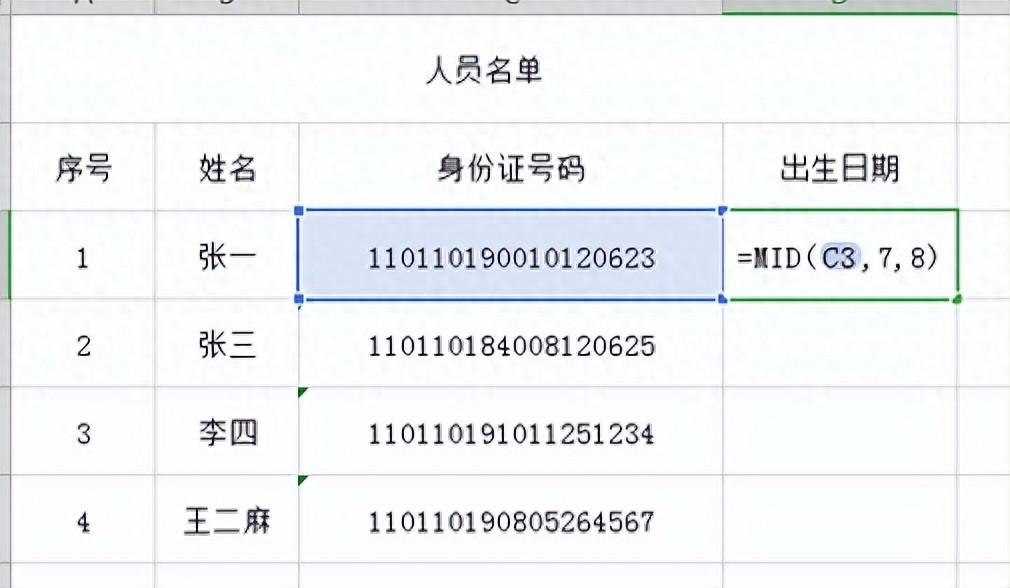
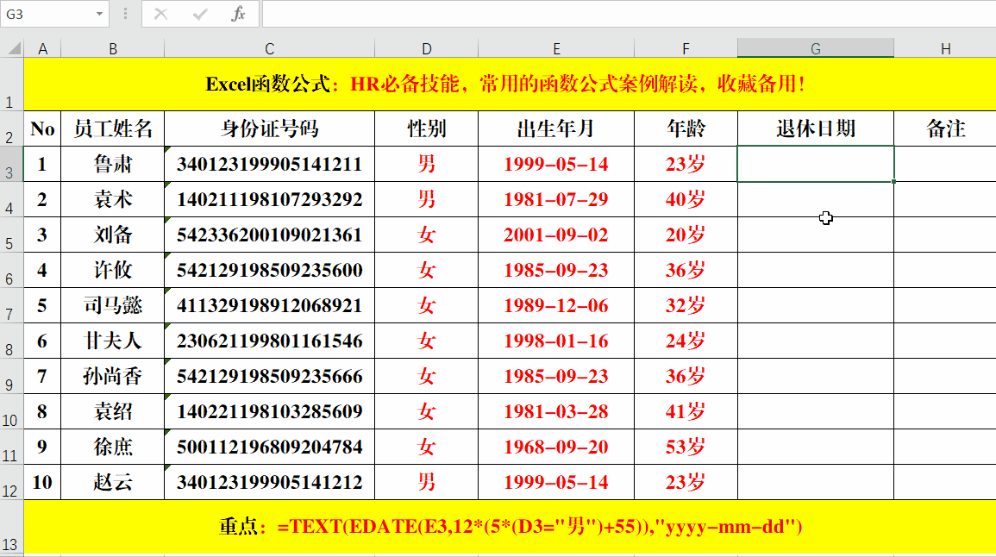
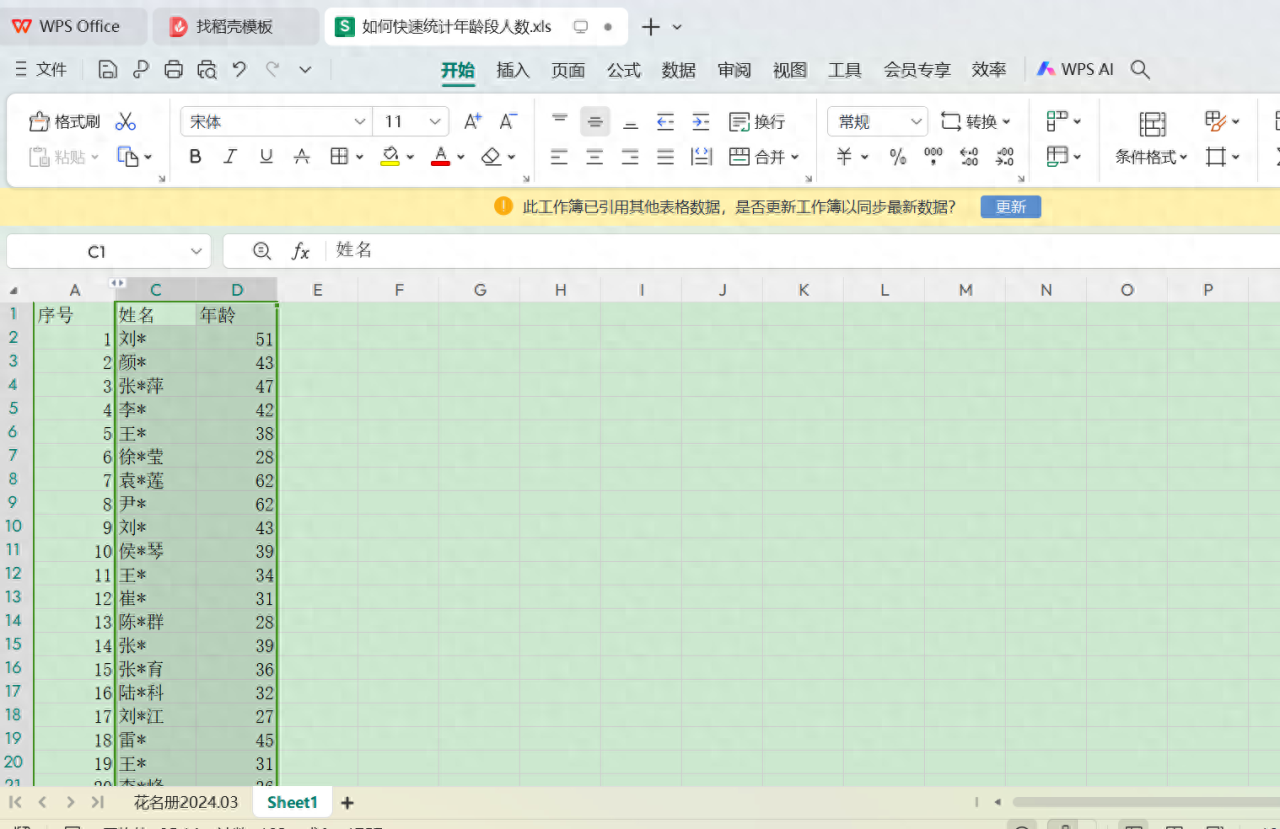
评论 (0)