在日常使用 Excel 处理数据时,面对较为复杂的数据情况,常常需要将重复的数据标记出来以便更清晰地查看和分析。Excel 自带了方便实用的功能,能轻松实现让数据重复项变为指定颜色,以下就是具体的操作步骤:
步骤一、打开表格并选中目标单元格
打开 Excel 软件及相应表格,依需求精准选中可能含重复项且需标记的单元格区域。若检查整个工作表,可点击左上角三角形按钮或用鼠标从目标区域左上角拖至右下角;仅处理部分列或行数据,则针对性选择相应单元格范围,此为后续操作基础。
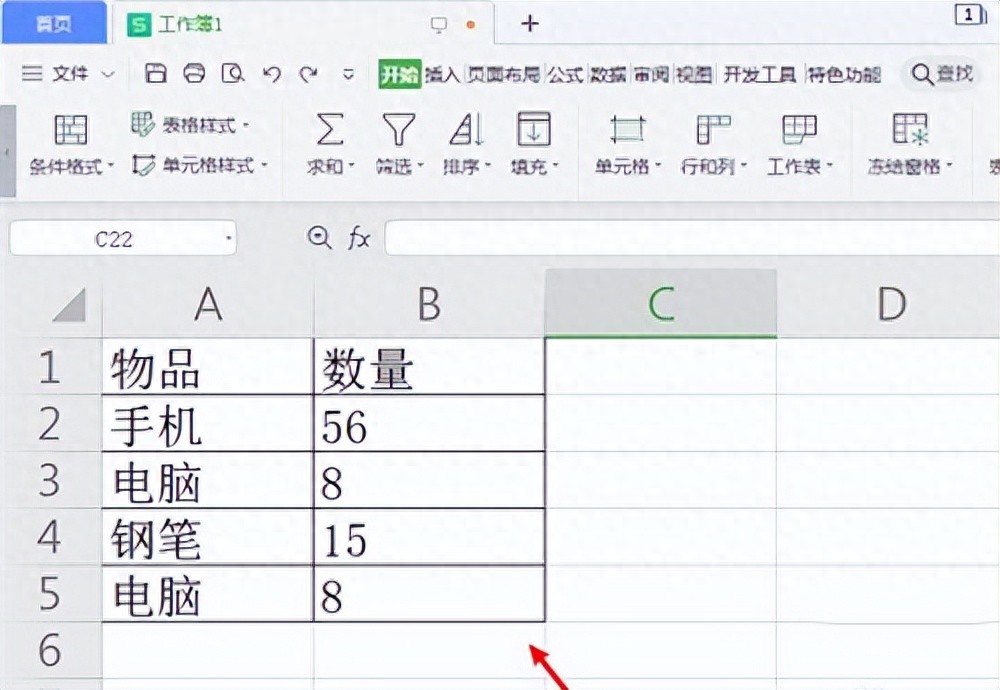
步骤二、找到 “条件格式” 功能入口
选中目标单元格后,切换至 “开始” 界面,在菜单栏找到 “条件格式” 按钮并点击,出现下拉菜单,含多个与单元格格式设置相关选项,为后续操作的关键。
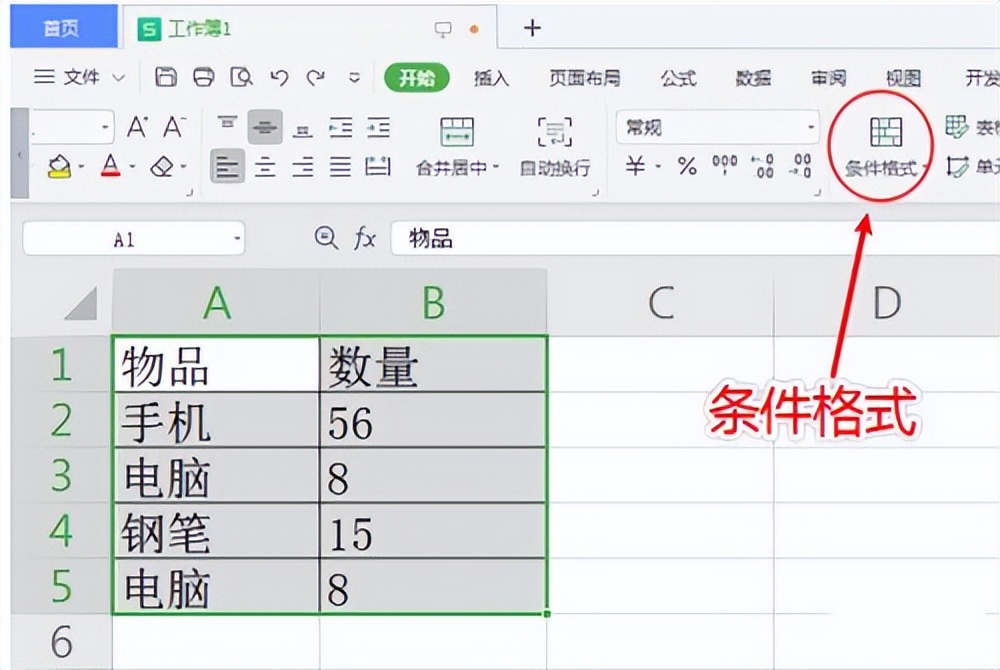
步骤三、选择 “突出显示单元格规则”
点击 “条件格式” 下拉菜单中的 “突出显示单元格规则” 选项,展开新下拉菜单,含依据不同条件设置单元格显示规则的多个选项,需找到处理重复值的入口。
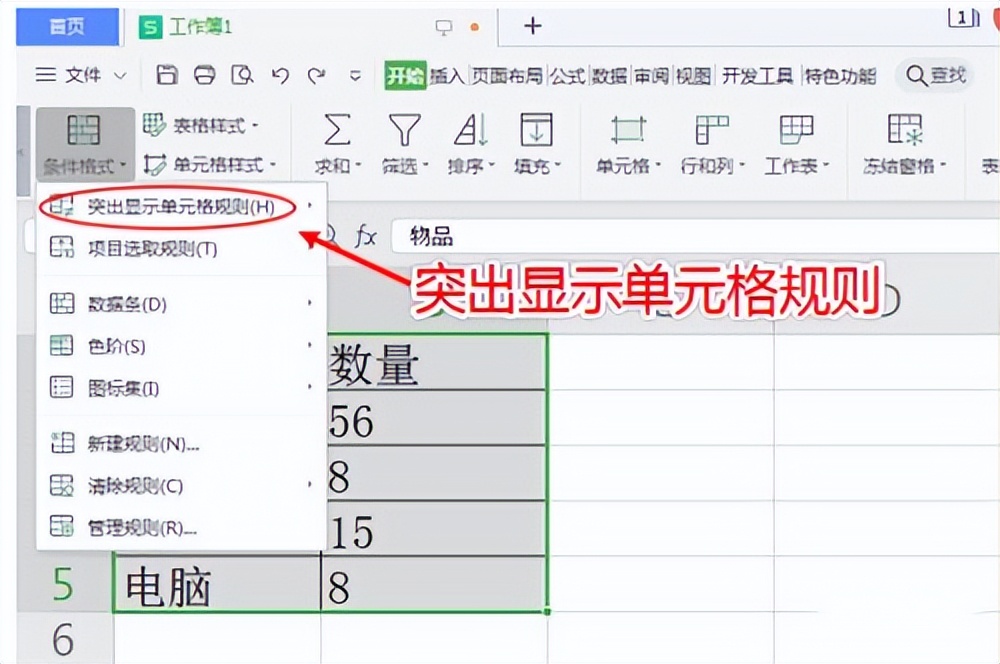
四、点击 “重复值” 选项
在 “突出显示单元格规则” 展开的下拉菜单里找到 “重复值” 选项并点击,Excel依所选单元格区域自动检测重复项,弹出对应设置窗口,以便设定重复项显示颜色。
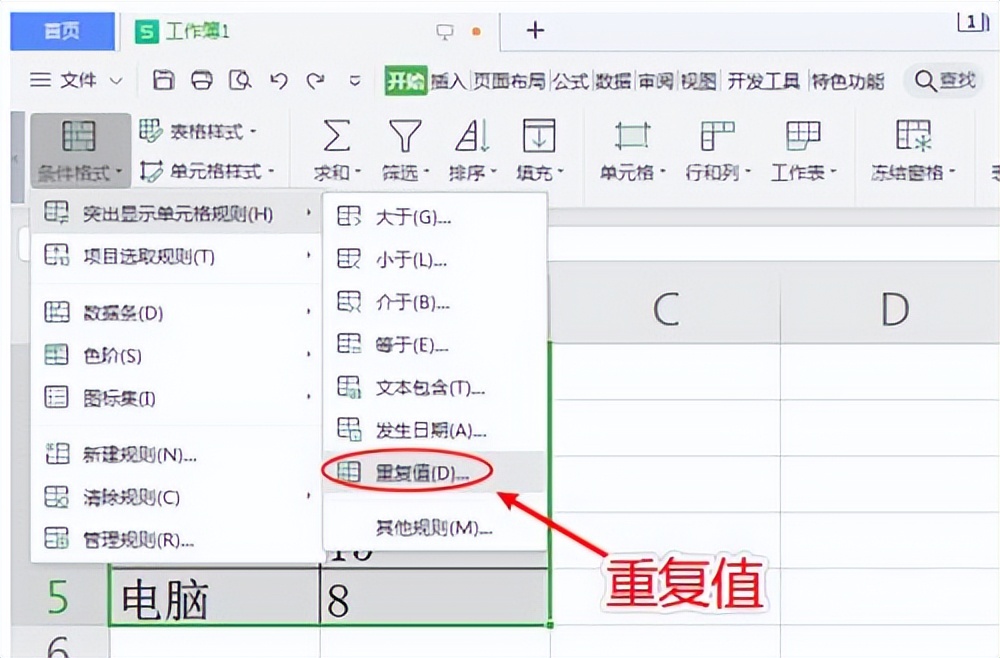
五、设置颜色并完成操作
点击 “重复值” 选项弹出设置窗口,点击 “设置为” 下拉框,从多种颜色选项中选醒目、便于区分的颜色,如红色、黄色等作为重复项标记色,选好后点击 “确定” 按钮,Excel 按设定将所选区域重复项标记为选定颜色,方便后续数据处理。
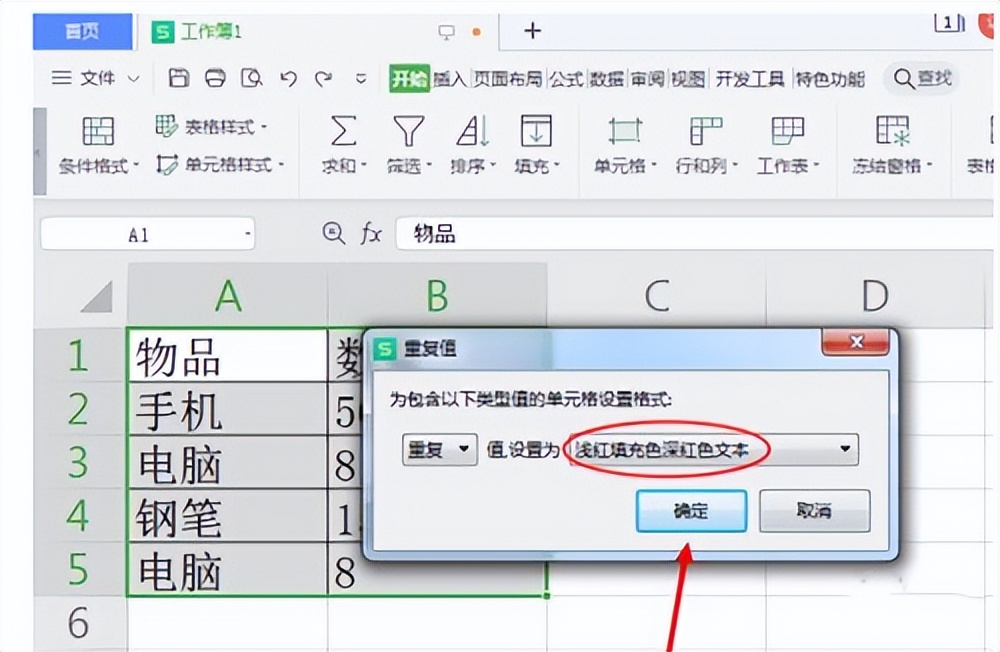
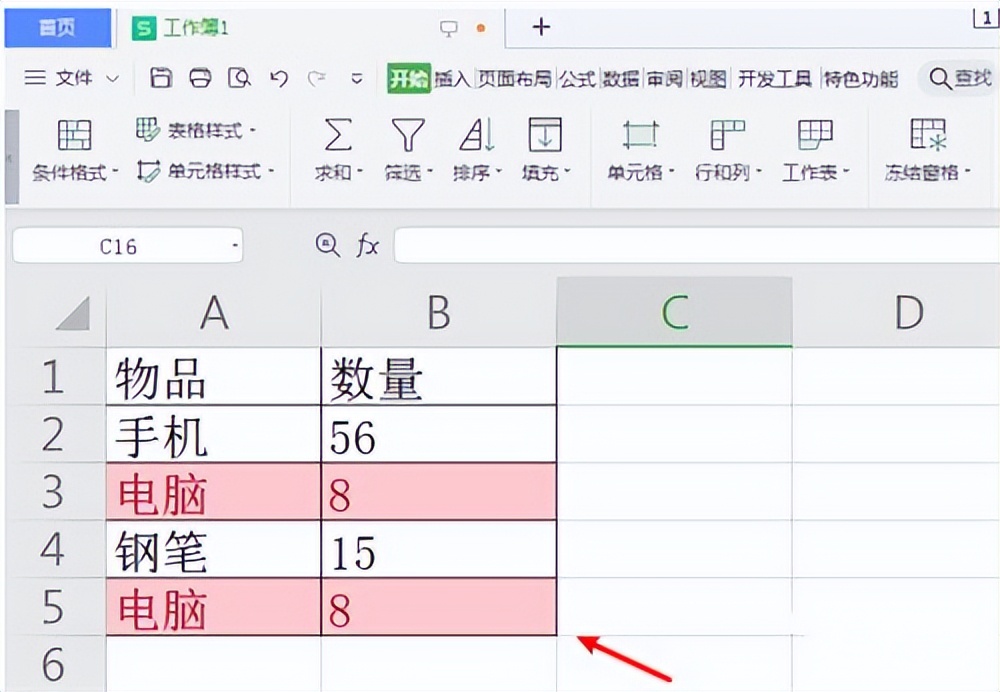
通过以上这几个简单清晰的操作步骤,就能轻松地利用 Excel 的功能实现数据重复变颜色。



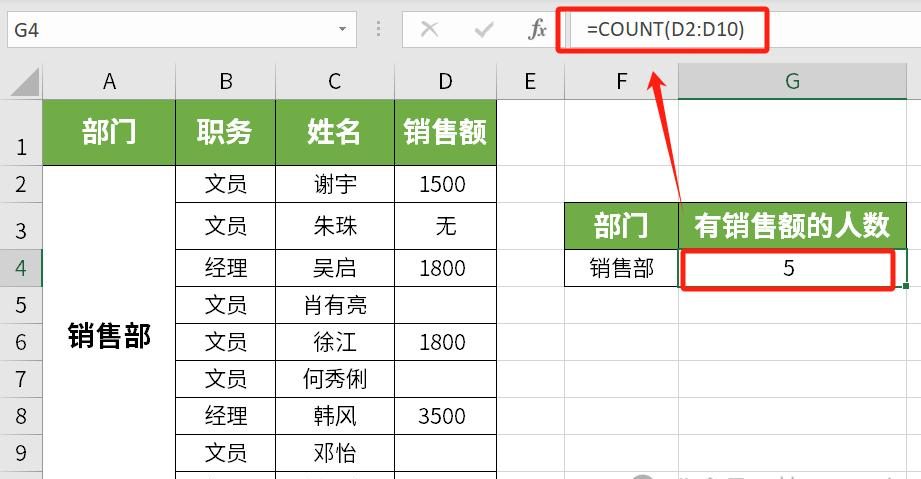

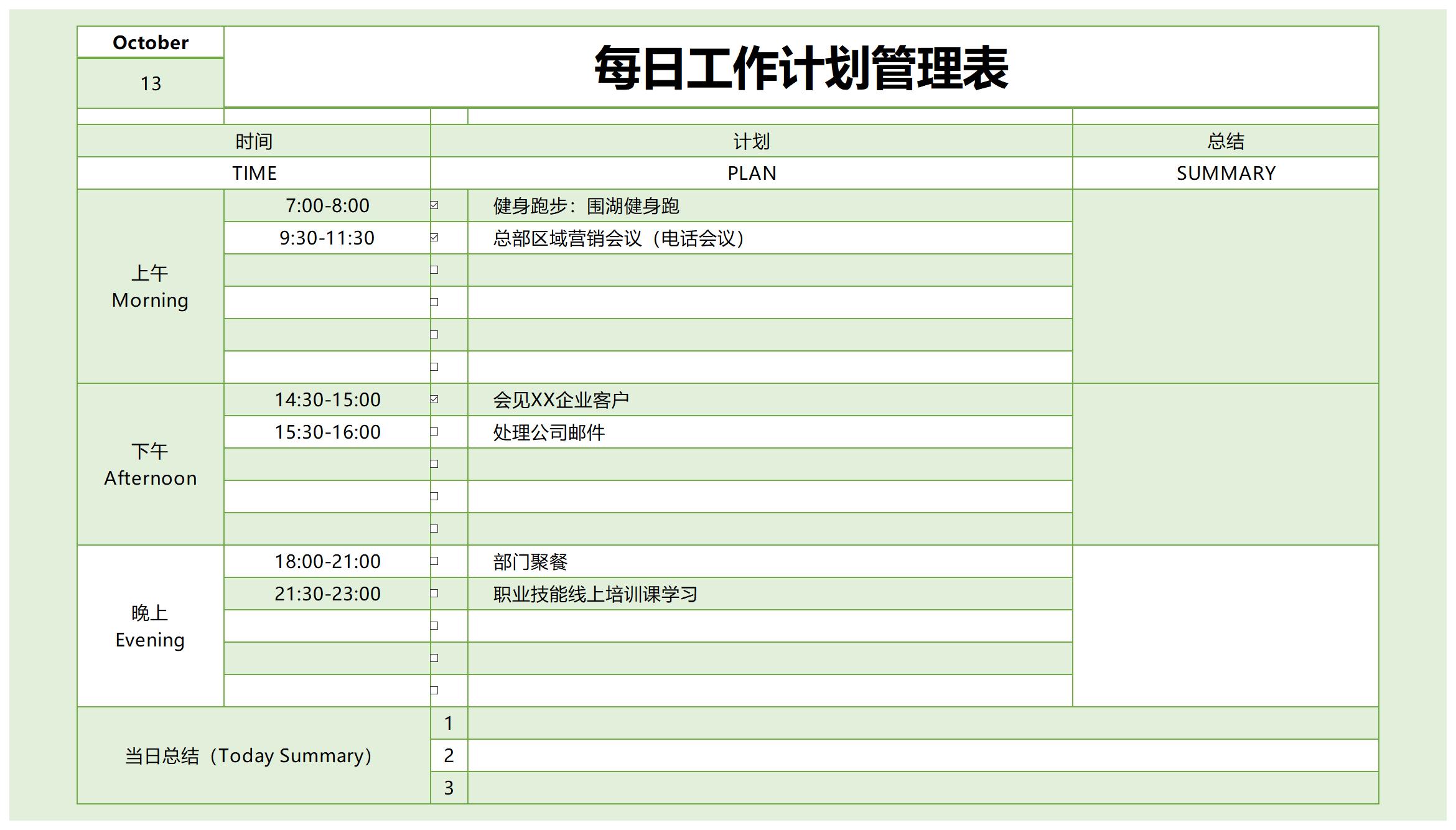


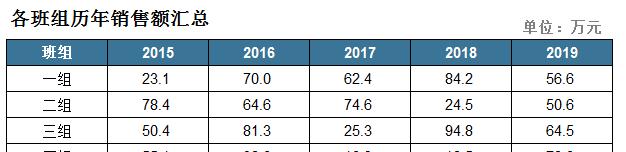
评论 (0)