在 Excel 数据处理过程中,常常会遇到查找条件既在行又在列的复杂情况,例如要根据产品名称以及对应的型号等多个条件,从多行多列的数据区域中查找并返回匹配的值。下面就详细介绍如何运用相关函数来解决这类问题。
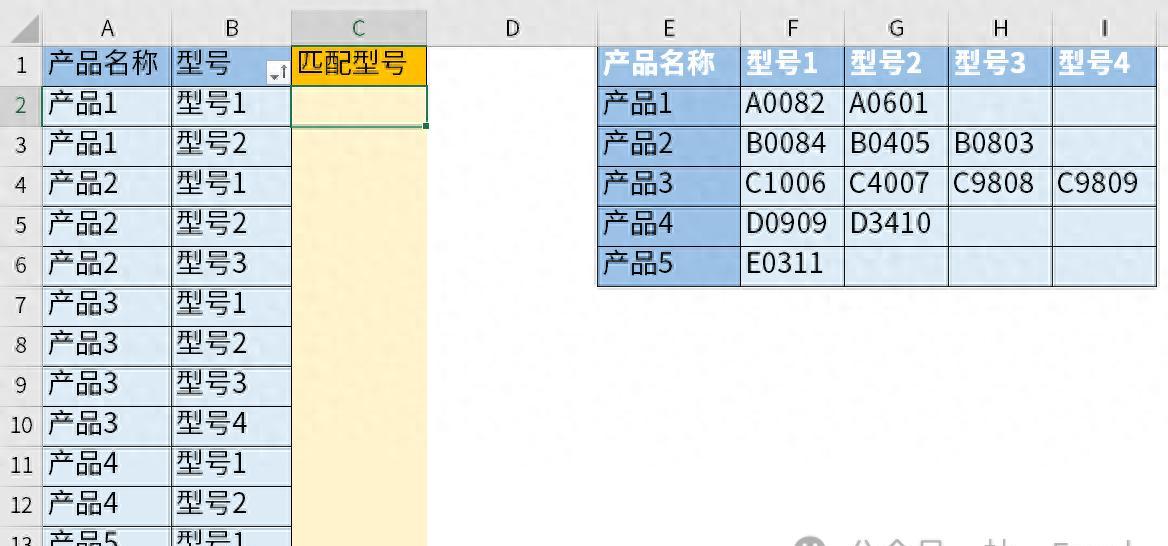
一、基础VLOOKUP函数的初步尝试
首先,我们来看最初的公式:=VLOOKUP (A2,E1:I6,2,0) 。以 C2 单元格为例,这里想要匹配型号的条件是 “产品 1” 和 “型号 1”,这个公式的具体逻辑是通过 A2 单元格(也就是 “产品 1” 这个值)在 “E1:I6” 数据区域内查找其所在的行,然后返回该区域中第 2 列(即 F 列,对应 “型号 1” 所在列)的值。
然而,实际情况中,一个产品往往有不同的型号,不同的产品也各自有不同的型号,这就导致 VLOOKUP 函数中的第三参数(即返回哪一列的值)不能是固定值,需要根据不同的查找条件来灵活变动,这时就需要借助另一个强大的函数 ——MATCH 函数来帮忙。

二、MATCH函数及其作用
MATCH 函数在 Excel 里有着重要的用途,它主要是用于查找特定值在数组中的位置。例如在公式:=MATCH (B2,E1:I1) 中,其含义就是将 B2 单元格(这里是 “型号 1” 这个值)在 “E1:I1” 数据区域中去查找它是第几个,经过计算得出的结果为 2,这个结果意味着 “型号 1” 在 “E1:I1” 这个行数据区域中处于第 2 个位置。
正是基于 MATCH 函数的这一查找位置的功能,我们可以巧妙地把它嵌入到 VLOOKUP 函数的第三参数中,以此来实现通过 B 列单元格去查找 “E1:I6” 数据区域内产品对应型号的具体列数,让整个查找过程更加灵活、精准,能够适应不同产品及型号组合的情况。
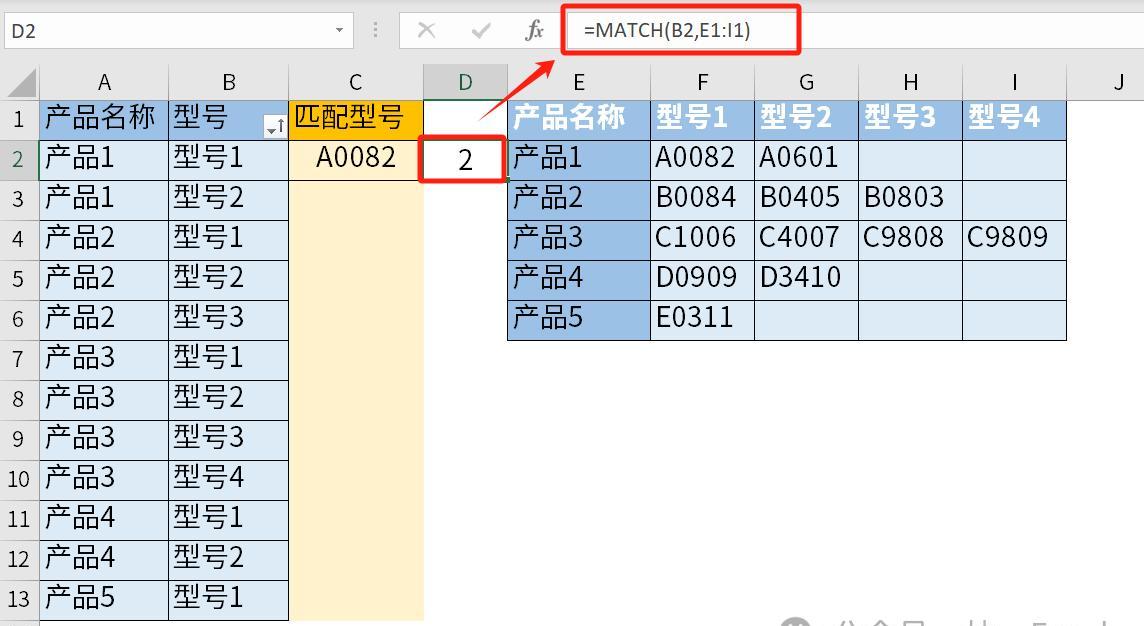
三、最终公式及绝对引用的运用
综合上述思路,C2 单元格的最终公式就应运而生啦:=VLOOKUP(A2,$E$1:$I$6,MATCH(B2,$E$1:$I$1),0)。在这里,需要特别注意对数据区域 “$E$1:$I$6”和“$E$1:$I$1”使用了绝对引用(通过添加 “$” 符号来实现)。之所以这样做,是为了防止在将公式向下填充时,数据范围发生变化,进而导致查找结果出现错误。比如说,如果不使用绝对引用,当向下拖动填充公式到其他单元格时,函数里引用的数据区域可能会跟着单元格的相对位置变动而变动,那就无法按照我们期望的那样准确地在原始设定的固定区域内进行查找匹配了,所以绝对引用在保证公式的准确性和通用性方面起着关键作用。
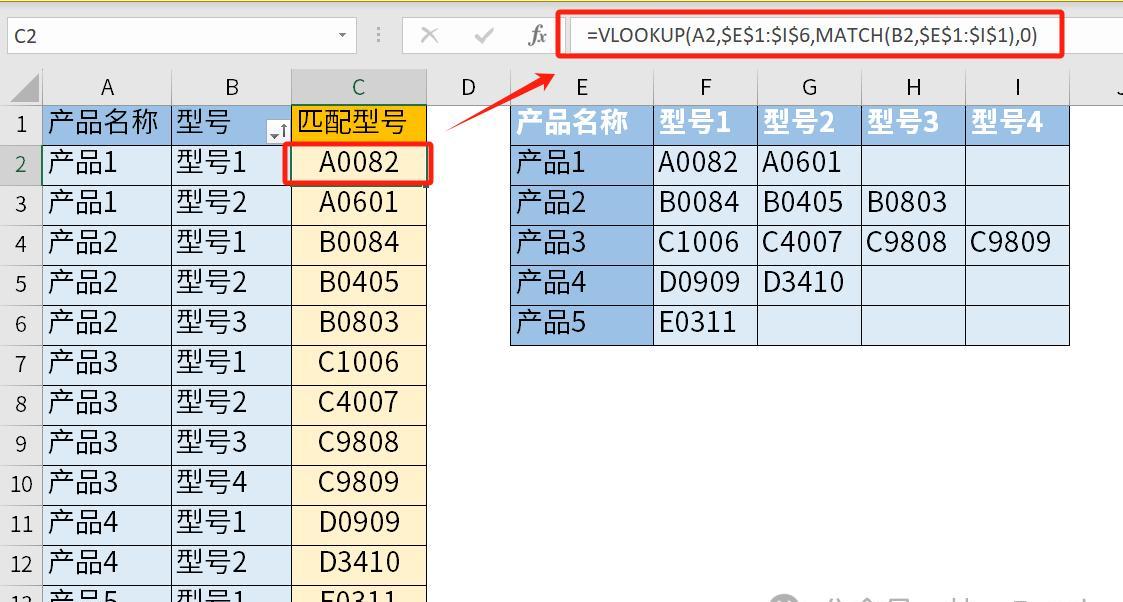
通过运用上述介绍的公式以及相关函数的巧妙组合,我们就能很好地解决 Excel 中多行多列多条件查找且返回匹配值的问题。









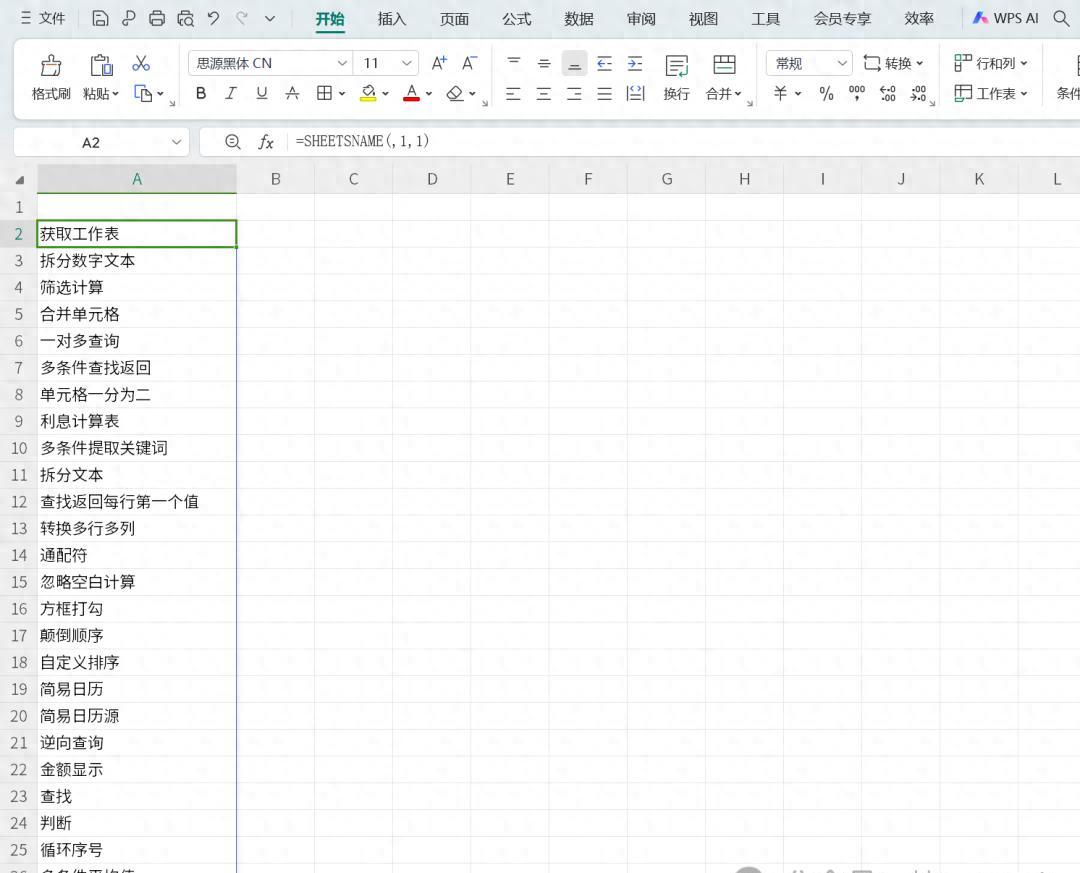
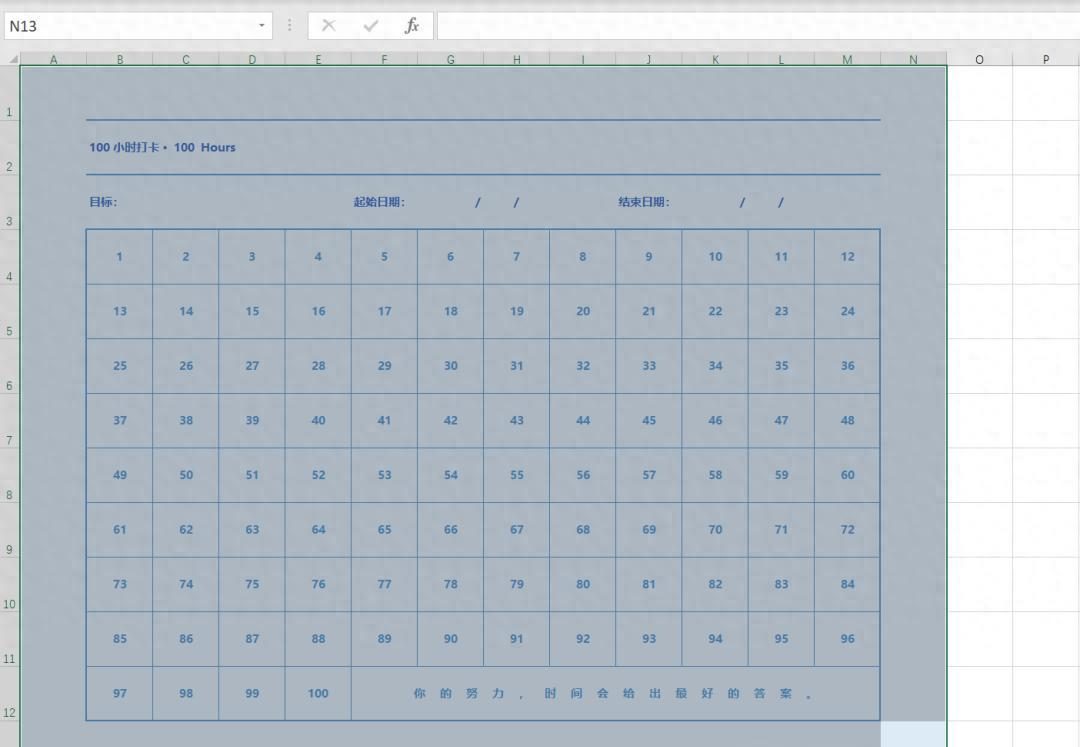



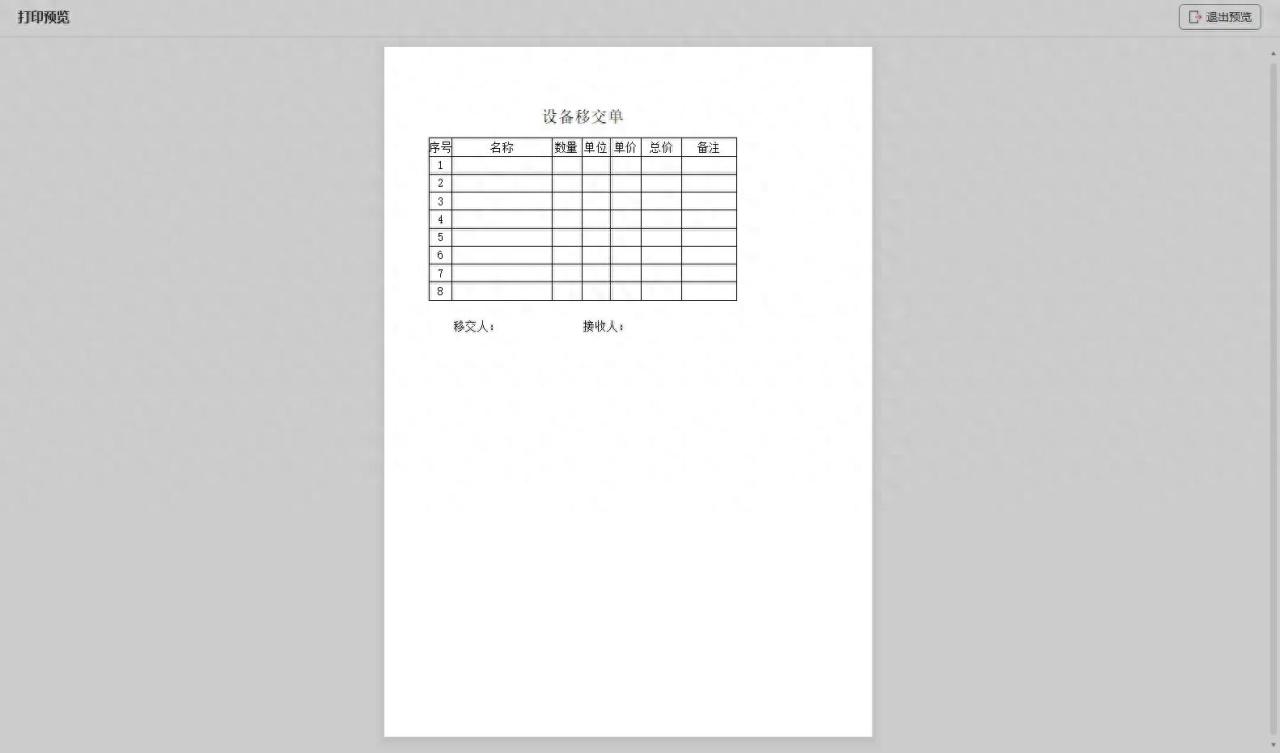
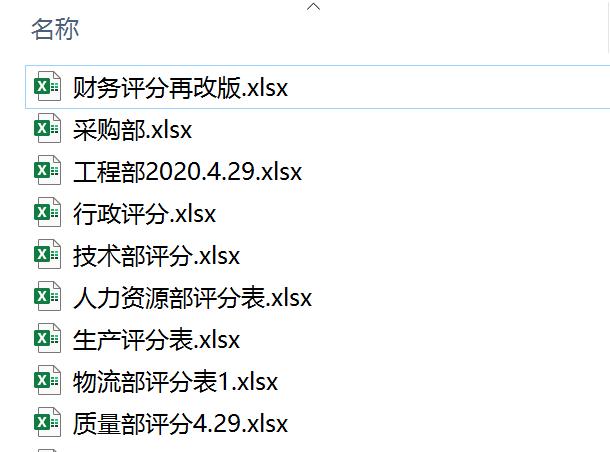
评论 (0)