在处理包含众多工作表的工作簿时,查找特定工作表往往既耗费时间又考验眼力,而制作一个导航汇总目录便能很好地解决这一问题,既能方便查找相应工作表,又能让人对所有工作表名称一目了然。下面就详细介绍具体的制作步骤。
步骤一、获取所有的工作表名称
方法1、WPS中使用SHEETSNAME 函数(适用于 WPS)
在WPS软件里,我们可以利用SHEETSNAME函数轻松实现批量获取工作簿内所有工作表名称。其语法如下:=SHEETSNAME ([工作表引用],[结果方向:0 - 横向或 1 - 纵向],[工作表范围:0 - 包含当前工作表或 1 - 不包含当前工作表])。需要注意的是,这三个参数都是可选参数,当所有参数都省略时,默认返回当前工作簿的全部工作表名称,并且这些名称会显示为一行,操作十分便捷高效。
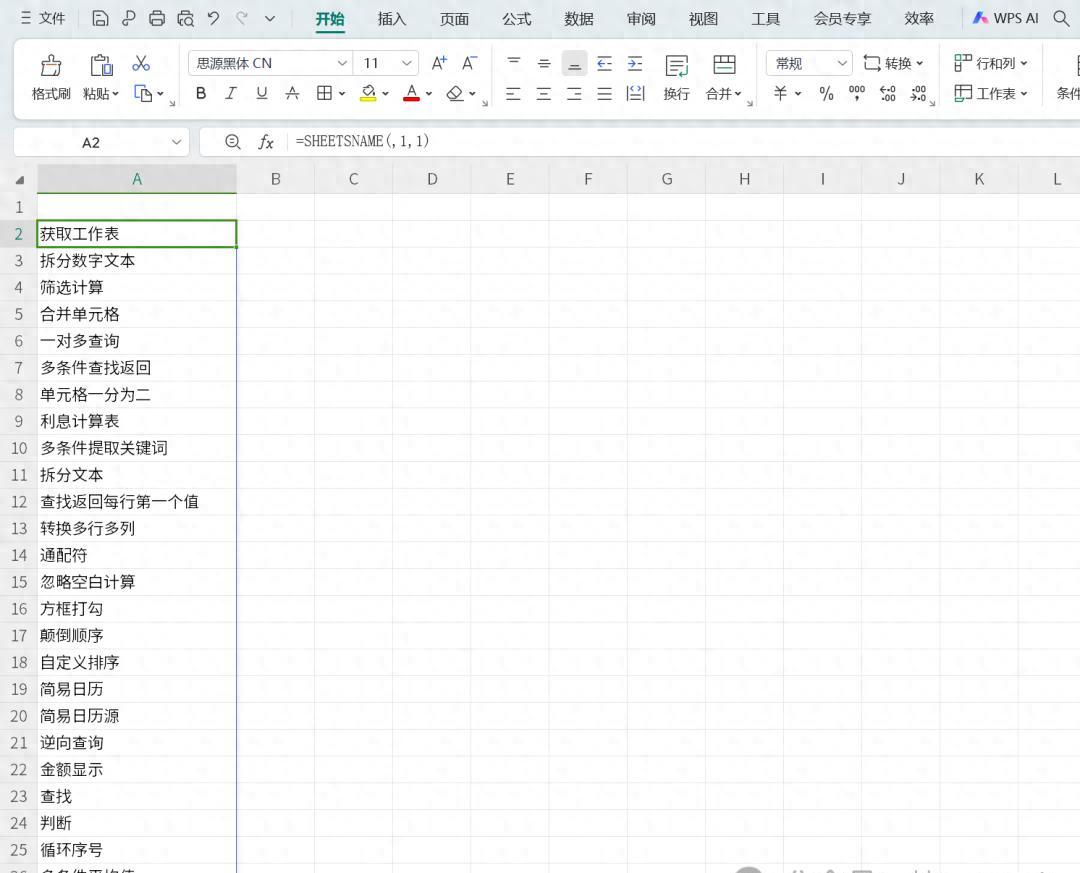
方法2、Excel 中借助其他操作实现(适用于 Excel)
1、定义名称获取工作表名称信息:
在 Excel 中没有 SHEETSNAME 函数,不过我们可以通过以下步骤来获取工作表名称。首先,点击菜单栏中的【公式】选项卡,接着在其下拉菜单里找到并点击【定义名称】选项,这时会弹出相应的对话框。在 “名称” 框中输入【获取】,然后在 “引用位置” 输入框中输入【=get.workbook (1)】,最后点击【确定】按钮。这里的 get.workbook (1) 函数的作用是用于获取当前工作簿(Workbook)的信息,它能够返回以水平数组表示的所有工作表名称。
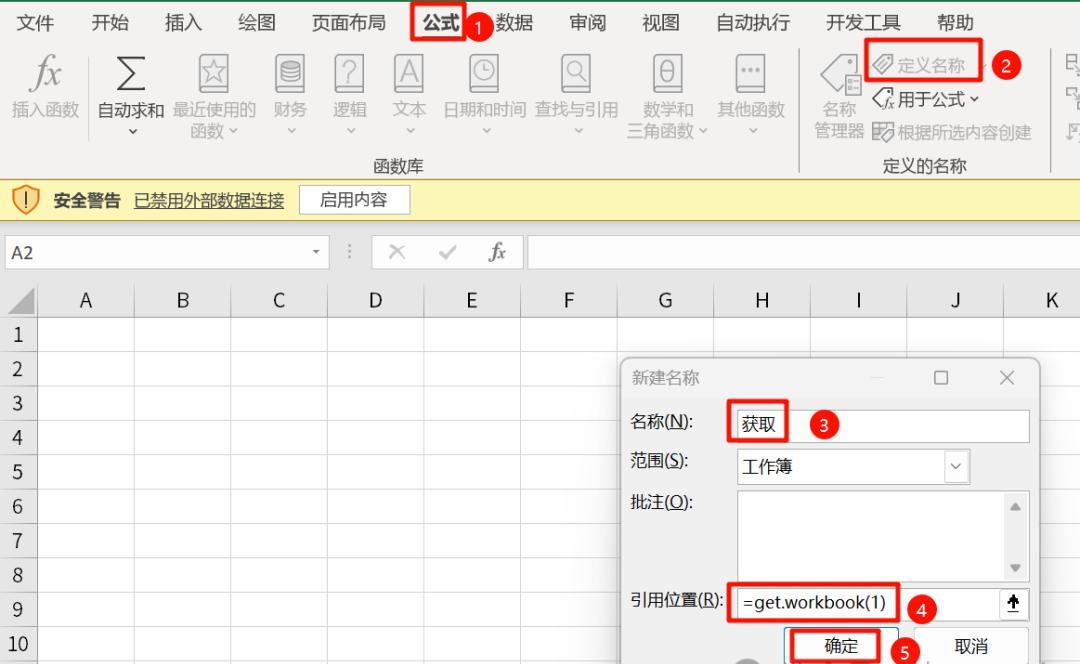
2、在单元格中显示名称(横向):
完成上述定义名称操作后,选中 A1 单元格,接着输入【= 获取】,再按下 enter 回车键,此时就能看到工作表名称都显示在一行啦,不过这可能不符合我们最终想要的呈现形式,还需要进一步调整。

3、转置显示方向(纵向):
为了让工作表名称能按列显示,我们需要对刚才的数据结果进行转置操作。在 A1 单元格将内容改为输入公式【=TRANSPOSE (获取)】,然后按下回车键。TRANSPOSE 函数的功能很强大,它可以转置数组或工作表上单元格区域的垂直和水平方向,也就是说能将原本显示为行的单元格区域轻松转换成显示为列的单元格区域,反过来操作也是可行的哦,通过这一步操作,工作表名称就变成按列显示,更符合我们制作目录的常规需求。
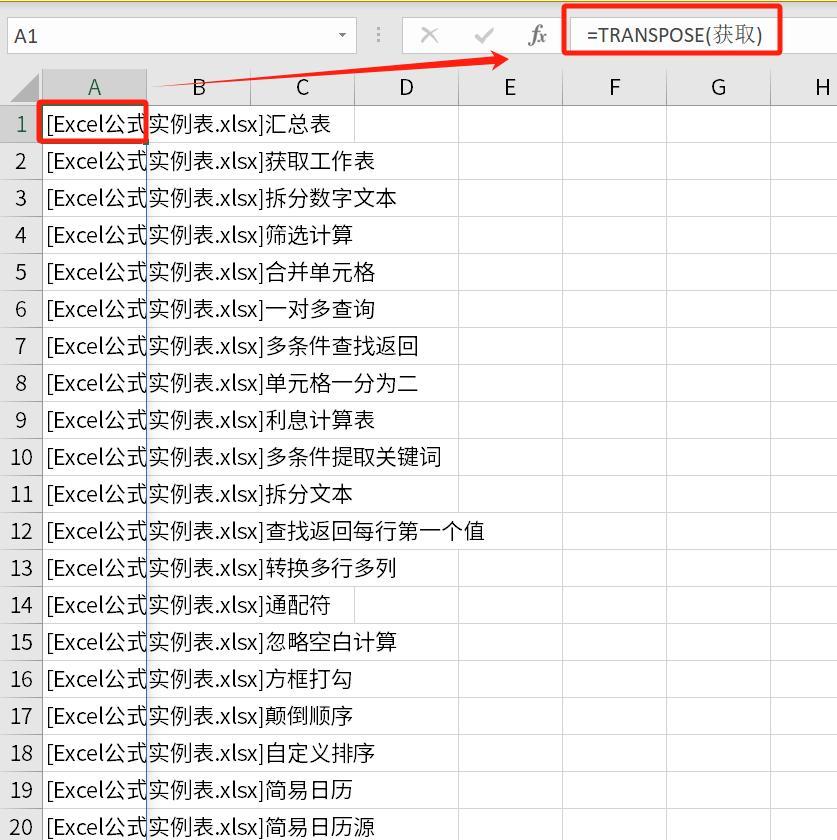
4、填充并整理显示内容:
接下来,在 B1 单元格输入【汇总表】(也就是 A1 单元格显示的工作表名称),然后按下【Ctrl E】组合快捷键,此快捷键能依据已输入的内容及规律快速填充,瞬间 B 列就获取到了所有的工作表名称啦。最后,我们可以将 A 列删除,这样就只留下了整理好的工作表名称列,为后续制作超链接目录做好准备。
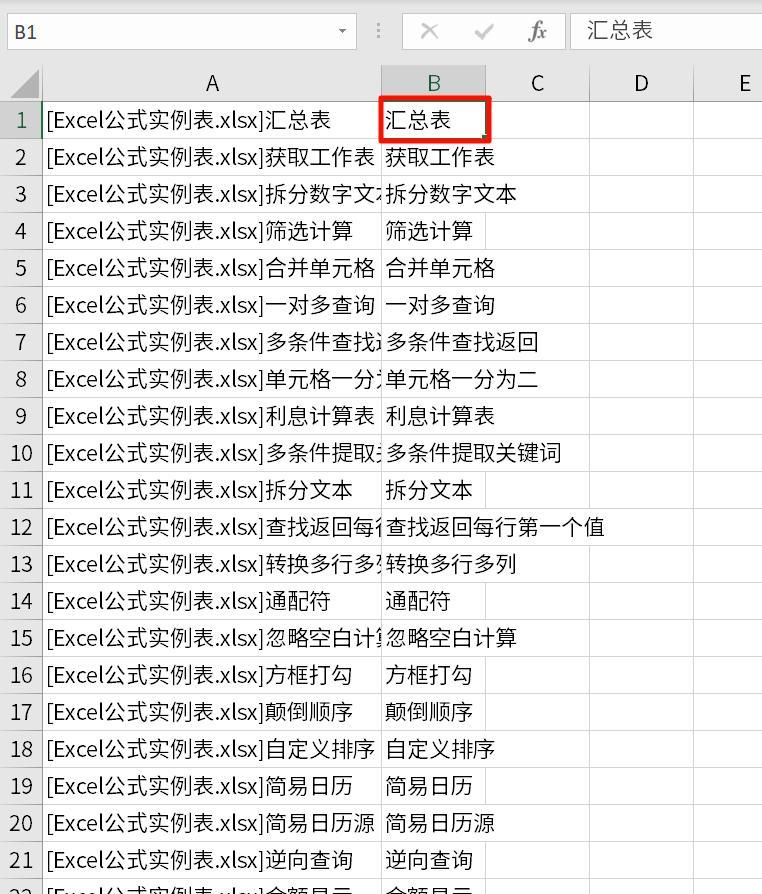
步骤二、用函数生成超链接目录
完成工作表名称的获取与整理后,我们要开始制作超链接目录啦。在 B1 单元格输入【=HYPERLINK ("#'"&A1&"'!B2",A1)】这个公式,然后将鼠标指针移至该单元格右下角,待光标变为黑色 “十” 字形状时,按住鼠标左键向下拖动填充其他单元格,这样就为每个工作表名称都生成了对应的超链接哦。这里的 HYPERLINK 函数是专门用于生成超链接的函数,其语法为:HYPERLINK (打开文档的链接位置,单元格显示内容),通过上述公式的设置,就能实现点击工作表名称即可跳转到相应工作表指定位置的功能。
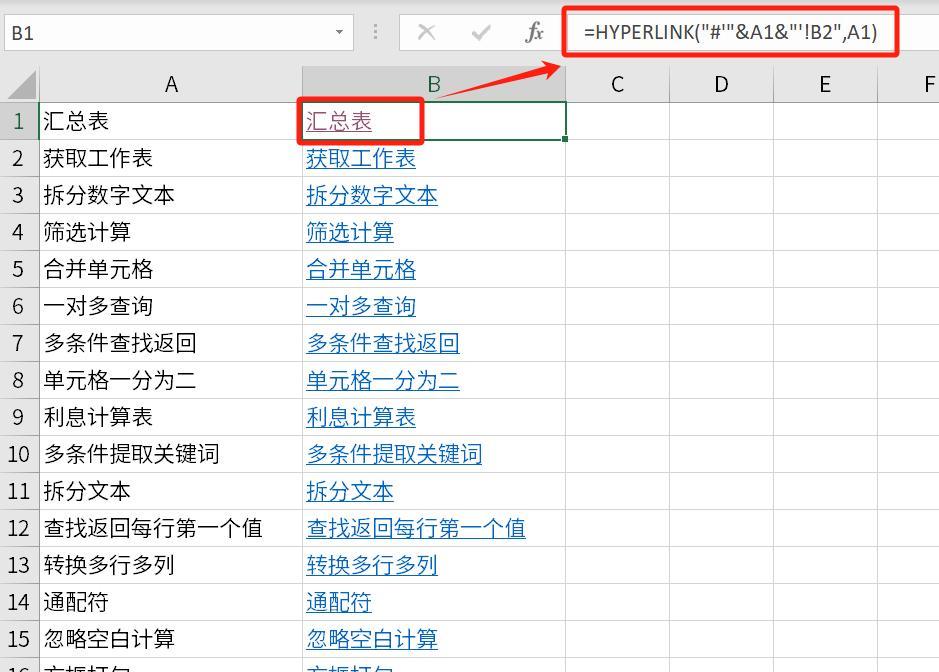
步骤三、全部工作表指定位置生成超链接
1、选中全部工作表:
首先,鼠标右键单击任意工作表名称,在弹出的右键菜单中点击【选中全部工作表】选项,这一步操作的目的是对所有工作表同时进行统一设置,确保后续生成的返回目录超链接能在每个工作表中都生效。
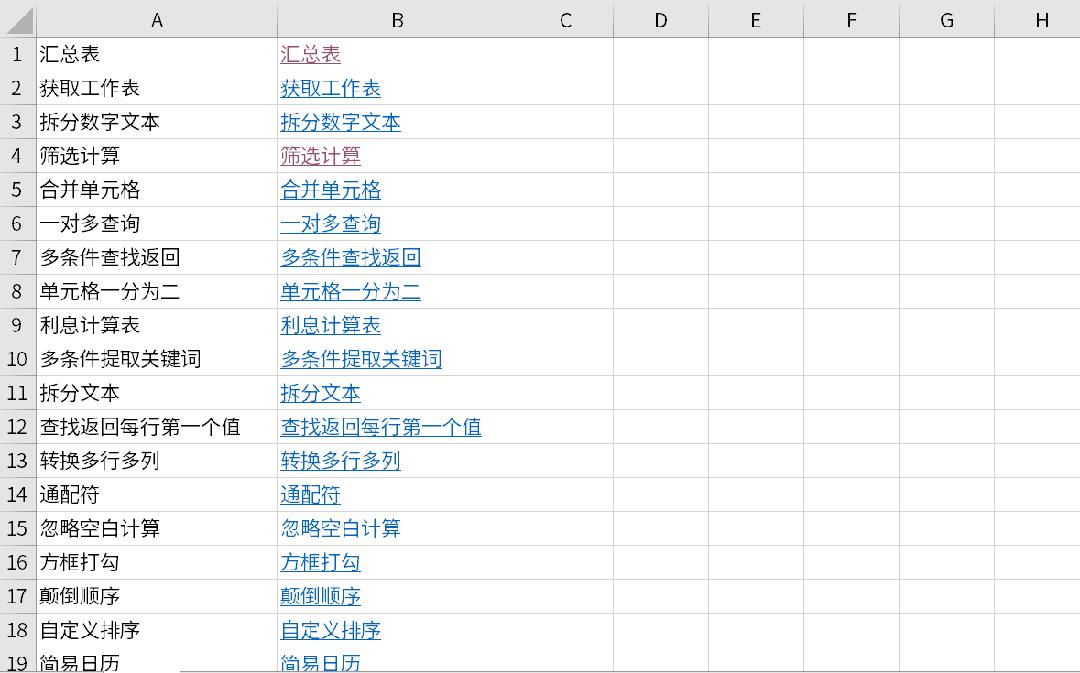
2、生成返回目录超链接:
在选中全部工作表的状态下,在 k1 单元格输入【=HYPERLINK ("#'"&"汇总表"&"'!A1","返回目录")】,接着按下【enter】回车键,这样一来,大功告成啦!现在,在汇总表中我们可以通过点击工作表名称对应的超链接一键导航至目标工作表,而在所有的工作表里,只要点击 k1 单元格,都可以便捷地返回至汇总表,大大提高了在多工作表工作簿中切换查找的效率。
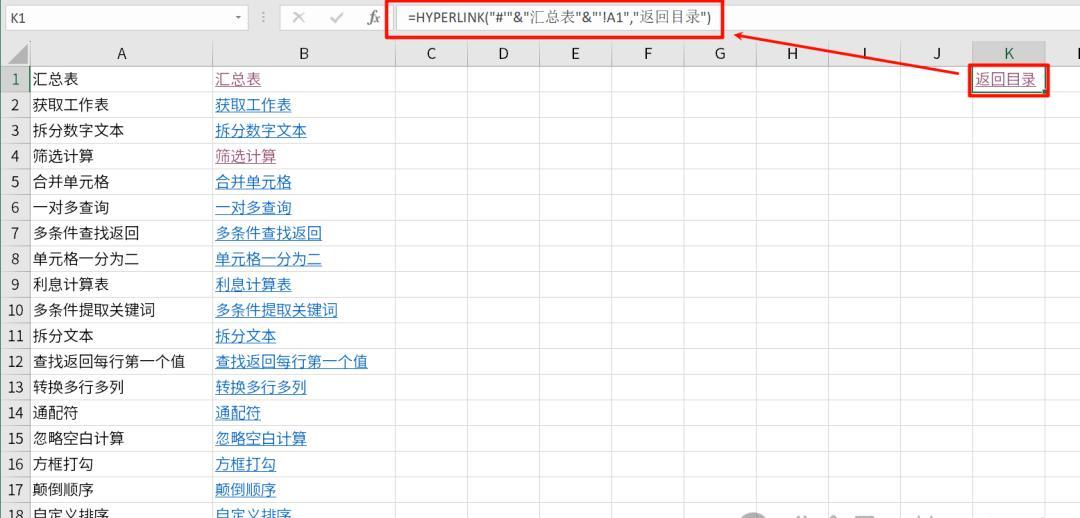
拓展知识:Excel 中的超链接怎么以打钩图标显示
有时候,我们可能希望超链接能以一种更独特、简洁的图标形式呈现,比如打钩图标。在 Excel 中,由于 “wingdings 2” 字体会把 “R” 显示为打钩符号,所以我们可以巧妙地利用这一特性,将 HYPERLINK 函数的第二参数改为 “R”,如此操作后,超链接就会显示为打钩图标啦,大家可以根据实际需求和喜好来选择是否进行这样的显示设置。
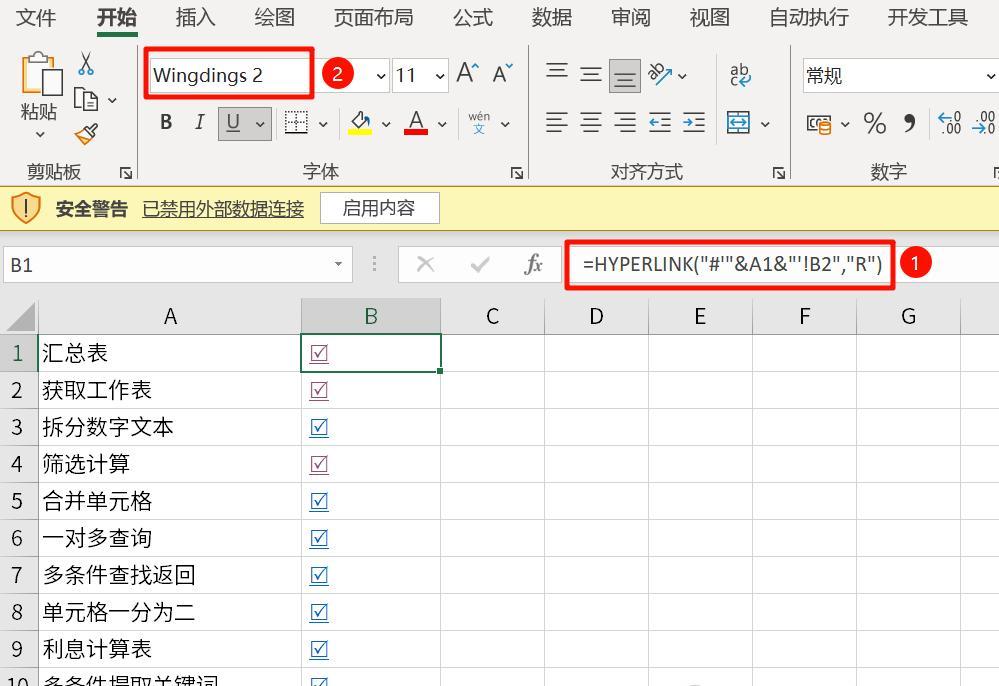
通过以上完整的步骤,我们就能成功在工作簿中制作出实用的导航汇总目录,让多工作表的管理与查找变得轻松又高效,希望大家都能熟练掌握并运用起来。


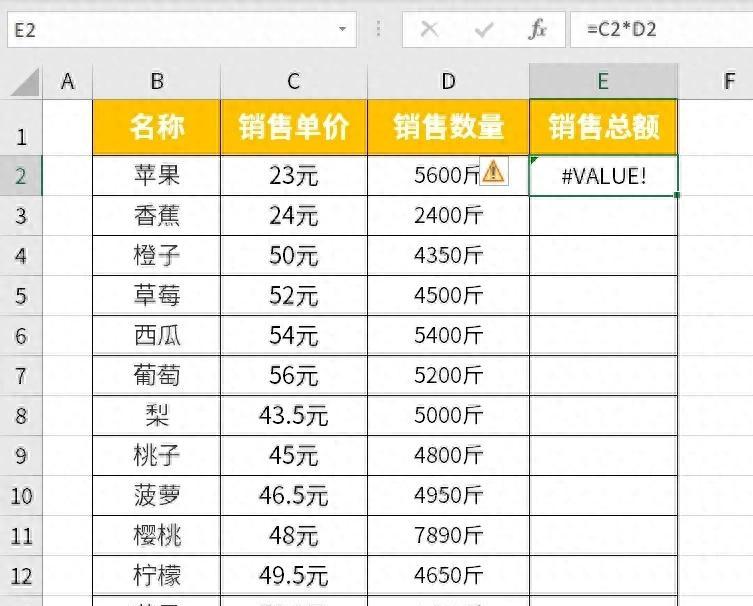
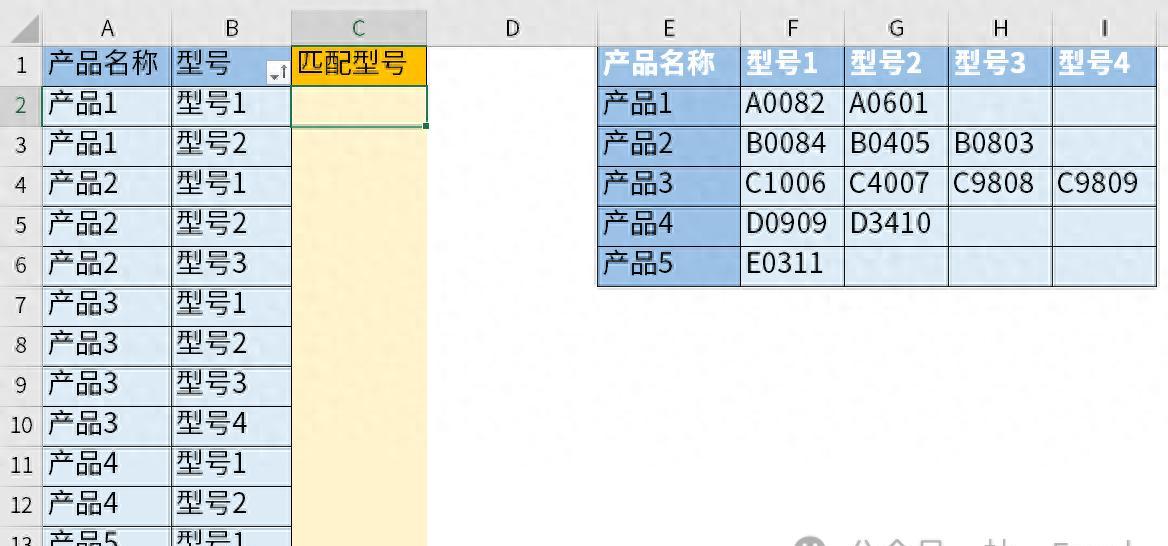

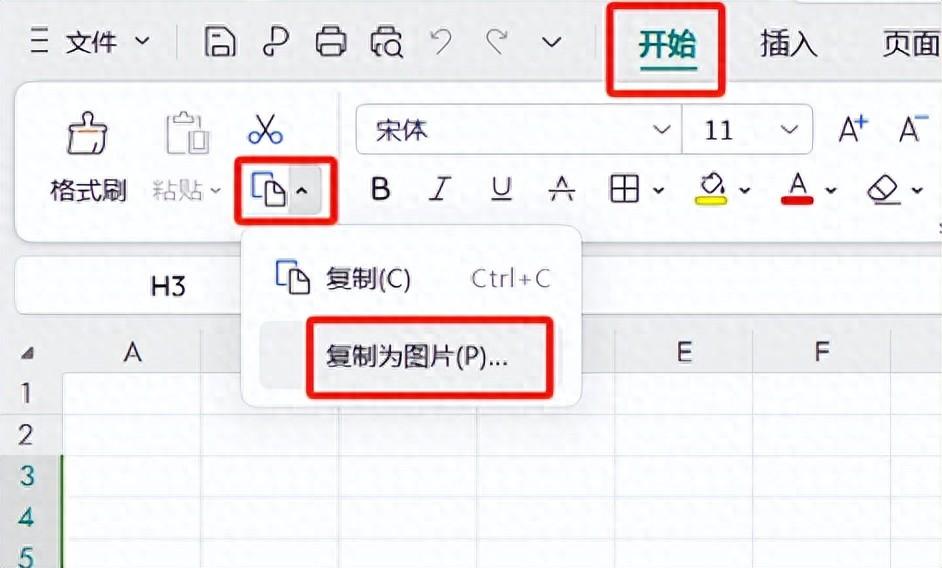
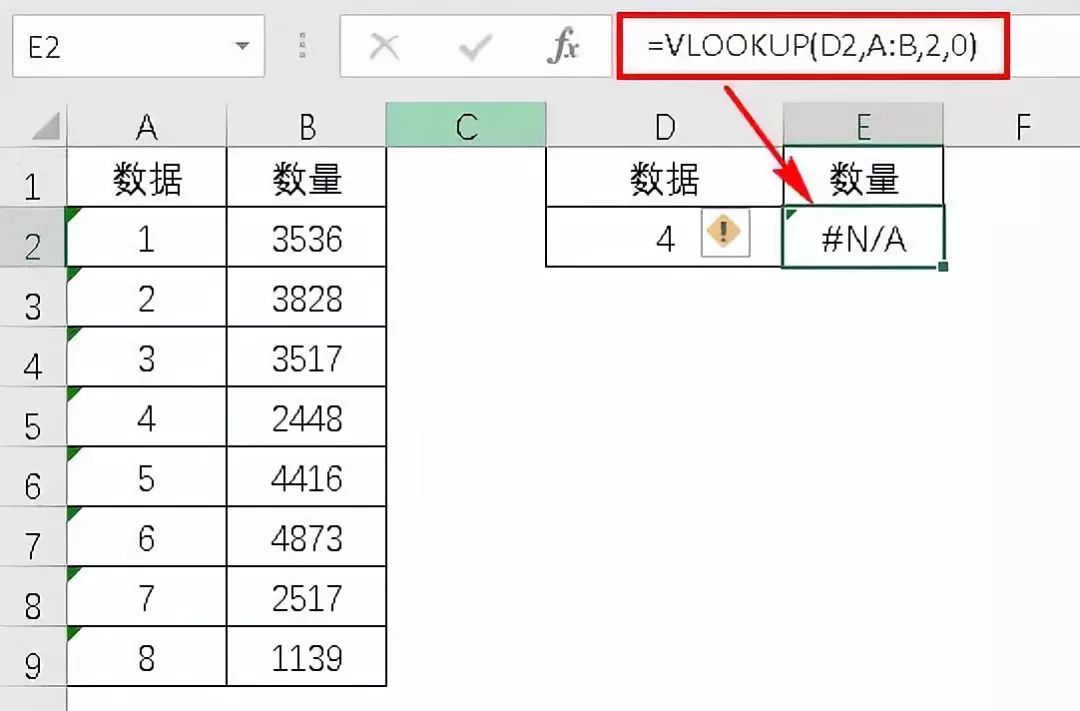
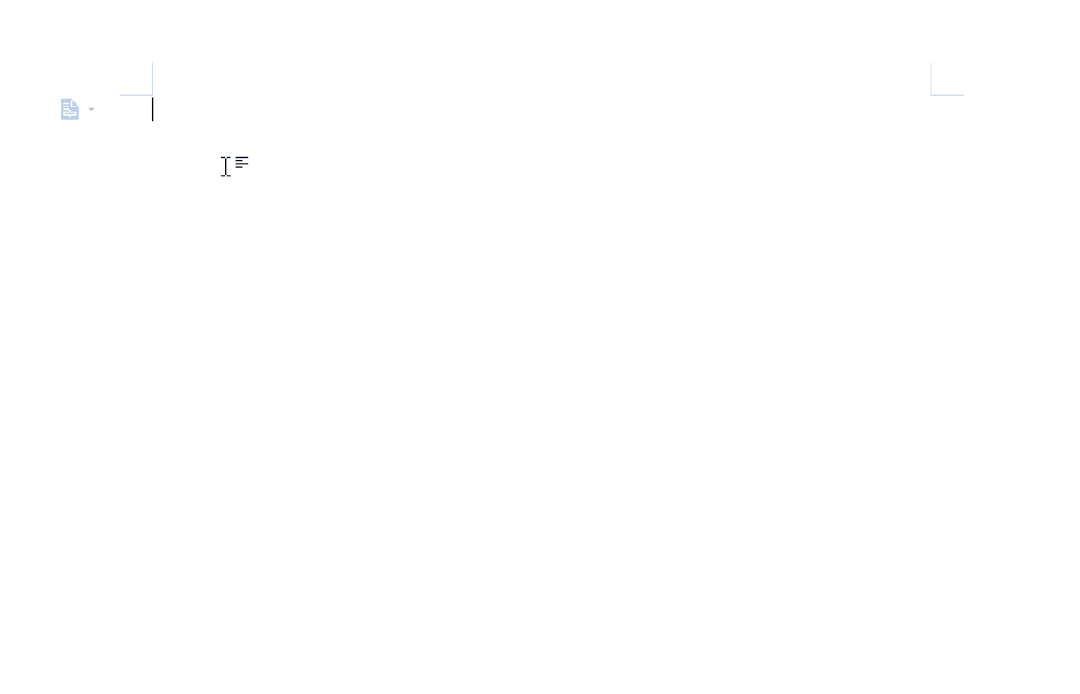
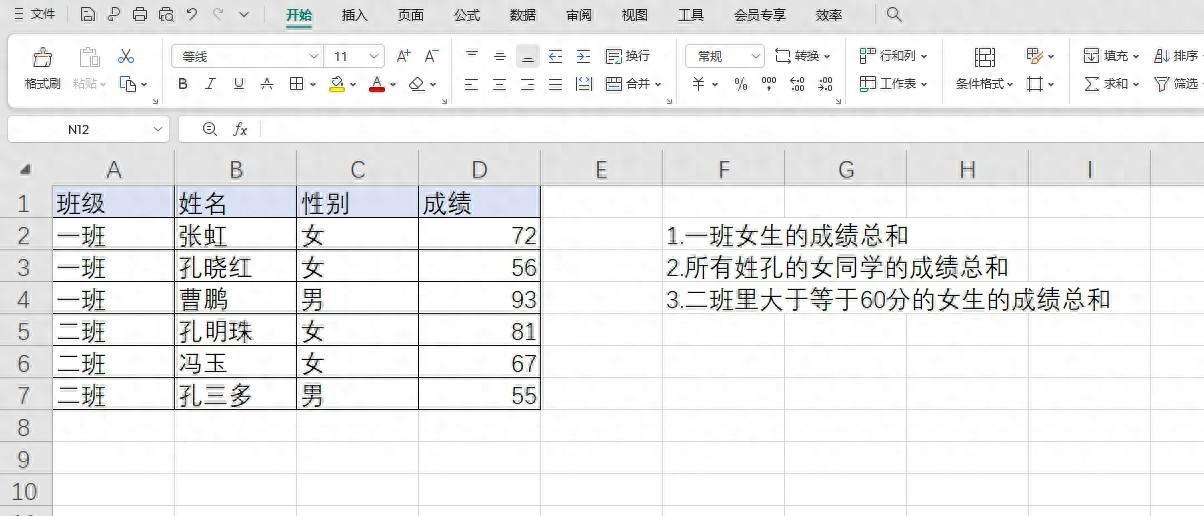
评论 (0)