在日常使用Excel制作表格时,不少小伙伴常常因没有随手按CTRL+S快捷键保存的习惯,而遭遇辛苦做了几个小时的表格不小心没保存就崩溃的尴尬情况。不过别担心,Excel带自动保存机制,以下详细介绍如何利用这一机制找回原表格的具体方法,而且此方法同样适用于微软家族的其他软件,如WORD和PPT。
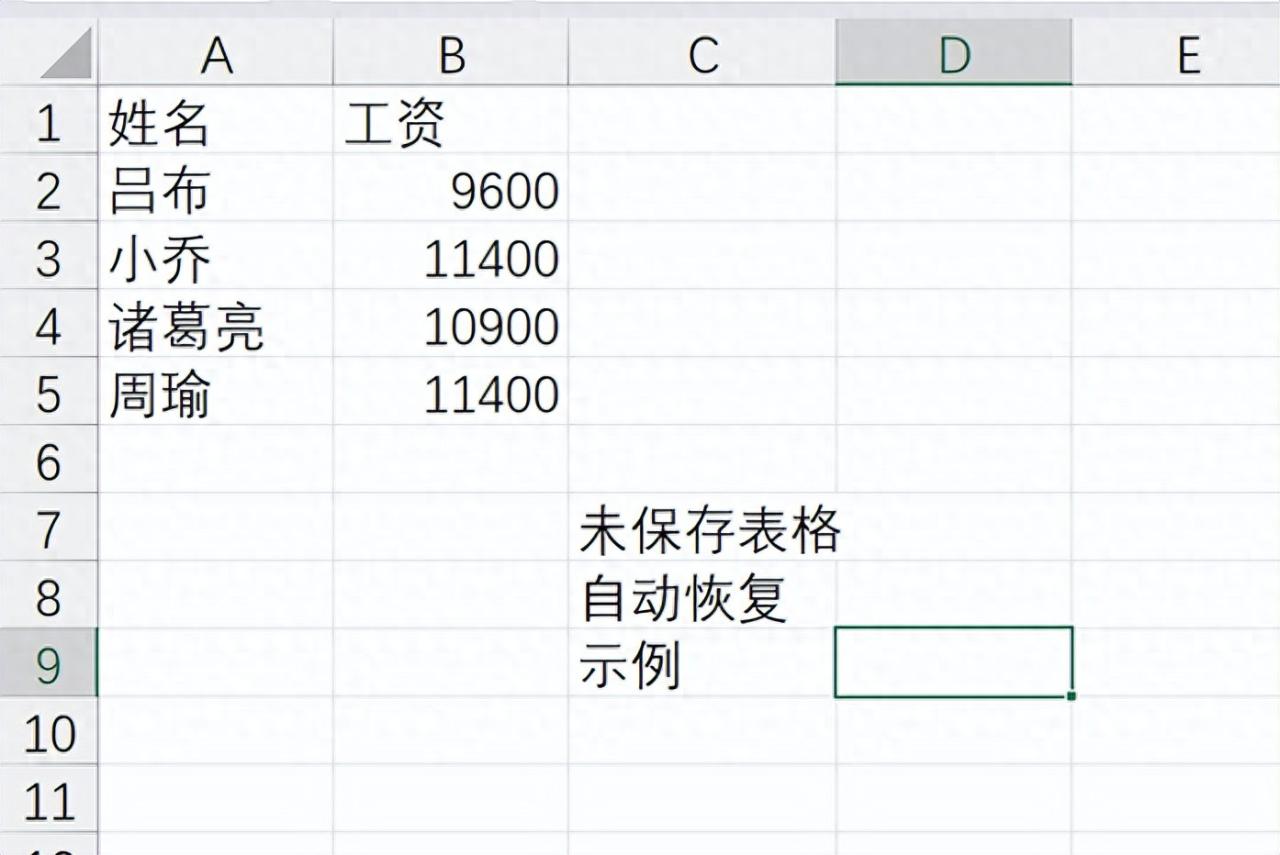
一、测试不保存表格
首先,我们模拟日常工作中Excel表格处理数据的过程,在完成一系列操作后,直接关闭表格,并且点击 “不保存” 按钮,以此来模拟未保存表格丢失数据的场景,后续便可以通过自动保存机制来尝试找回相应文件。
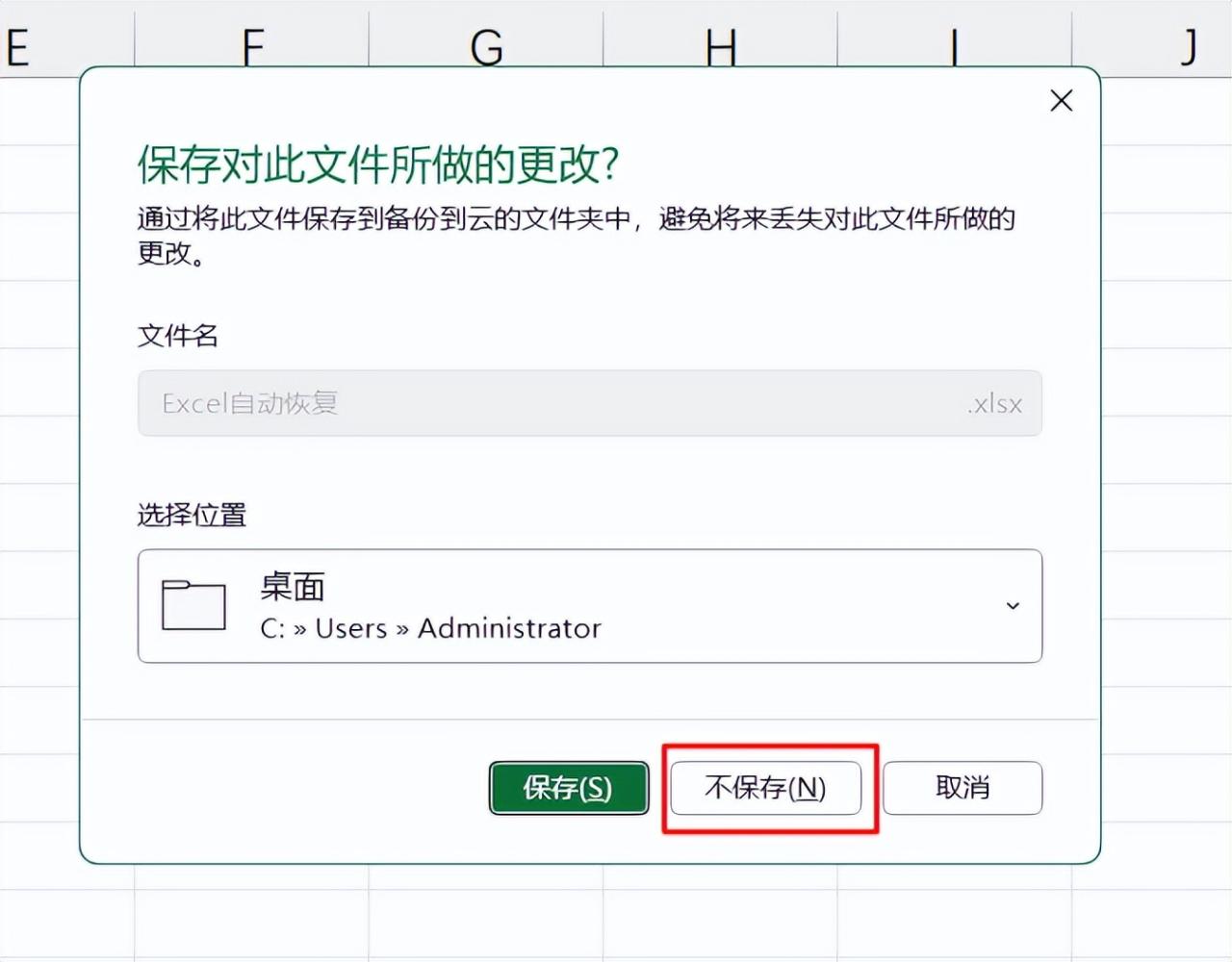
二、找到自动保存的文件夹
1、新建空白工作簿并打开选项
在桌面上新建一个空白的工作簿,接着双击打开它。然后,点击菜单栏中的 “文件” 选项,在下拉菜单中找到 “Excel 选项”,点击进入,这一步操作是打开 Excel 的设置界面,方便后续查找与自动保存相关的设置内容。

2、查看自动保存机制及获取文件路径
进入 “Excel 选项” 后,切换到 “保存” 选项卡,在这里就能发现 Excel 的自动保存机制相关设置了。默认情况下,Excel 是每 10 分钟进行间隔保存一次,但您也可以像小编一样,将自己电脑的 Excel 设置成 1 分钟保存一次(值得注意的是,这个设置操作只需进行一次,对所有的 Excel 文件都会自动生效,无需针对每个表格单独设置)。在这个 “保存” 选项卡下,还能看到一个 “自动恢复文件的位置”,这个路径信息非常关键,由于每台电脑的位置可能不一样,所以需要我们将这个文件路径复制下来,例如小编电脑的路径是:“C:\Users\Administrator\AppData\Roaming\Microsoft\Excel\”。
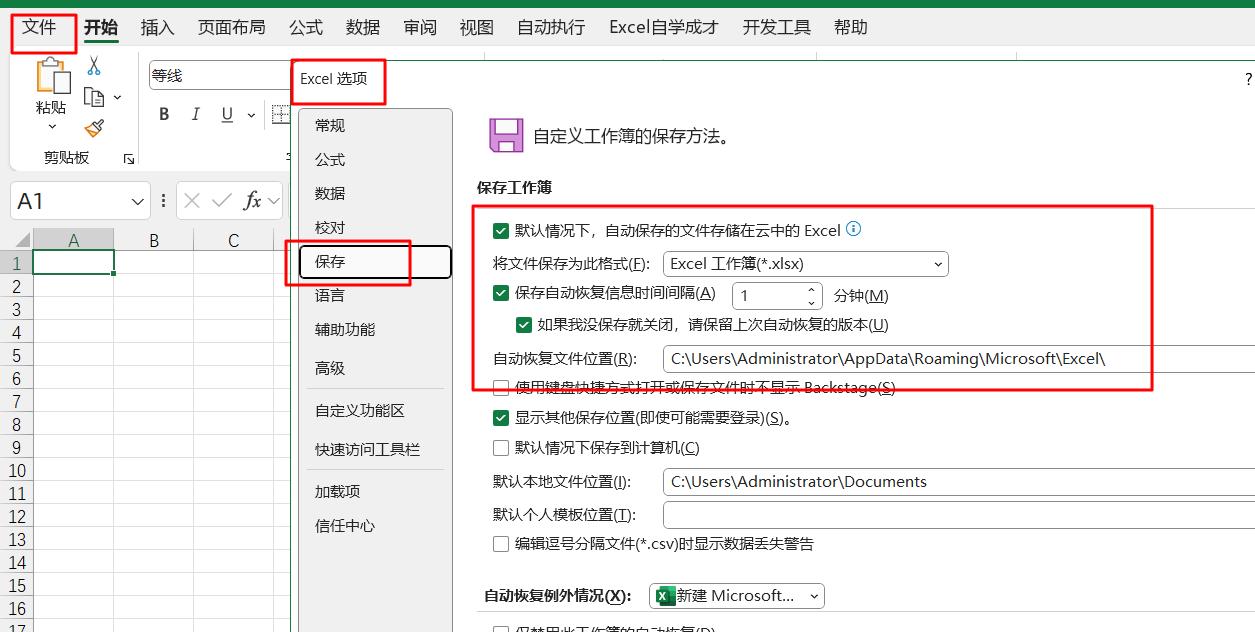
三、找回自动保存的文件
1、打开对应路径查找文件
复制好上述文件路径后,打开 “计算机”(也就是 “我的电脑”),然后将复制的地址粘贴到地址栏中,按下回车键后,就能进入对应的文件夹位置了。在这里面会有 “自动恢复” 的文件夹,点开这个文件夹后,便能看到多个文件,我们需要从中找到对应时间节点的 XLSB 格式的文件。
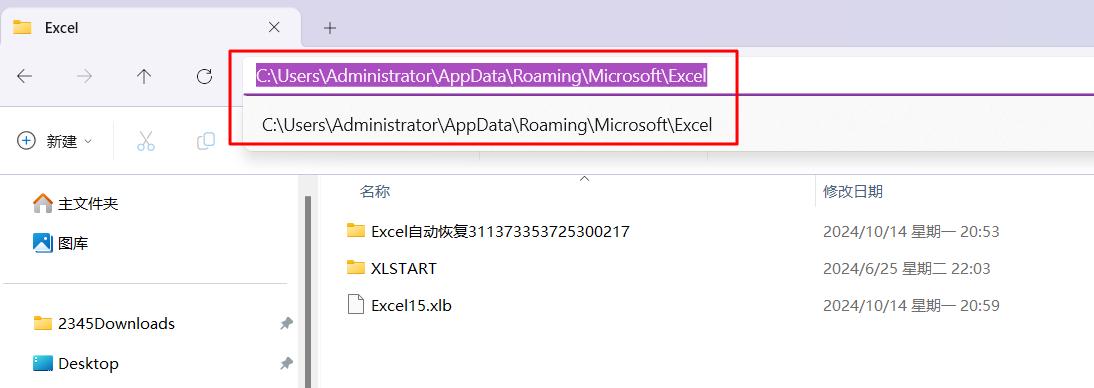
2、恢复并保存文件
找到符合要求的 XLSB 格式文件后,直接双击打开它,此时就能看到计算机根据自动保存机制为您保留的文档内容了。
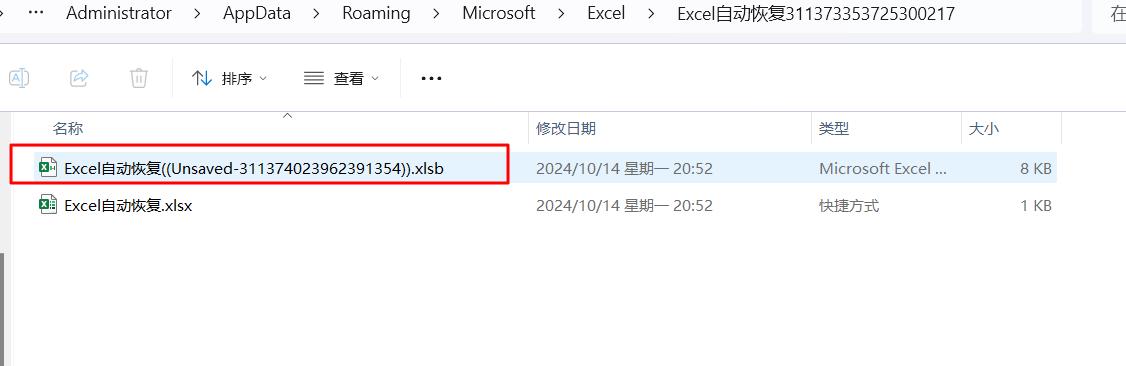
最后,点击菜单栏中的 “另存为” 选项,选择您想要保存的位置,将文件保存下来,这样就成功恢复了之前未保存的文件,避免了因意外未保存而造成的数据丢失损失。
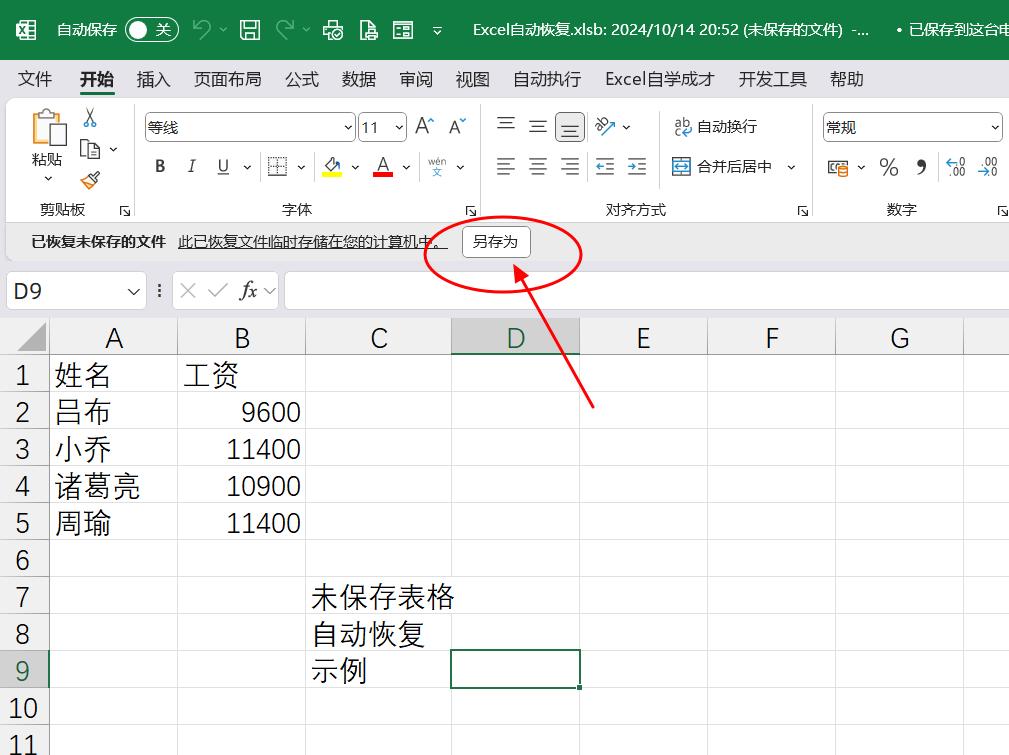
总之,掌握了这个利用Excel自动保存机制找回文件的方法,即使偶尔忘记手动保存表格,也能在一定程度上减少数据丢失的风险,而且此方法在微软家族的其他软件中同样适用,为我们日常办公提供了一份保障。


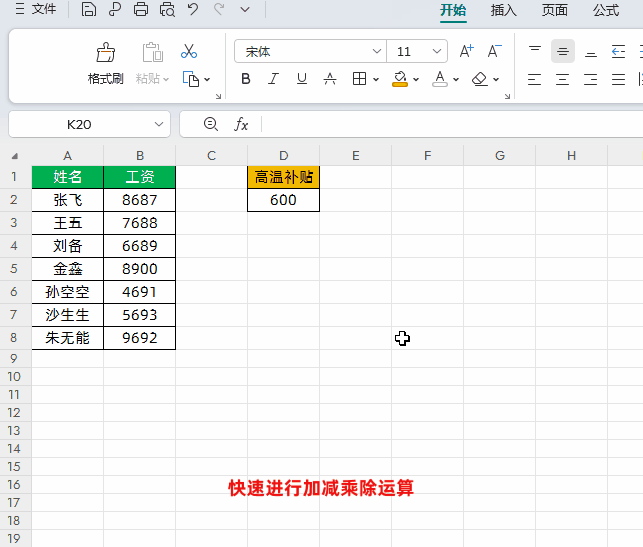
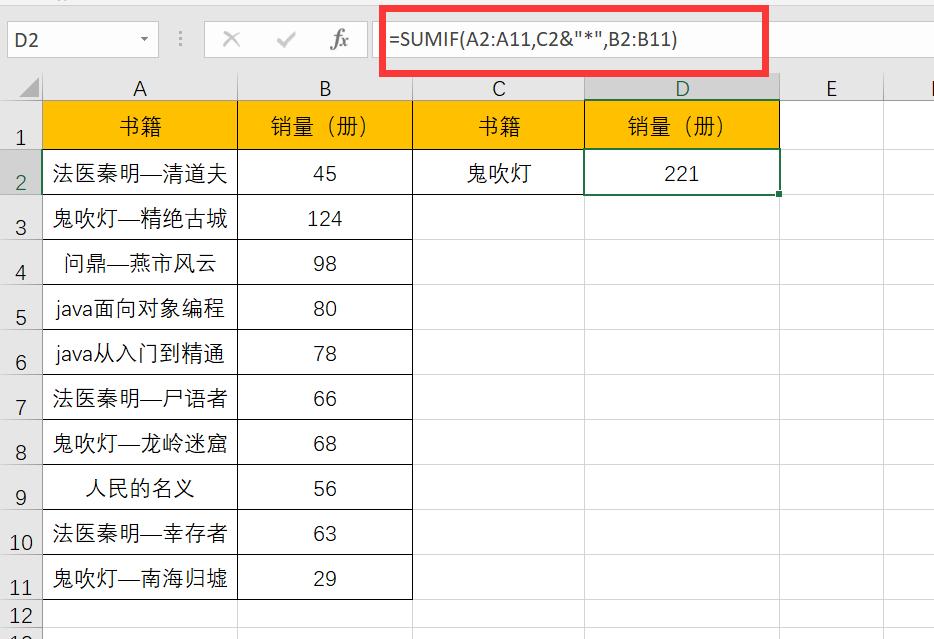


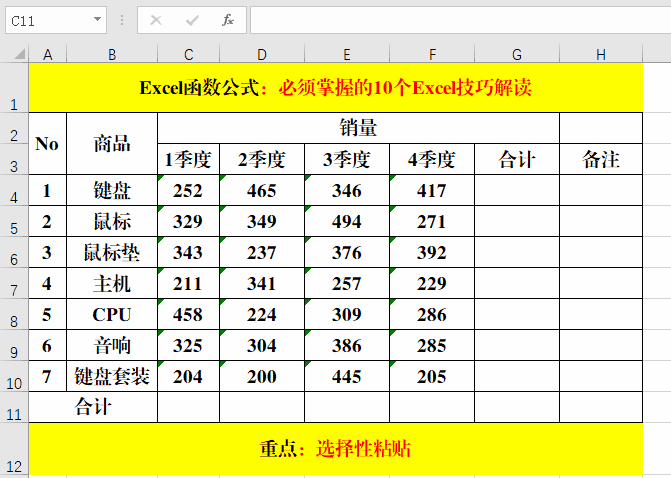


评论 (0)