在使用Excel表格时,常常会遇到需要对日期进行运算的情况,比如统计员工工作天数或者产品销售天数等,这时就要借助时间日期函数来快速完成计算,以下是具体的操作步骤:

一、选择使用DATE函数
明确不能简单相减的原因:在处理日期相减这类问题时,不能简单地直接用天数减去天数,因为各个月份的天数并不相同,有的是30天,有的是31天,所以需要用到特定的函数来准确计算,这里就要用到DATE函数。
插入DATE函数:首先,点击Excel表格上方的“公式”选项卡,接着在“公式”选项卡中点击“插入函数”按钮,这一步操作是进入到函数选择的界面,为后续选择DATE函数做准备。

二、选择DATE函数及关联表格
1、选择日期与时间类别及DATE函数:
在弹出的“插入函数”对话框中,在“选择类别”下拉列表里点击选择“日期与时间”选项,然后在函数选择框中找到DATE函数(通常是第一个函数),选中后点击“确定”按钮。

2、确定关联表格:
点击“确定”后,会出现相应的参数设置界面,根据DATE函数的要求来选择对应的表格。其中,“Year”对应的是选择年份的表格,“Month”用于选择月份的表格,“Day”则是选择日的表格。
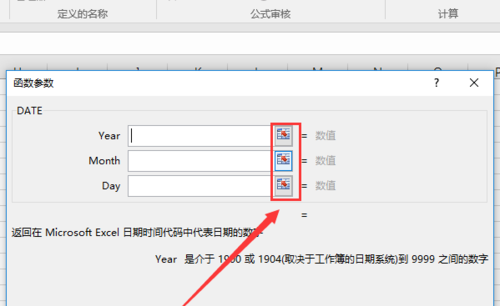
每选择好一个表格后,按一下空格键即可,要注意需要把这三个表格都选择完,而且要先选择代表结束时间的表格。

三、进行日期相减运算
1、输入函数表达式:完成表格选择后,接下来进行减法计算天数的操作。首先点选存放日期结果的那个表格,此时可以看到函数输入框,在其后面输入“-DATE(A3,B3,C3)”(这里假设起始时间对应的单元格分别是A3、B3、C3,实际使用时根据自己表格的情况调整),然后按回车键就行;也可以直接在函数输入框上面完整输入“=DATE(D3,E3,F3)-DATE(A3,B3,C3)”(这里假设结束时间对应的单元格分别是D3、E3、F3)。

2、避免函数输入错误:需要注意的是,有些朋友在输入这个函数后,可能会出现一些“#”号或者不出现日期的情况,这往往是因为在输入函数时直接输入“DATE”导致的,正确的做法是输入“D”后,在下方弹出的列表中双击“DATE”函数进行选择,直接输入是不行的。
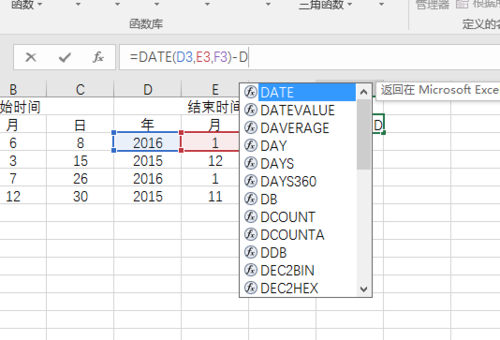
四、设置结果显示格式
完成函数运算后,可能会发现表格输出的结果是一个日期形式,而我们想要的是具体的天数数字,这时就需要进行格式设置了。用鼠标右键点击相应的单元格,在弹出的菜单中选择“单元格格式”,然后在弹出的“单元格格式”对话框中选择“数值”选项,最后点击“确定”按钮,这样单元格里就会显示出天数了。
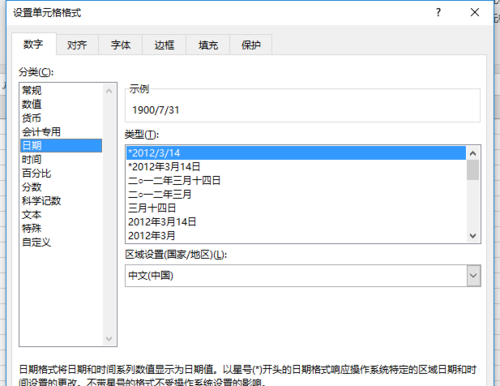
在第一个算出时间差的表格单元格右下角,会出现一个黑色的“十”字形状(即填充柄),点击这个“十”字,按住鼠标左键向下拉,就可以直接算出所有对应行的时间差了,实现批量计算,提高效率。

五、批量日期加法操作
日期加法操作说明:对于Excel表格日期的加法运算,其操作和减法类似,只不过是把函数中的减号变成加号就可以了,不过一般来说,时间日期的加法在实际应用场景中相对比较少用到。

通过以上步骤,就能在Excel表格中顺利完成日期的相加和相减运算,满足日常数据统计等相关工作的需求。


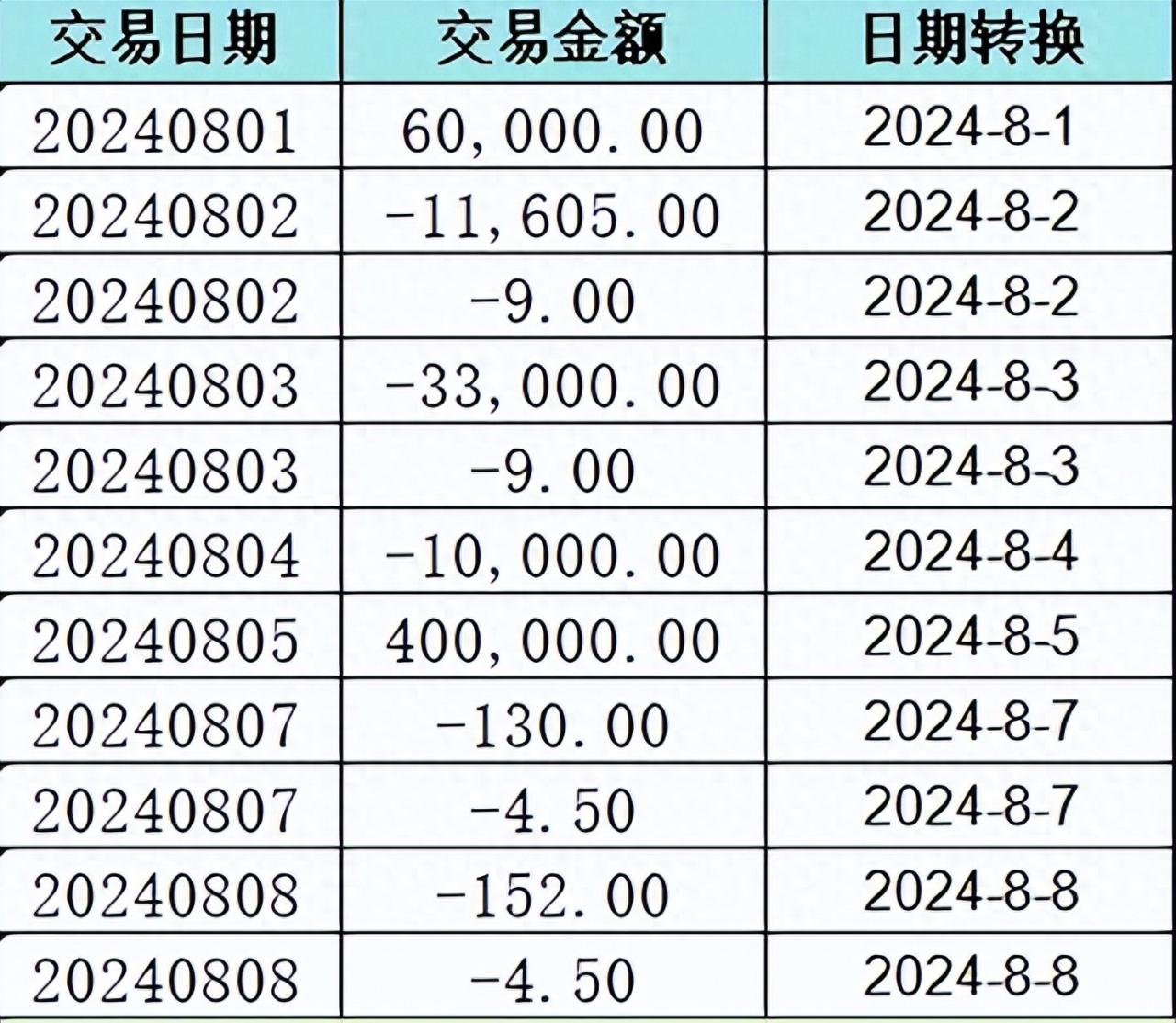


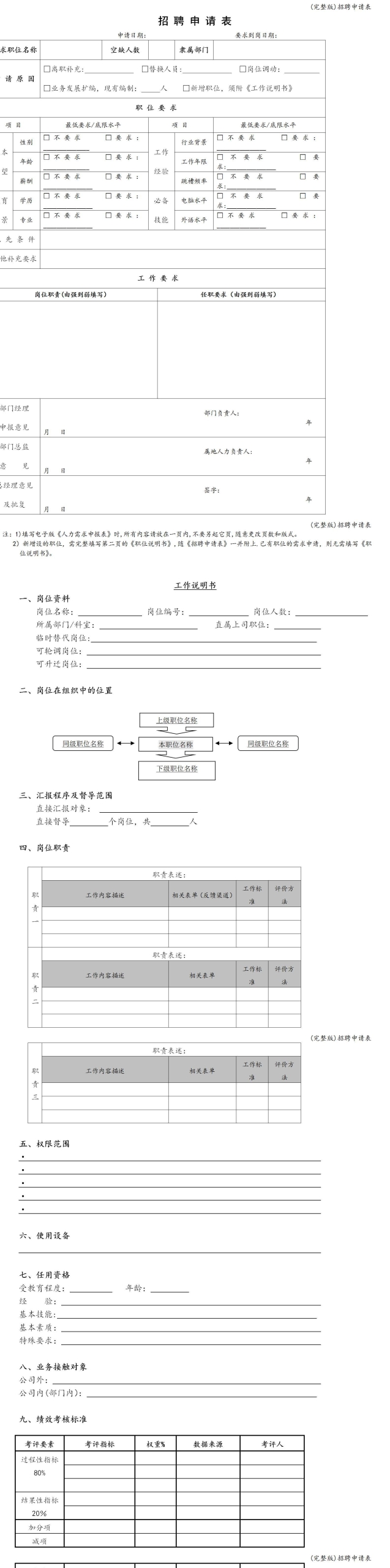

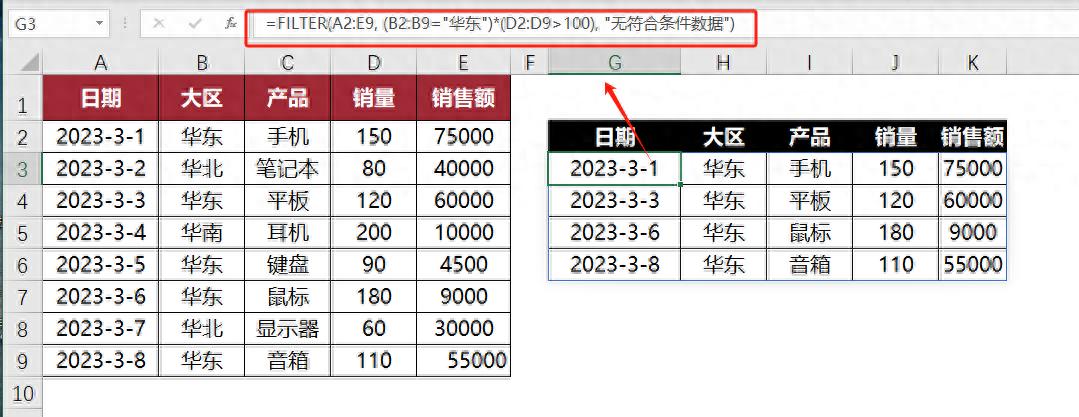

评论 (0)