日常工作中,不知道有多少新手小伙伴每月都要被制作员工考勤表给折磨。今天就跟大家分享一个Excel智能考勤表制作方法,考勤表可以自动识别当月天数,周末自动填充颜色,并且考勤表的表头可以自动更新。简直是太实用了,一个表格可以用到退休!
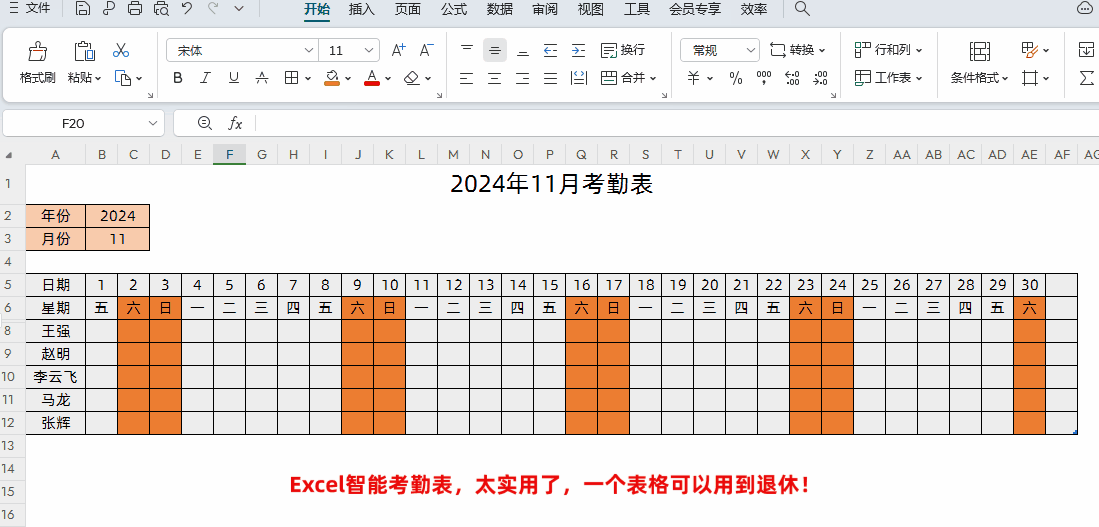
智能考勤表制作步骤:
第一步、基础智能考勤表制作
1、先新建一个工作表,在第二行A2单元格输入“年份”,在第三行A3单元格输入“月份”,然后隔一行在第五行A5单元格输入“日期”,第六行A6单元格输入“星期”如下图所示
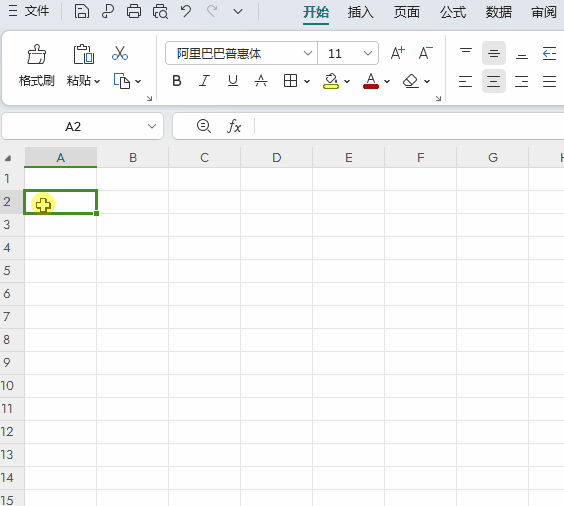
2、在年份、月份后面单元格分别填写年份为2024,月份为3;接着在在日期后面的单元格中输入公式:
=DATE($B$2,$B$3,1)
然后点击回车即可
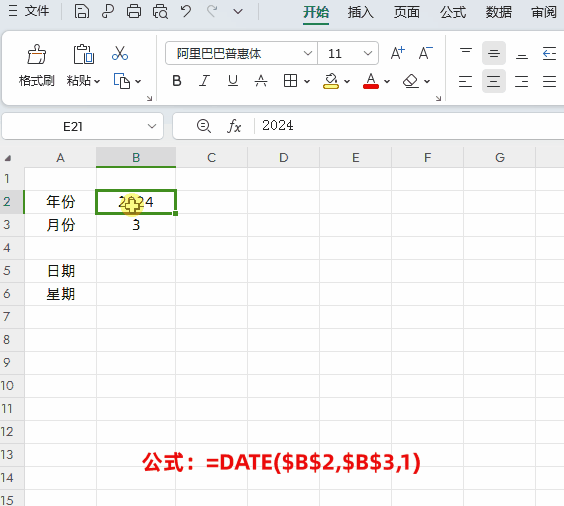
解读:
公式中用DATE函数来构建指定年份和月份的1号日期。
3、在刚才获取的日期后面一个单元输入公式:
=IFERROR(IF(MONTH(B5 1)=$B$3,B5 1,""),"")
点击回车,然后向右拖动填充数据31天位置
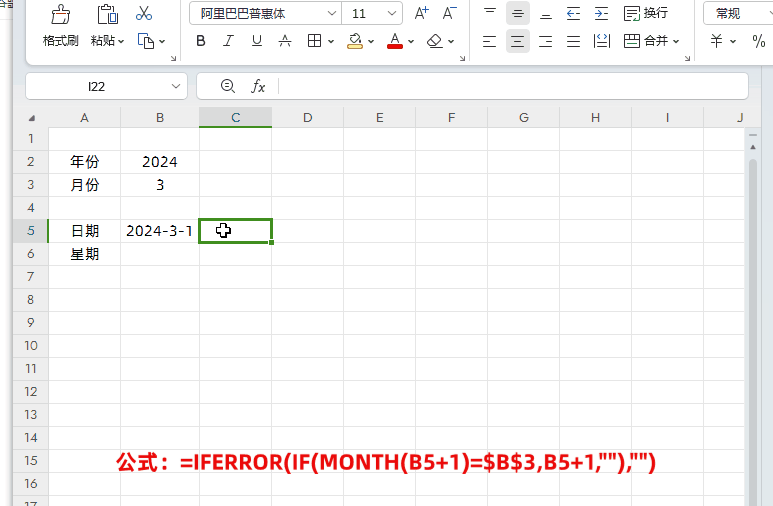
解读:
公式的MONTH(B5 1)就是提取1号后面日期的月份;如果属于当前月份就返回日期,否则返回空。最外面的IFERROR函数就是判断如果有错误值就返回空,因为2月份有时只有28天,那么30和31天单元格就会返回错误值,用这个函数判断后就可以返回空值了。
当然我们会发现生成日期都是一串数字,这是因为单元格格式问题,改成日期格式即可。通过点击组合键【Ctrl 1】调出“单元格格式”窗口,在自定义选项下把【类型】改成d,就是日期格式只显示天,如下图所示
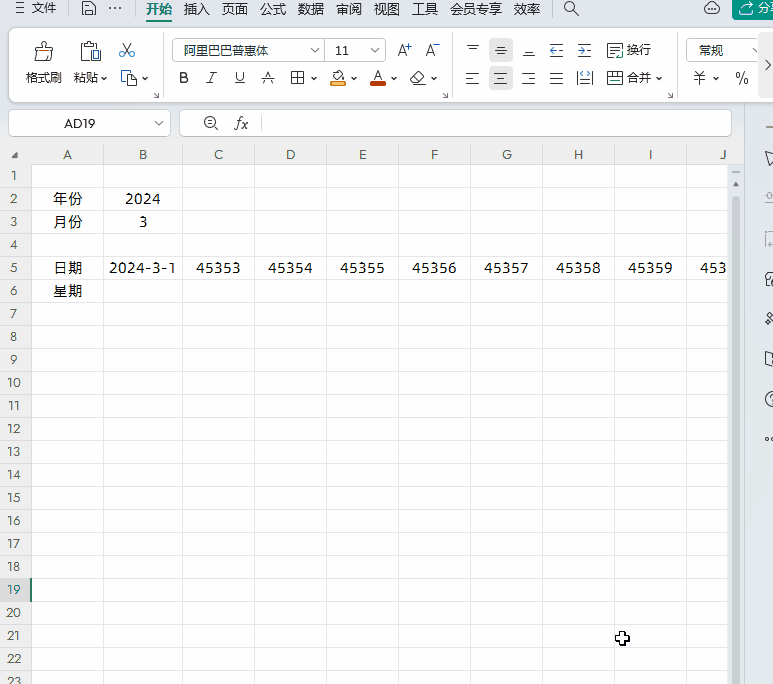
4、在星期后面的单元格输入=B5,就是等于上面的日期,然后往右拖动填充数据。最后选中所有星期数据,通过点击组合键【Ctrl 1】调出“单元格格式”窗口,在自定义选项下把【类型】改成aaa,然后把日期格式转化成星期格式,如下图所示
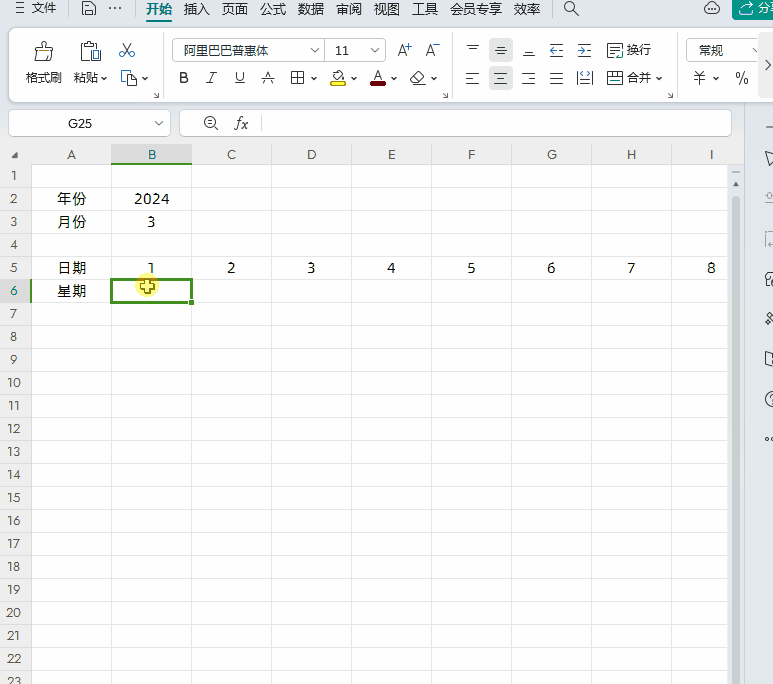
5、然后我们在下方添加上员工名称信息,然后适当美化一表格,基础的考勤表格已经完成了,如下图所示
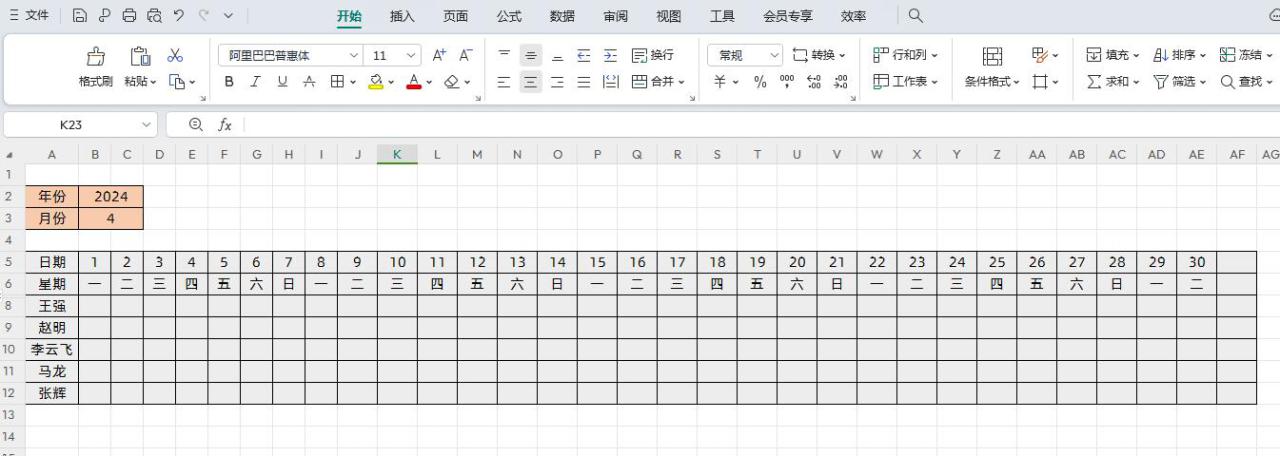
第二步、周末自动填充颜色
首先选择数据区域→点击【开始】-【条件格式】-【新建规则】,在弹出的新建规则对话框中选中【使用公式确定要设置格式的单元格】将公式设置为
=WEEKDAY(B$6,2)>5,然后【格式】-图案选中背景颜色,如下图所示
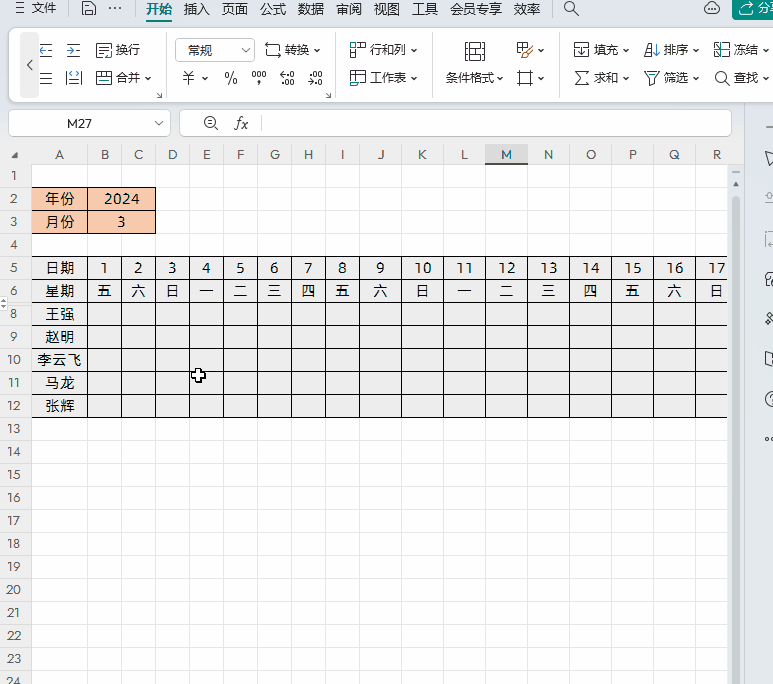
解读:
WEEKDAY函数就是获取日期对应的星期数,周一到周天对应的星期数分别是1-7,大于5就是星期数需要大于5,也就是周六周天符号条件。
第三步、为考勤表表头设置自动更新
面两步我们都没有添加表头,我们可以为考勤表添加自动更新的表格。
1、首先在A1中输入公式:
=B2&"年"&B3&"月"&"考勤表"

解读:
B2就是我们手动输入的年份,B3就是我们手动输入的月份
2、合并表头单元格,设置表头字体大小和格式即可,如下图所示
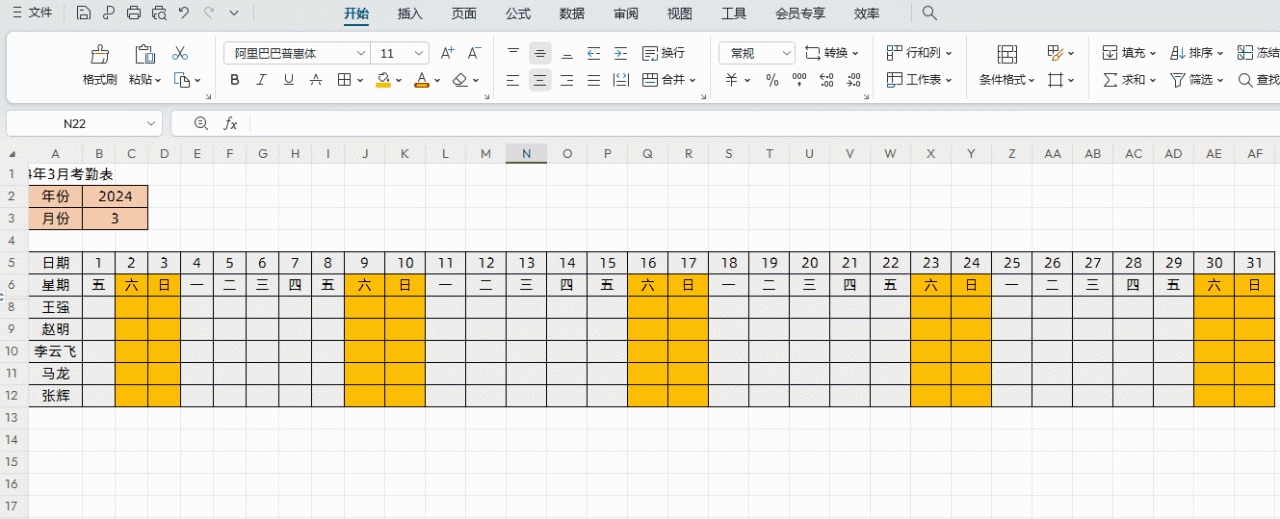
以上就是今天跟大家分享的用Excel制作的智能考勤表


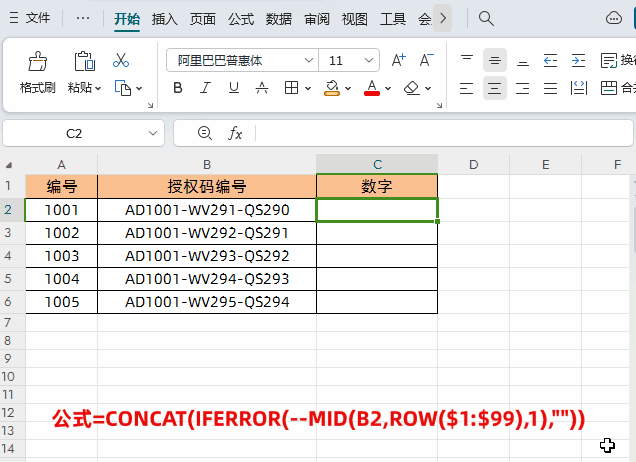
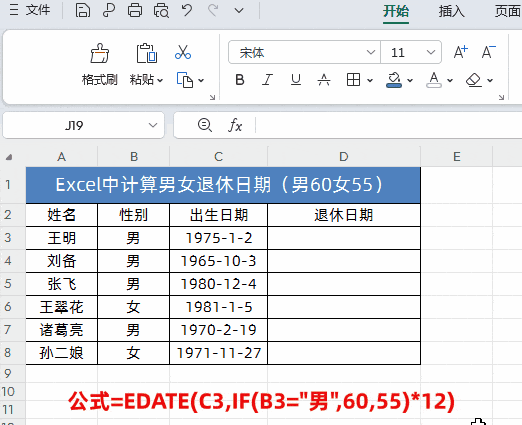

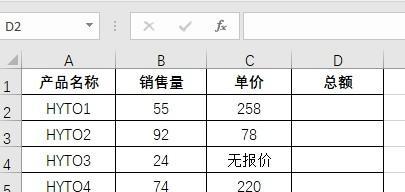
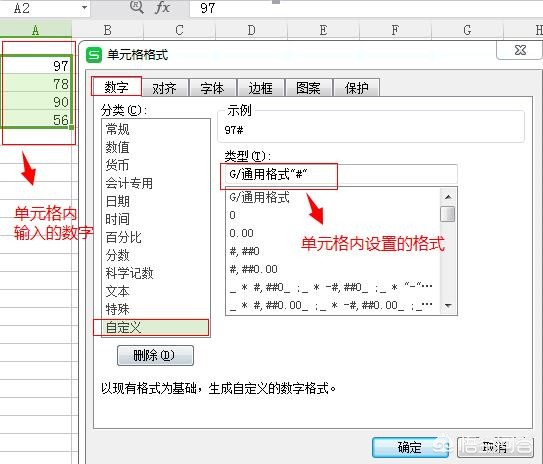

评论 (0)