在Excel的使用过程中,时常会遇到文本字符串形式的日期数据,而将其转换为日期格式能更便于后续的数据筛选、分析等操作。以下介绍两种快速实现这一转换的有效方法。
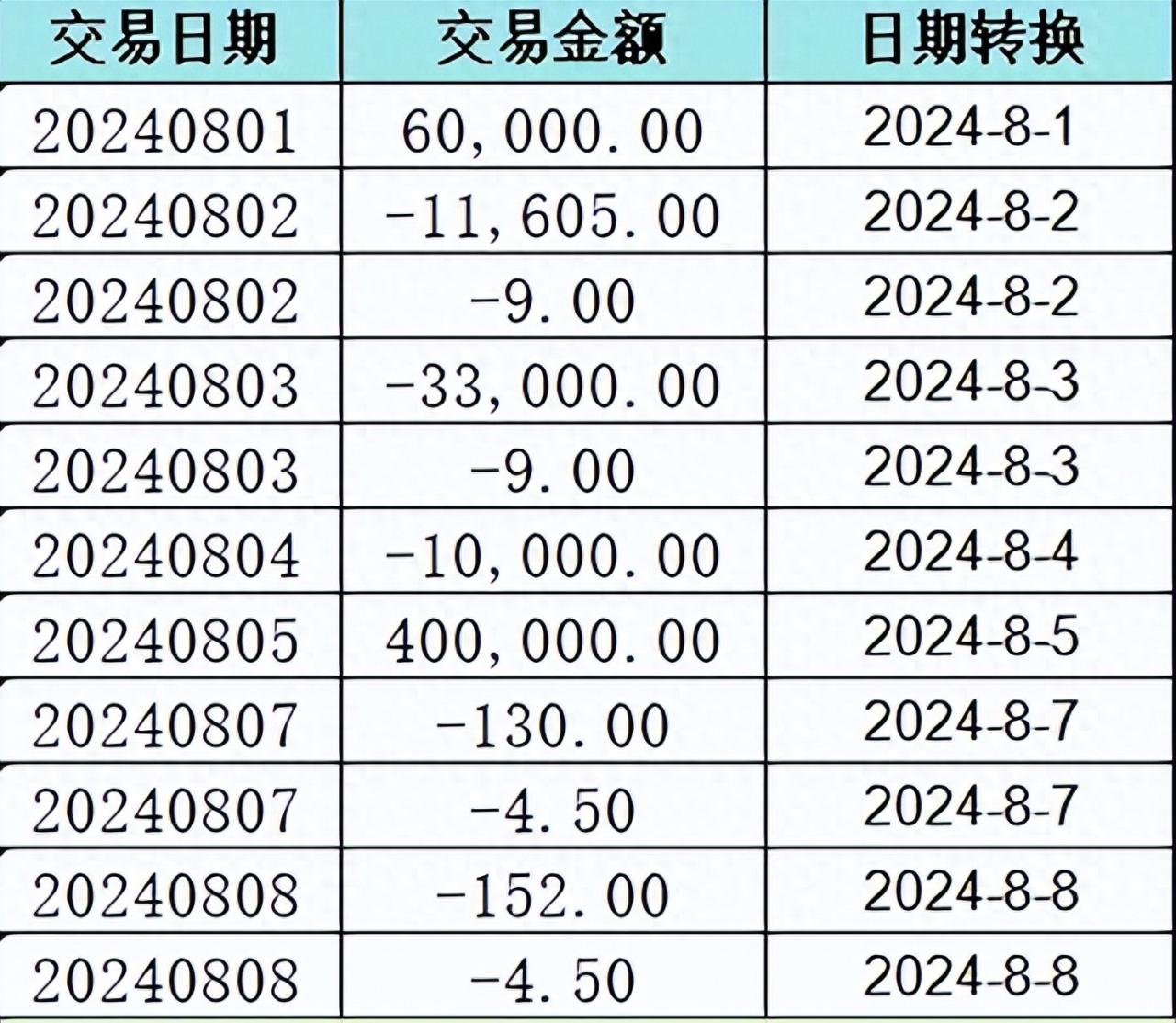
一、分列法
操作步骤:
1、启动分列功能:首先,精准选中包含文本格式交易日期的那一列数据,随后在工具栏上找到“数据”选项,点击后在下拉菜单中选择“分列”,接着再选择“智能分列”。这里的交易日期原本是以文本格式呈现的,我们的目的就是通过后续操作将其转换为日期格式。
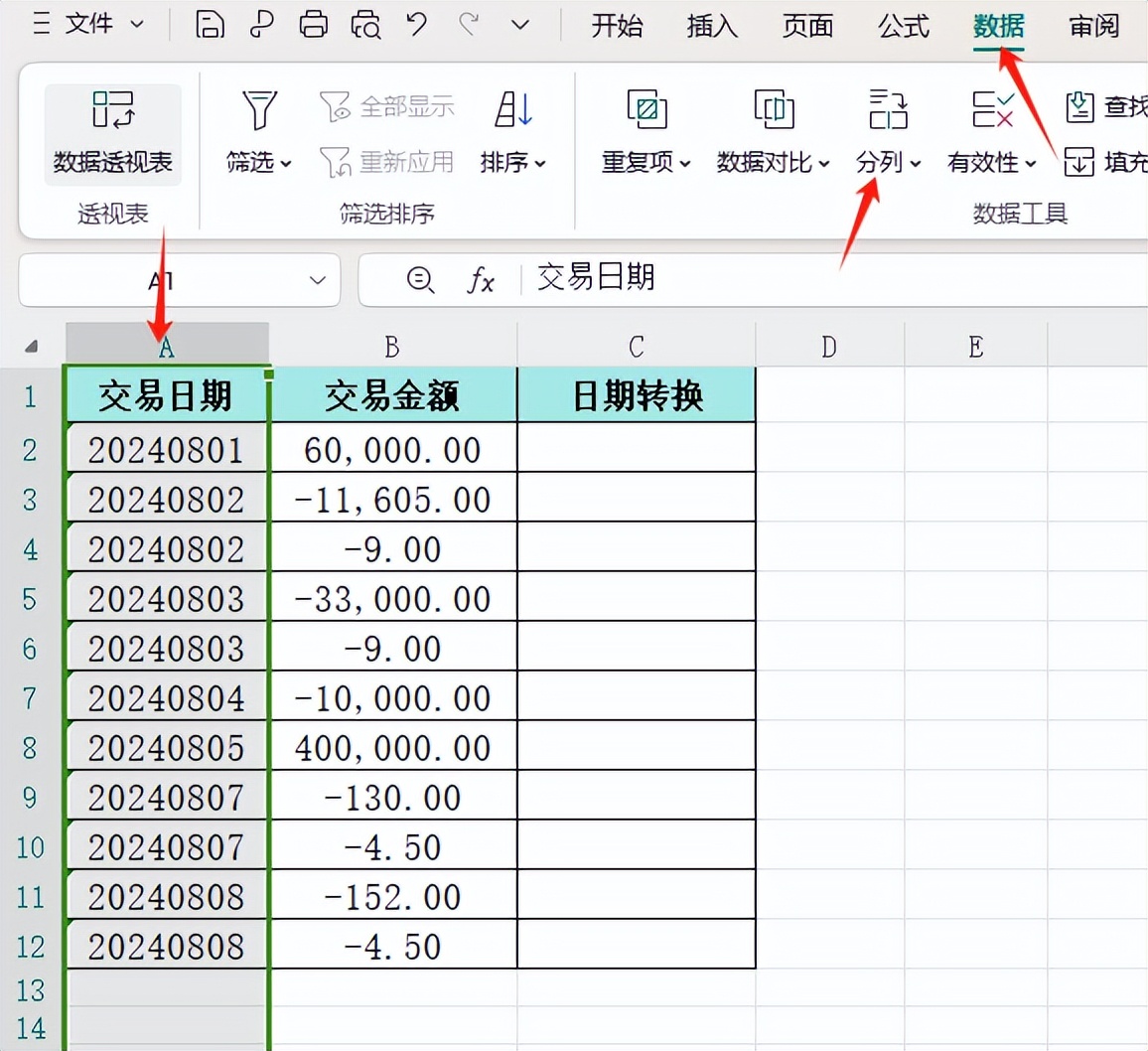
2、设置分列选项并完成转换:选择“智能分列”后,点击“下一步”按钮,在新出现的界面中选中“日期”选项,最后点击“完成”按钮,如此一来,便能顺利得到我们想要的日期格式了。
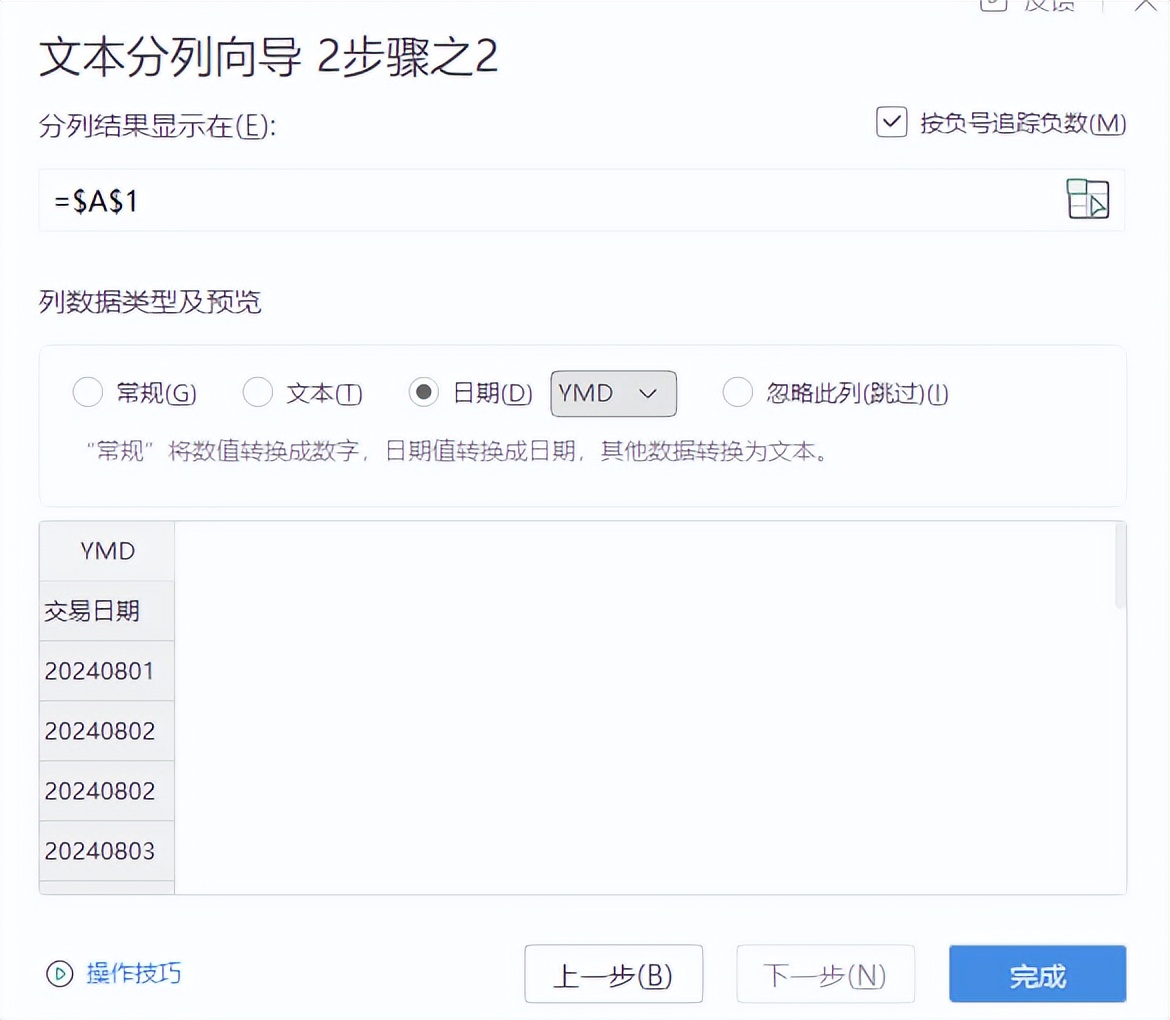
3、强调日期格式可筛选性的优势:经过这样转换得到的日期格式具备一个重要优势,那就是它是可以筛选的。在后续处理数据时,能够方便地筛选出某一日或是某一个月的数据,极大地提升了数据处理的效率和灵活性。
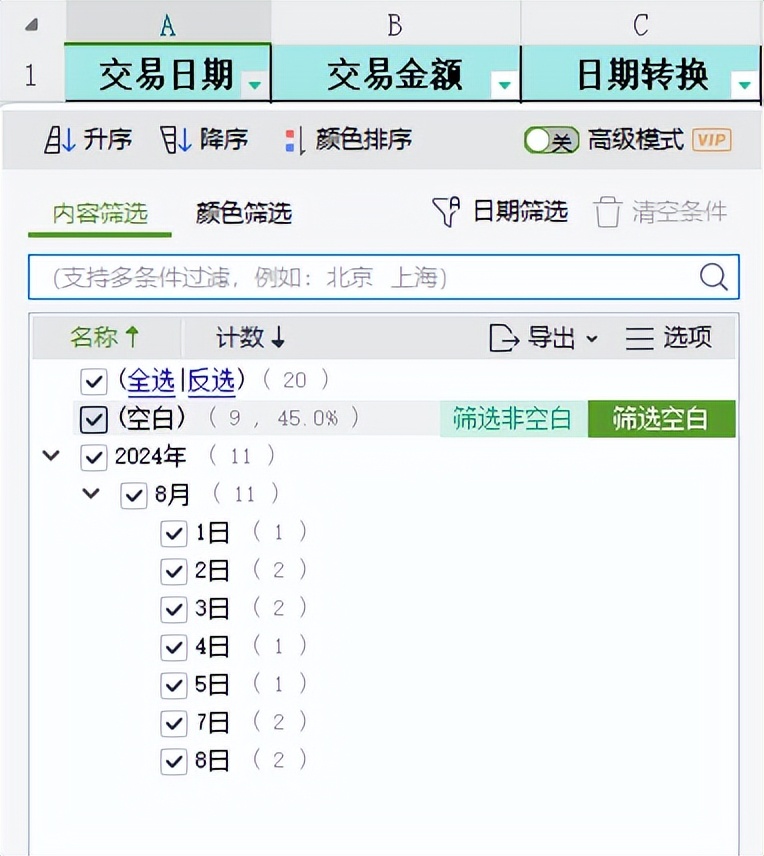
二、公式法
1、利用TEXT函数的方法
输入公式:在C2单元格输入“=TEXT(A2,"0000-00-00")*1”。这里需要详细解释一下这个公式,“=TEXT(值, 数字格式)”是TEXT函数的基本语法结构,它的作用是将数值转化为我们期望的文本格式,在这个公式里,“0000-00-00”代表的就是我们想要的日期格式,即按照“年-月-日”的形式来呈现日期。
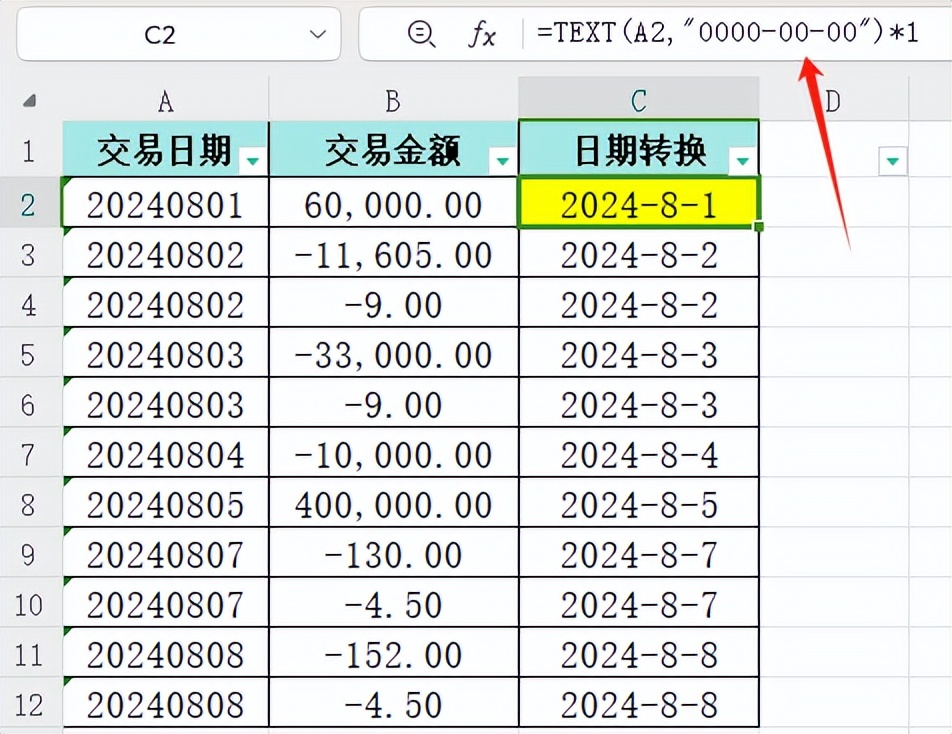
理解公式中*1的作用:在公式后面添加“*1”是有重要意义的,其目的是为了让原本的文本格式转换成数值形式。只有转换为数值形式后,在进行数据筛选操作时,才可以方便地筛选出某一日或是某一个月的数据,避免出现需要双击日期才能筛选出想要结果的麻烦情况,使得筛选操作更加便捷高效。
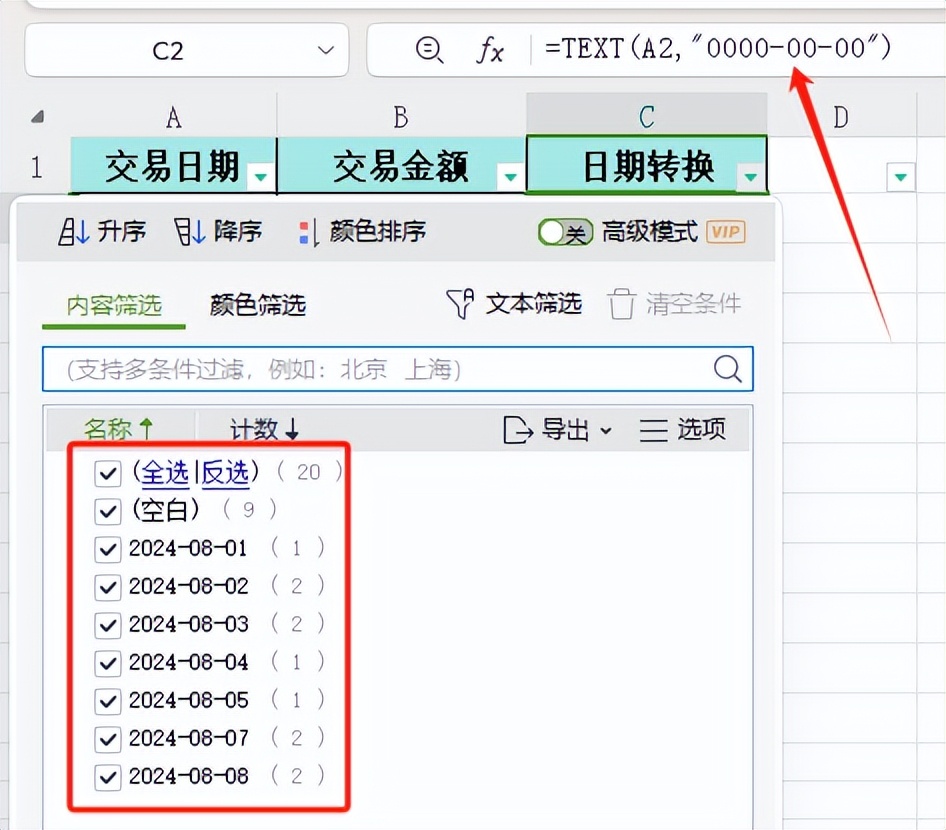
2、结合TEXTJOIN和MID函数的方法
输入公式并解释MID函数:在C2单元格输入公式“=TEXTJOIN("-",,MID(A2,{1,5,7},{4,2,2}))*1”。先来看其中的MID函数,它的语法结构是“MID(字符串,开始位置,提取字符个数)”,其功能是从文本字符串中指定的位置开始,返回指定长度的字符串。在“MID(A2,{1,5,7},{4,2,2})”这部分中,具体含义是分别提取年月日信息,提取年是从文本字符串的第1位开始提取4位,提取月是从第5位开始提取2位,提取日则是从第7位开始提取2位,以示例来说,经过这样的提取操作,C2单元格提取出来的字符就分别是“2024 08 01”这样的形式。
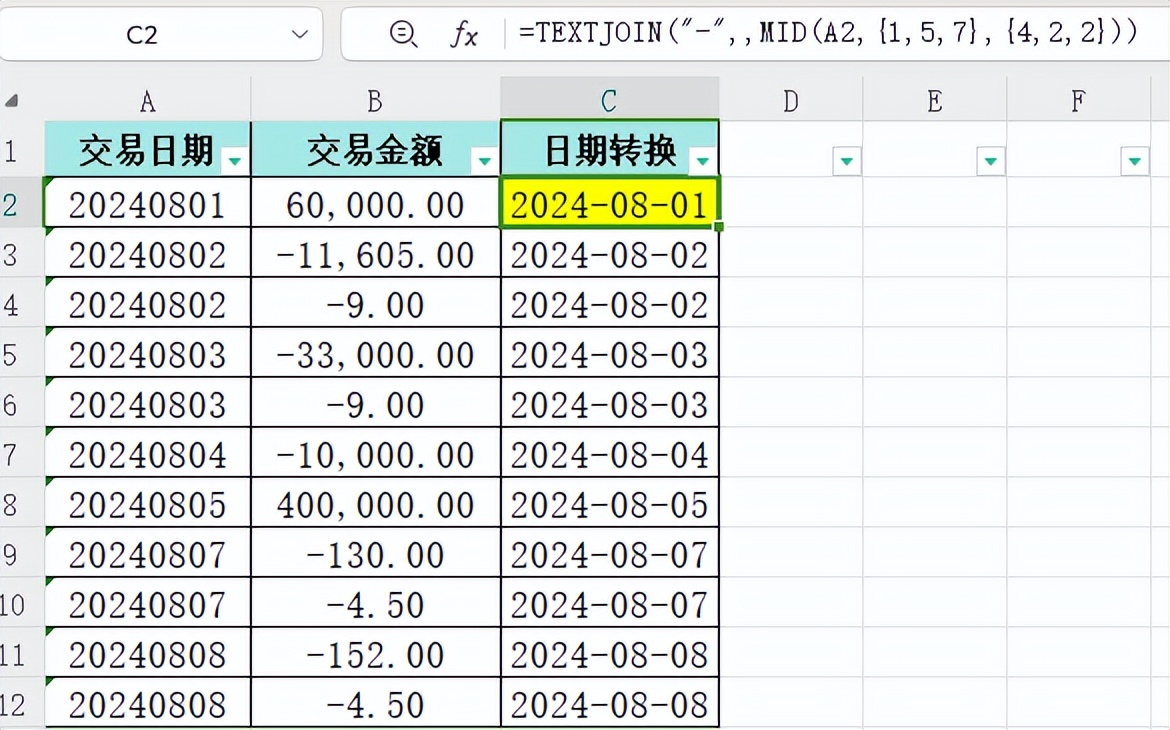
解释TEXTJOIN函数及整体公式作用:再看TEXTJOIN函数,其语法结构是“TEXTJOIN(分隔符号,忽略空白单元格,字符串)”。“C2=TEXTJOIN("-",,MID(A2,{1,5,7},{4,2,2}))”这部分表示把提取出来的“2024 08 01”用“-”进行分隔,使其变成“2024-08-01”这样符合日期格式规范的显示形式。不过,此时显示出来的日期仍然是文本格式,所以要在公式后面再“*1”,将其变成数值形式,最后再把单元格格式设置成日期,这样就彻底完成了从文本字符串到日期格式的转换,方便后续的数据处理与分析操作了。
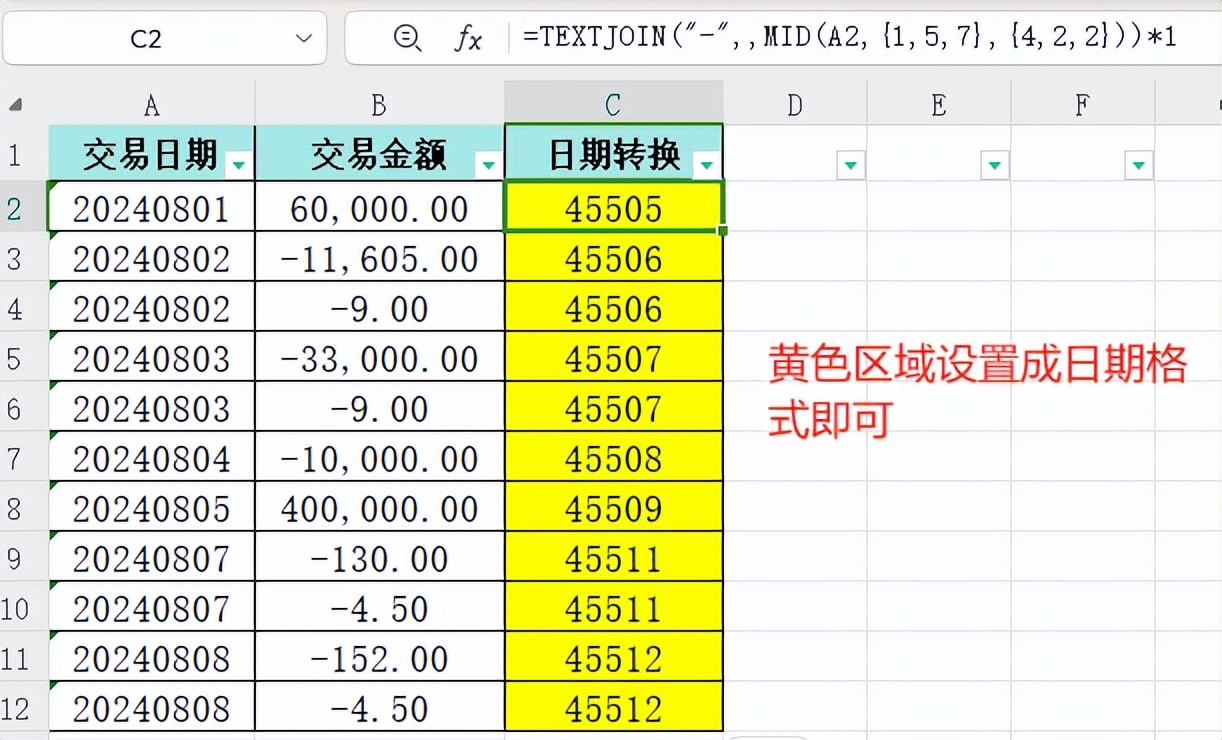
通过掌握以上两种方法,在Excel中面对文本字符串形式的日期数据时,就能根据实际需求灵活选择合适的方式进行快速转换,让数据处理工作更加顺畅高效。


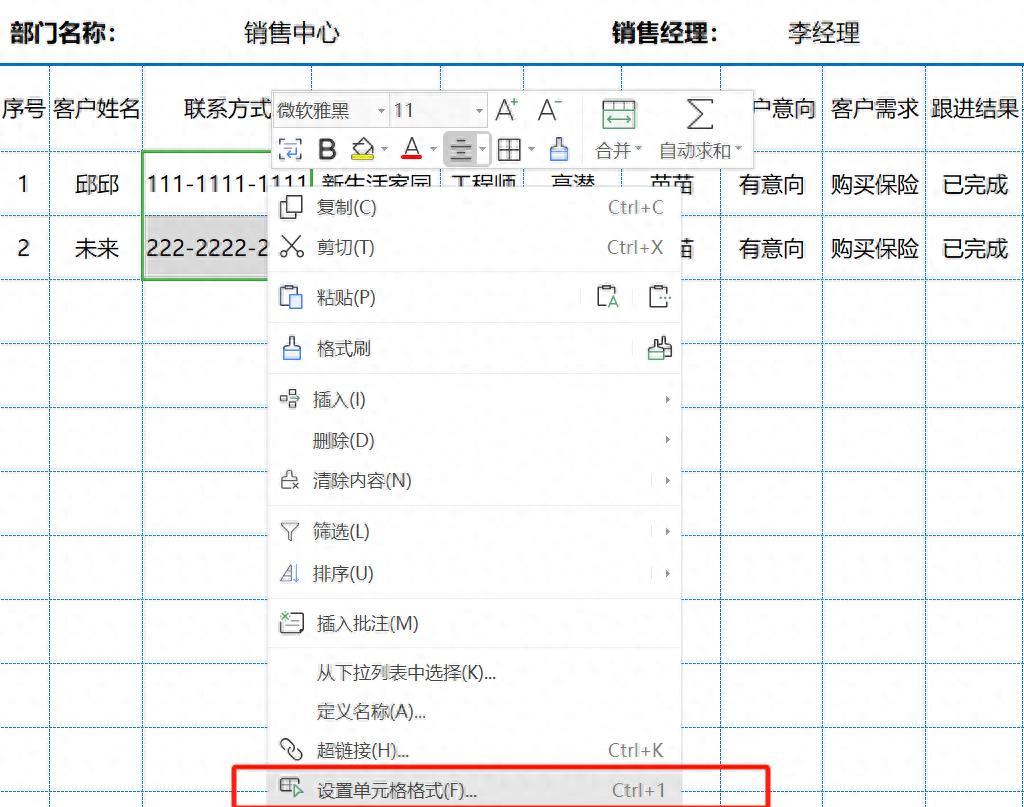


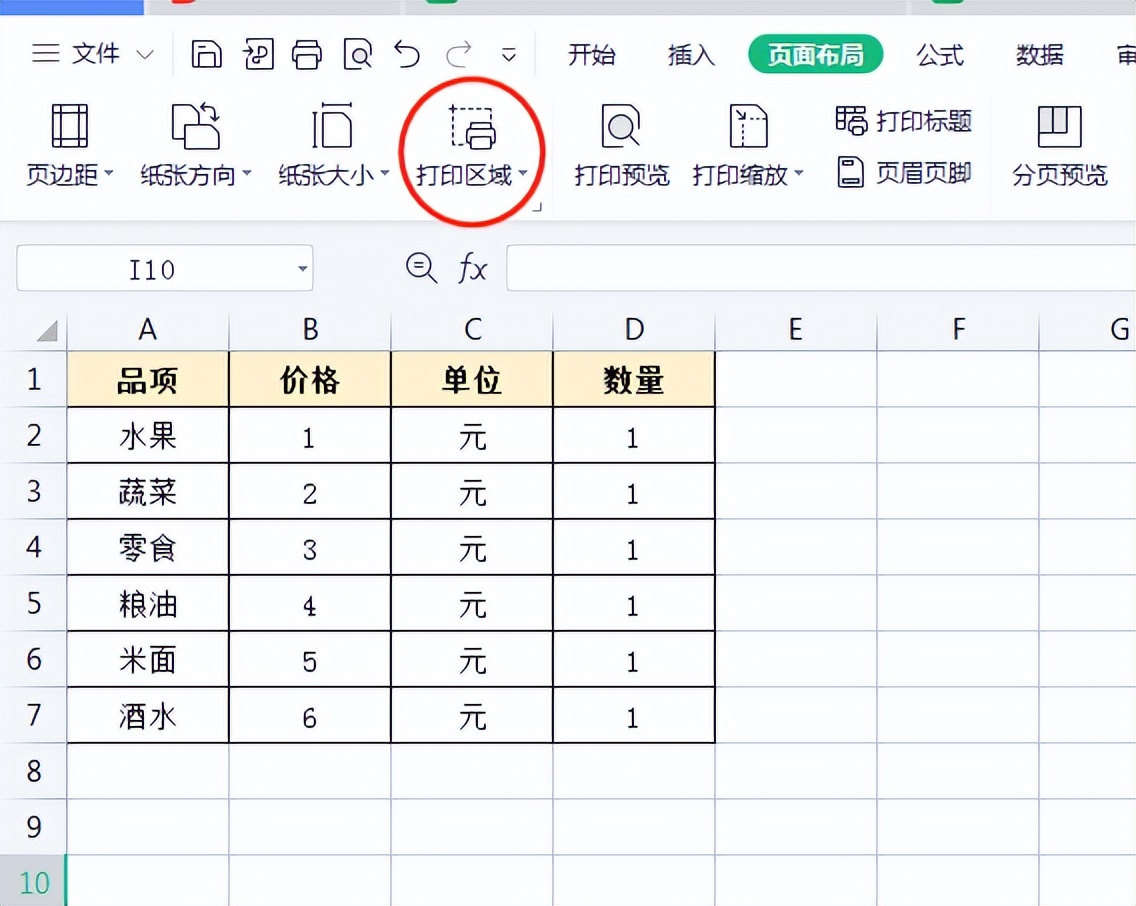
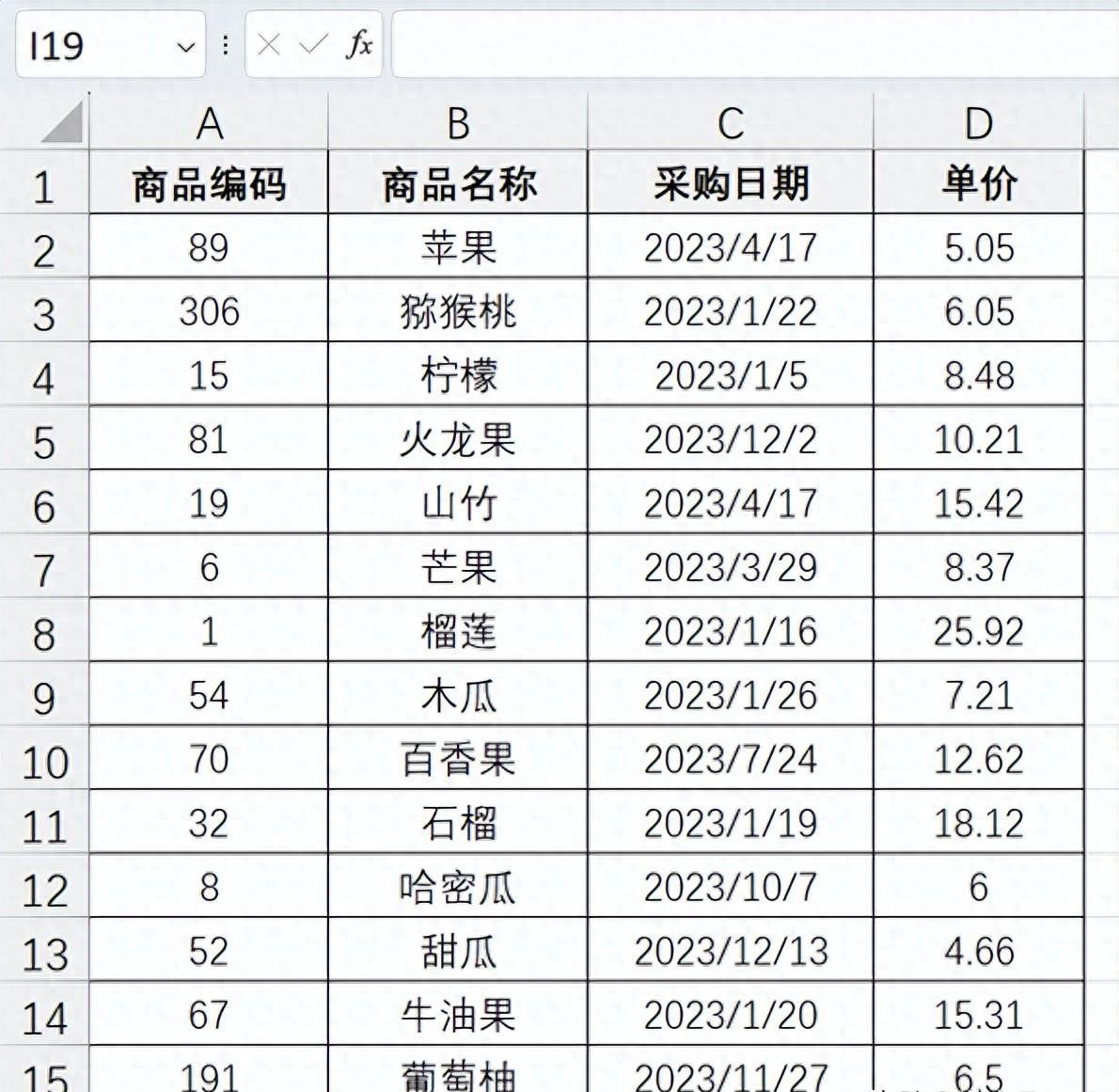
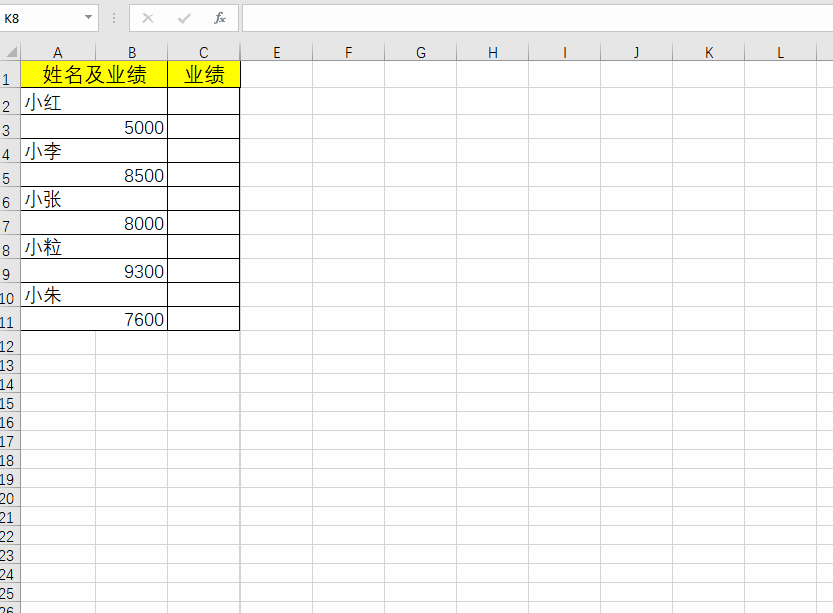
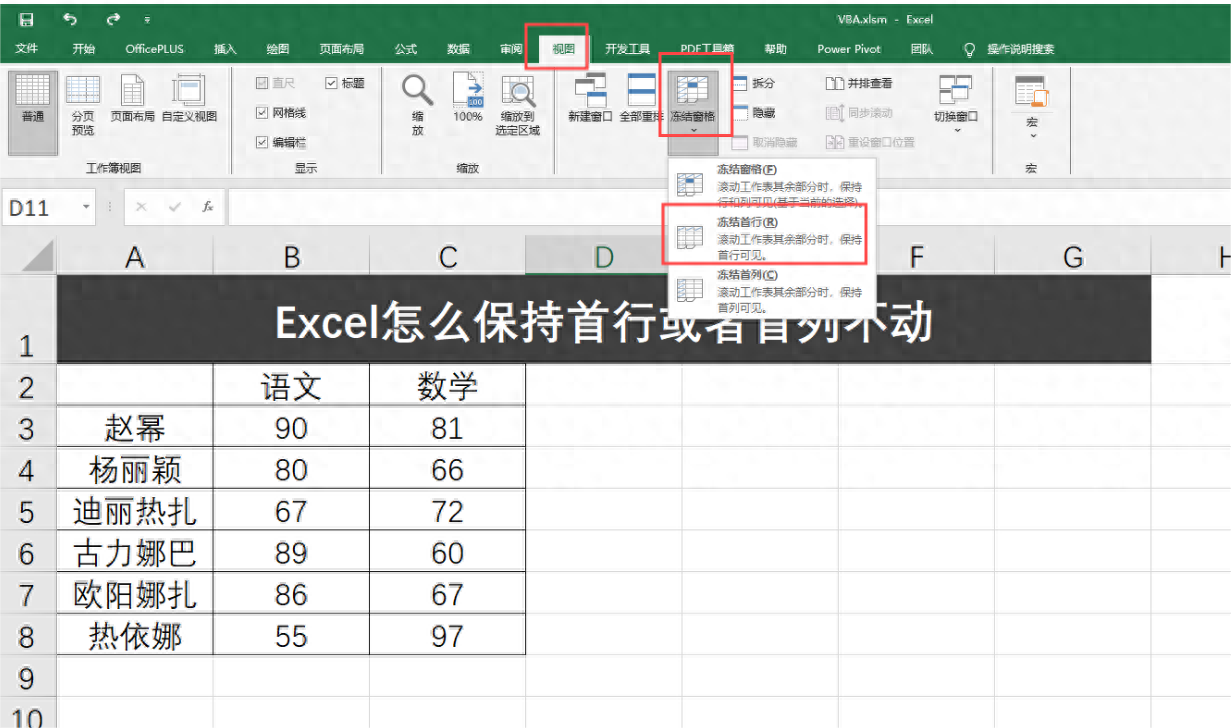
评论 (0)