在编写投标文件以及类似商业计划书文档时,常常会遇到这样的要求:为了方便阅读标书,需将章节标题展示在页眉位置。在 Word 软件中,要达成这一需求其实并不复杂,只需按照以下几个步骤操作即可。以下以一份包含五个章节的文档为例,要求是封面页不显示页眉,而其余每个章节的页眉要显示相应的章节标题,具体操作步骤如下:
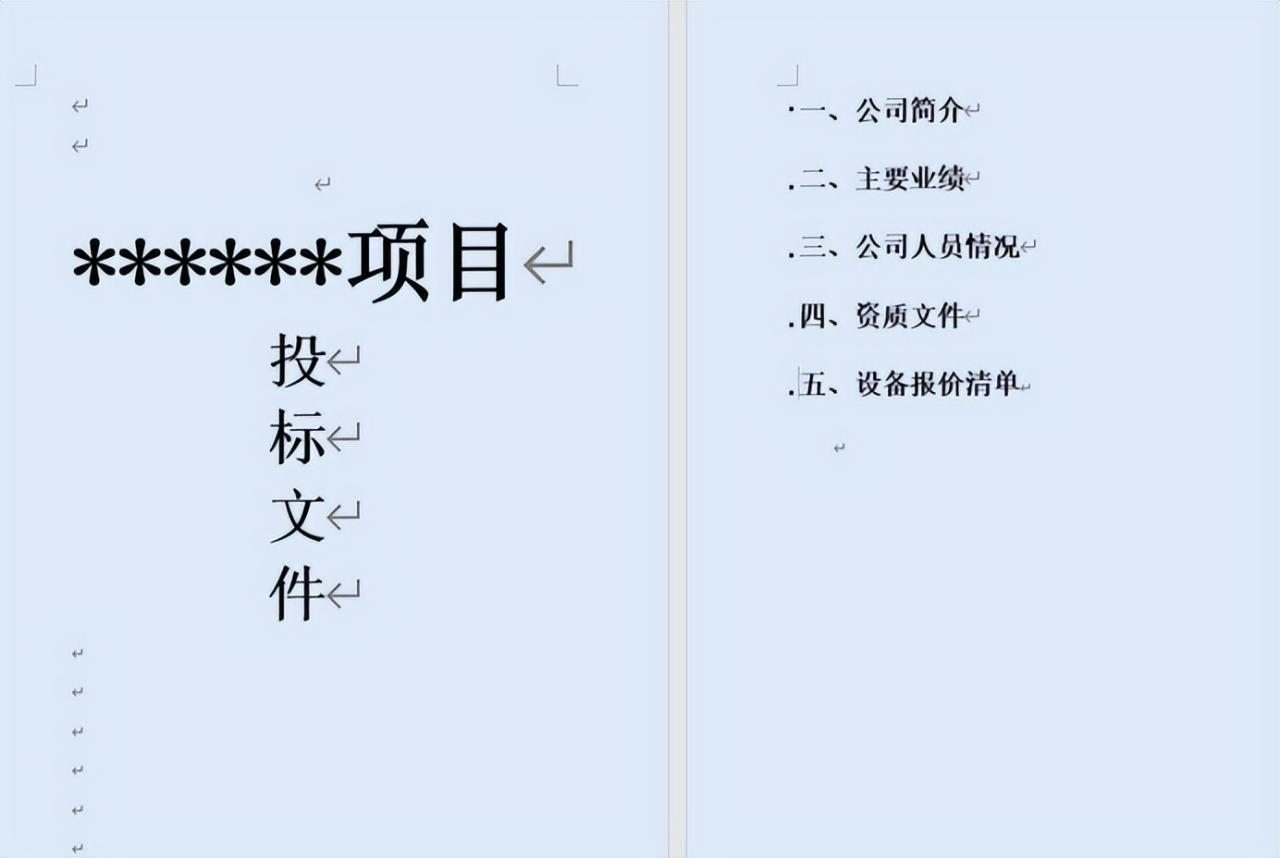
步骤一:进入页眉编辑界面
首先,点击 Word 菜单栏中的“插入”菜单,在展开的下拉菜单中找到“页眉和页脚”选项卡,接着点击“编辑页眉”按钮,如此便可调出页眉编辑功能界面,为后续的页眉设置操作做好准备。
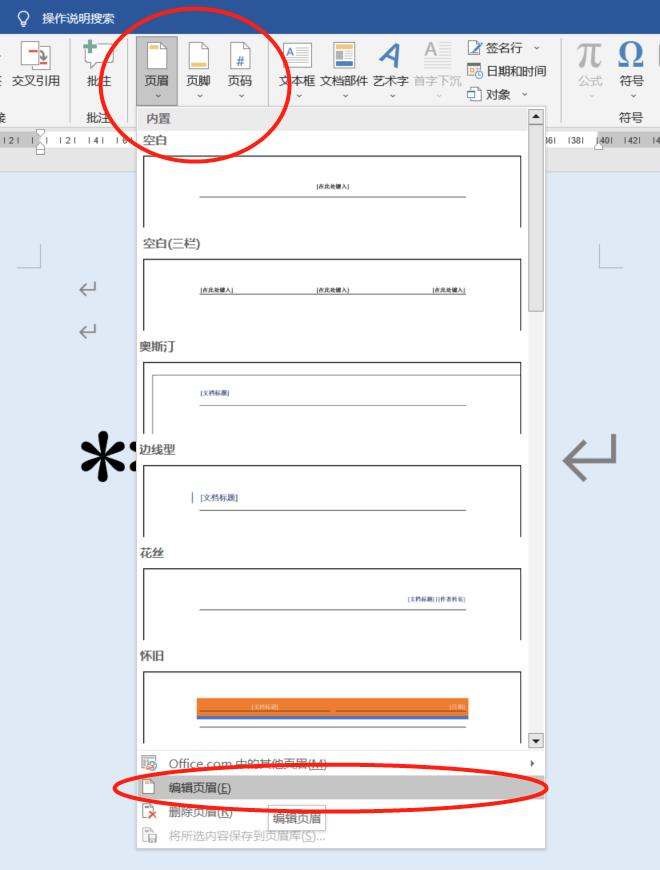
步骤二:设置首页不同
在调出的页眉编辑功能界面中,勾选“首页不同”复选框。这一步操作的意义在于,能够区分文档的首页(即封面页)与后续页面,使得可以分别对它们进行不同的页眉设置,满足封面页不显示页眉的要求。
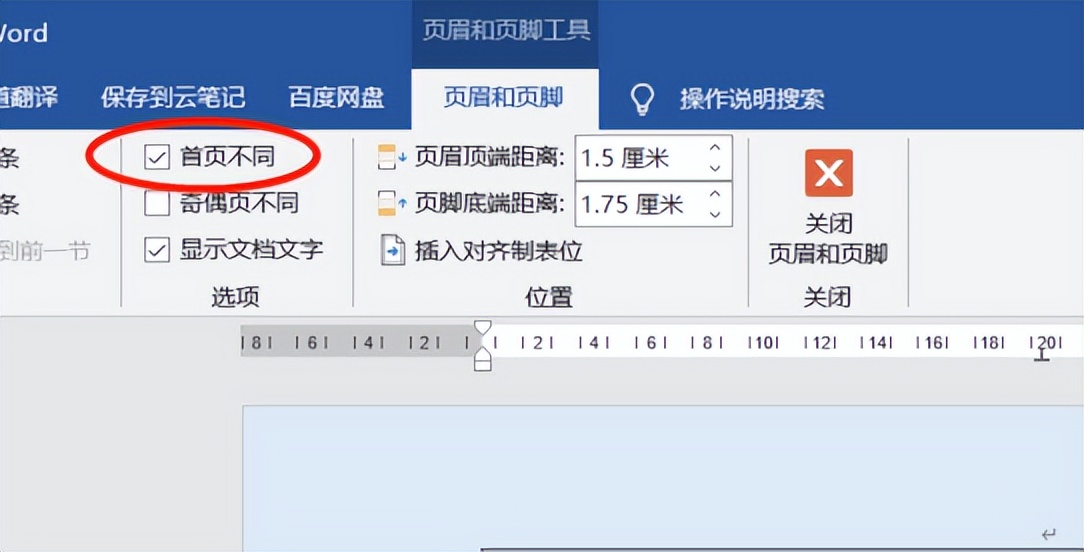
步骤三:编辑封面页与第一章页眉
完成上述设置后,此时就可以对封面页和以第二页为开始的页眉进行编辑了。由于文档要求封面页不显示页眉,所以第一页无需进行任何编辑操作,直接将光标定位到第二页的页眉位置进行编辑,输入对应的第一章标题内容即可。编辑完成后,可点击关闭按钮退出页眉编辑界面,至此,封面页和第一章的页眉就已经编辑完成了。
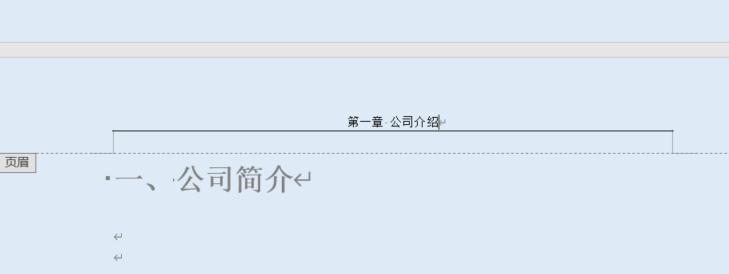
步骤四:进行文档分节
将光标移动至第一章的末尾处,接着点击 Word 菜单栏中的“布局”菜单,在其下拉菜单里找到“分隔符”选项卡,然后点击“下一页”按钮,通过添加分节符的方式对文档进行分节。这一步十分关键,它为后续不同章节设置独立的页眉奠定了基础,使得各章节的页眉能够互不干扰,可分别进行个性化设置。
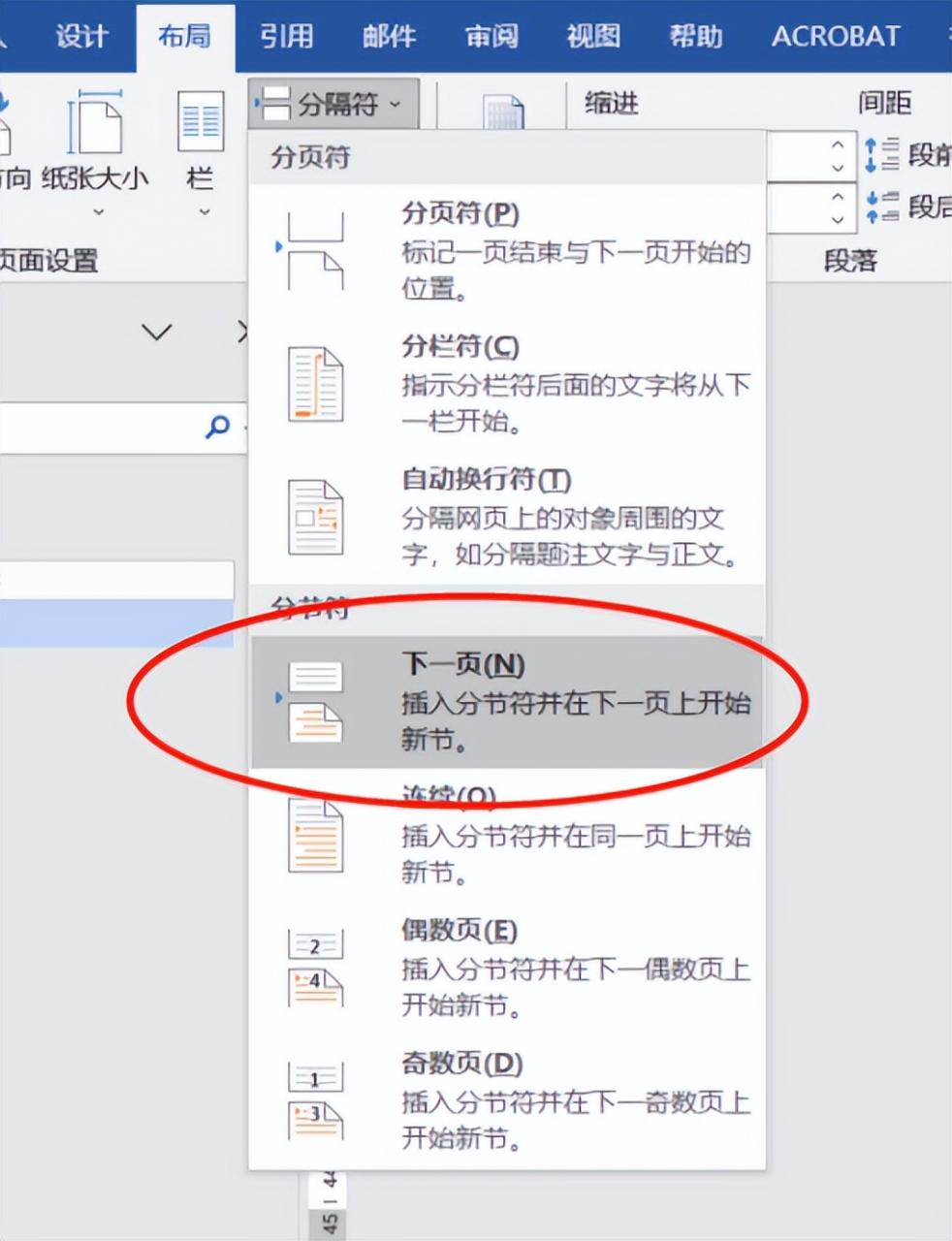
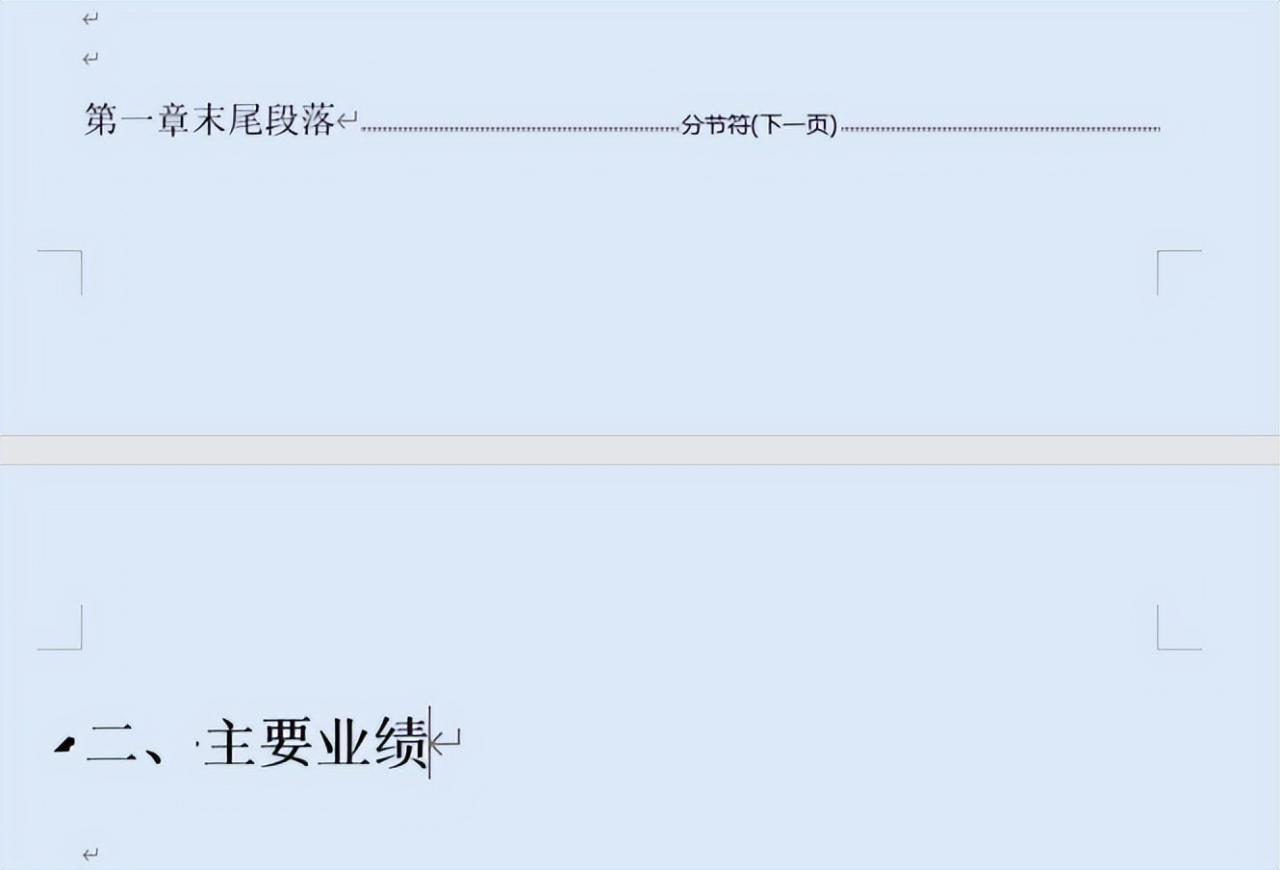
步骤五:断开页眉链接
再次进入“页眉编辑”功能界面,此时需要注意找到并取消“链接到前一节”选项。取消该选项后,就能切断当前章节与前一章节页眉之间的关联,确保两个章节的页眉可以设置为不同内容,符合我们每个章节页眉显示对应章节标题的要求。
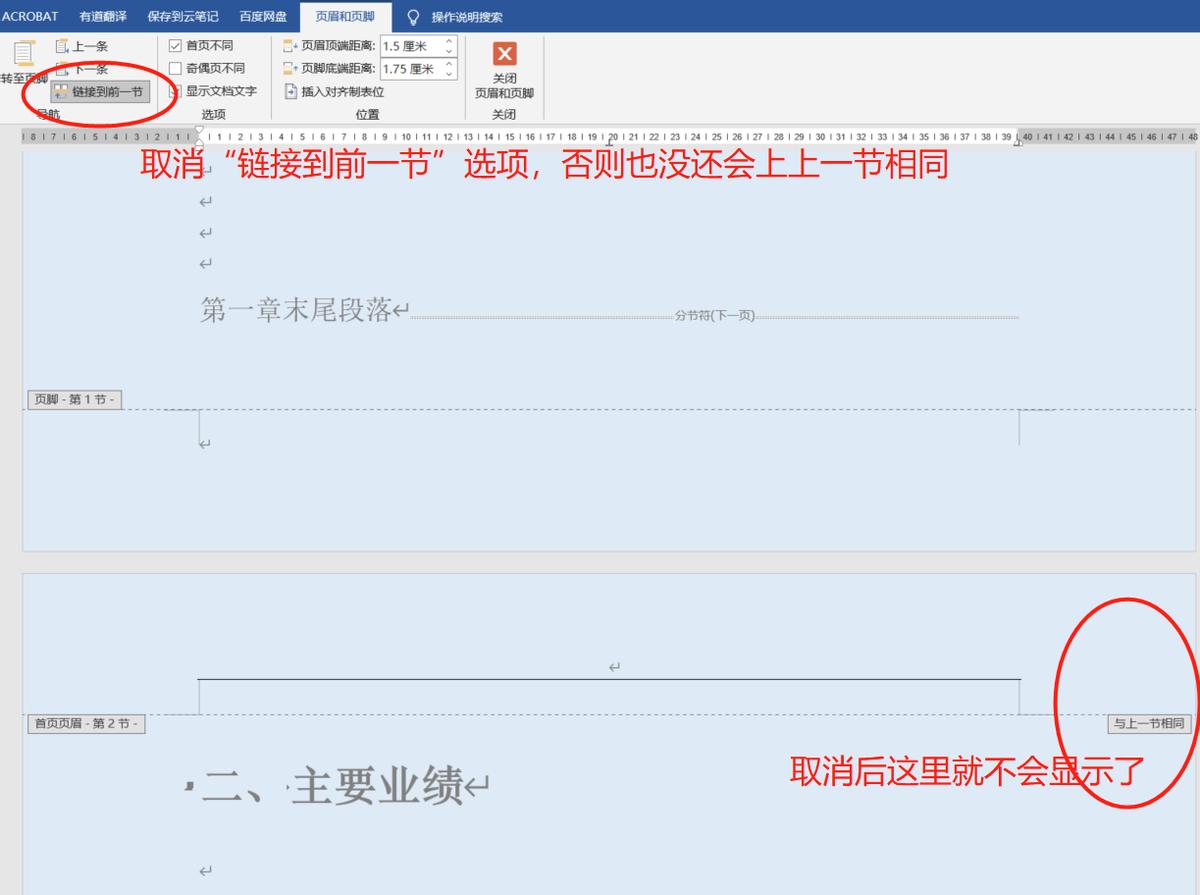
步骤六:编辑第二章页眉及后续章节页眉
取消“链接到前一节”选项后,直接在页眉位置编辑第二章的页眉内容,输入对应的第二章标题即可。编辑完成后,点击关闭按钮退出,这样就完成了第二章节的页眉添加工作。按照同样的方法,依次类推,对后续的章节重复步骤四、五、六,逐一完成各章节的页眉编辑,使每个章节的页眉都能准确显示相应的章节标题。
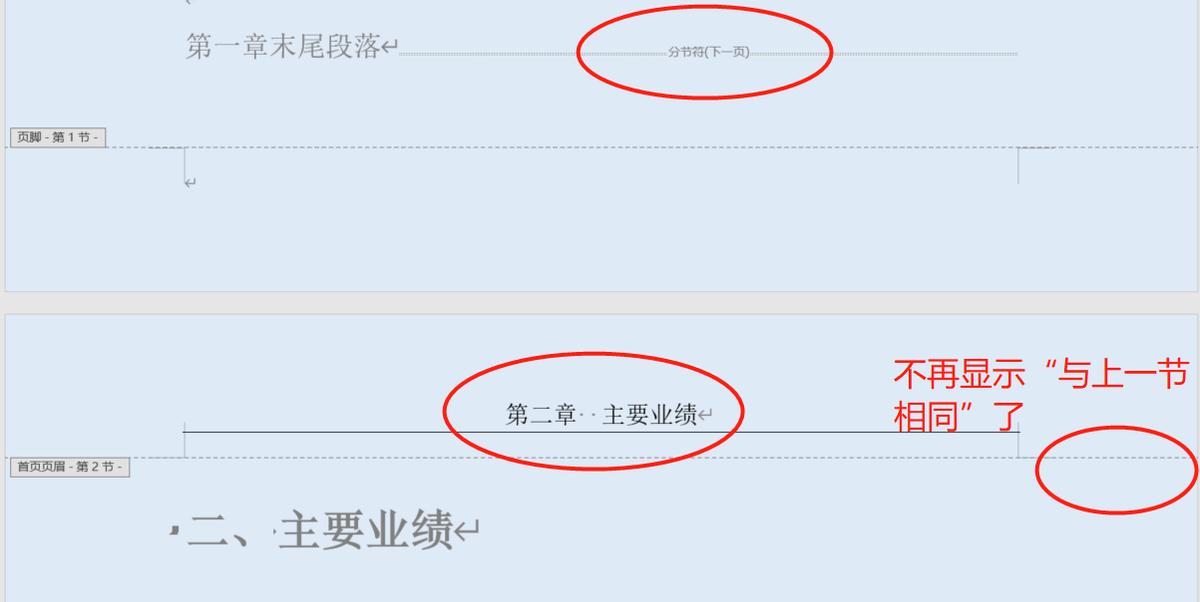
按照同样的方法,依次类推,对后续的章节重复步骤四、五、六,逐一完成各章节的页眉编辑,使每个章节的页眉都能准确显示相应的章节标题。
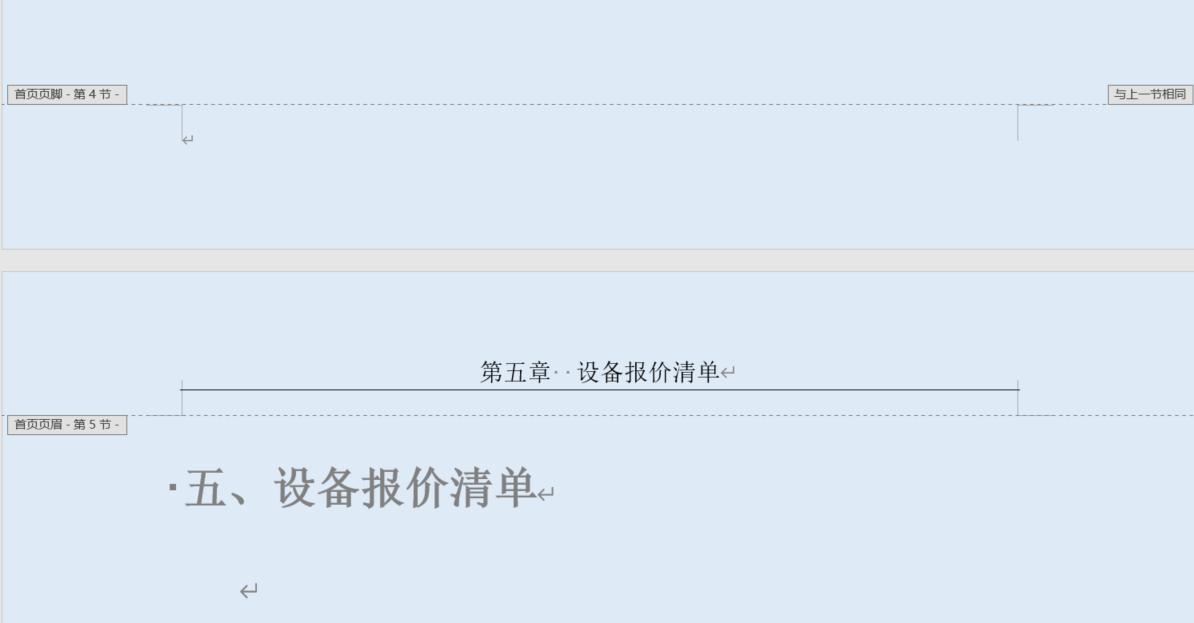
步骤七:关于页脚编辑
在 Word 文档中,页眉页脚是处于同一个功能选项卡内的,所以页脚的编辑方法和页眉的编辑方法基本相同,感兴趣的朋友可以参照上述页眉编辑的步骤自行去尝试操作,在此就不再赘述了。
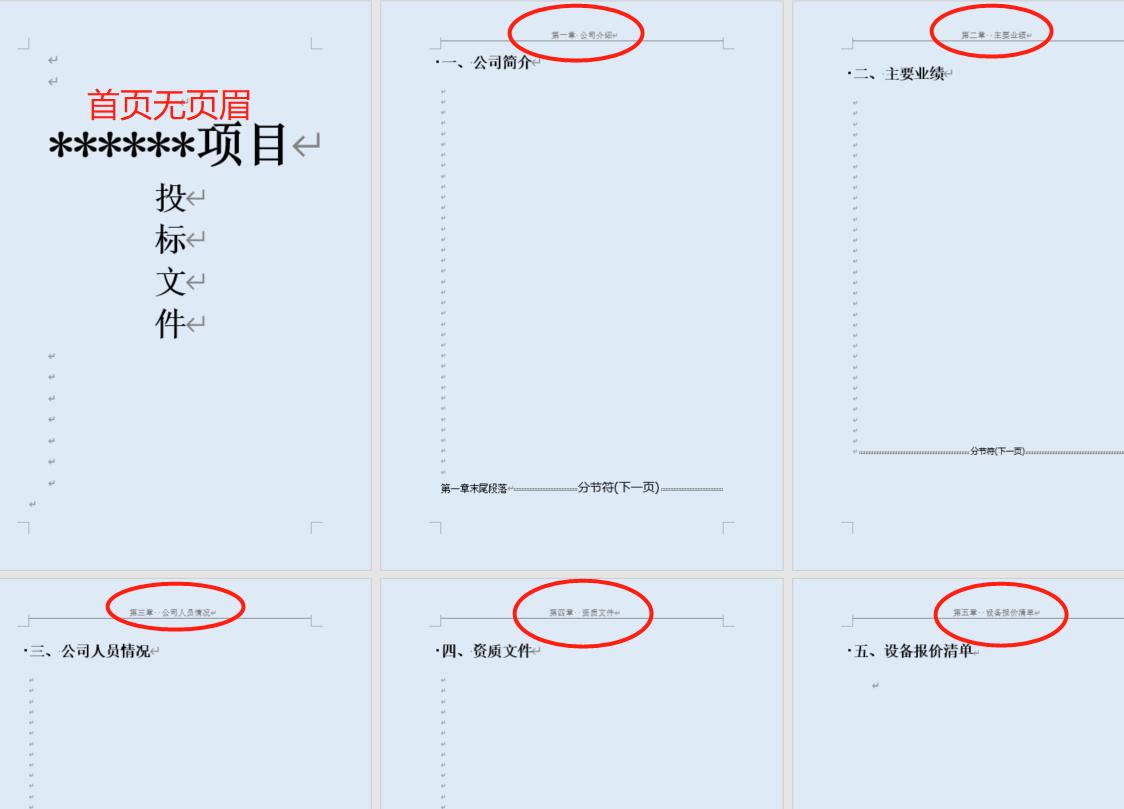
通过以上这些简单且条理清晰的操作步骤,就能轻松实现在 Word 文档中按照特定要求将章节标题显示在页眉位置,让文档更具专业性和易读性,满足投标文件等文档编写的相关规范要求。


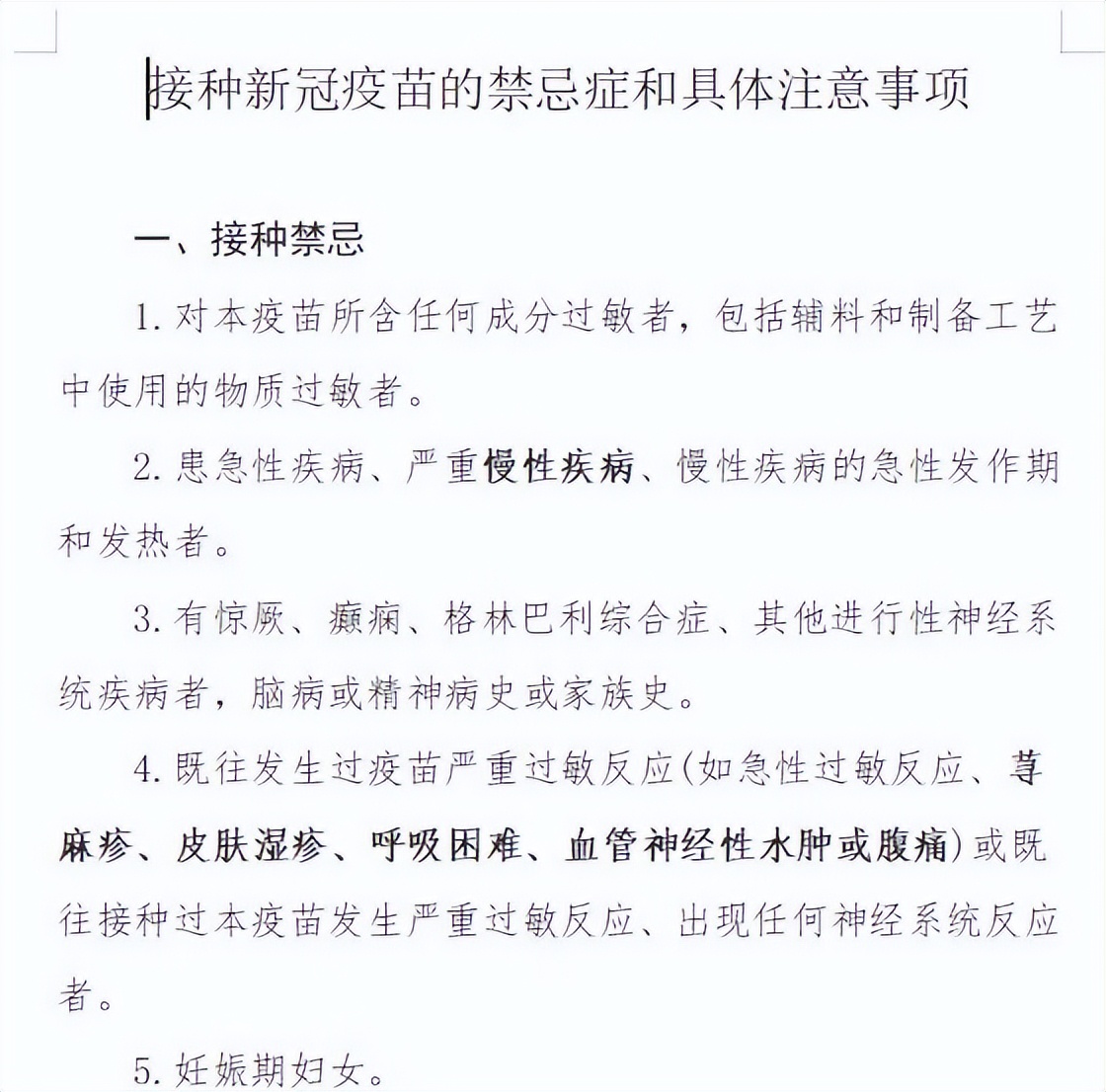
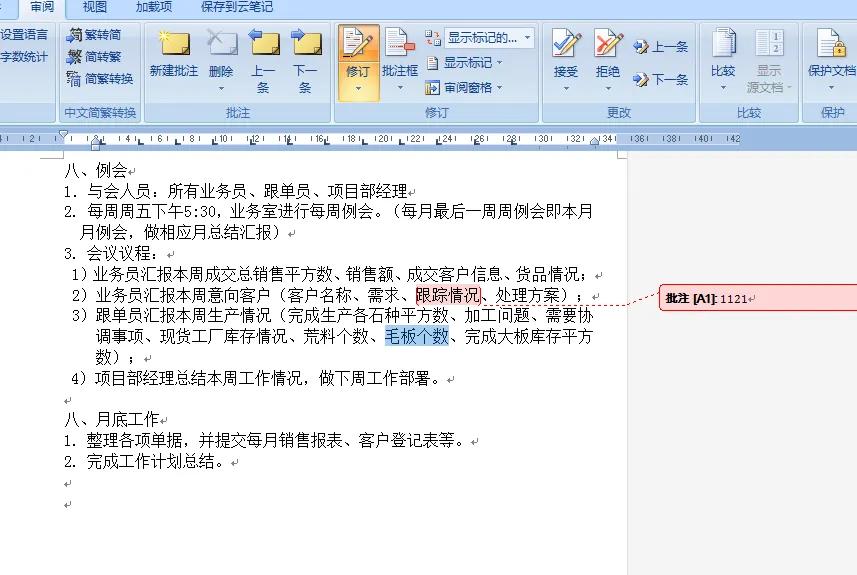

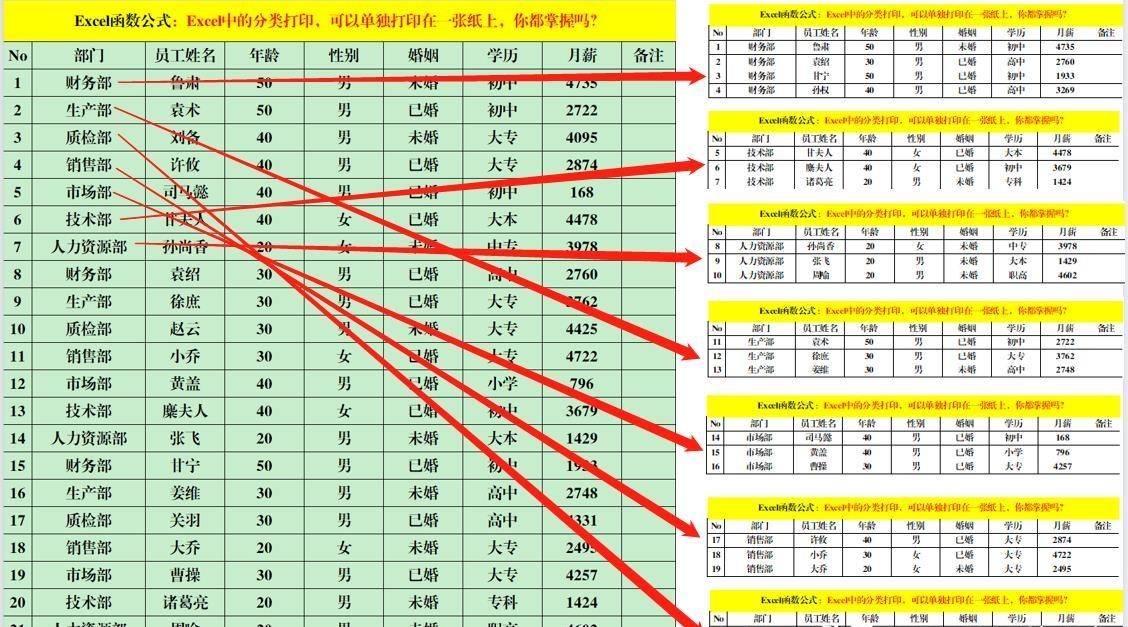
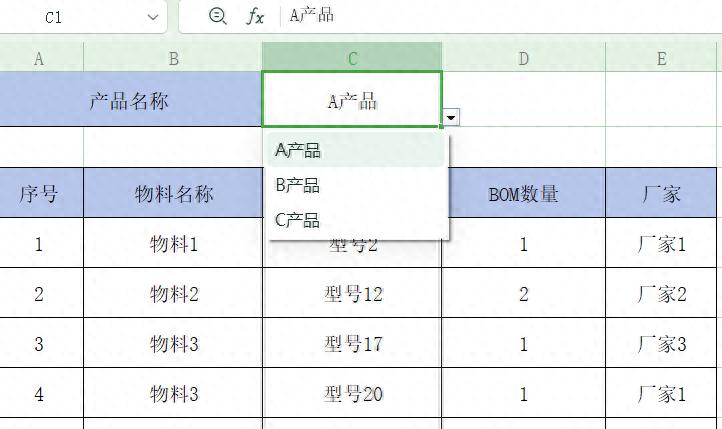
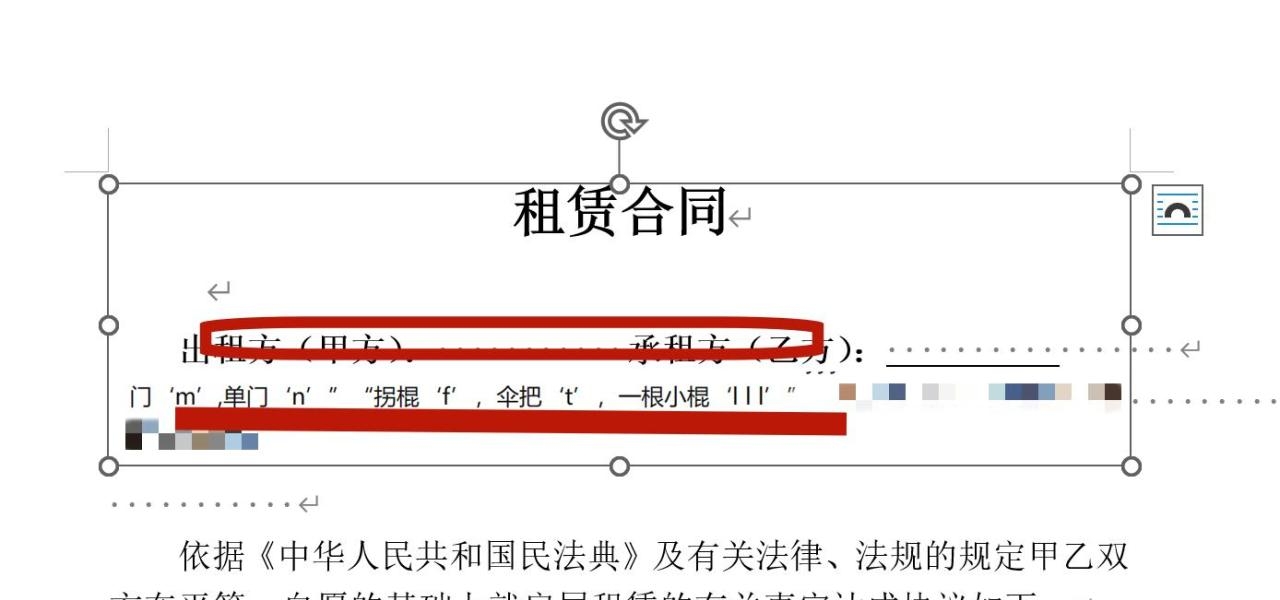
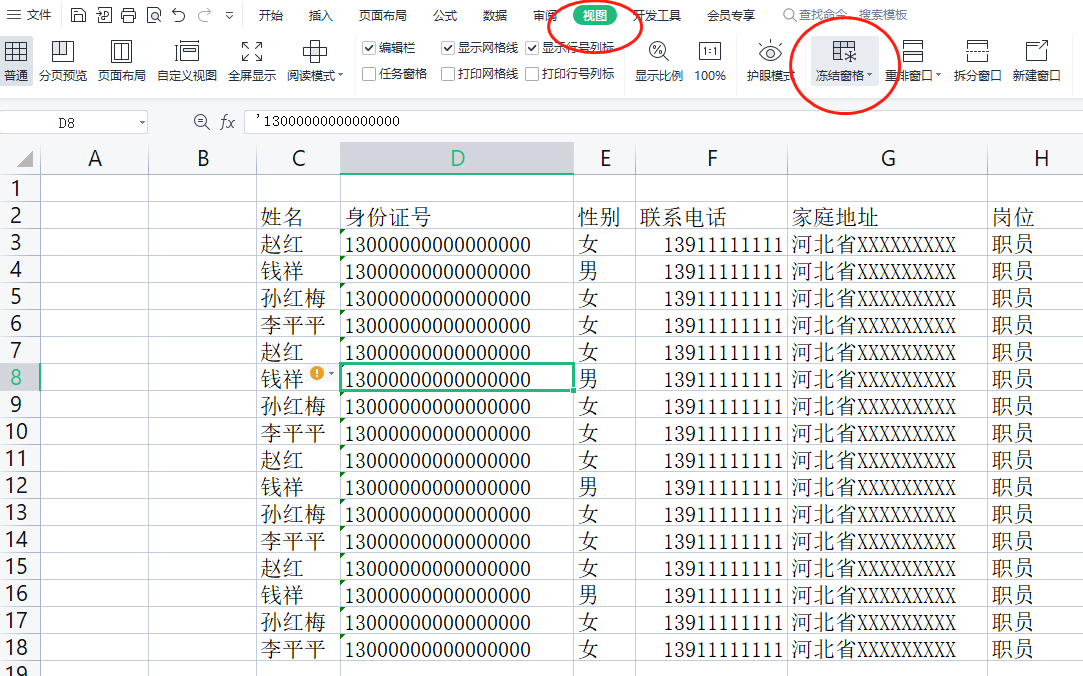
评论 (0)