在 Excel 的数据处理过程中,时常会遇到需要删除重复行的情况,尤其是当依据多个条件来判断重复行时,今天就为大家介绍一种简便的方法来解决此类问题。
案例说明
例如在下图 1 中,我们设定的规则是当 A 列和 B 列两个条件同时重复时,仅保留第一次出现的行,其余重复行都要删除,最终要达到的效果如同图 2 展示的那样,使表格数据更加简洁、准确,避免重复冗余信息。
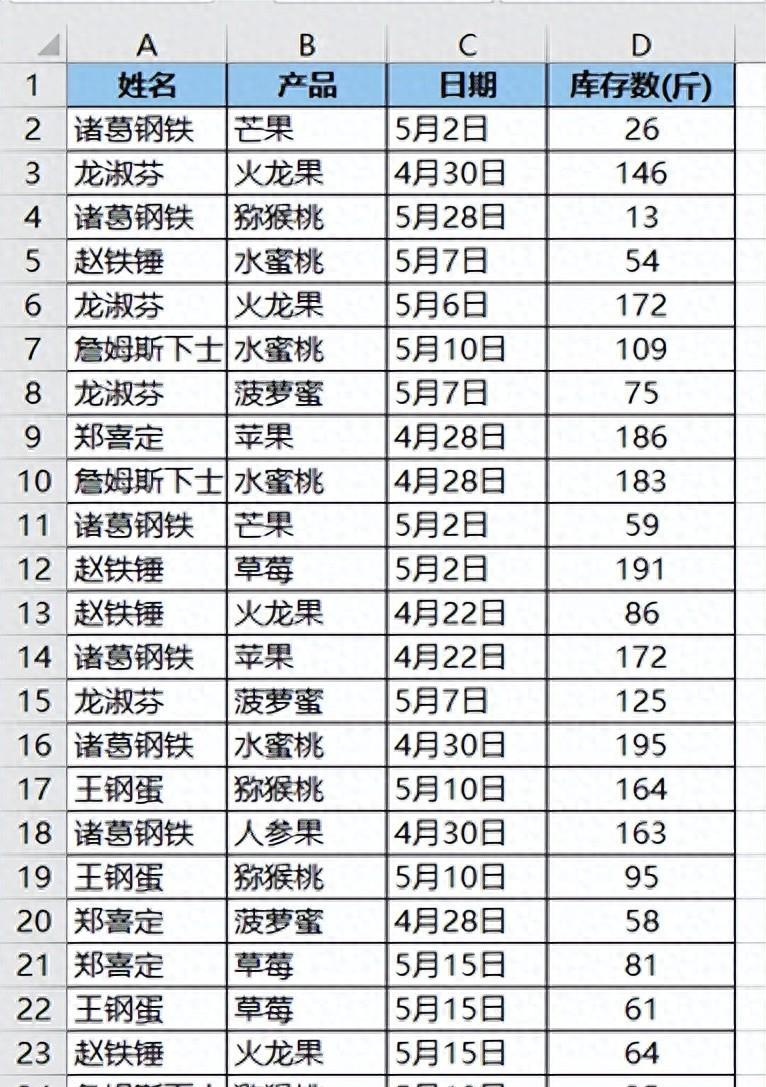
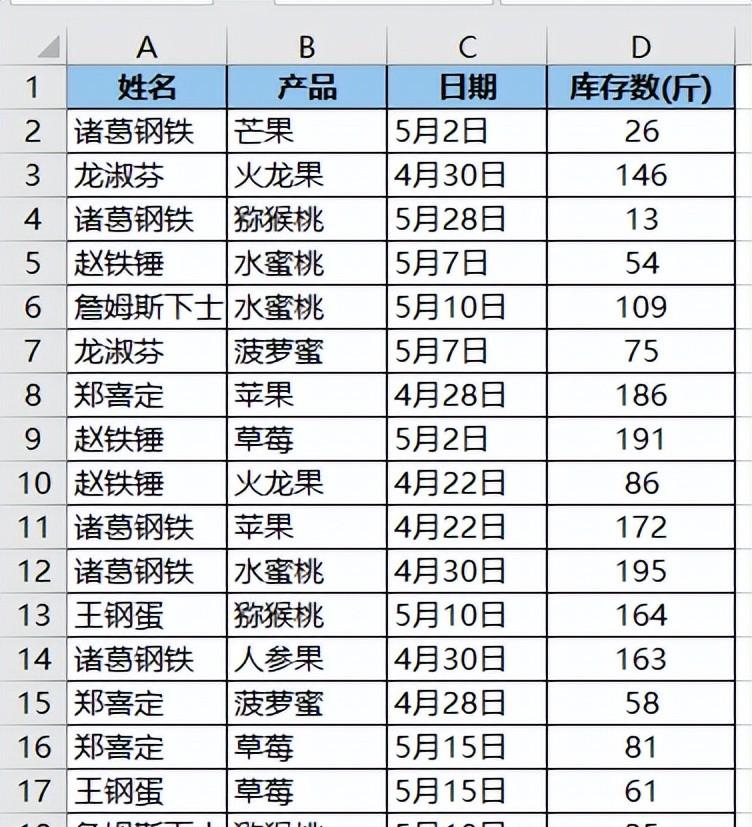
解决方案及步骤
1. 输入并下拉复制公式
在 E2 单元格中输入以下公式 “=0/(COUNTIFS (A$2:A2,A2,B$2:B2,B2)>1)”,然后通过鼠标拖动等方式下拉复制该公式至所需的单元格范围。
下面来详细解释一下这个公式的含义:
COUNTIFS(A$2:A2,A2,B$2:B2,B2):这部分的作用是计算在 A$2:A2区域中结果为A2,并且在B$2:B2 区域中结果为 B2,也就是同时满足这两个条件的次数。这里需要注意区域的引用方式,其中区域里第一个单元格的行号采用绝对引用(如 A$2中的$2),第二个单元格采用相对引用(如 A2),随着公式向下拉动复制,区域范围就会按照规律累计递增,从而可以对每一行对应的数据进行相应条件的统计判断。
...>1:这是对前面 COUNTIFS 函数计算得出的结果进行判断,看其是否大于 1,也就是判断对应的数据是否重复出现了,最终得出的结果是 true(满足重复条件)或 false(不满足重复条件)这样的逻辑值。
**0/ **:这一步是将 0 除以上述得到的逻辑值,对于满足重复条件的(即逻辑值为 true,在 Excel 中可视为数值 1),经过计算结果为 0;而如果分母对应的逻辑值为 false(在 Excel 中可视为数值 0),由于分母不能为 0,所以结果会显示为错误值。通过这样的计算,就巧妙地把重复行标记出来了,重复行对应的 E 列单元格值为 0,非重复行则显示错误值。
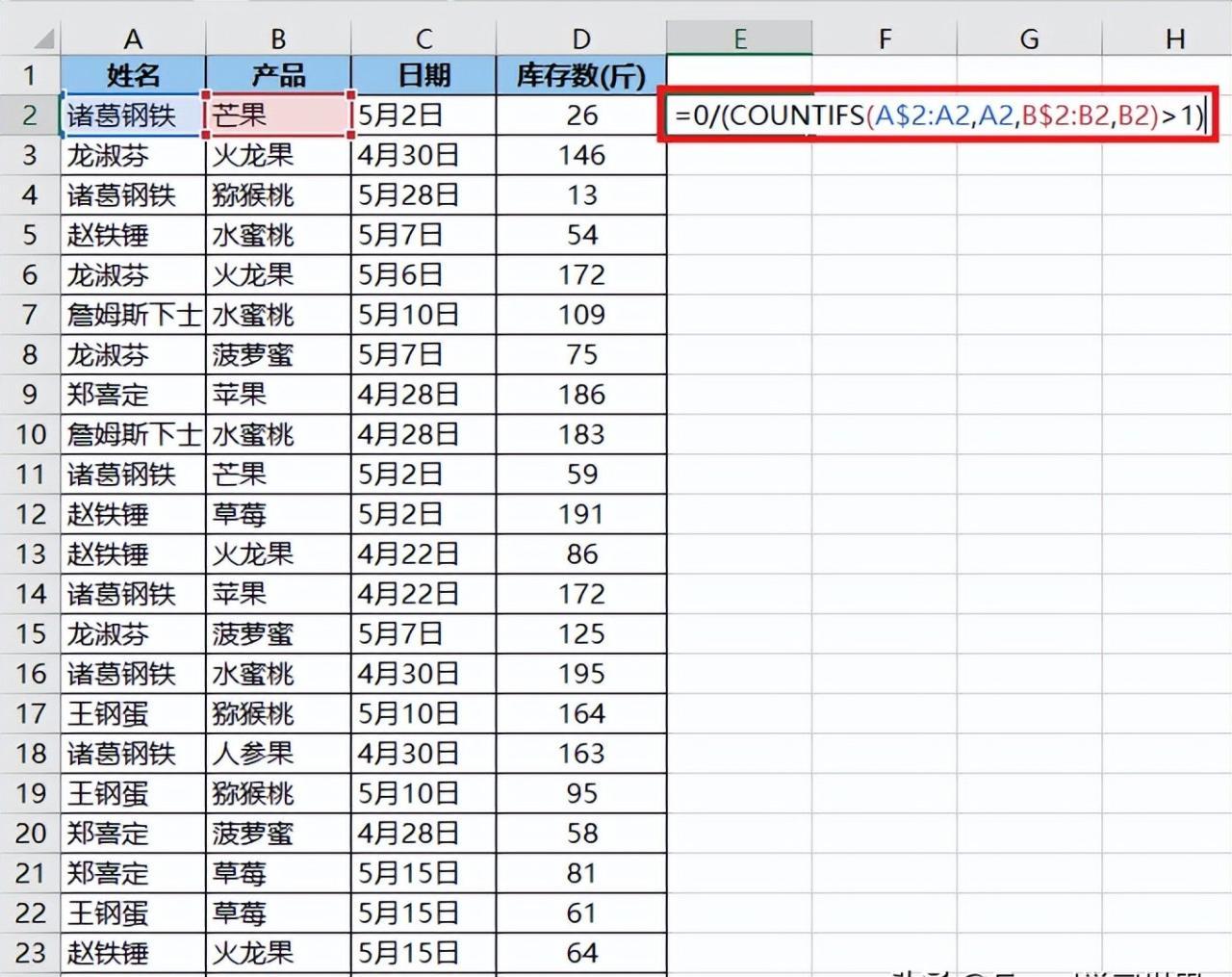
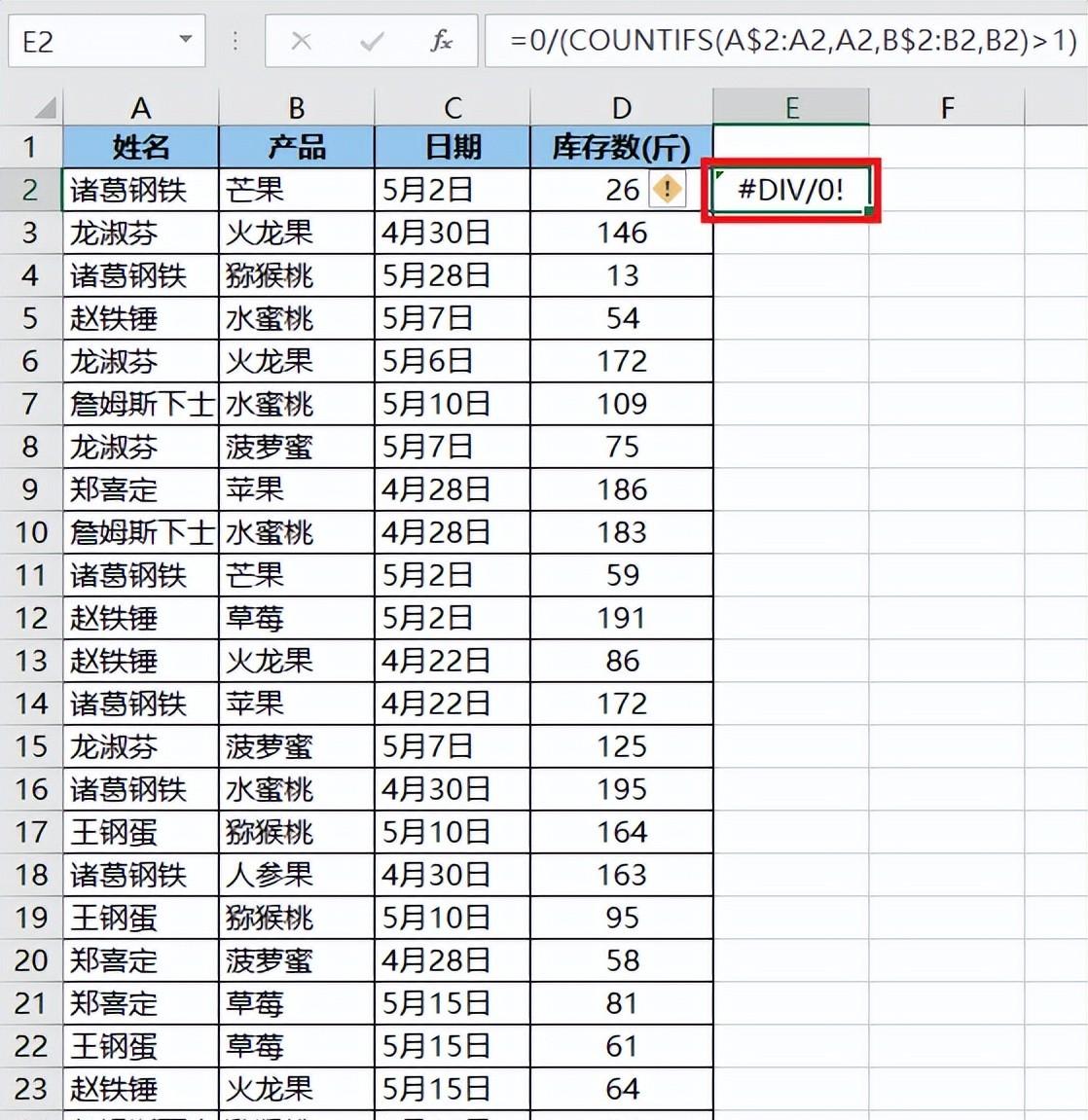
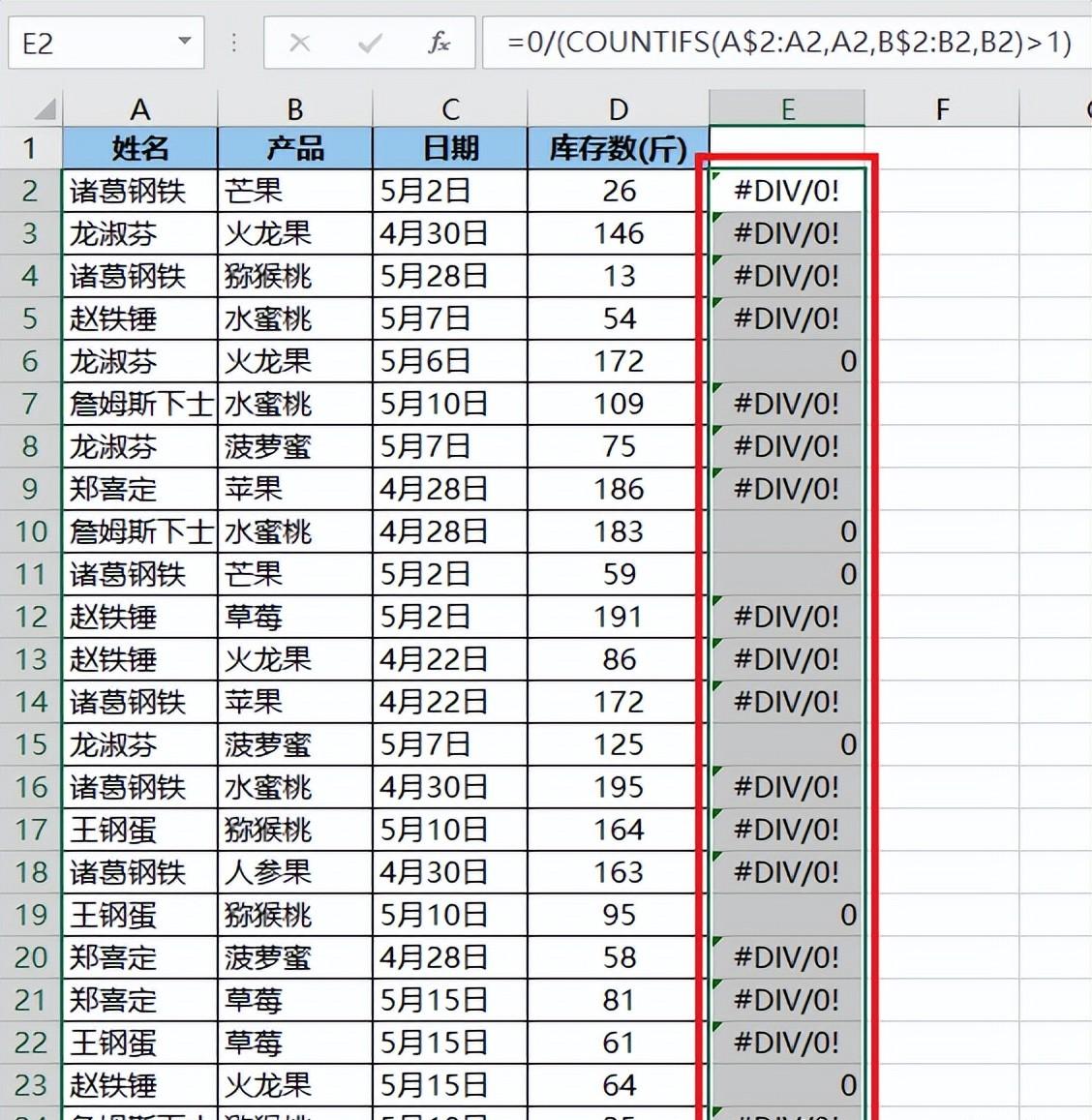
2. 定位特定单元格
保持选中的包含公式计算结果的区域(也就是 E 列相关单元格区域),按下 Ctrl+G 组合键,此时会弹出一个对话框,接着在弹出的对话框中点击 “定位条件” 按钮,这一步操作是为了进入到可以根据特定条件来精准定位单元格的设置界面。
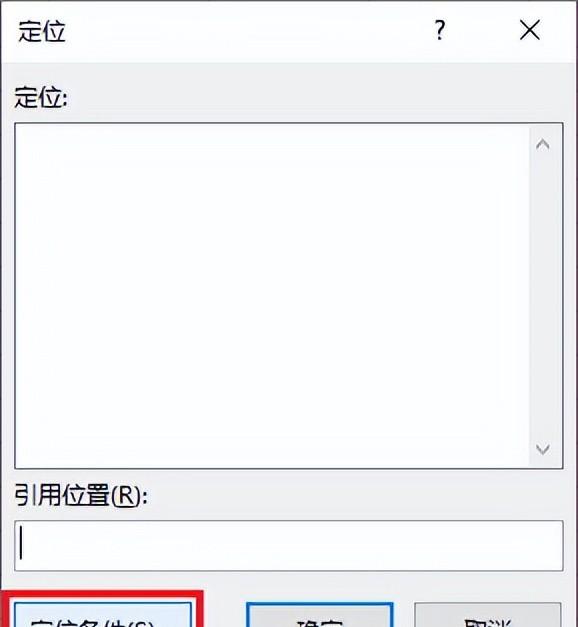
3. 选择定位条件
在新弹出的 “定位条件” 对话框中,选择 “公式” 选项,然后取消勾选 “错误” 选项,最后点击 “确定” 按钮。经过这样的设置,此时就能够准确选中 E 列中的所有 0 值单元格了,也就是将那些标记为重复行对应的单元格都选中了,为下一步删除重复行做好准备。
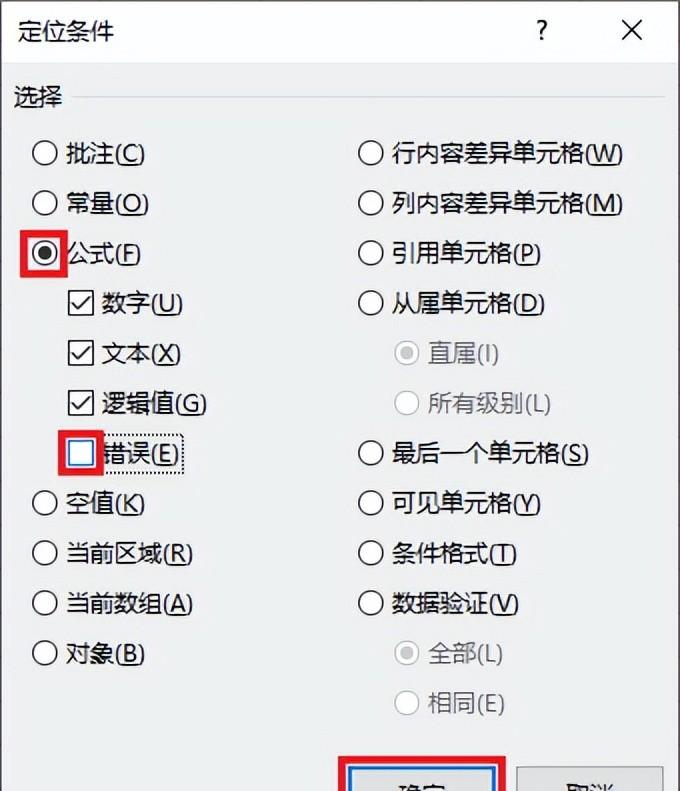
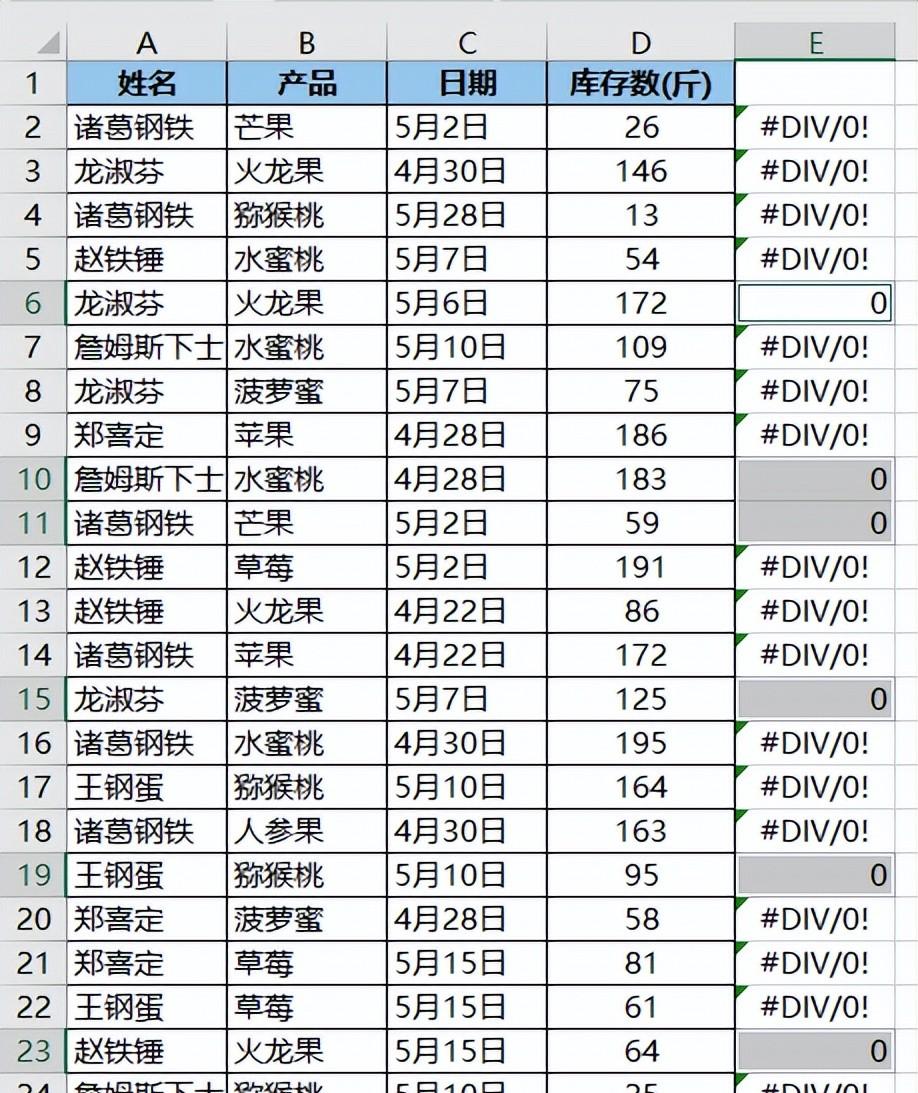
4. 选择删除操作
将鼠标放置到任意一个已经选中的单元格处,右键单击鼠标,在弹出的菜单中选择 “删除” 选项,这会弹出一个新的对话框,用于进一步确定删除的具体方式。
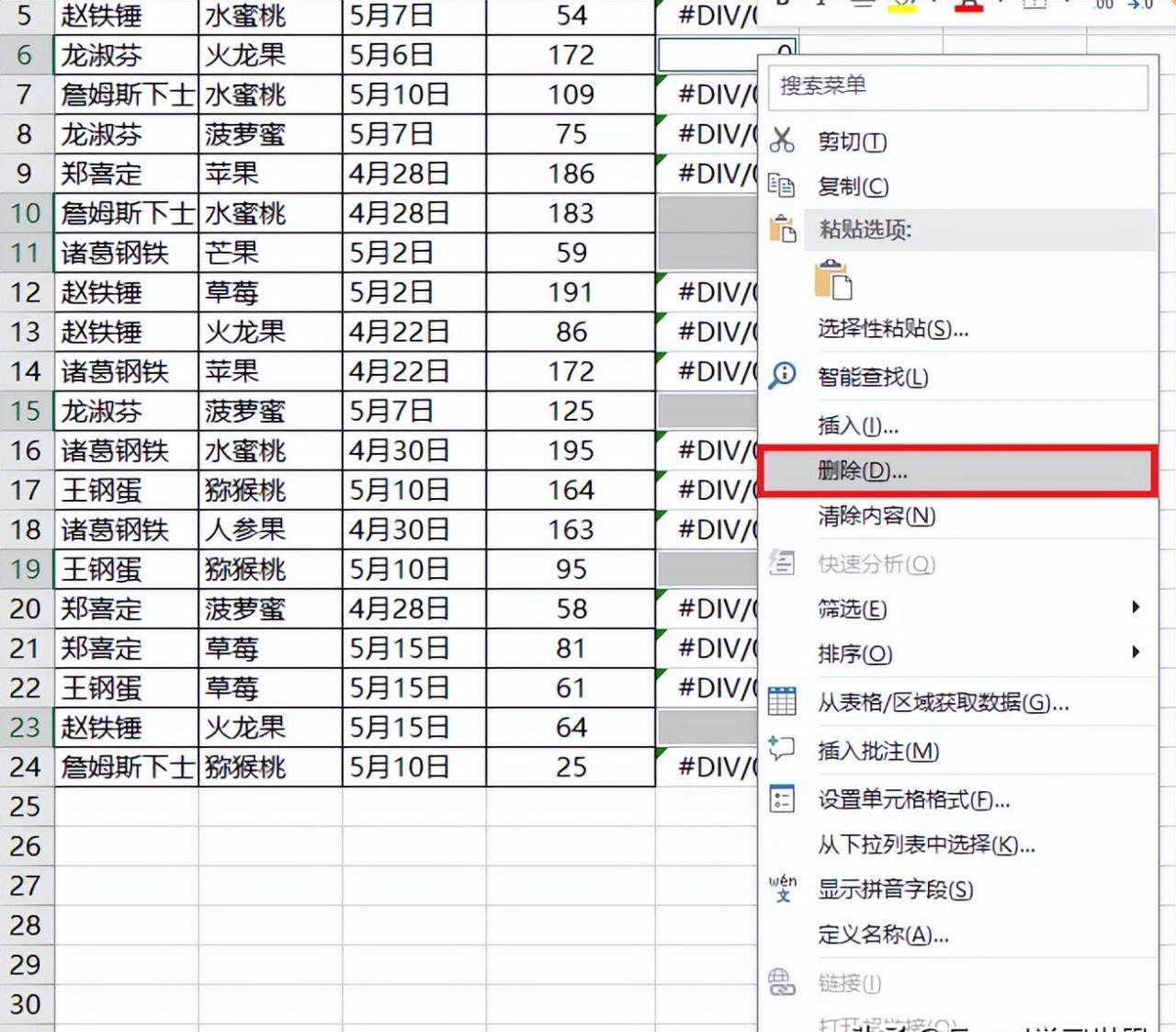
5. 确定删除整行
在弹出的对话框中选择 “整行” 选项,明确是要删除整行数据,然后点击 “确定” 按钮,这样就会把所有标记为重复的行从表格中删除掉了,达到了我们依据多条件去除重复行的目的。
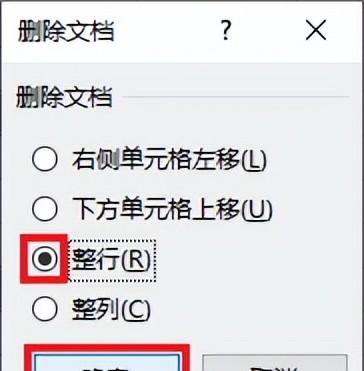
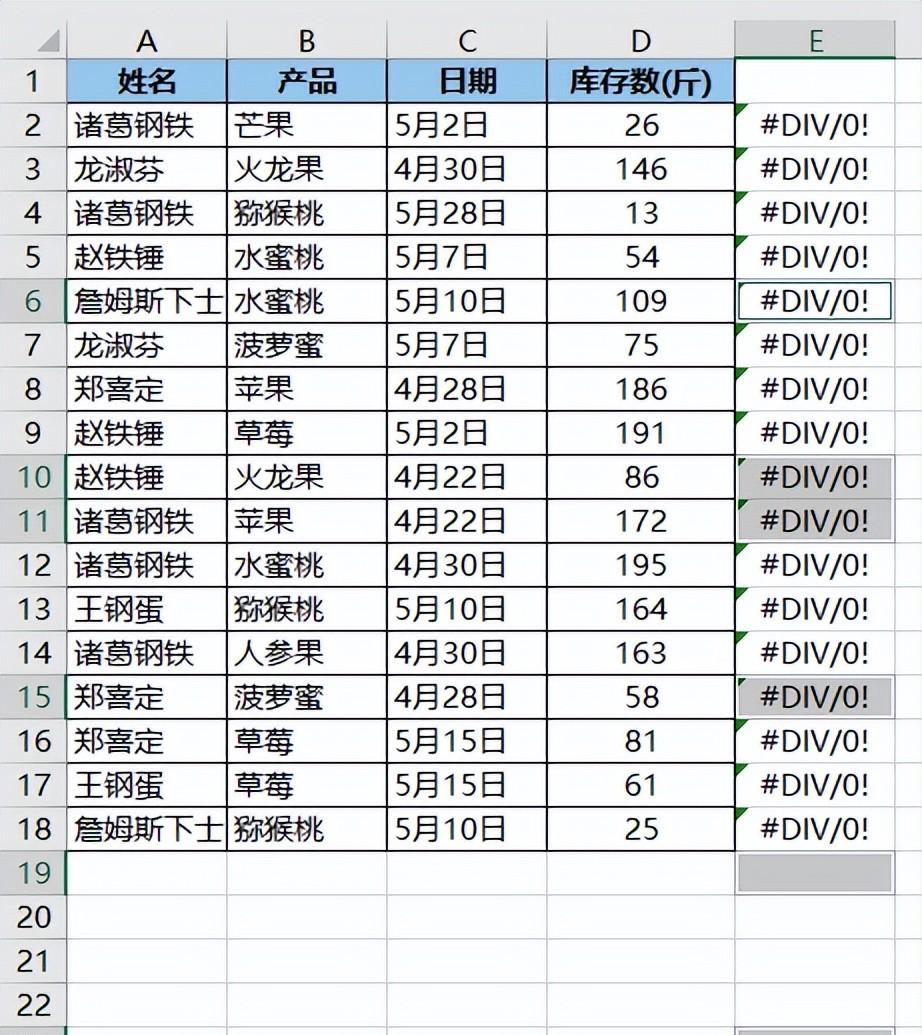
6. 删除辅助列
最后,由于之前在 E 列输入公式是作为辅助判断重复行的手段,现在重复行已经删除完毕,E 列这个辅助列也就没有继续保留的必要了,所以可以将其删除,使表格恢复到更简洁的状态,只留下经过处理后符合要求的数据内容。
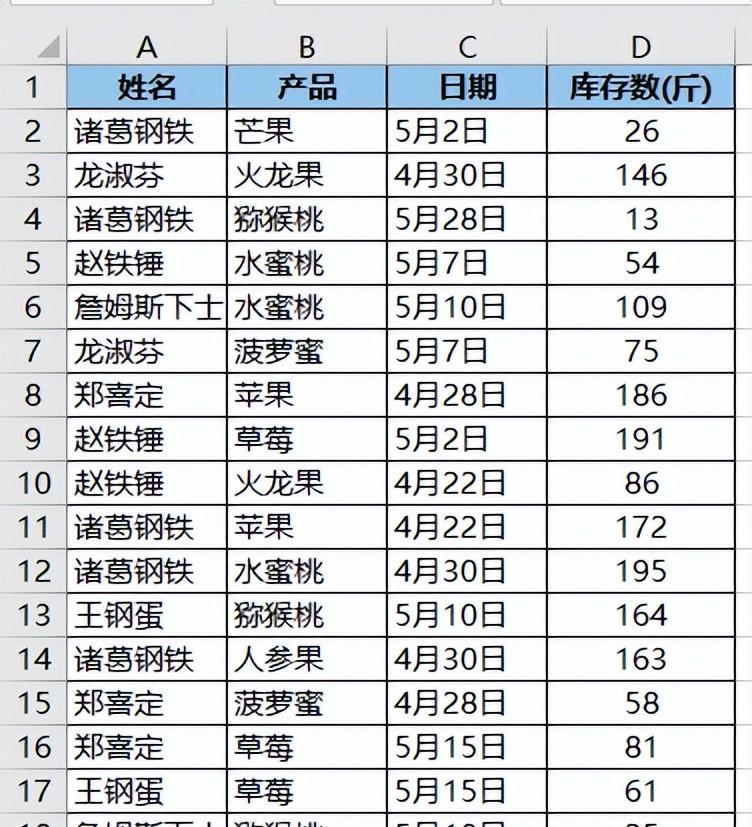
通过以上一系列步骤,就能轻松地在 Excel 中按照设定的多条件删除重复行,让数据更加规范、整洁,便于后续的数据分析与使用。


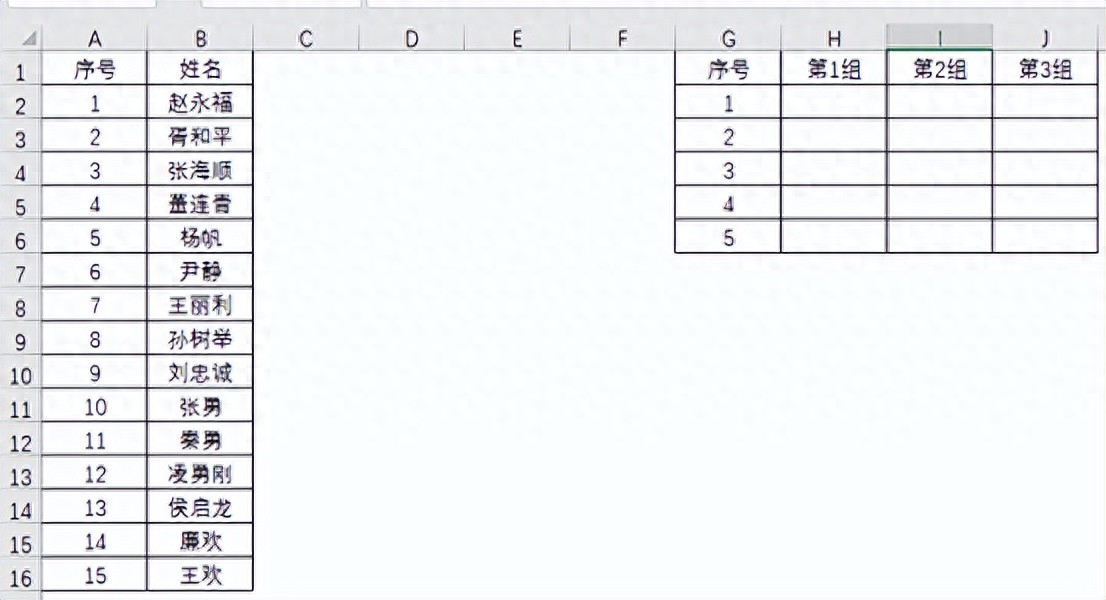
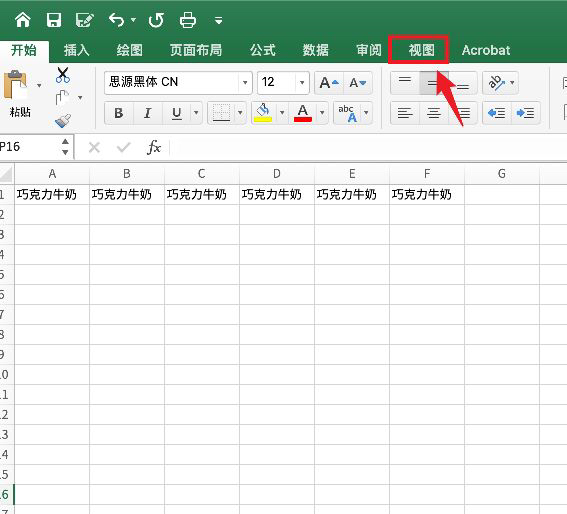

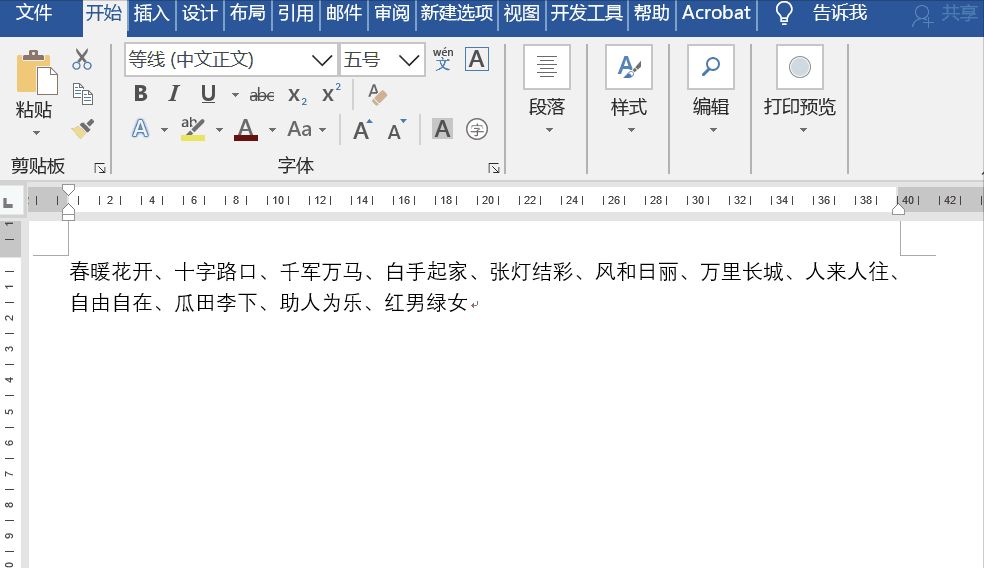
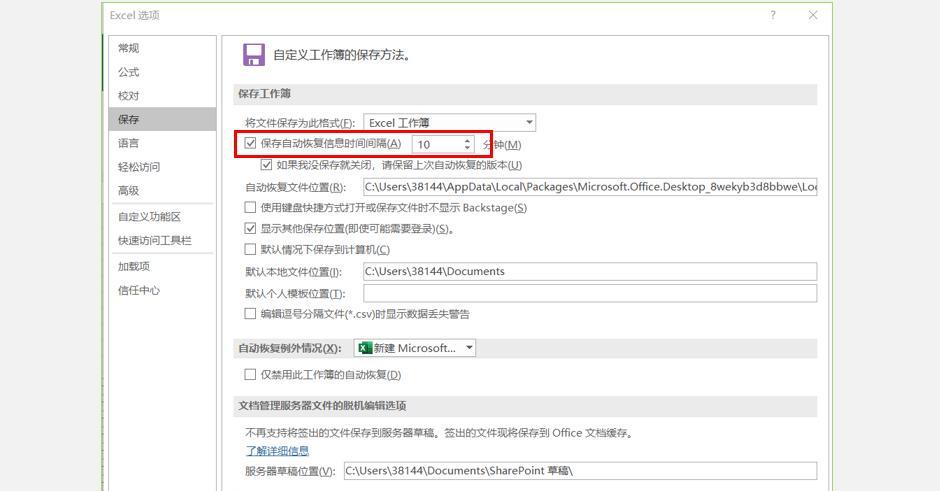
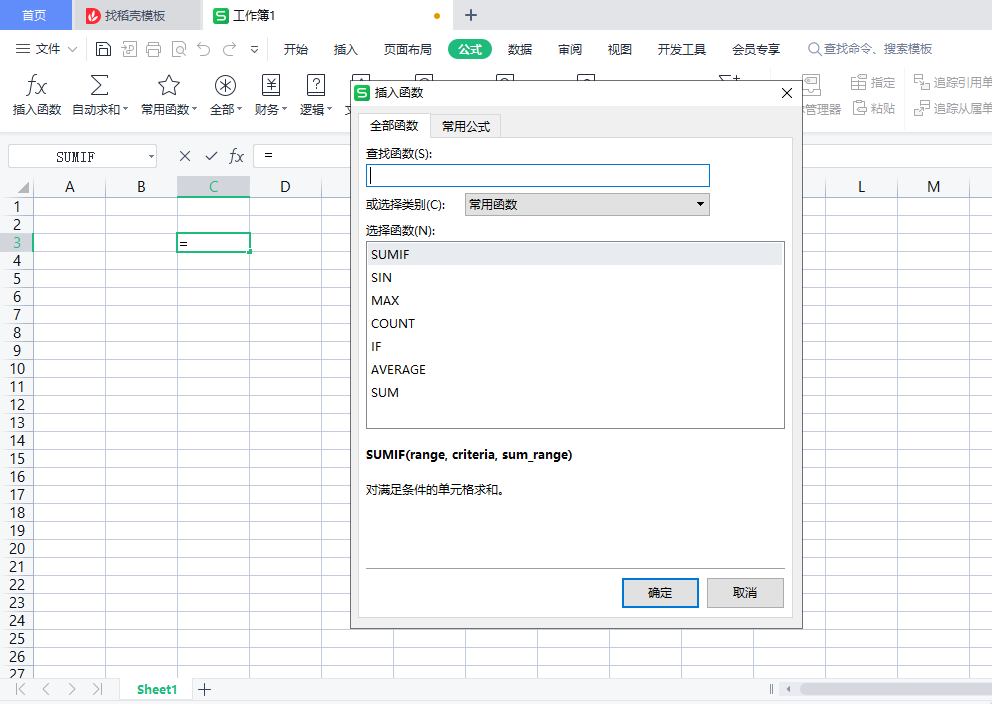
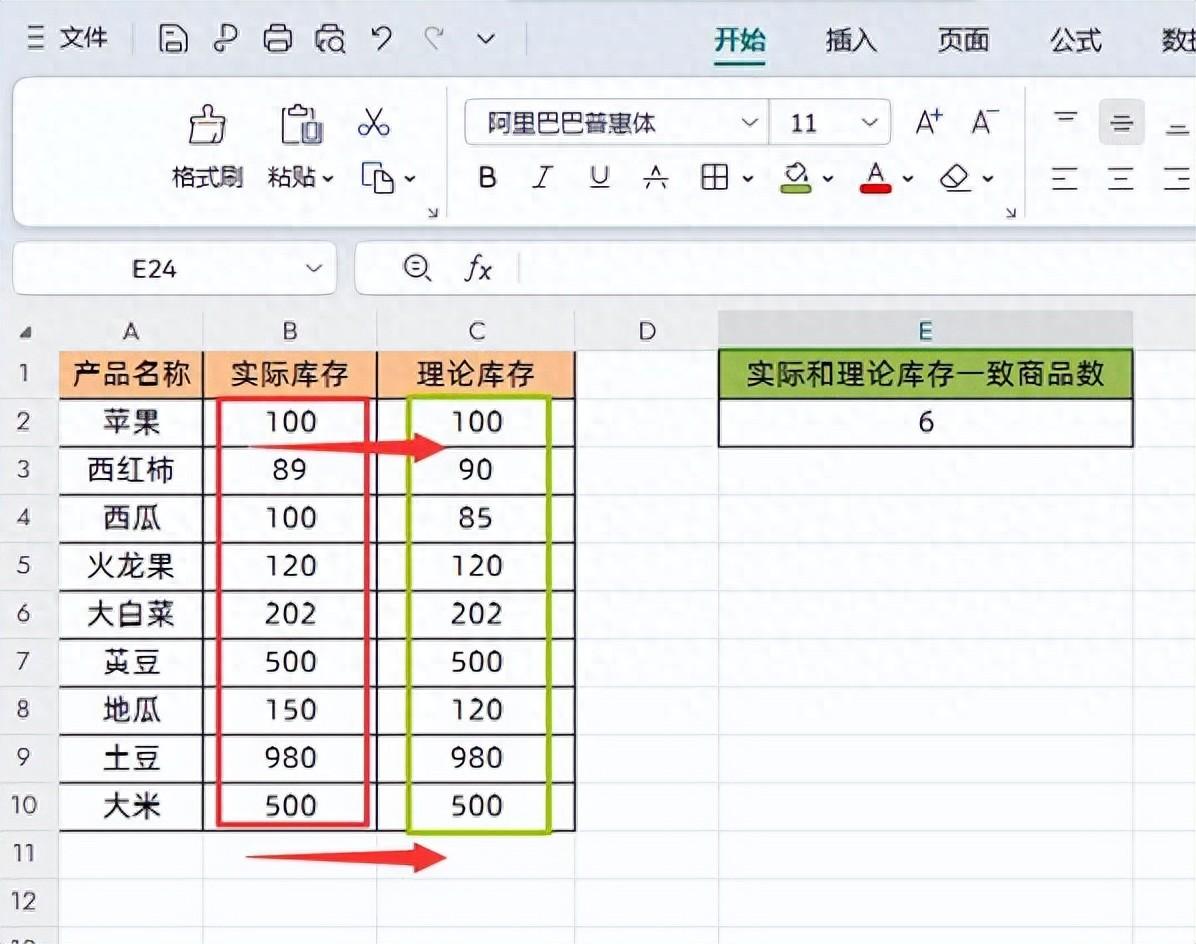
评论 (0)