在日常使用 Word 的过程中,大家对其查找与替换功能应该比较熟悉了,常规的查找、替换操作多数人都能熟练运用,所以在此我们重点聚焦一些非常规、较为特殊的查找与替换技巧。
就比如,有同事曾遇到这样一个情况:在一篇文档里,把重点地方通过加粗字体的方式进行标注了,可单纯加粗似乎没能很好地突出重点,标注效果不太理想,于是想把这些加粗的文字变成红色,以此来增强标注的醒目程度。
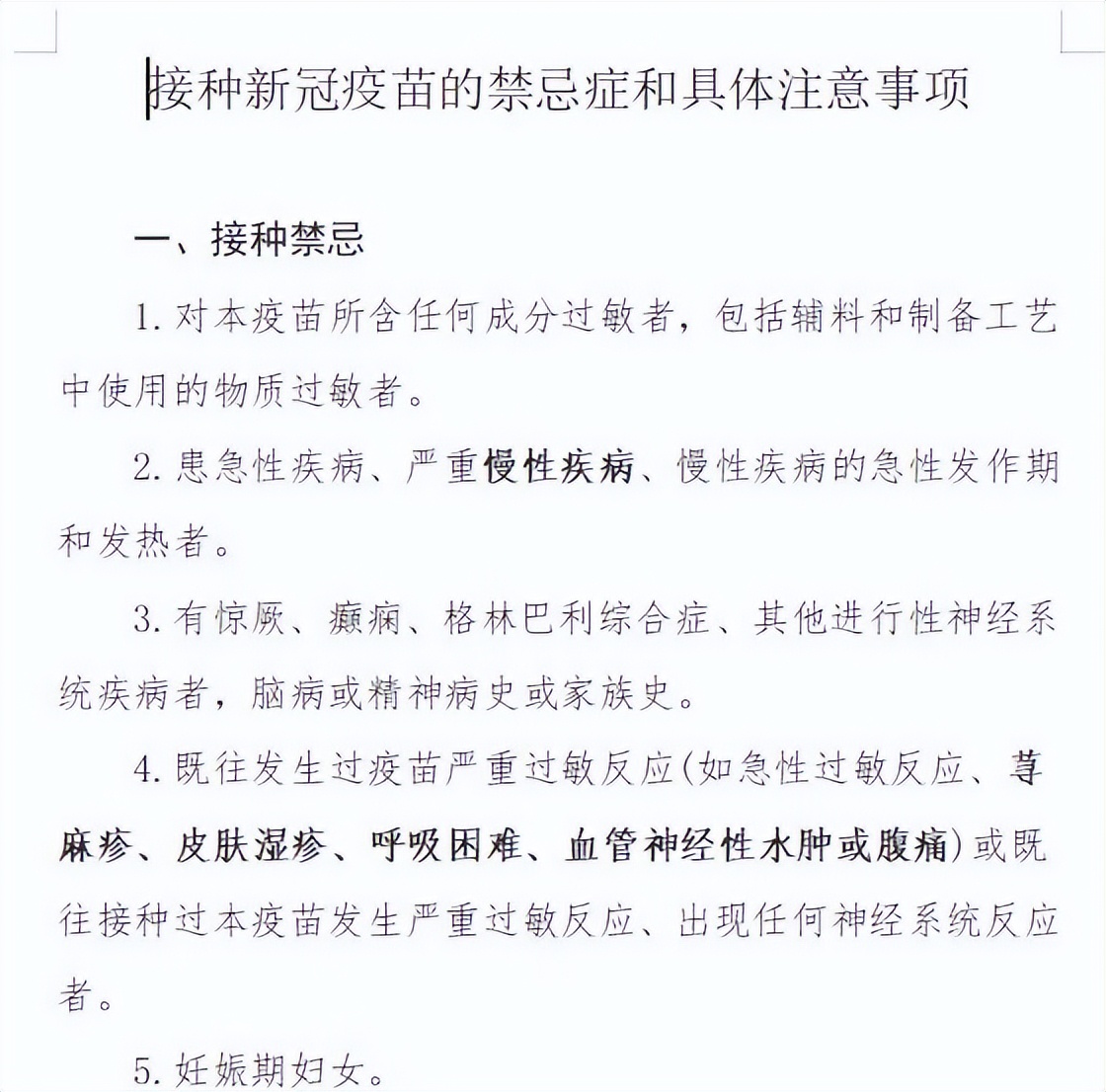
下面我们就以这一案例来详细介绍具体的操作步骤。
第一步:调出替换功能对话框
可以通过两种常见方式来调出 “替换” 功能对话框。一种是使用快捷键 “Ctrl+H”,这是比较便捷快速的方法;另一种是点击【开始】选项卡,然后在该选项卡对应的功能区域内选择 “查找与替换” 按钮,这样也能弹出相应的对话框,为后续操作做好准备。

第二步:设置查找内容的格式
在弹出的 “替换” 对话框中,先将光标定位在 “查找内容” 栏,接着点击下方的 “格式” 按钮,在弹出的下拉菜单中选择 “字体” 选项。随后,在新弹出的 “查找字体” 选项卡中,找到 “字形” 选项,并在该选项内将其设置为 “加粗”,完成设置后点击 “确定” 按钮。这一步操作是明确我们要查找的对象为文档中加粗的文字内容。
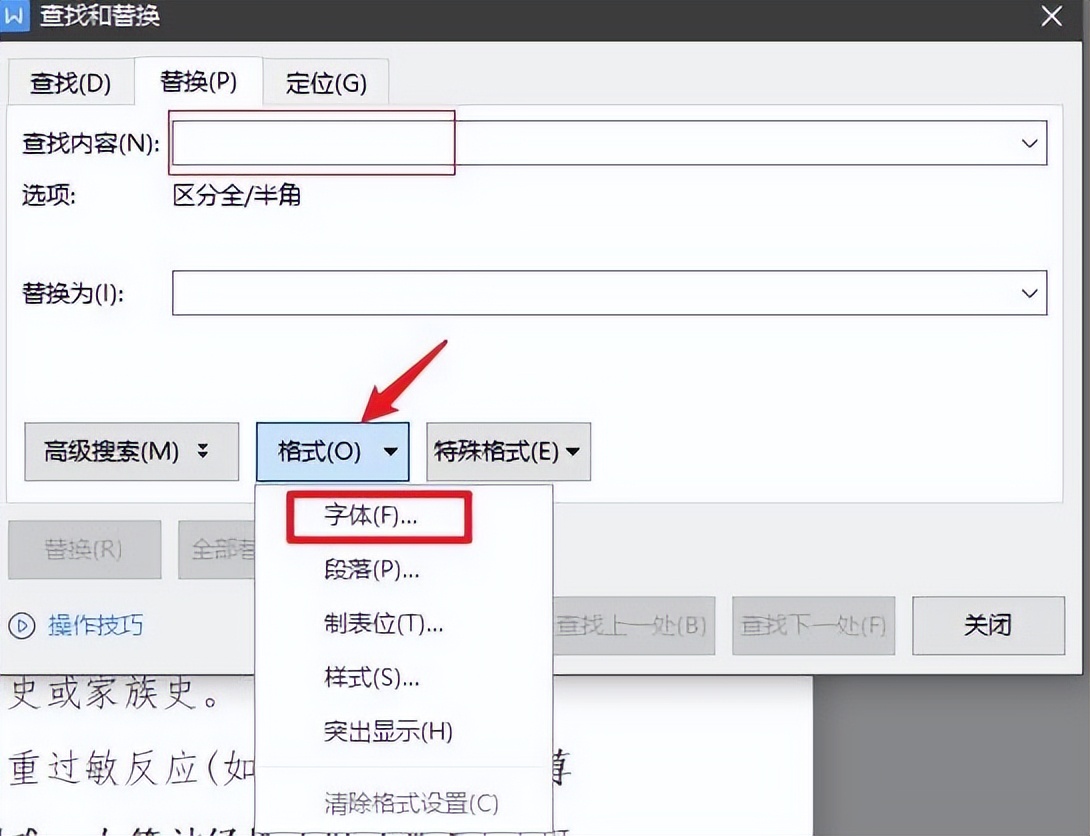
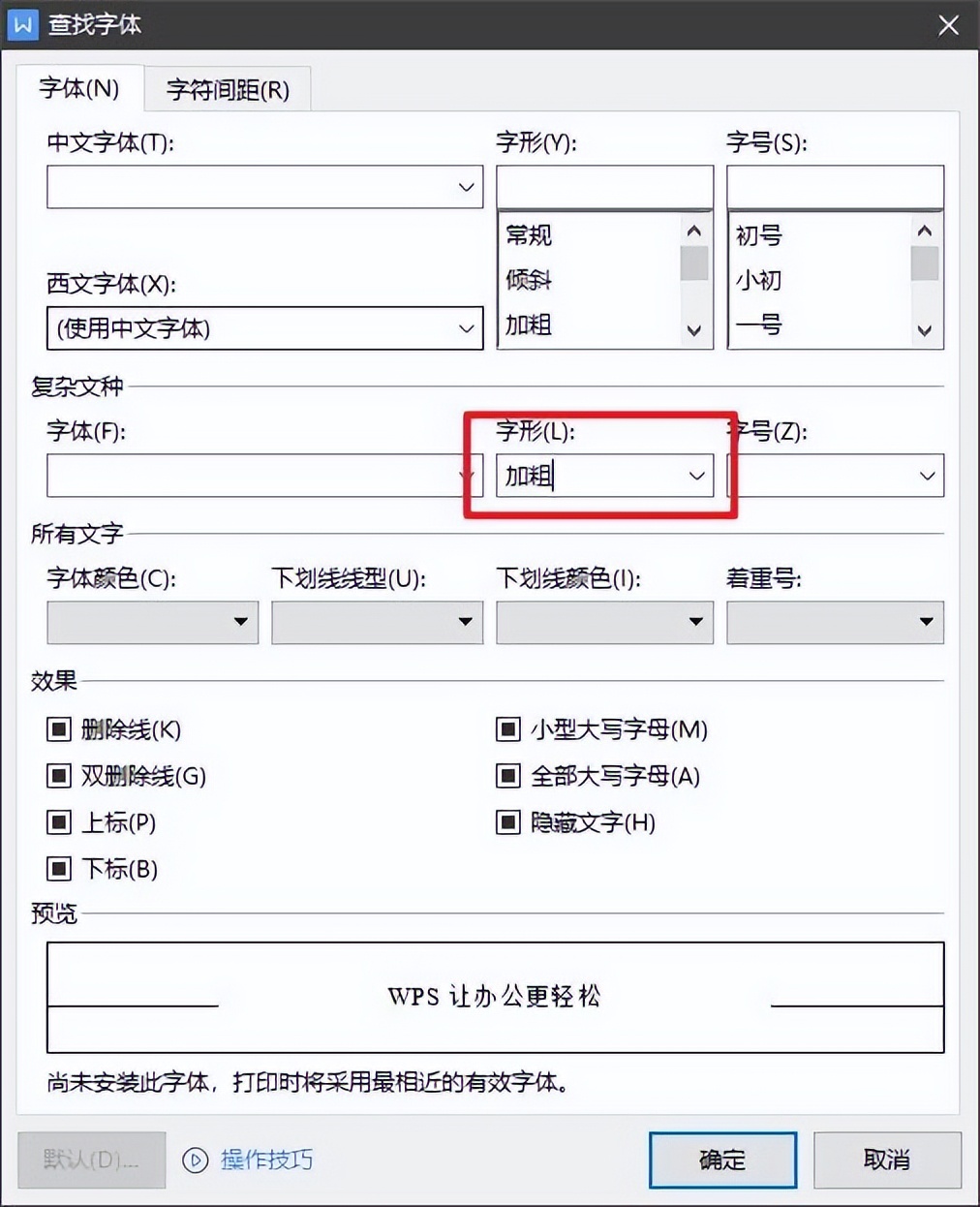
第三步:设置替换内容的格式
以同样的操作方式,把光标定位到 “替换为” 一栏,再次点击 “格式” 按钮,然后在下拉菜单中选择 “字体” 选项,在弹出的 “替换字体” 选项卡中,设置字体颜色为 “红色”,设置好后点击 “确定” 按钮。如此一来,就确定了我们要将查找到的加粗文字替换成什么样的格式,也就是替换为红色字体。
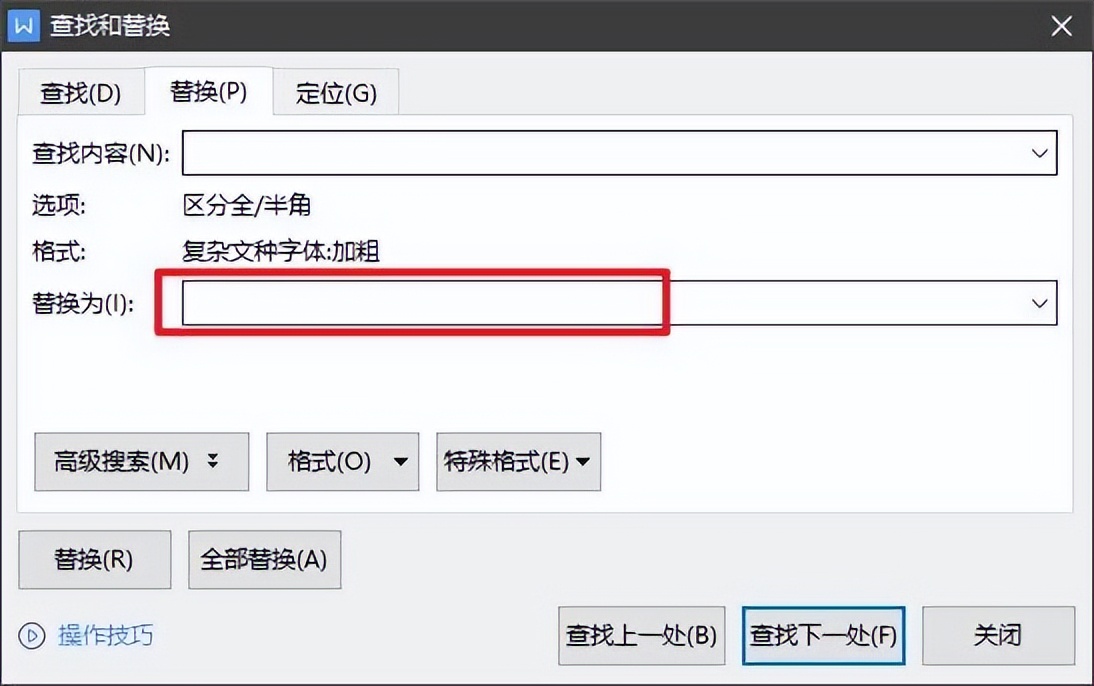
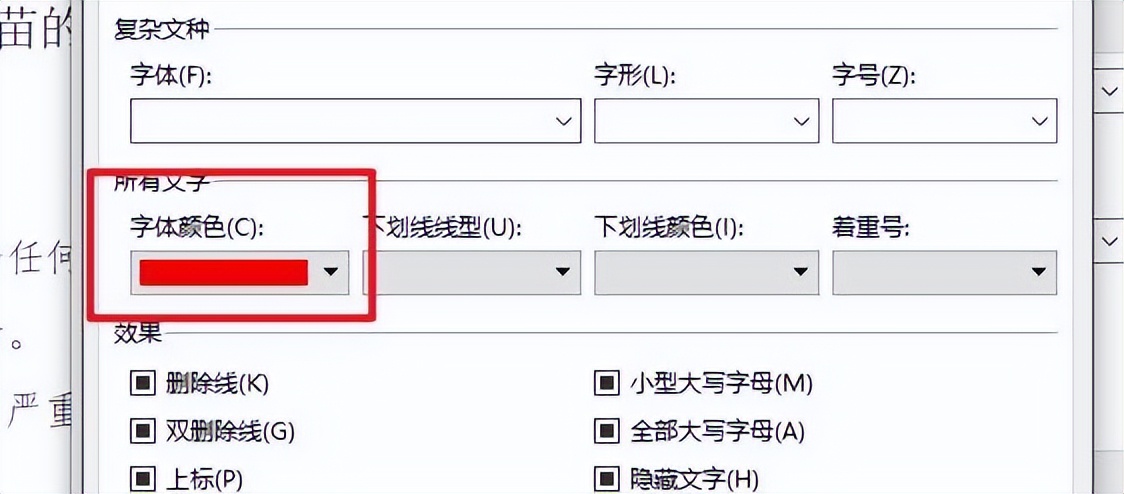
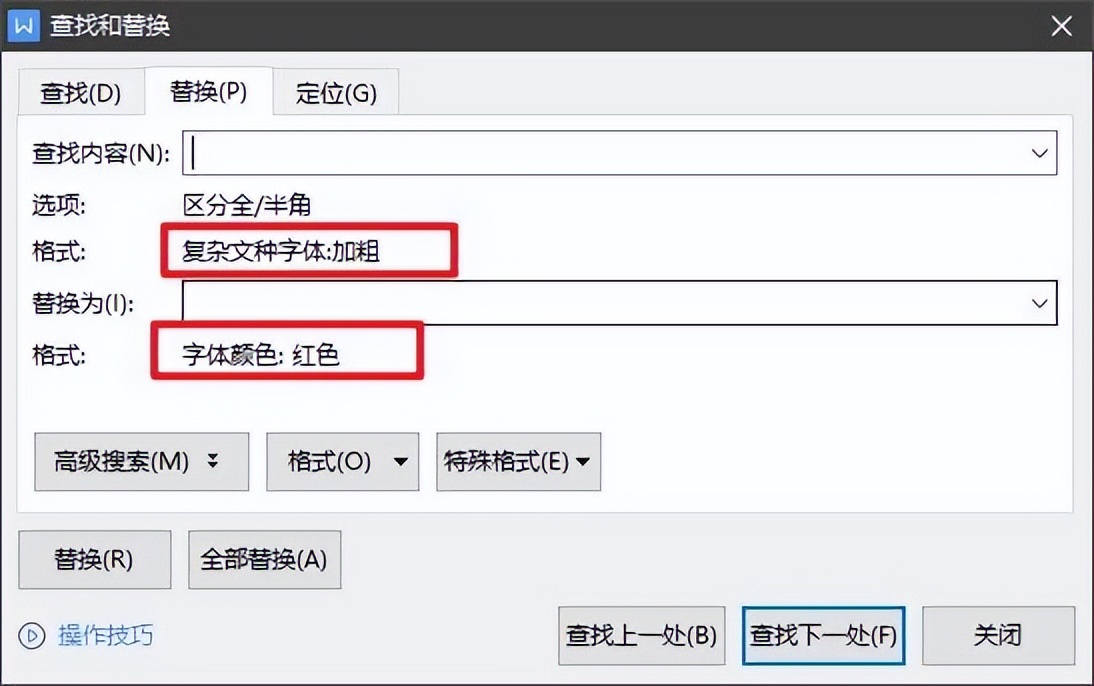
第四步:查看格式设置信息
完成上述格式设置后,回到 “查找与替换” 对话框内,此时可以看到在 “查找内容” 和 “替换为” 两个输入栏的下方会分别显示出刚才所设置的 “格式” 相关信息,这便于我们再次核对格式设置是否准确无误。
第五步:限定查找范围并执行替换
这一步非常关键,此时不要着急点击 “全部替换” 按钮,而是先切换到 “查找” 选项卡,在该选项卡下方点击 “在以下范围中查找” 按钮,接着从弹出的下拉菜单中选择 “主文档” 选项,以此来明确查找的范围是整个文档内容。完成这一操作后,再回到 “替换” 选项卡,最后点击 “全部替换” 按钮,这样系统就会按照我们设定好的查找内容及替换格式,在指定的文档范围内进行替换操作了。
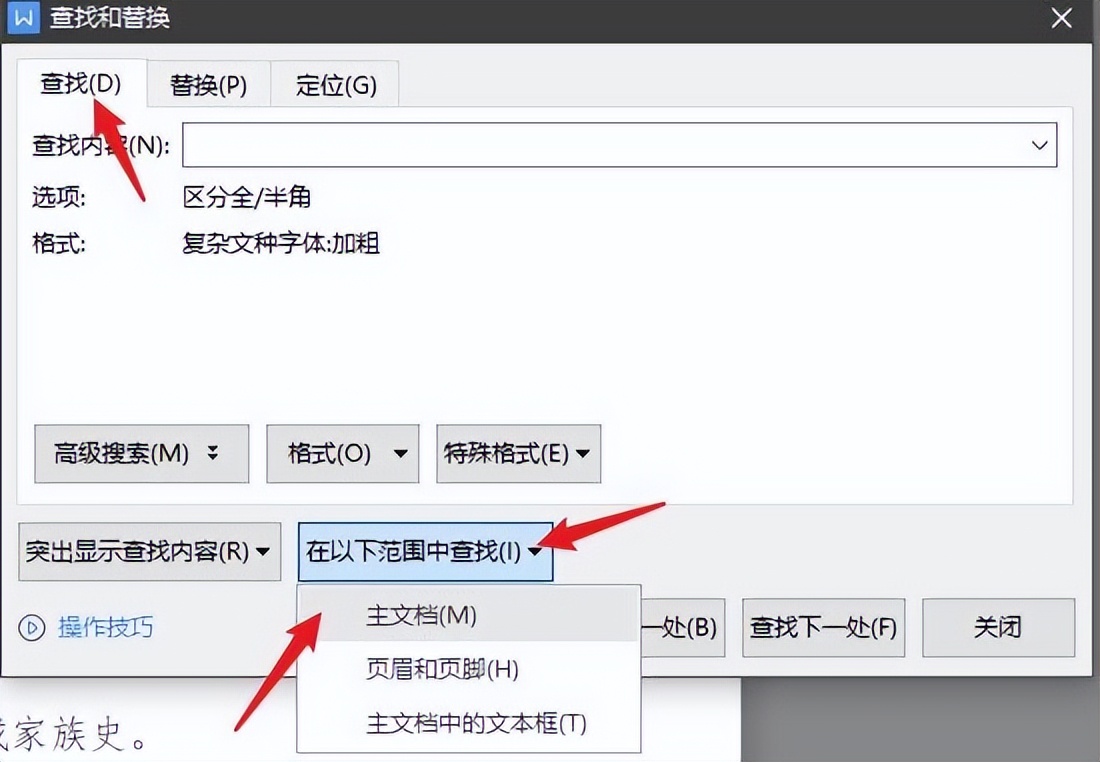
第六步:查看替换结果
经过上述操作后,替换完成,可以看到原文档中所有加粗的文字都已经按照要求全部改变成红色了,重点内容通过颜色变化变得更加醒目突出,达到了更好的标注效果。
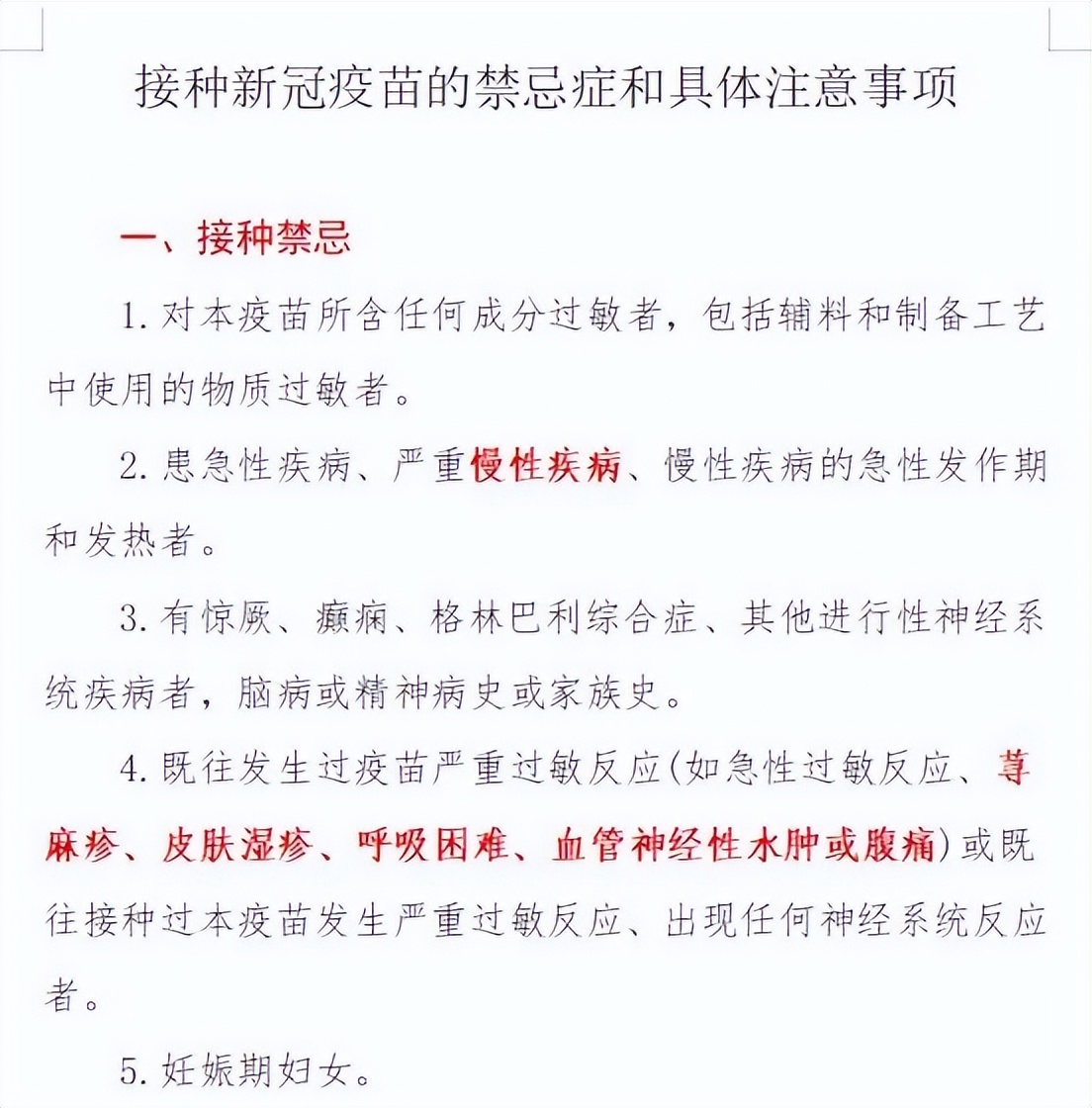
第七步:举一反三拓展应用
针对上述介绍的这种特殊案例,大家可以从中举一反三,去尝试探索其他的查找与替换的高级用法。实际上,Word 的查找与替换功能在很多场景下都能发挥强大作用,通过灵活设置不同的查找内容和替换格式,可以满足多样化的文档编辑需求,这里就不再一一举例说明了,希望大家可以在实际操作中不断发掘其更多实用技巧。
总之,掌握这些特殊的查找与替换技巧,能让我们在 Word 文档编辑过程中更加高效、精准地对文档内容进行格式调整与优化,提升文档的质量和可读性。


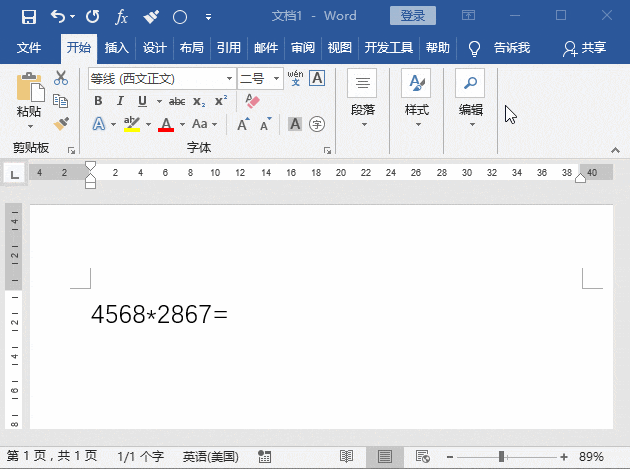
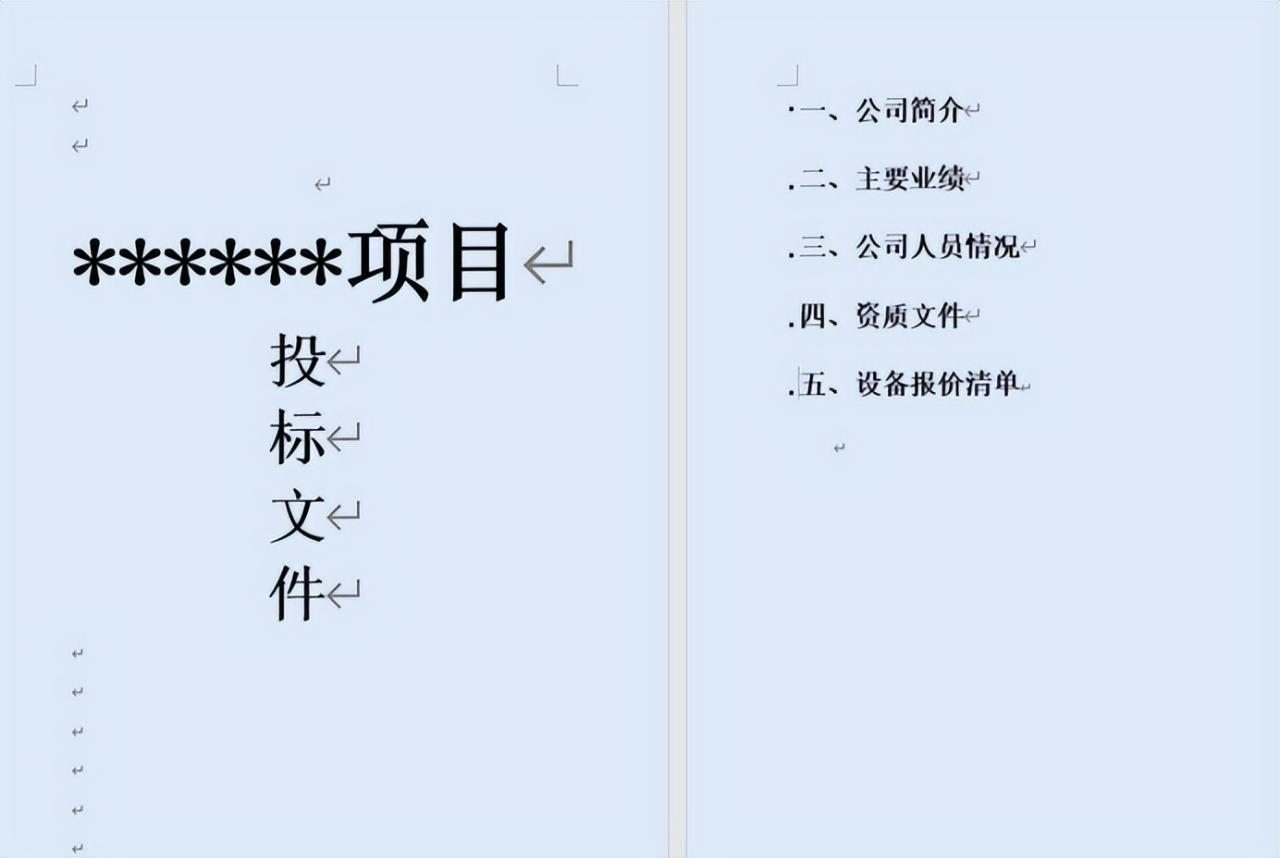

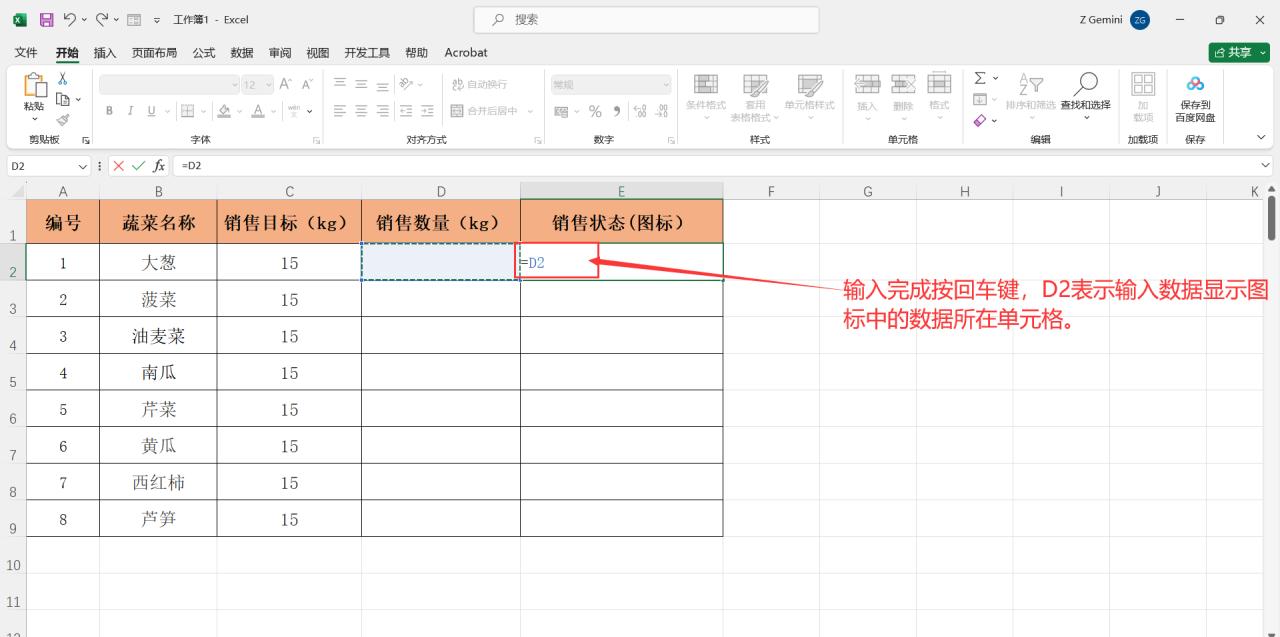

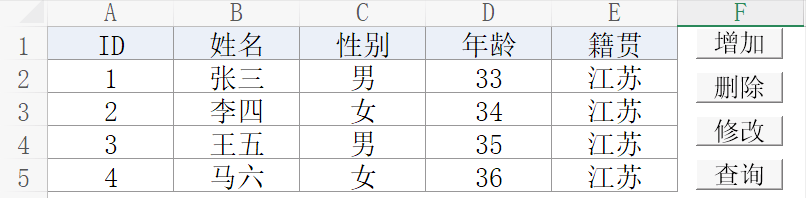

评论 (0)