在日常使用Excel时,常需对人员或数据进行随机分组,例如有15个人,要随机分成3组,每组5个人,可通过以下简单的两步操作来实现。
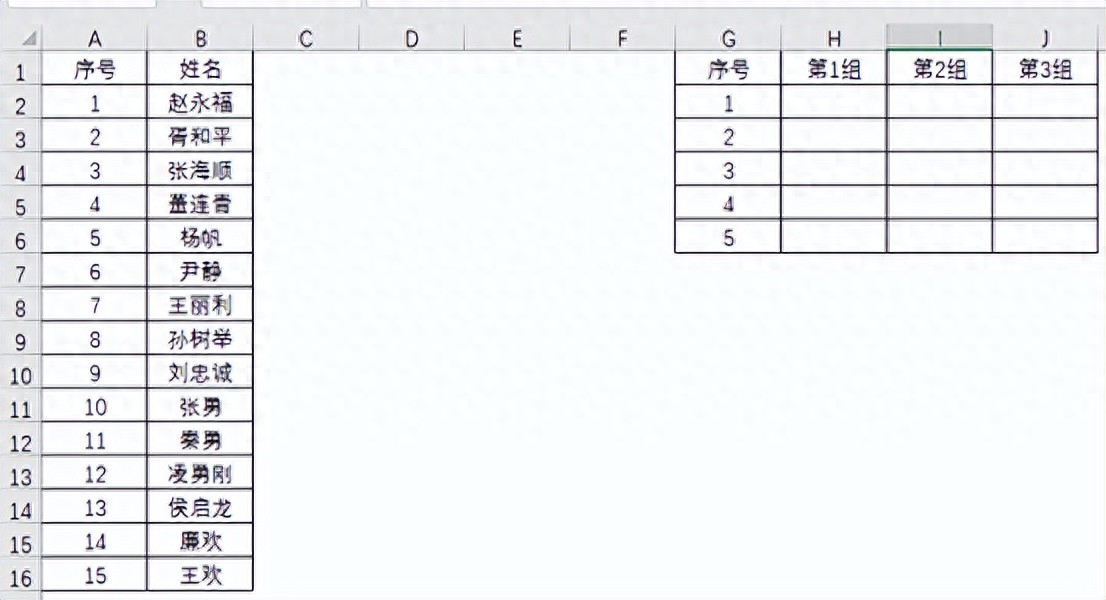
第一步:为每个人设置一个随机数并编序号
1、设置随机数
在 C 列输入公式 “=RAND ()”,其作用是在每个人对应的位置(即每个姓名后面)添加一个随机数。RAND () 函数会生成介于 0 到 1 之间的随机小数,每次对表格进行操作,如重新打开表格或进行其他编辑操作时,该随机数都会变化,这能保证分组的随机性。
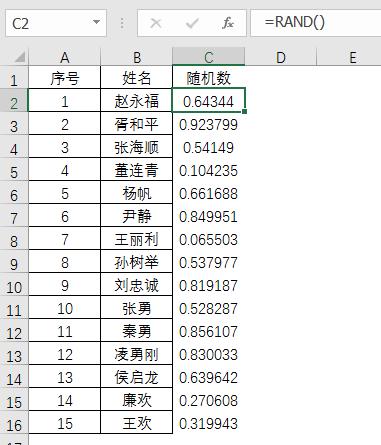
2、编序号
在 D 列输入公式 =RANK(C2,$C$2:$C$16),通过该公式为每个随机数编序号。RANK函数以单元格的随机数为基准,在$C$2:$C$16单元格区域(即包含所有人员随机数的区域)内进行排名,以此确定每个随机数的唯一序号,便于后续分组操作。
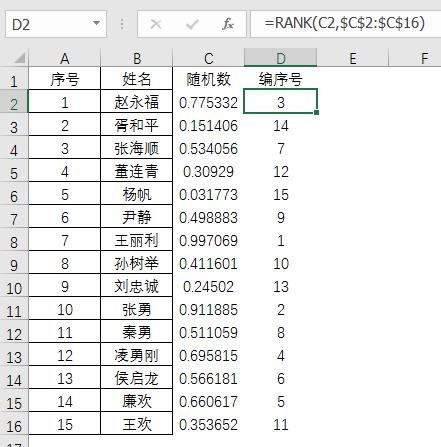
第二步:完成姓名填充
1、输入核心公式并操作
在 H2 处输入公式:=INDEX($B:$B,MATCH(MOD(COLUMN(A1) 4,5) ROW(A1)*3-2,$D:$D,)),将鼠标光标移至该单元格右下角,当光标变成黑色 “十” 字形状时,按住鼠标向右拖动(右拉),再向下拖动(下拉),即可看到随机分组结果。按 F9 键,分组名单会刷新,呈现新的随机分组情况。
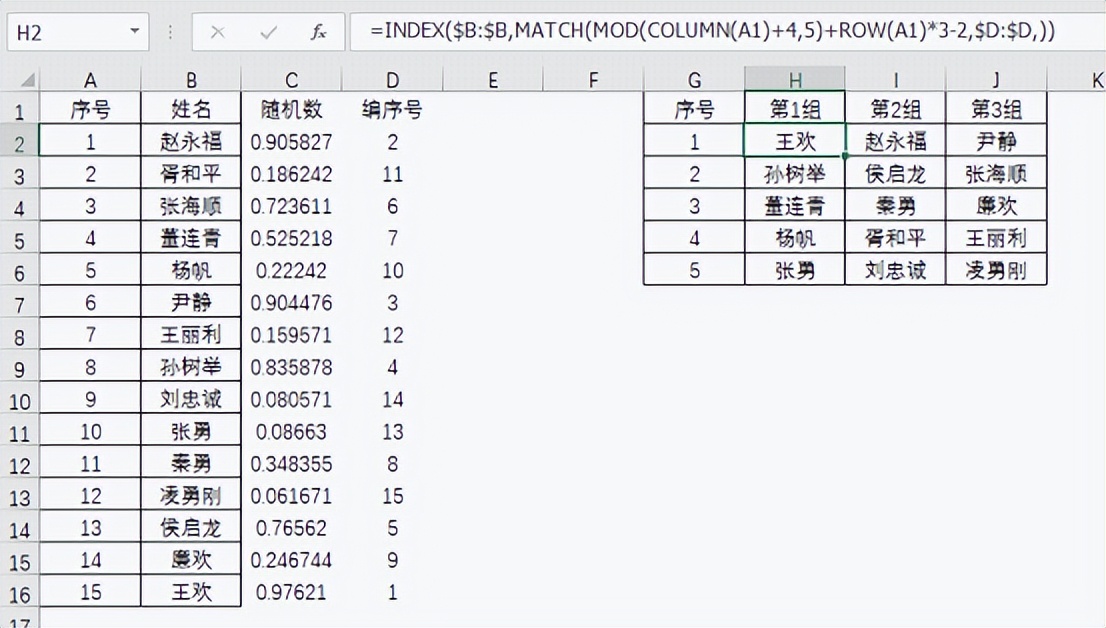
2、公式原理及特殊情况修改说明
公式中 “MATCH 函数当中的这部分 MOD (COLUMN (A1) 4,5) ROW (A1)*3-2” 单独提取出来有其独特效果,它是用公式构造出的一种数列。
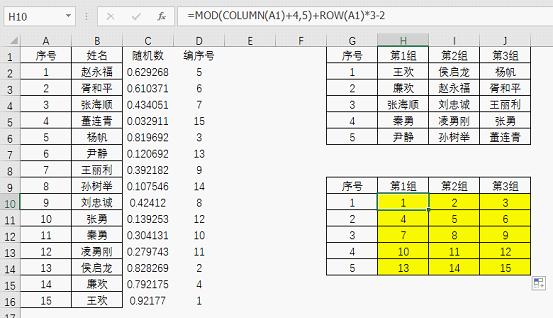
若分组情况不同,需对这部分公式进行修改。对于新手而言,可能需花费时间摸索。不过,即便不熟悉公式修改,手动填写出适合自身需要的数列也并非难事。在此情况下,辅助区域(即前面生成随机数和序号的区域)需保留,分组结果的公式对应修改为=INDEX($B:$B,MATCH(H10,$D:$D,)),需特别留意,MATCH 的第一参数就是辅助区域中的第一个数字。
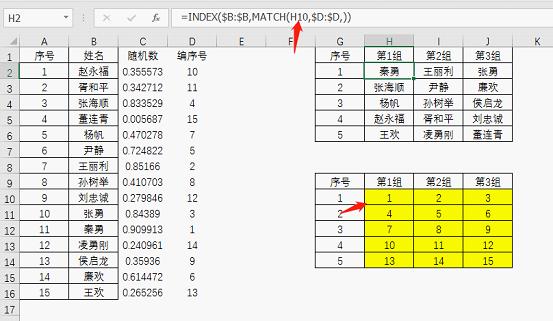
掌握上述两步操作及相应的公式原理和修改方法,就能在 Excel 里应对不同情况的随机分组需求。









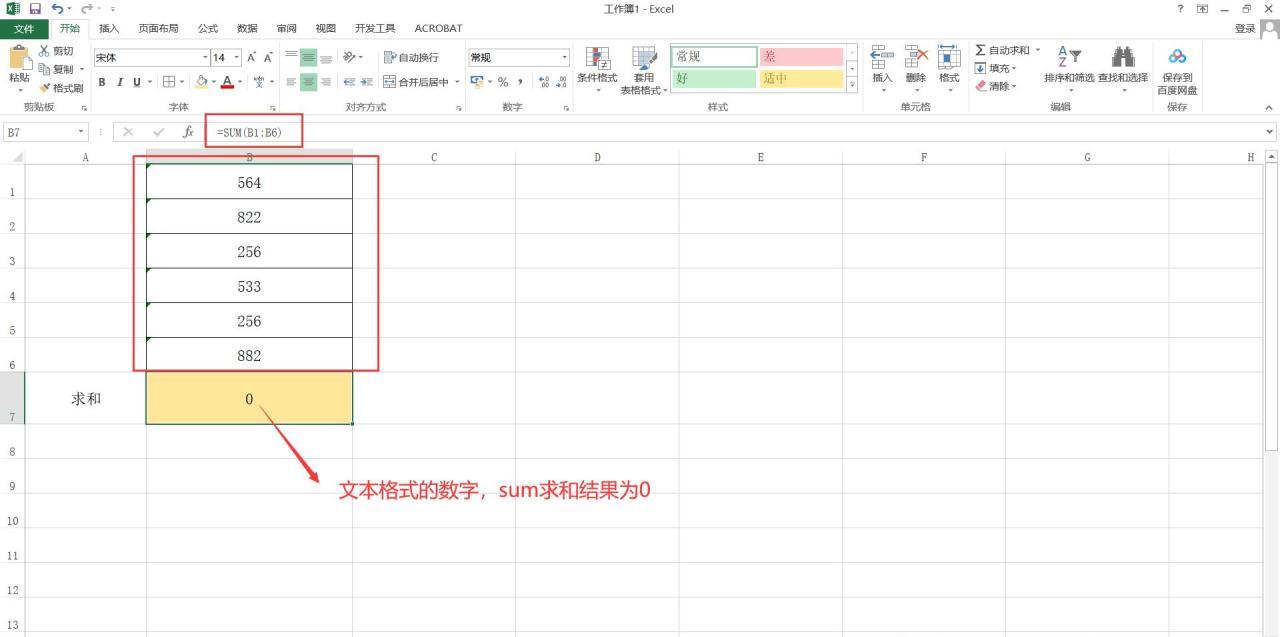
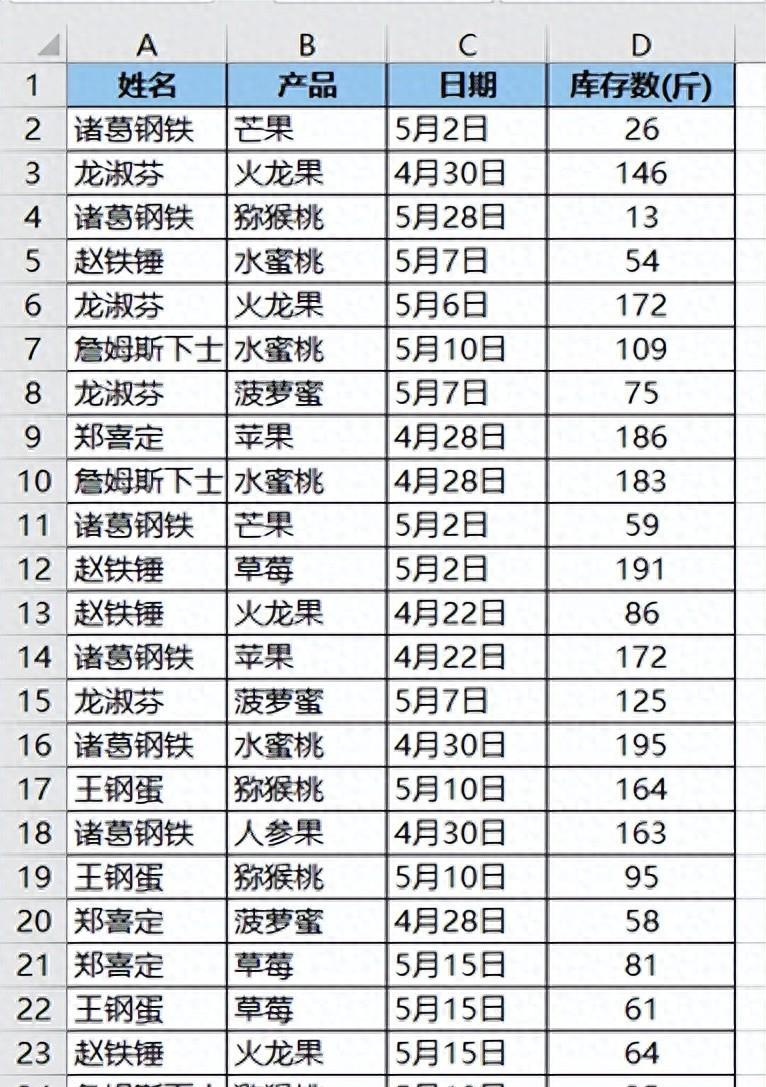


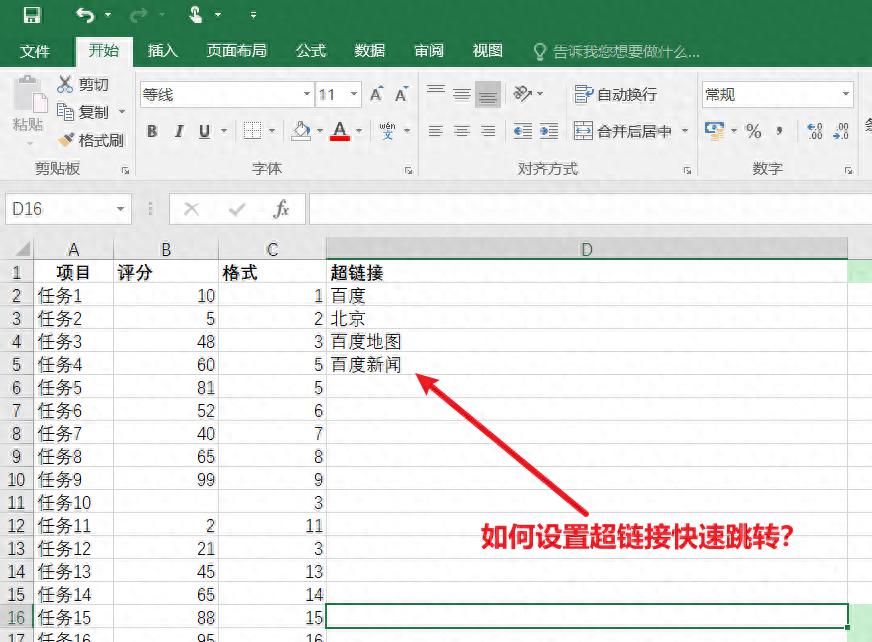
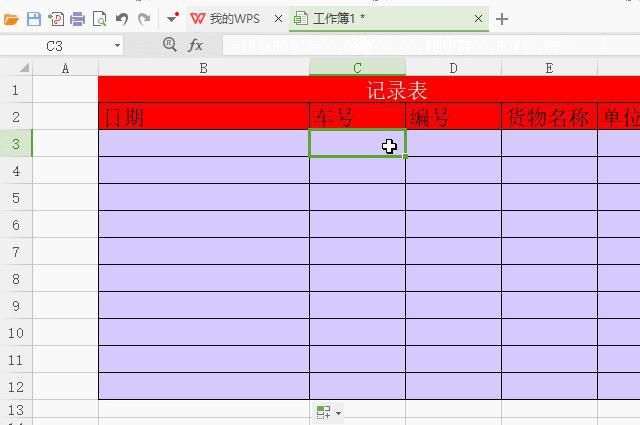

评论 (0)