在使用 Excel 时,常常会遇到需要在表格的单元格中插入图片的情况,然而插入后图片往往尺寸过大,还得手动去调整到合适大小,颇为耗时。下面就介绍一种便捷的方法,能让插入的图片自动调整大小以适应单元格大小,最终效果如下图所示。
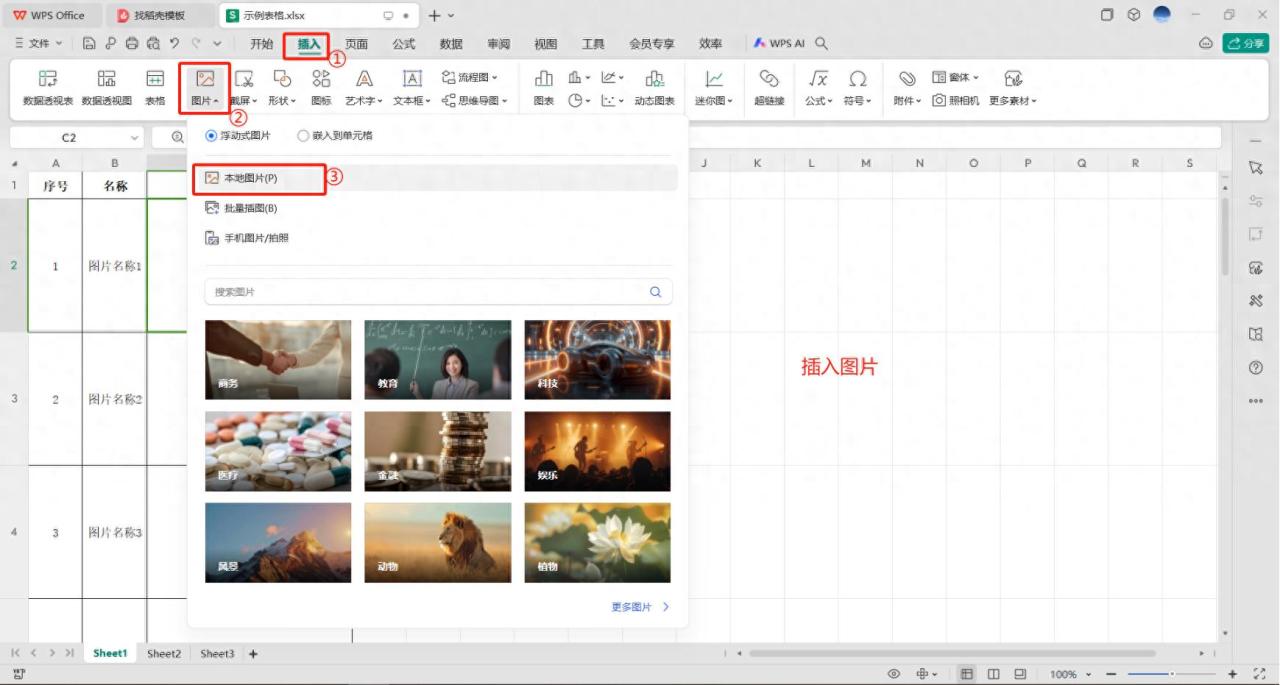
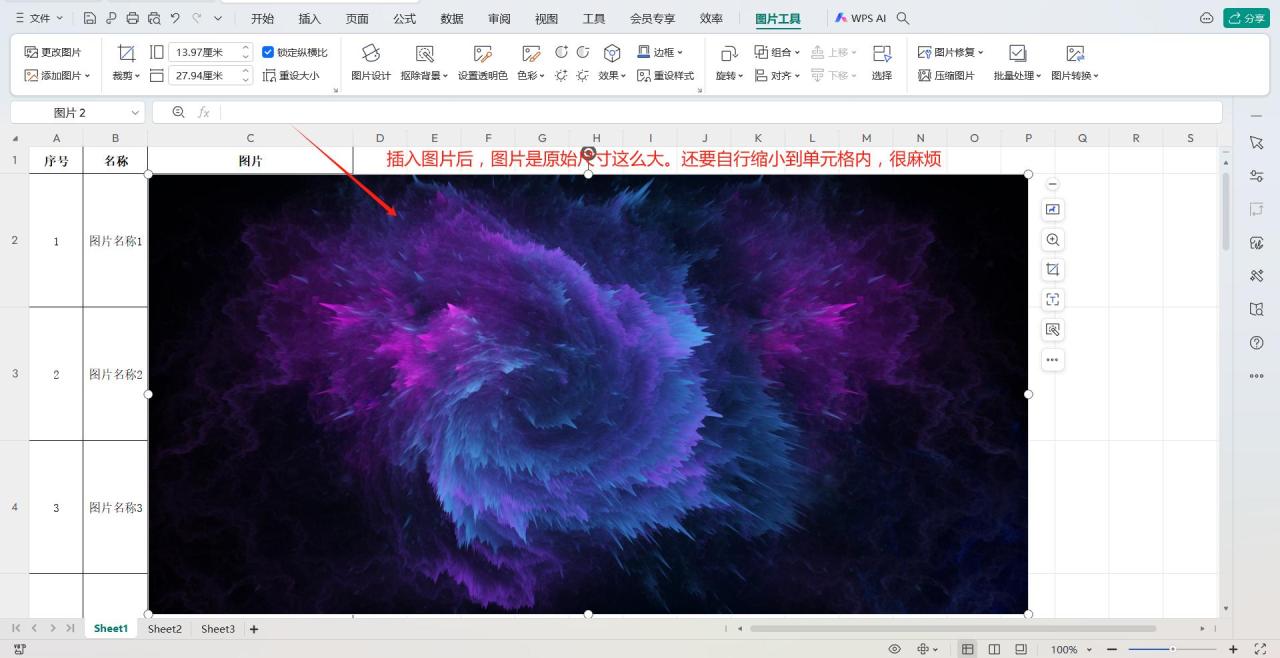
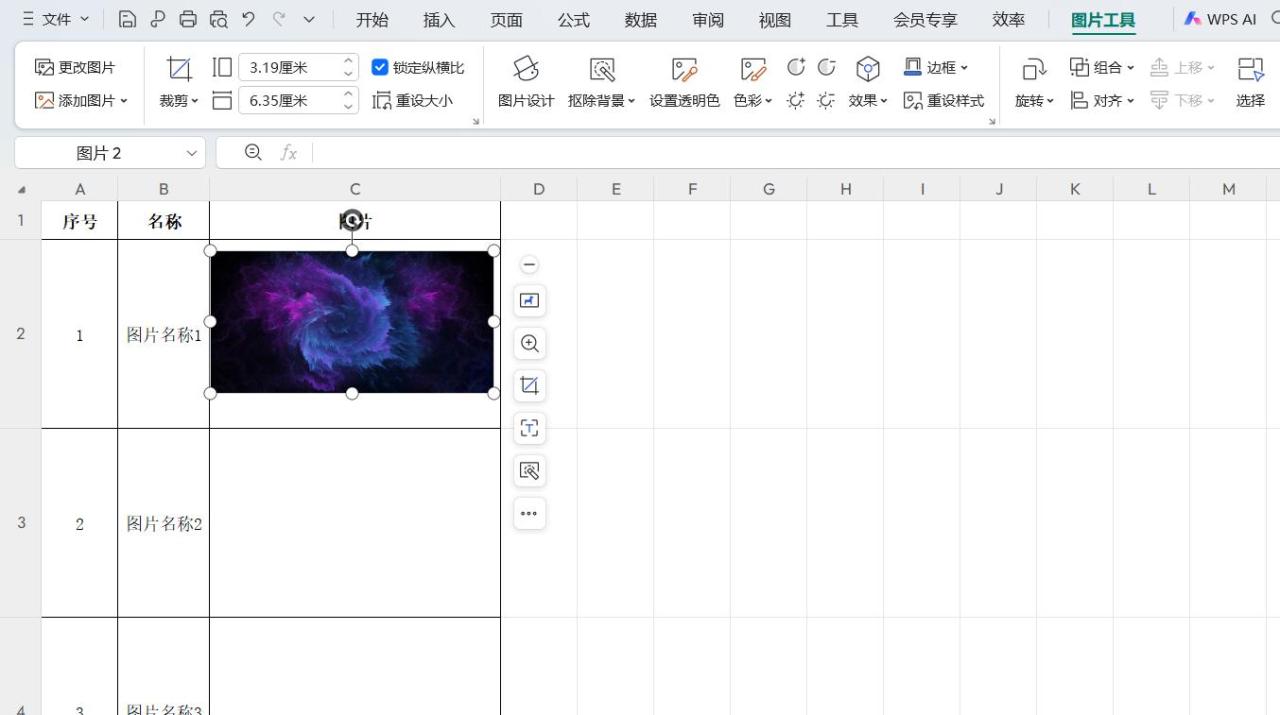
操作步骤:
1. 选择插入图片并嵌入到单元格
首先,在 Excel 的菜单栏中点击 “插入” 选项卡,在其对应的功能区里找到 “图片” 按钮并点击。此时会弹出图片选择相关的对话框,在这个对话框中有一个很关键的设置项,那就是 “嵌入到单元格”,一定要勾选此项,它是实现图片自适应单元格大小的重要前提。勾选之后,再去选择 “本地图片” 选项,这样就能从本地电脑的文件夹中挑选需要插入到 Excel 表格里的图片了。
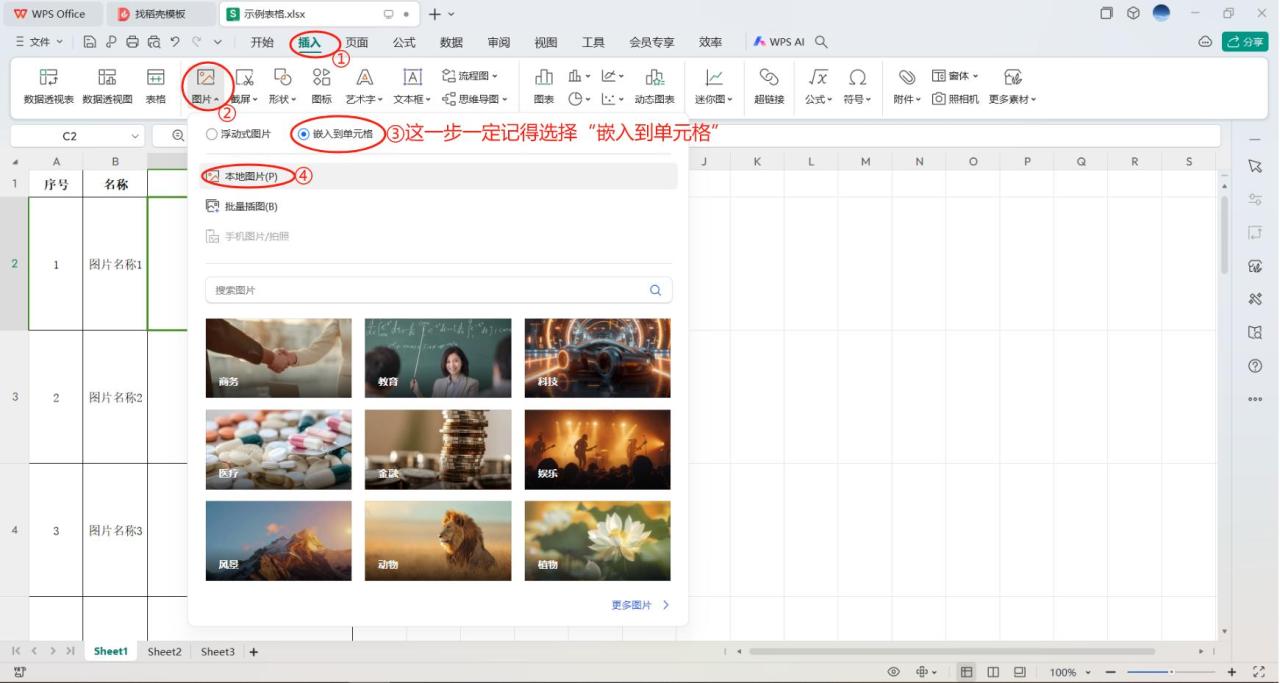
2. 选择具体图片
完成上述设置后,会弹出本地文件资源管理器窗口(不同操作系统显示可能略有差异),在这个窗口中,通过浏览文件夹找到存放图片的位置,然后根据需求从中选择想要插入到 Excel 表格中的图片,选中图片后点击 “插入” 按钮(或者双击选中的图片),图片就会被插入到 Excel 表格中,并且会自动调整大小以适应所在的单元格大小,无需再手动去一一调整图片尺寸了,是不是很方便呢?通过这样一个简单的选项设置,就能节约不少时间,大大提高工作效率,尤其在需要批量插入图片时,优势更为明显。

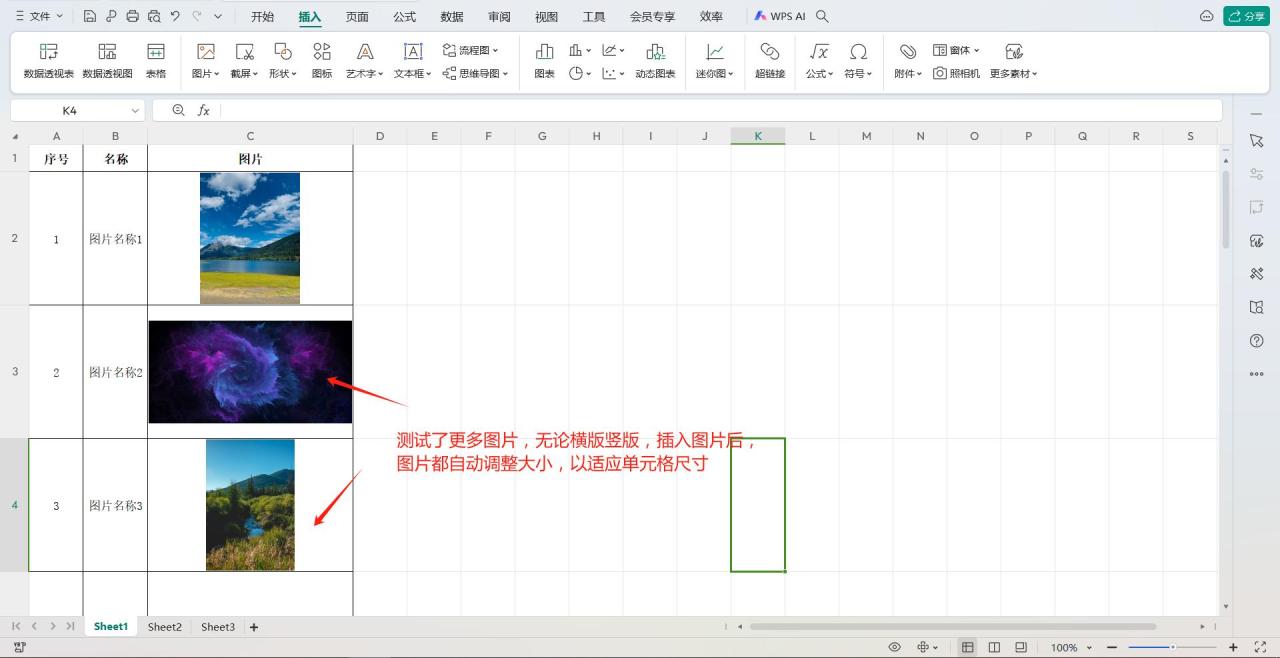
掌握这个方法后,在 Excel 中处理图片插入相关工作时就能更加得心应手,轻松应对图片与单元格适配的问题了。


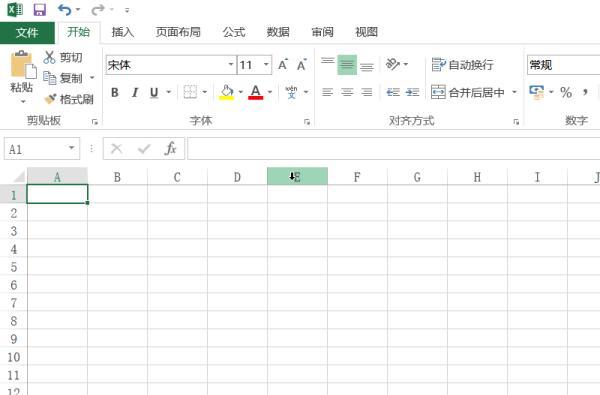
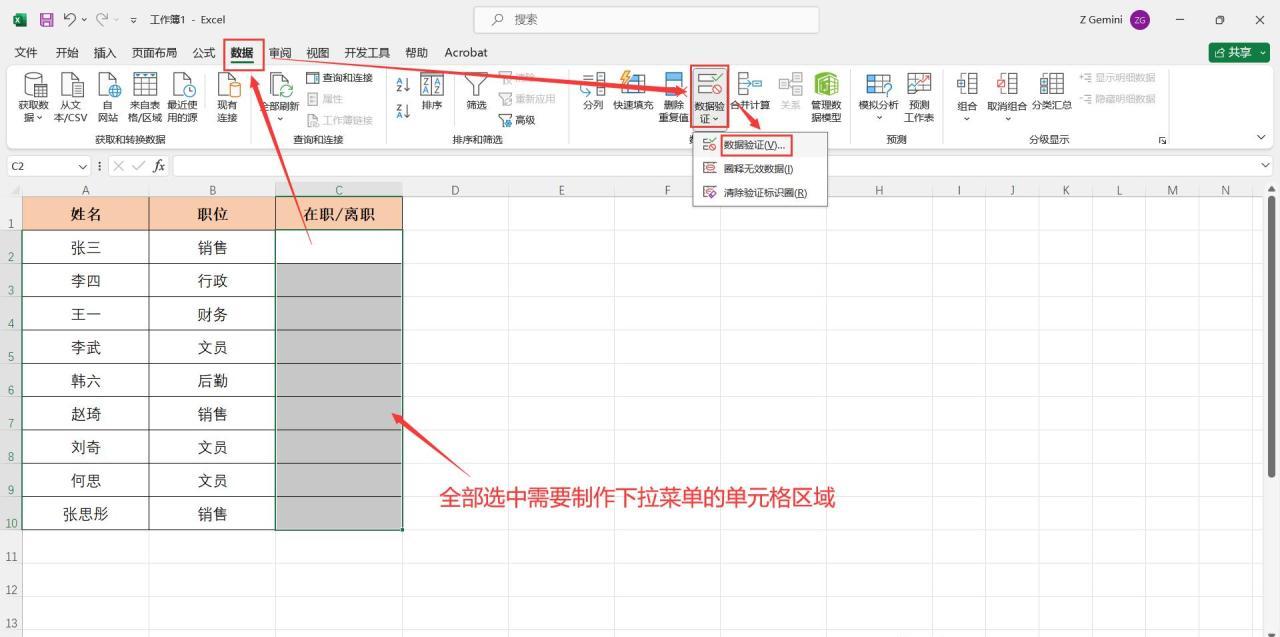

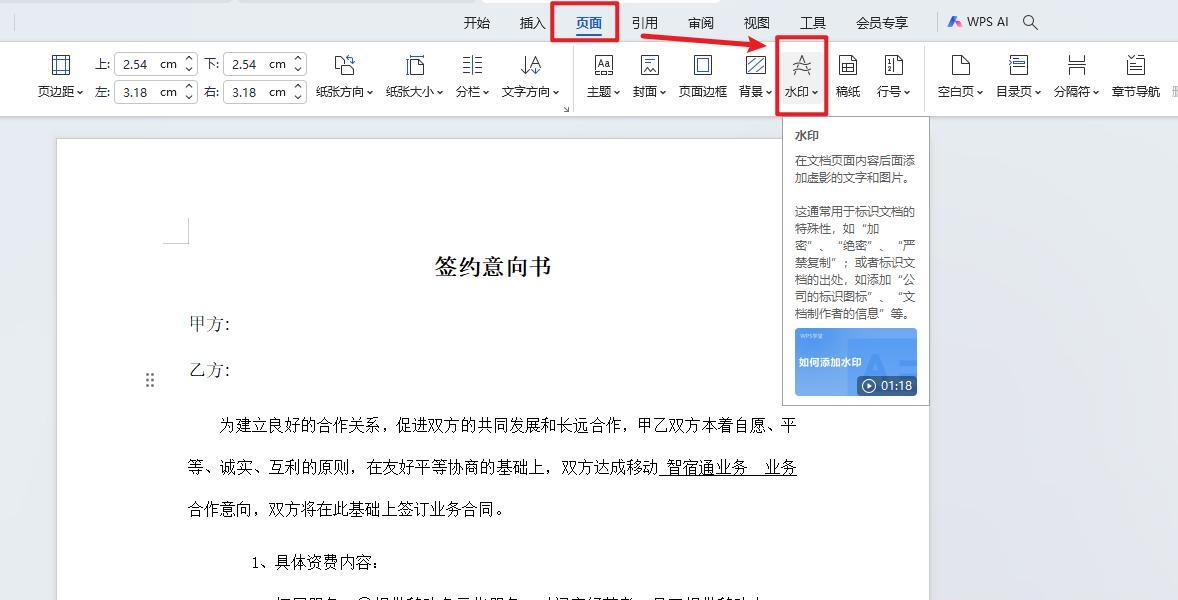
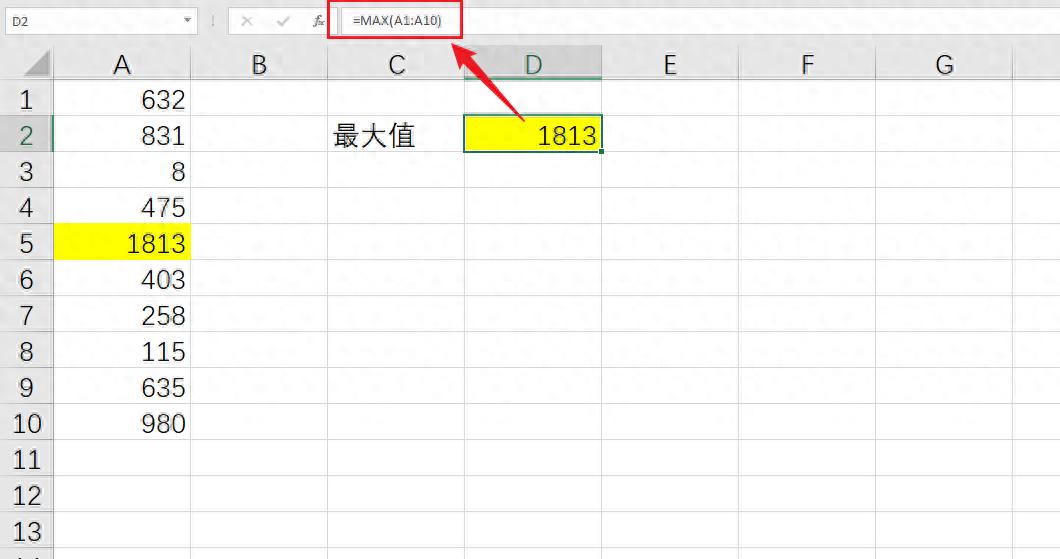
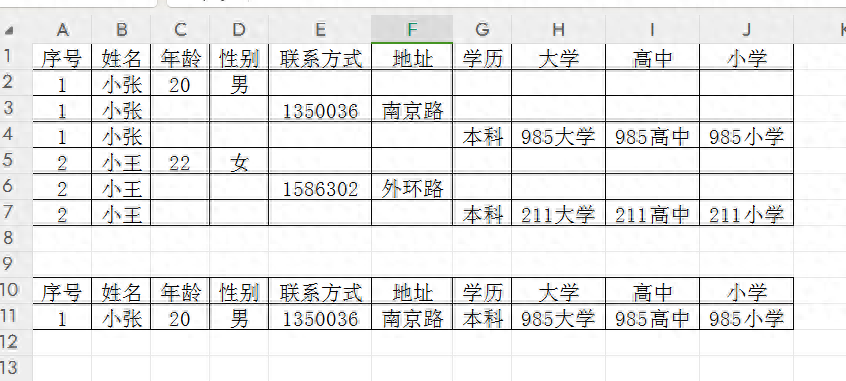
评论 (0)