在工作中,常需将 Excel 工作簿文档发送给他人填写相关内容,且期望对方填入指定单元格,但实际情况往往是对方可能填错位置甚至弄乱工作表内容,导致收回工作簿后还需自己重新修改调整。为避免这类麻烦,可通过以下设置,让他人只能在某一指定单元格填入内容,其余单元格无法编辑。
设置步骤:
1. 选中目标单元格
首先,明确希望别人填入内容的目标单元格,例如,若希望他人在单元格 B1 里面输入内容,就用鼠标点击选中该单元格 B1。这一步是确定后续可编辑区域的基础,操作时要确保准确选中对应的单元格哦。
2. 打开 “设置单元格格式” 窗口
选中目标单元格后,使用快捷键 Ctrl 1,此时会弹出 “设置单元格格式” 窗口。这个快捷键能快速调出相应窗口,方便进行后续的格式设置操作。
3. 进入 “保护” 选项
在弹出的 “设置单元格格式” 窗口中,找到并点击 “保护” 这个选项卡。“保护” 选项卡内包含了与单元格是否可编辑等相关的重要设置内容,是实现限制编辑功能的关键设置界面。
4. 取消 “锁定” 勾选
在 “保护” 选项卡下,可以看到 “锁定” 这一设置项,其默认是勾选状态,表示单元格处于锁定不可编辑状态(在工作表受保护时),此时需要将 “锁定” 前面的勾选去掉。这样操作后,该指定单元格在后续工作表保护时就不会被限制编辑,成为可填入内容的单元格。
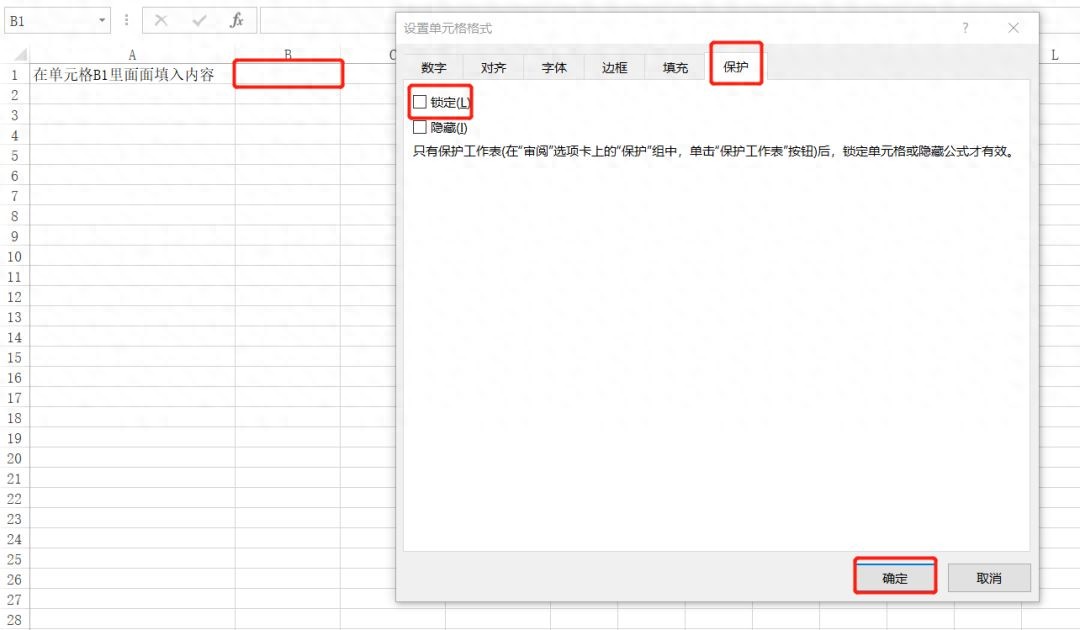
5. 确认并返回工作表界面
完成 “锁定” 勾选的取消操作后,点击 “确定” 按钮,便会关闭 “设置单元格格式” 窗口,回到工作表的主界面,继续进行下一步的设置操作。
6. 保护工作表
在工作表界面中,右键单击该工作表的名称处(通常位于工作表底部标签位置),在弹出的右键菜单中选择 “保护工作表” 选项。这一步是开启对整个工作表进行保护设置的操作入口,为限制其他单元格编辑做准备。
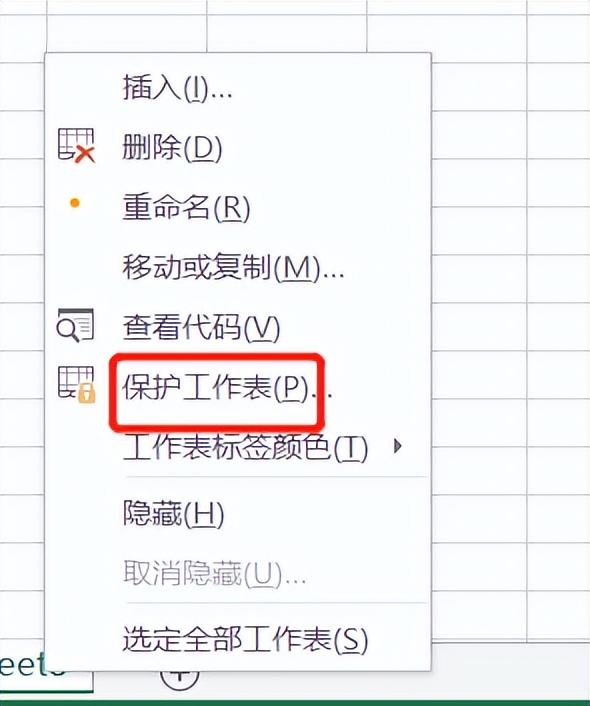
7. 设置保护工作表密码(首次输入)
点击 “保护工作表” 后,会弹出相应的设置弹框,在弹框里面,一般相关的勾选设置可不做改动,若有如允许他人进行特定操作(比如排序、筛选等)等特殊要求的,可以根据自身情况来选择相应的选项进行勾选。接着,在 “密码” 文本框中输入设定的密码,输入完成后点击 “确定” 按钮。此密码用于保护工作表,防止他人随意取消工作表保护来修改其他单元格内容,所以要妥善设置并记住哦。
8. 再次确认密码
输入首次密码并点击 “确定” 后,会弹出确认密码的弹框,需要再次在相应文本框中准确输入刚才设定的密码,然后点击 “确定” 按钮,完成工作表保护密码的设置流程。
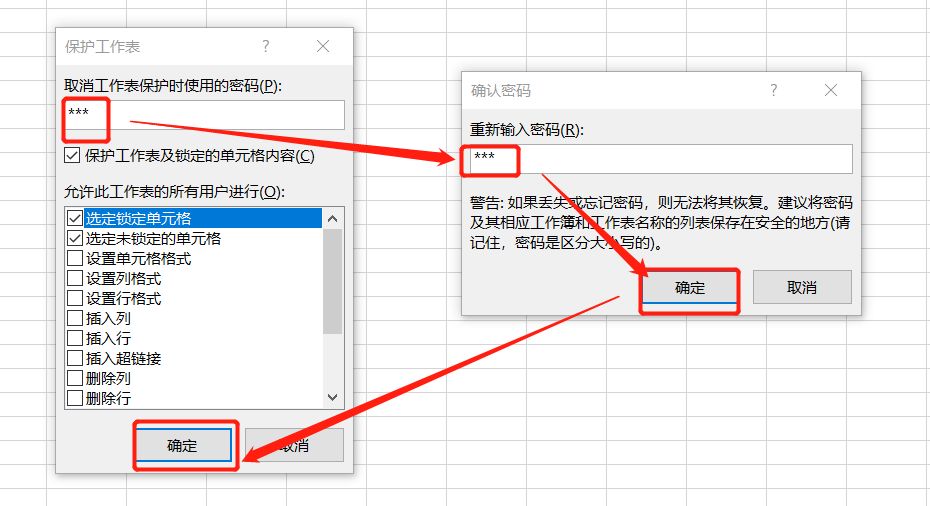
完成以上一系列设置后,就可以保存该工作簿,再发送给别人了。在这个工作表中,除了之前指定的单元格(如上述例子中的 B1 单元格)可以填入内容外,其他单元格均无法进行修改。如果他人尝试对其他单元格进行修改操作,就会出现弹框提示,告知无法编辑,从而确保收回来的工作簿内容符合预期,减少后续修改调整的工作量。
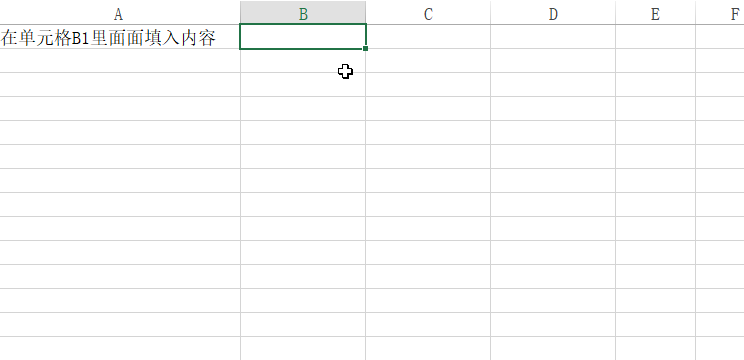


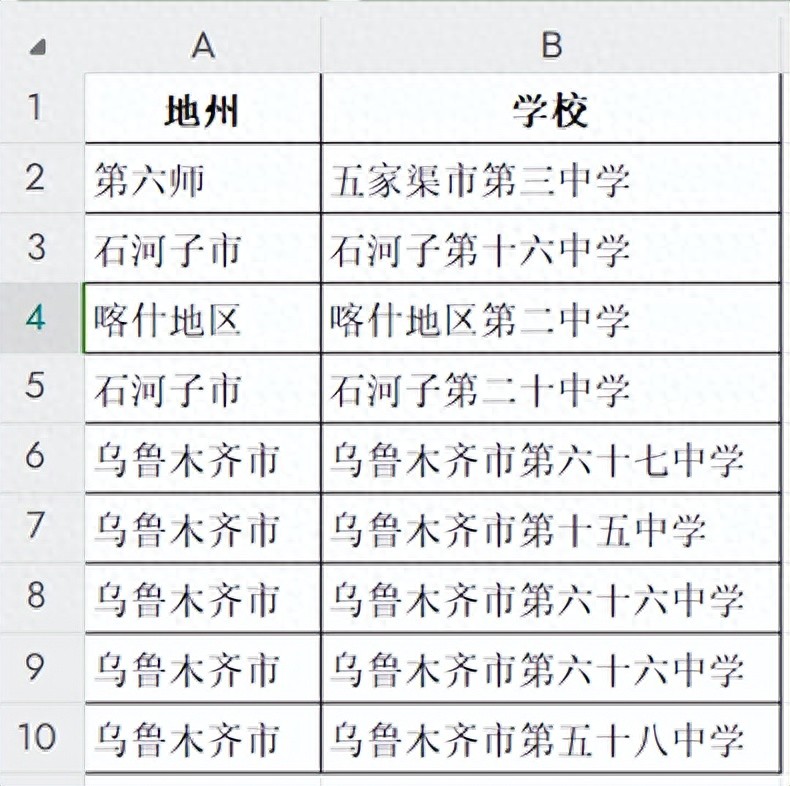
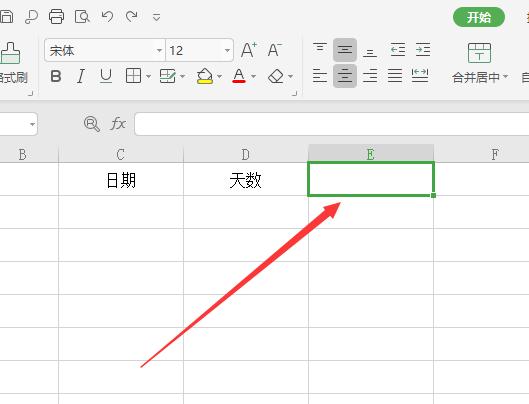

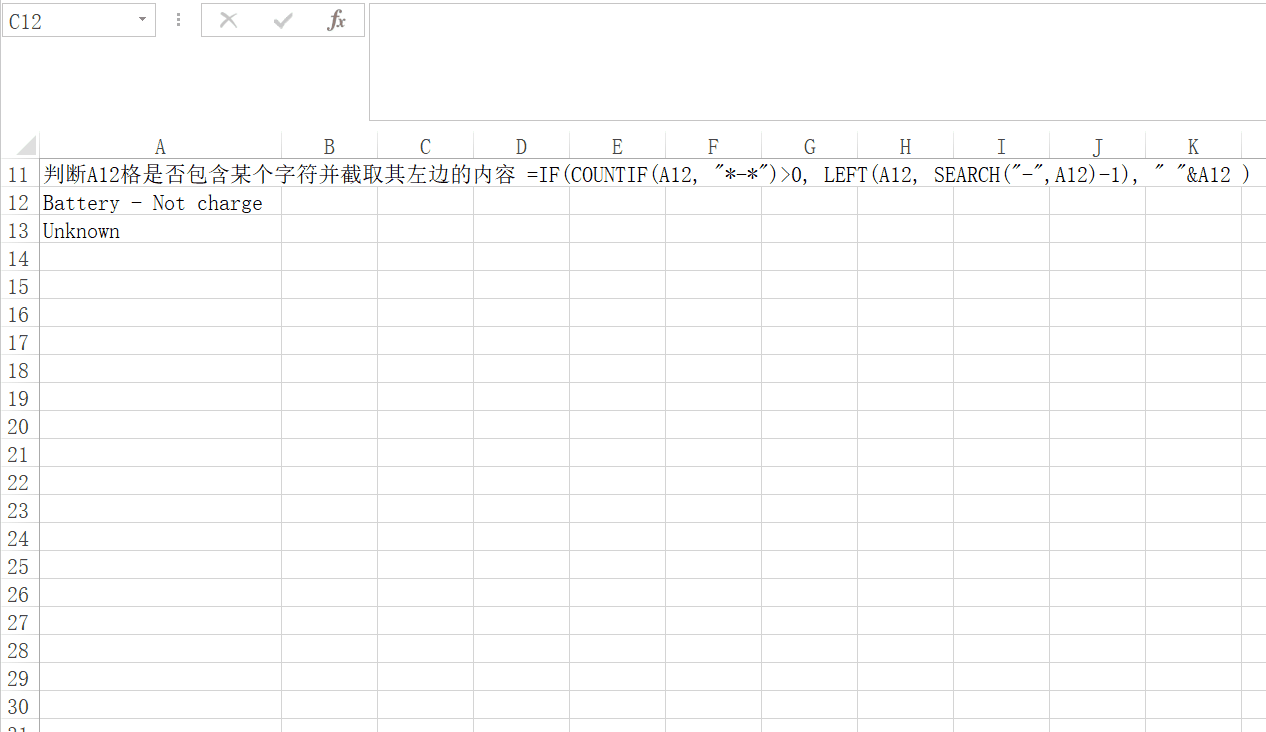
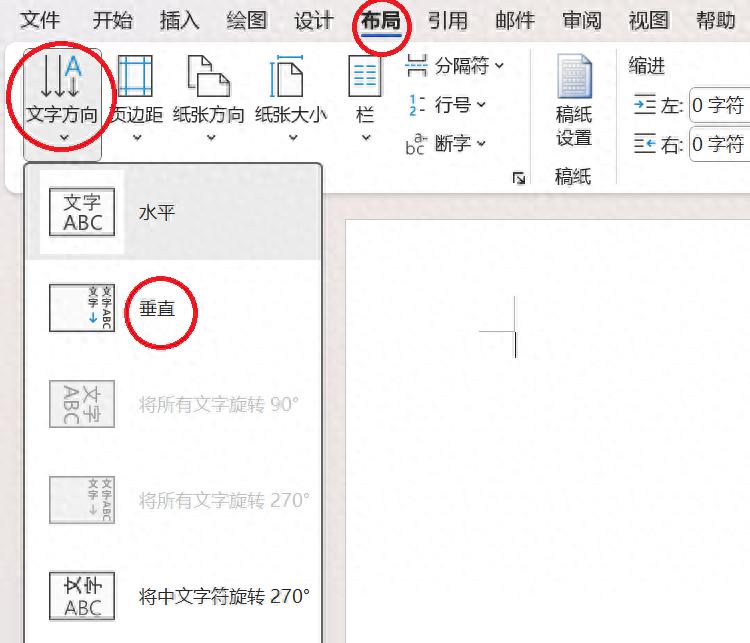
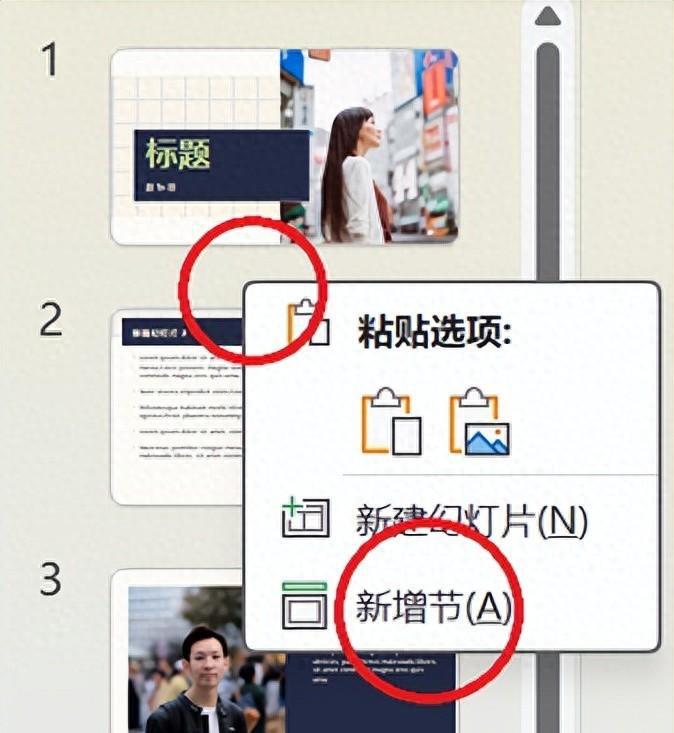
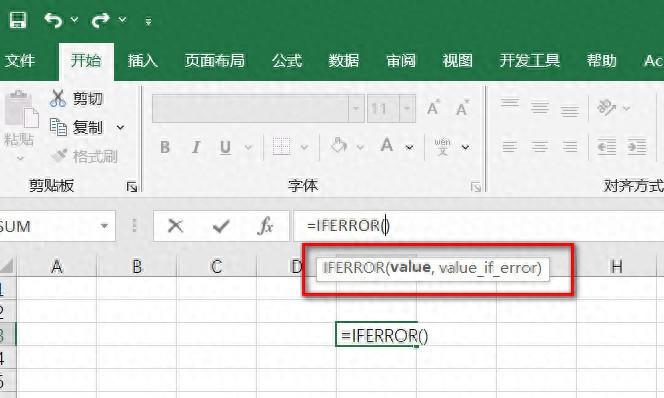
评论 (0)