在日常工作中,常存在文案需同事共同修改的情况,同事修改完后,难以直观知晓文档具体更改之处。此时,采用前后文档资料对比的方法可解决该问题。以下介绍利用 Word 进行两个文档快速比对的方法及操作步骤。
操作步骤:
1. 打开 Word 并进入相关选项卡
打开 Word 软件,在界面上方菜单栏中找到【审阅】选项卡并点击,【审阅】选项卡包含众多与文档审核、修订相关的功能按钮,是文档对比操作的重要入口。
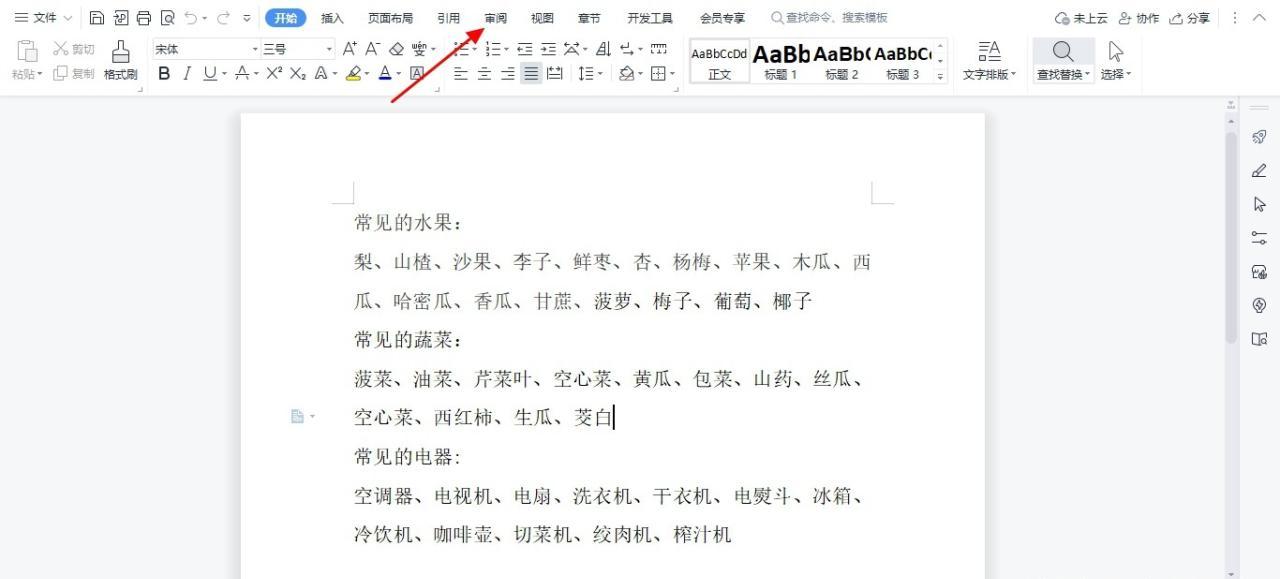
2. 点击【比较】功能按钮
进入【审阅】选项卡后,在对应功能区中点击【比较】按钮,弹出【比较文档】对话框,此为启动文档对比操作的关键步骤,后续文档上传与对比合并等流程由此开启。
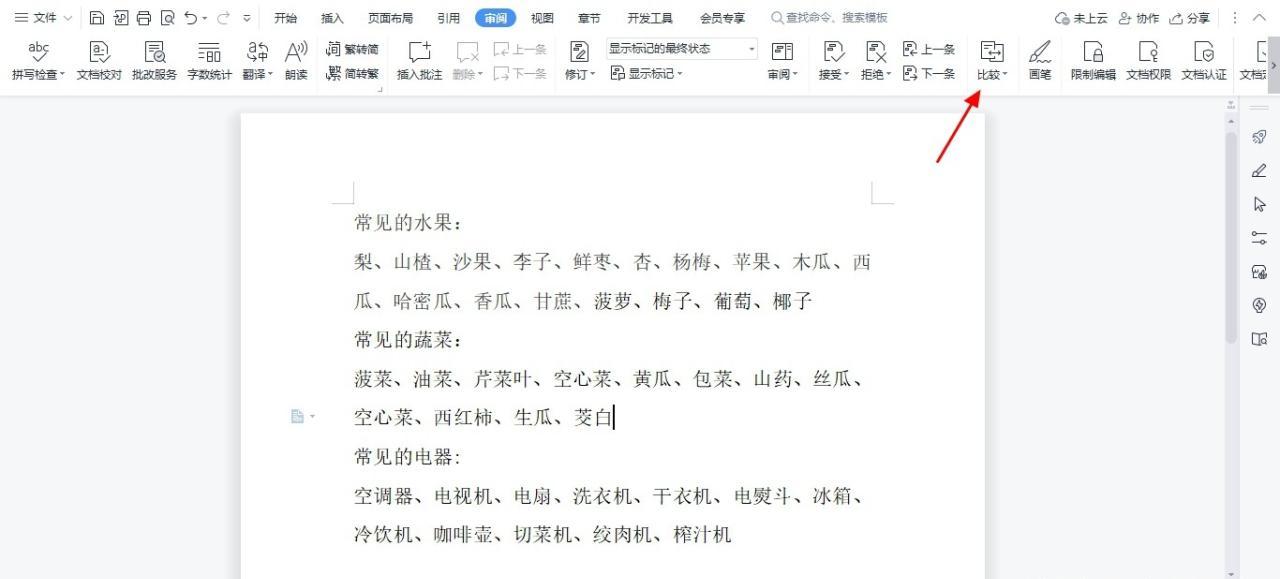
3. 上传原文档和修订文档
在弹出的【比较文档】对话框里,需分别选择原文档和修订的文档进行上传,操作如下:
选择原文档:在 “原文档” 对应的区域,点击类似文件夹打开图片的图标,弹出文件选择对话框,从中找到并选中修改前的文档,点击 “打开” 按钮,完成原文档上传操作。
选择修订文档:在 “修订的文档” 对应的区域,点击文件夹打开图片的图标,在弹出的文件选择对话框里选中修改后的文档,点击 “打开” 按钮,完成修订文档上传操作。
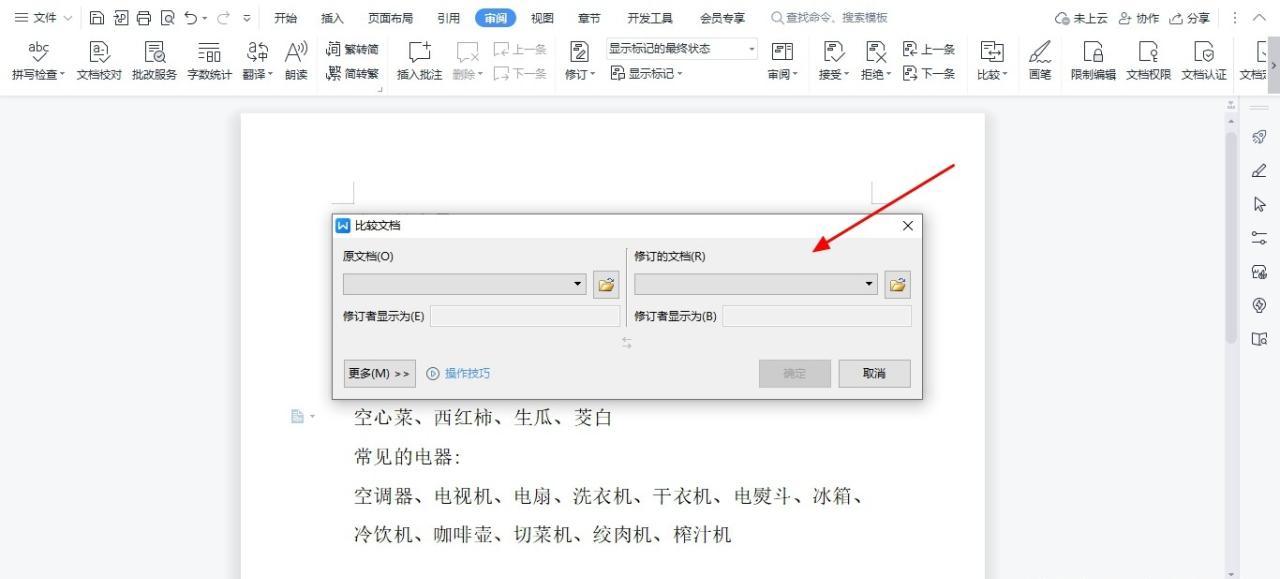
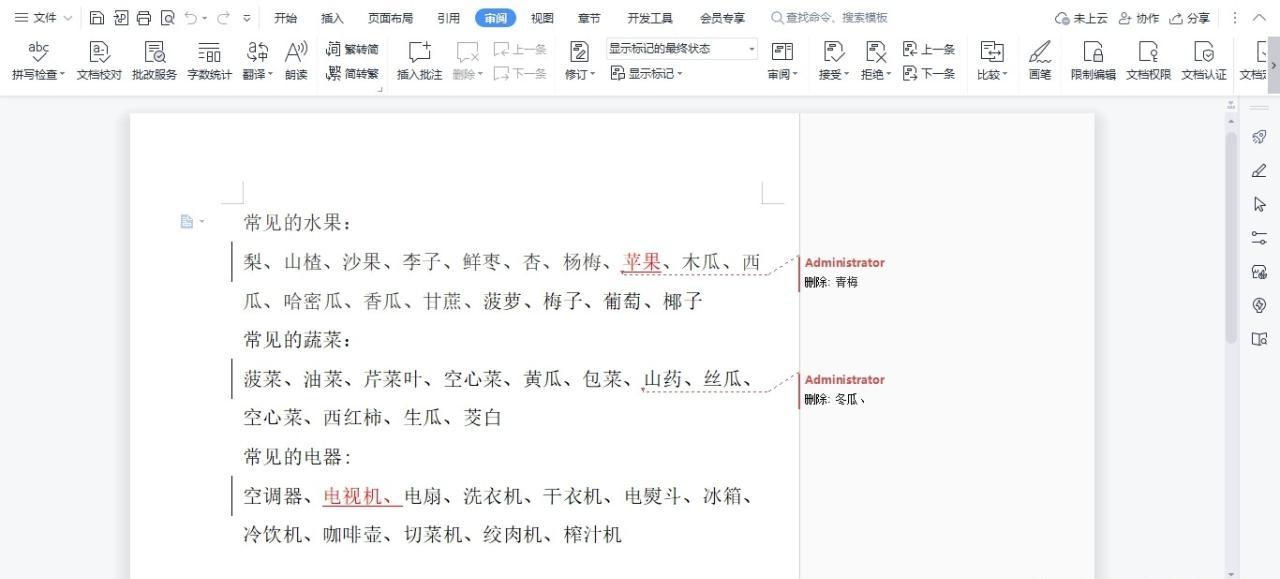
通过以上操作步骤,可快速比对两份文档之间的修改内容,方便在工作中知晓多人修改文案时文档的变动情况。


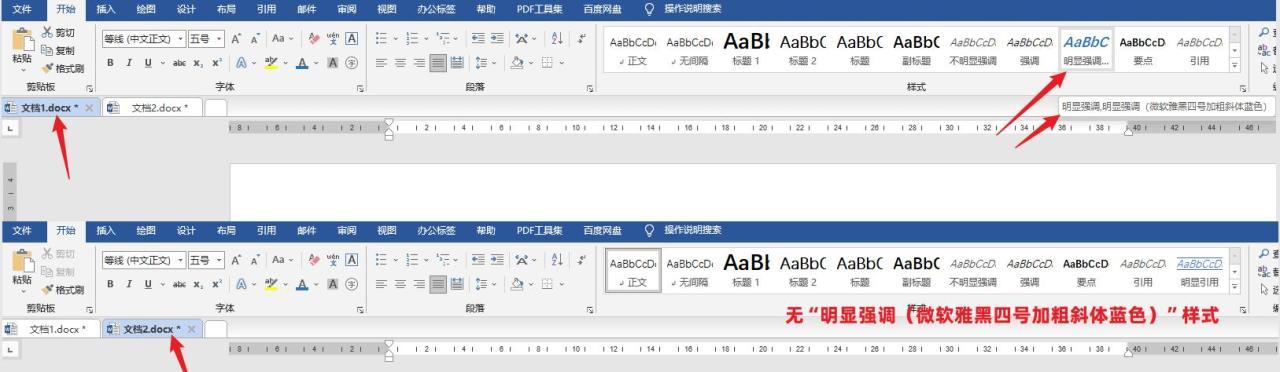
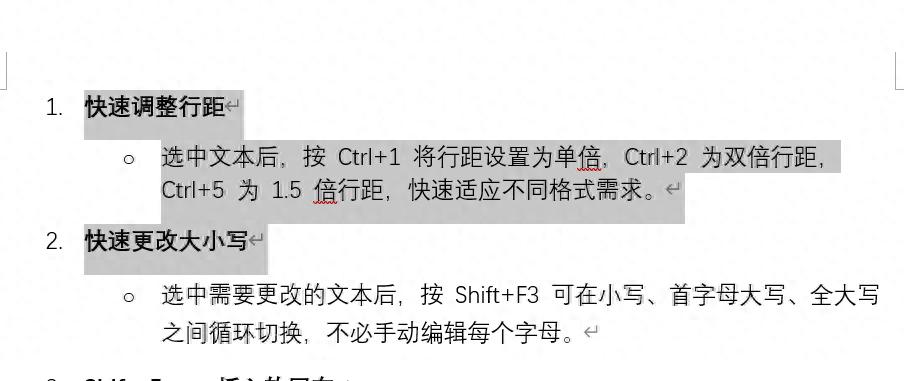

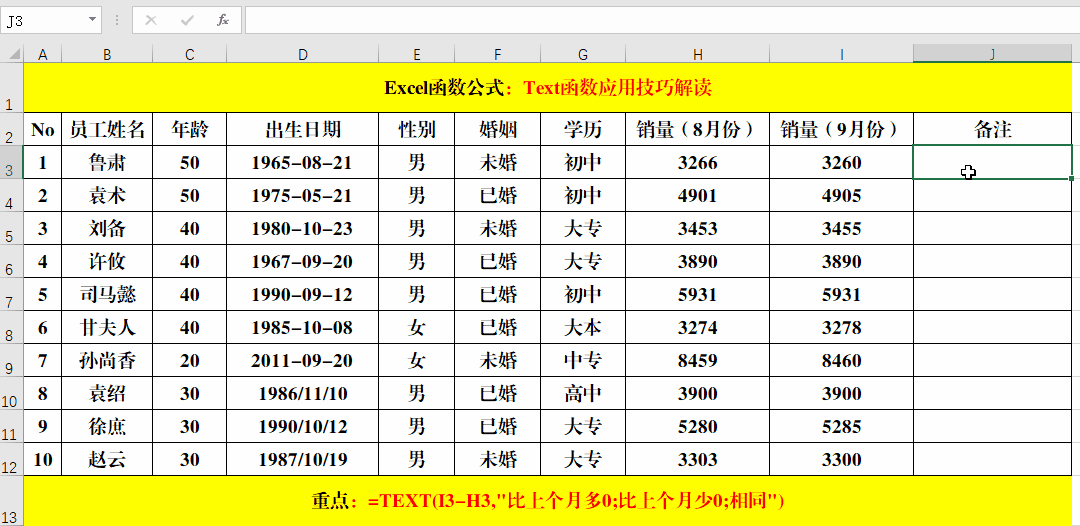

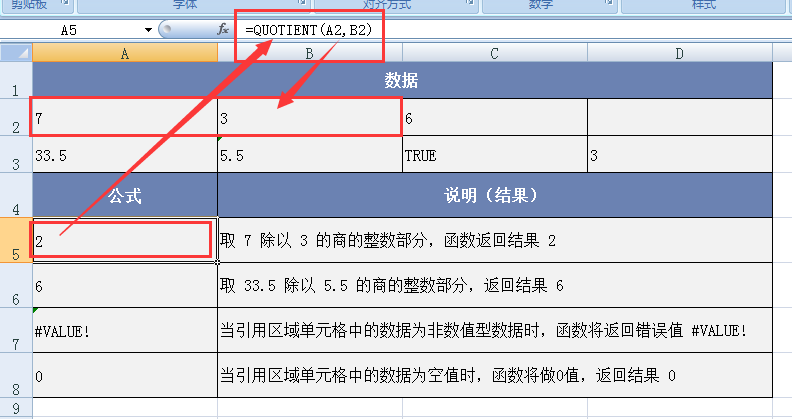
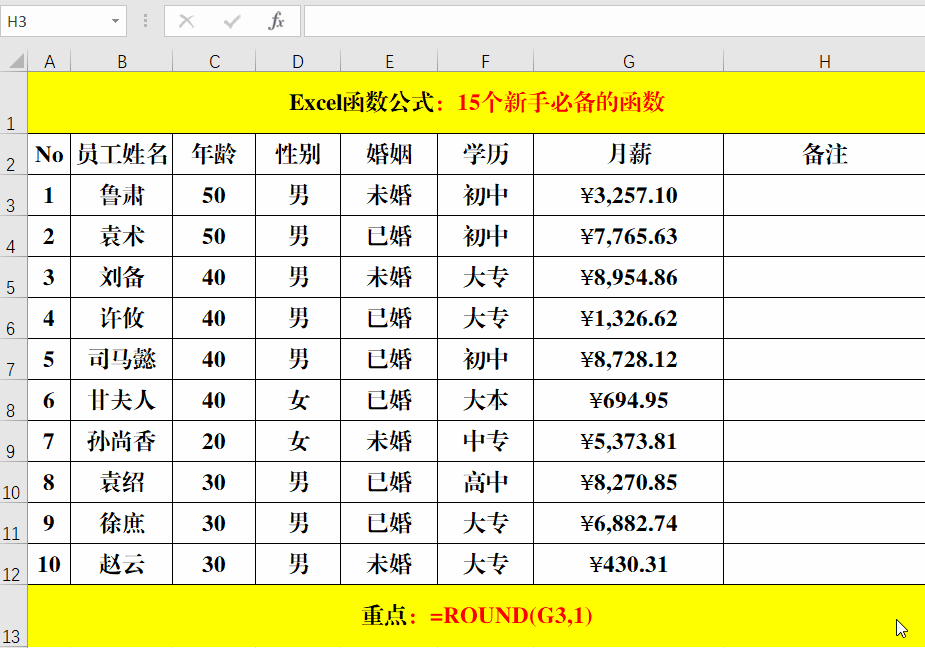
评论 (0)