在 Excel 表格处理过程中,有时需要每隔一行插入空白行,并且可能还会涉及在这些空白单元格中插入相同内容,以下为你详细介绍具体的操作步骤及相应原理。如下图,在表格中,需要实现每行插一行空白行。
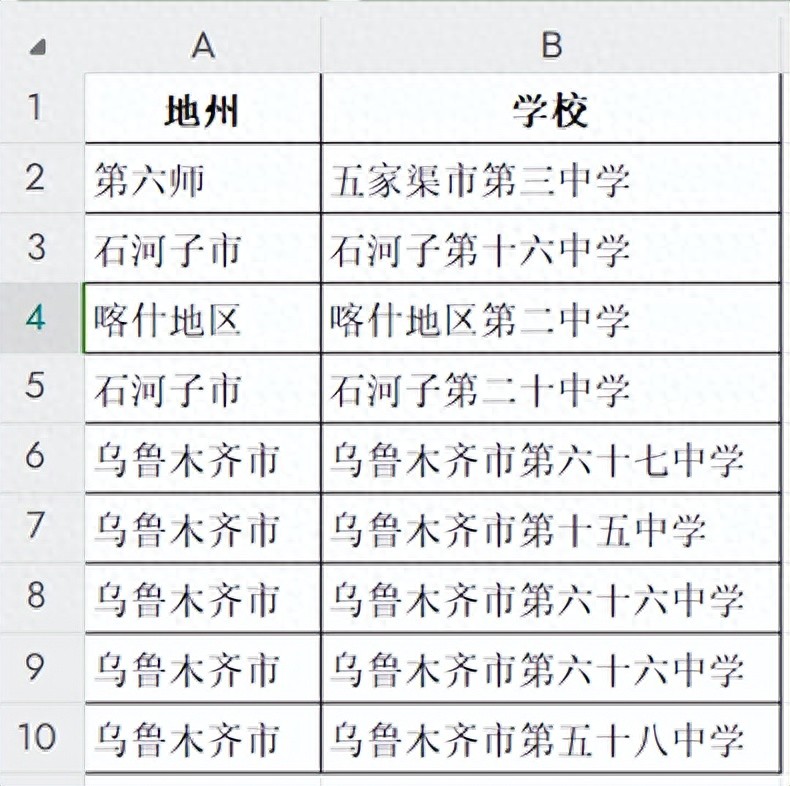
一、添加辅助列并进行等差数列填充(步骤 1)
1、添加辅助列:首先,在原表格数据区域的最右侧添加一列作为辅助列(比如原表格数据到 C 列,就在 D 列添加辅助列)。可以通过点击列标(如点击 D 列的字母 “D”),然后右键选择 “插入” 来添加新列。
2、等差数列填充:在辅助列的第一个单元格(如 D2 单元格,假设数据从第 2 行开始,无表头情况)输入数字 “1”,然后在第二个单元格(D3 单元格)输入数字 “2”。选中这两个单元格(D2 和 D3),将鼠标指针移至右下角,当指针变为黑色 “十” 字形状时,按住鼠标左键向下拖动,Excel 会按照等差数列规律自动填充数字,形成如 1、2、1、2…… 这样交替的数字序列。这个辅助列的作用是为后续的自定义排序提供排序依据,通过不同的数字区分原来的行和要插入的空白行位置。
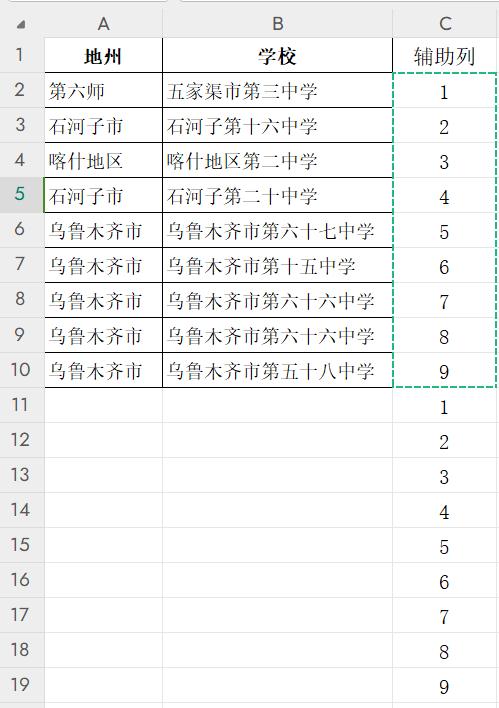
二、自定义排序(步骤 2)
完成辅助列的等差数列填充后,选中整个表格数据区域(包含表头和辅助列,可点击表格左上角的三角形来快速全选),然后在菜单栏中找到 “数据” 选项卡,点击 “排序” 按钮(不同版本 Excel 可能位置稍有差异,但功能入口基本类似),在弹出的 “排序” 对话框中,设置 “主要关键字” 为 “辅助列”,排序依据一般选择 “数值”,次序选择 “升序” 或者 “降序” 都可以(这里以升序为例),点击 “确定” 按钮后,Excel 就会按照辅助列的数字顺序进行重新排列,这样每隔一行就插入了空白行,实现了我们想要的效果。
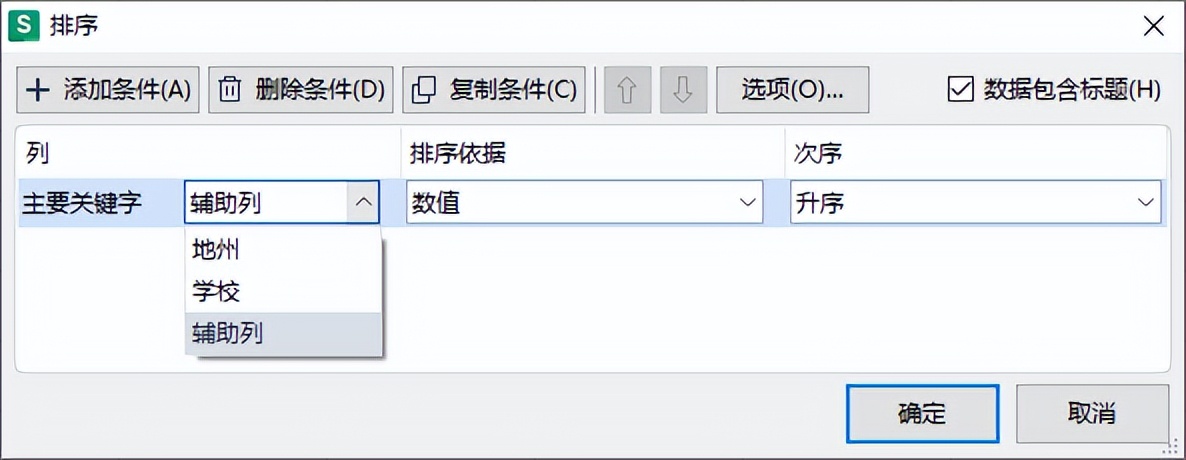

插入后的效果
三、在指定空白单元格插入相同内容(步骤 3)
1、定位空白单元格:在完成每隔一行插入空白行的操作后,如果要在这些空白单元格中插入相同内容,首先使用快捷键 “CTRL+G”,调出 “定位” 对话框,在对话框中选择 “空值” 选项,然后点击 “确定” 按钮,这样就可以一次性选中所有的空白单元格,方便后续统一进行内容填充操作。
2、准备输入指定内容:在选中空白单元格后,直接输入指定的内容,比如输入 “中考”,此时不要着急进行其他操作,保持输入状态。
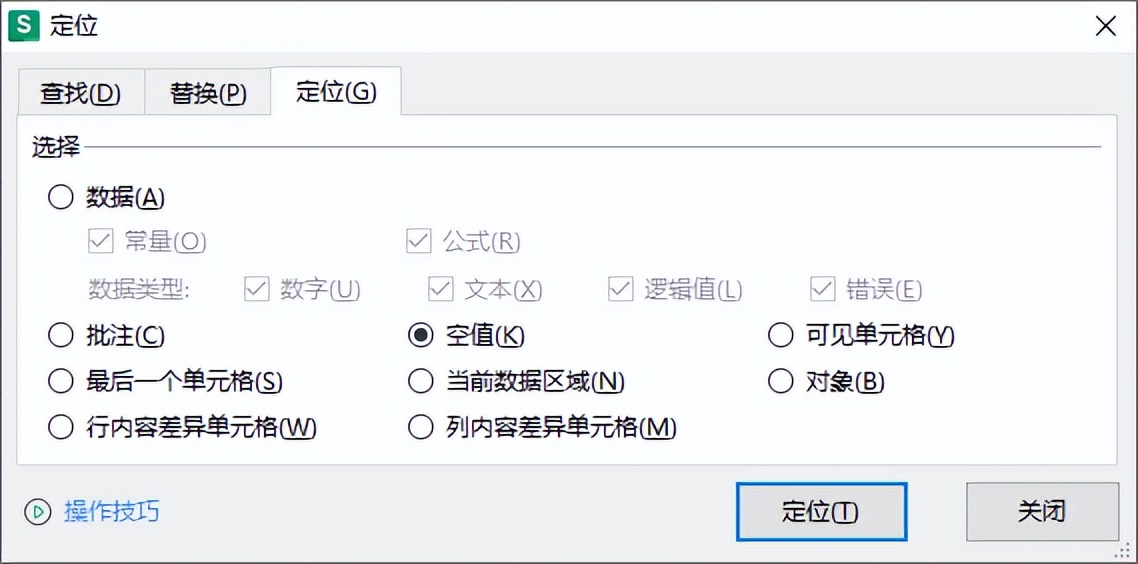
四、完成填充(步骤 4)
在输入完指定内容 “中考” 且保持输入状态后,按下快捷键 “CTRL+ENTER”,Excel 就会将输入的 “中考” 这个内容同时填充到所有之前选中的空白单元格中,完成了在插入的空白行中统一填充指定内容的操作。
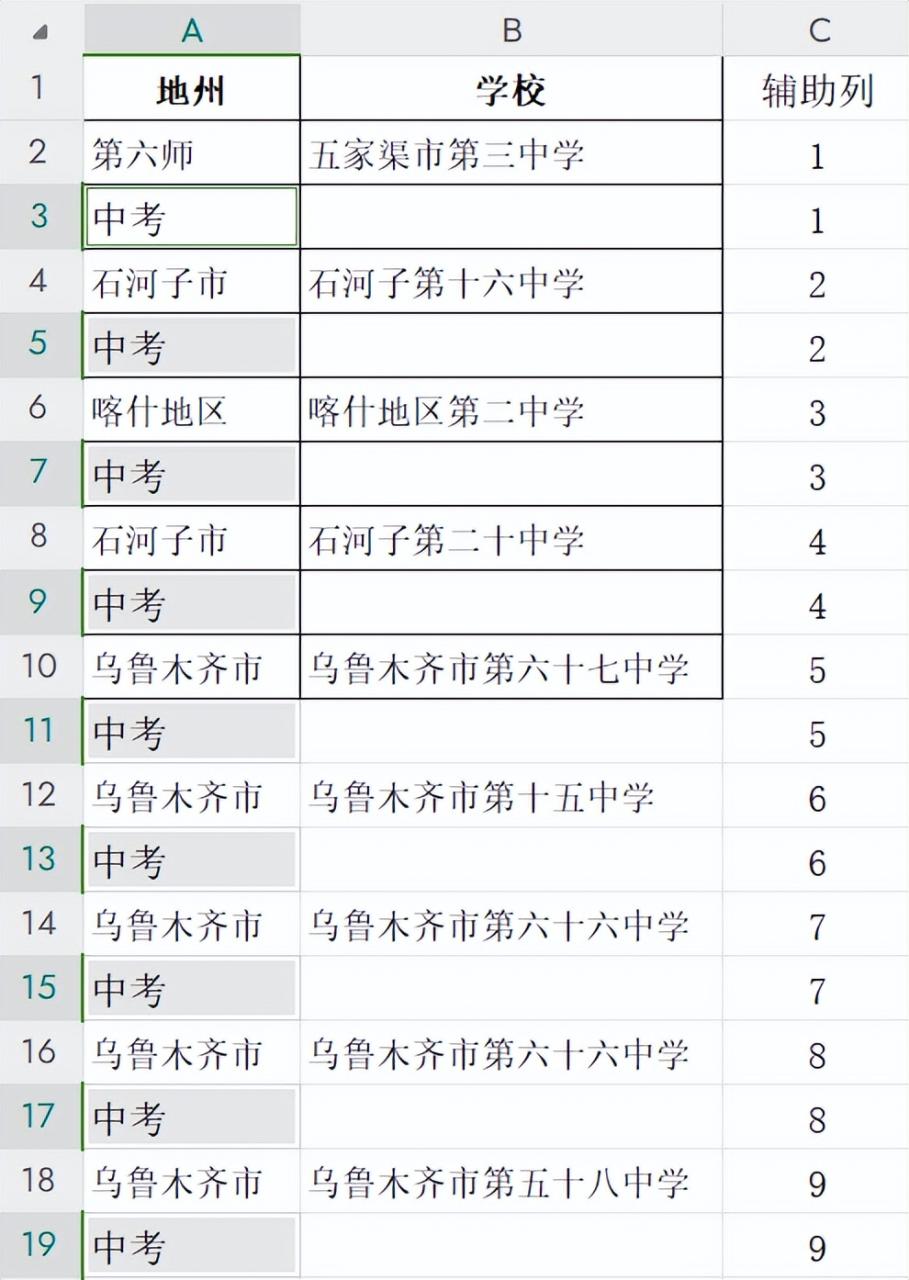
通过以上一系列步骤,就能顺利在 Excel 表格中每隔一行插入空行,并在空白单元格中填充指定的相同内容,满足特定的数据排版及内容填充需求,方便后续的数据整理、分析等操作。


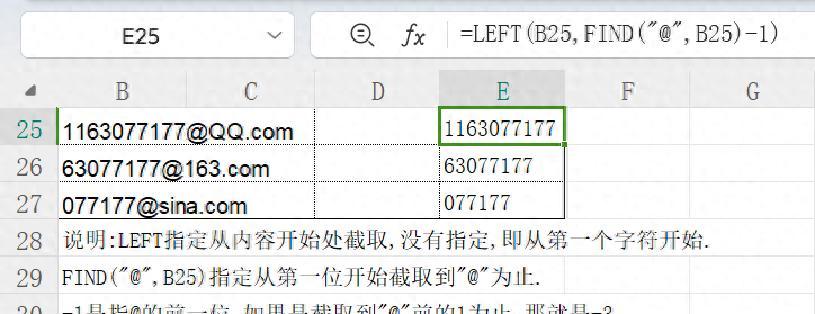
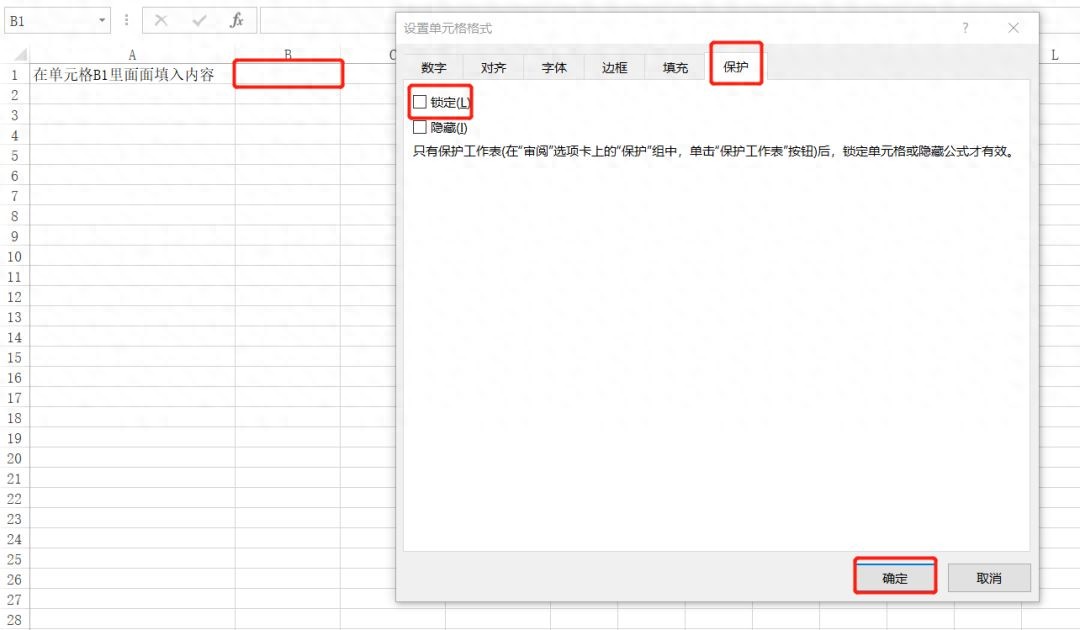



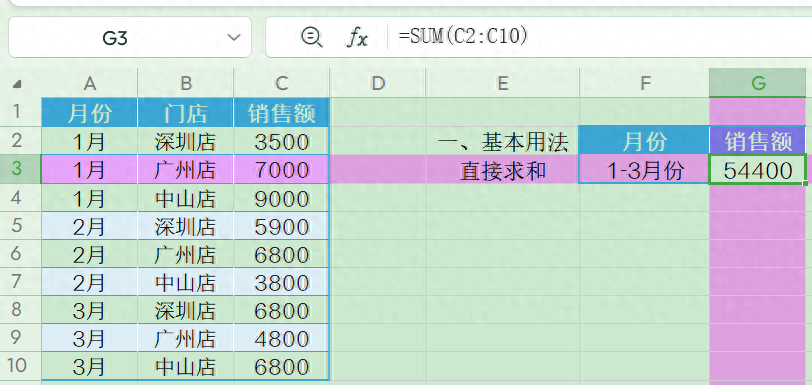
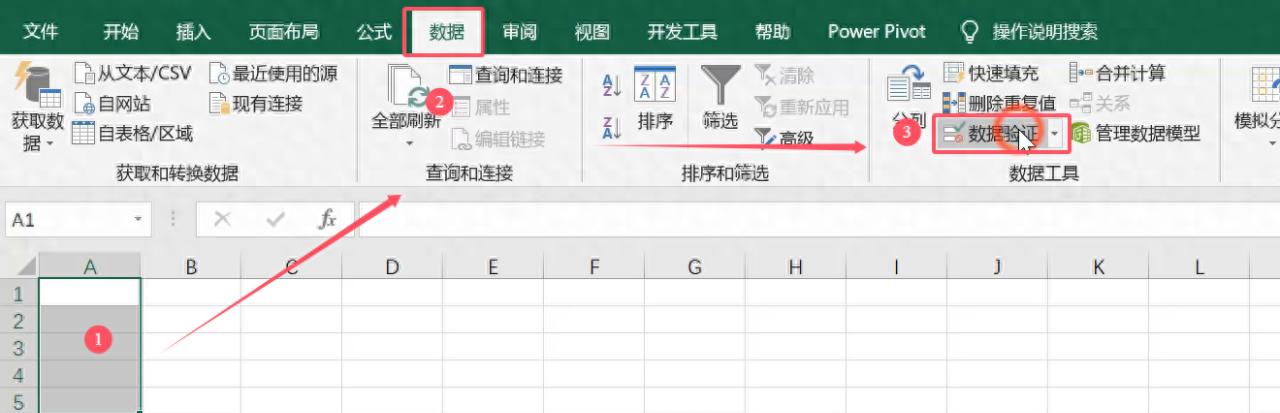
评论 (0)