在使用 Word 时,有时我们希望将一个文档中自定义的样式复制到另一个文档中,以下以将文档 1 中名为 “明显强调(微软雅黑四号加粗斜体蓝色)” 的样式复制到文档 2 为例,介绍具体的操作步骤。
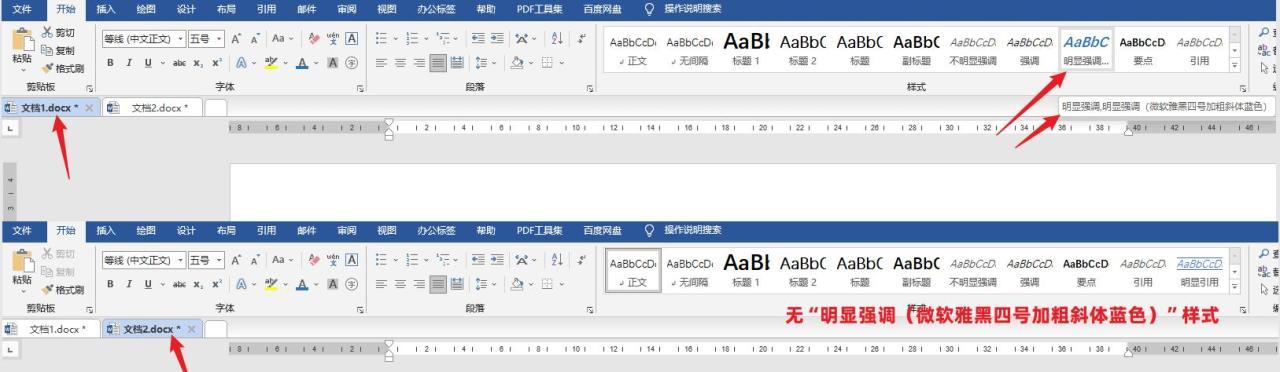
一、进入 “管理样式” 界面(第一步)
首先,在文档 1 中进行操作,找到进入 “管理样式” 界面的入口。通常可以通过点击 “开始” 菜单,在样式功能区找到样式窗格的启动按钮(样式窗格启动按钮的样式一般是一个带箭头的小方块,点击它会弹出样式窗格),在样式窗格中找到 “管理样式” 按钮并点击,这样就能顺利进入到 “管理样式” 界面了。
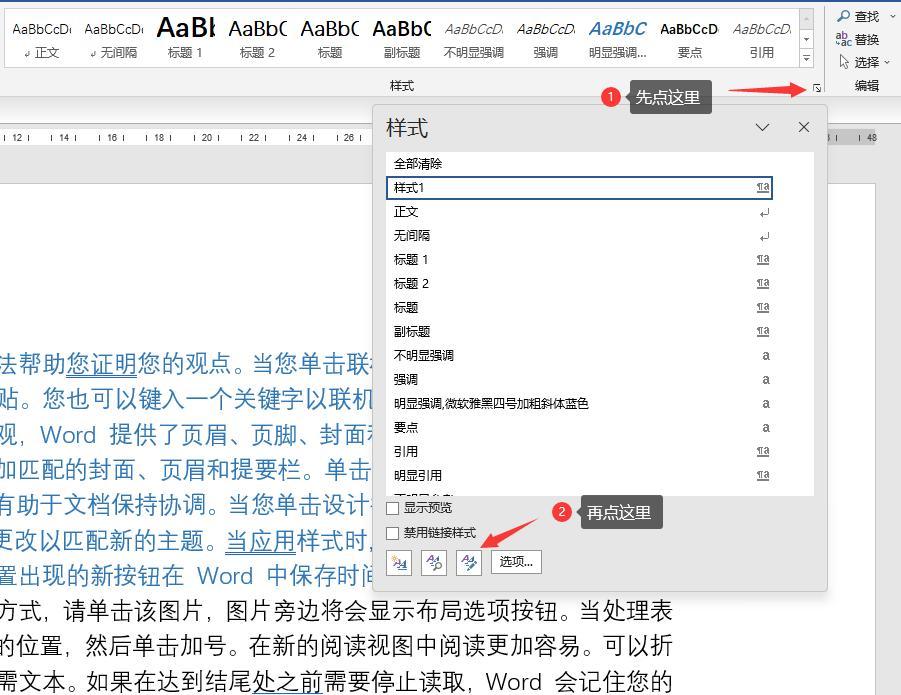
二、点击 “导入 / 导出”(第二步)
进入 “管理样式” 界面后,在该界面的底部位置,可以看到 “导入 / 导出” 按钮,点击这个按钮,便会进入到 “导入 / 导出” 管理界面,这一步是连接两个文档样式的关键操作环节,为后续复制样式做好准备。
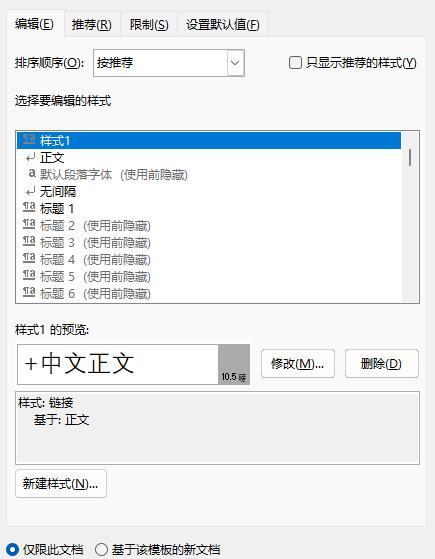
三、打开目标文档(第三步)
1、关闭默认模板文档与选择目标文档:
在 “导入 / 导出” 管理界面中,会看到默认存在的模板文档处于打开状态,我们需要先将其关闭。然后,找到打开需要迁移 / 复制样式的目标文档的操作入口,点击相应按钮来打开目标文档所在的文件夹。
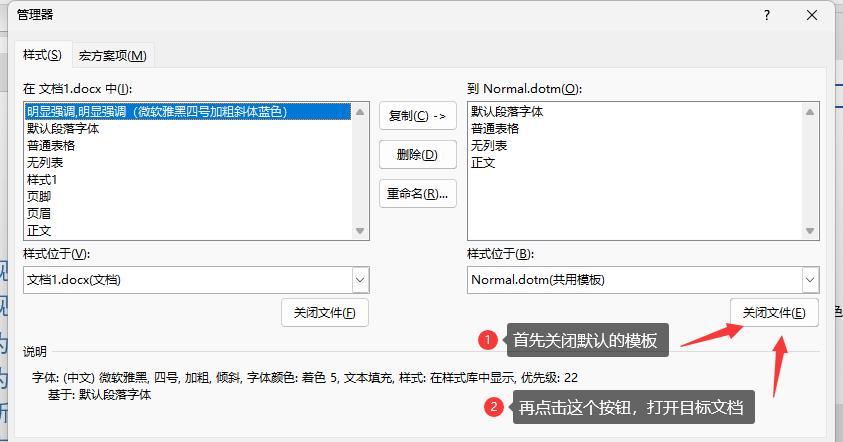
2、注意文件类型选择:
这里有一个需要特别留意的关键点,在打开目标文档的对话框中,默认的文件类型显示的是 word 模板,而我们要复制样式的目标文档并非模板格式,所以要手动将文件类型选择为 “所有的文档” 或者 “所有的 word 文档”,这样才能准确找到并打开文档 2,确保后续能够顺利将样式复制过去。
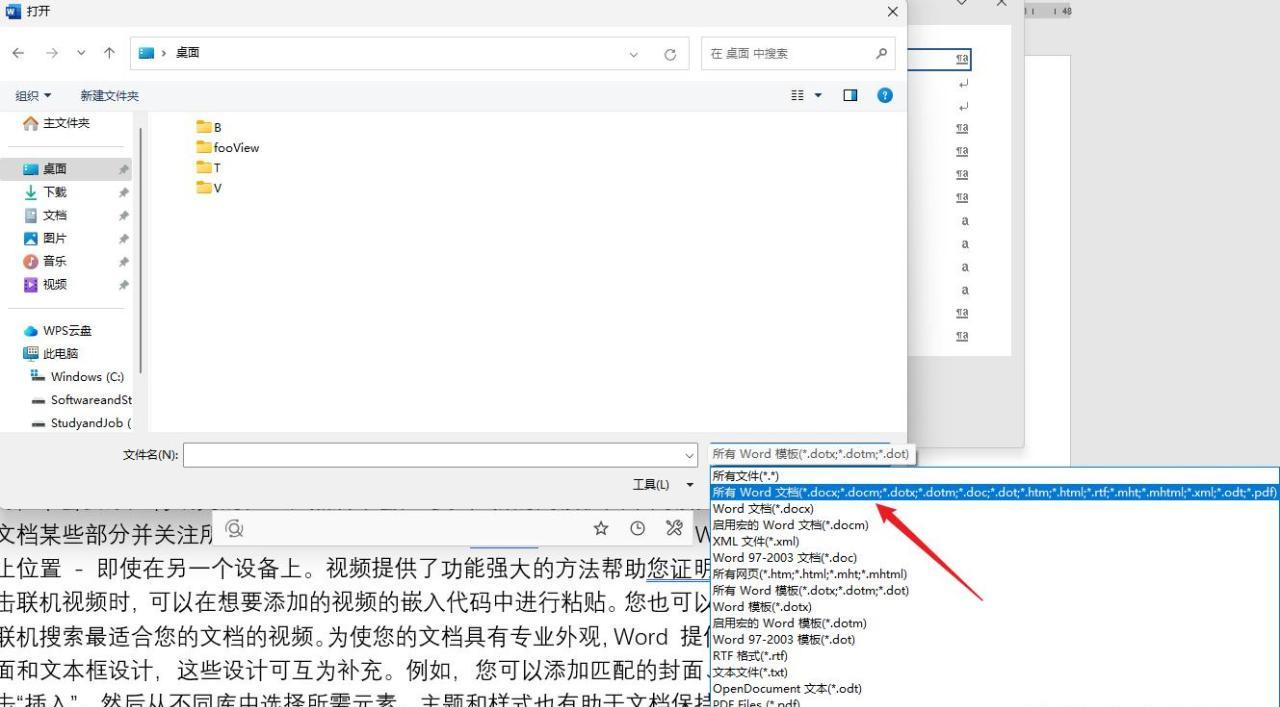
四、选中并复制样式(第四步)
在成功打开目标文档后,在样式列表中就能看到文档 1 中的所有样式了,从中准确选中要迁移 / 复制的 “明显强调(微软雅黑四号加粗斜体蓝色)” 样式,然后通过点击对应的 “复制” 按钮(一般界面上会有明确提示复制操作的按钮),就可以将该样式复制到目标文档 2 中了。完成样式复制后,点击 “关闭” 按钮,结束此次样式复制操作流程。
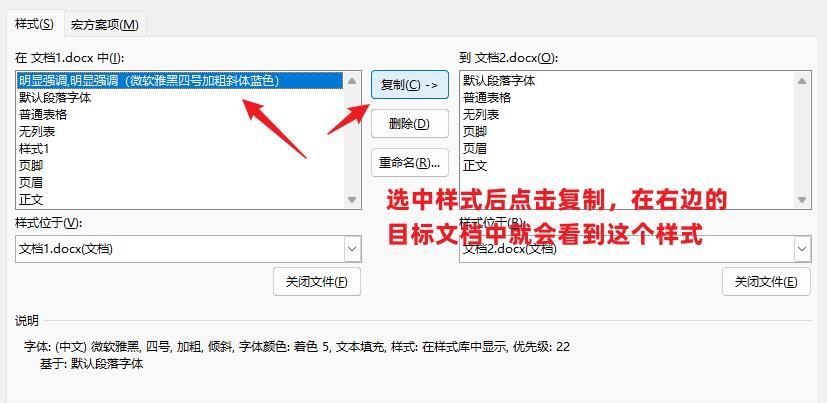
需要注意的是,在整个操作过程中,文档 1 和文档 2 都无需关闭即可完成样式的复制操作,这为我们操作带来了一定的便利性。
另外,特别提醒一下,如果使用的是 WPS 文字软件,暂时没有上述这样便捷的样式导入 / 导出功能。要是想在 WPS 文字中迁移或复制样式,目前只能手动一个个对照修改了,相对来说会耗费更多的时间和精力。所以在需要进行样式复制操作时,要根据所使用的软件选择合适的操作方法。


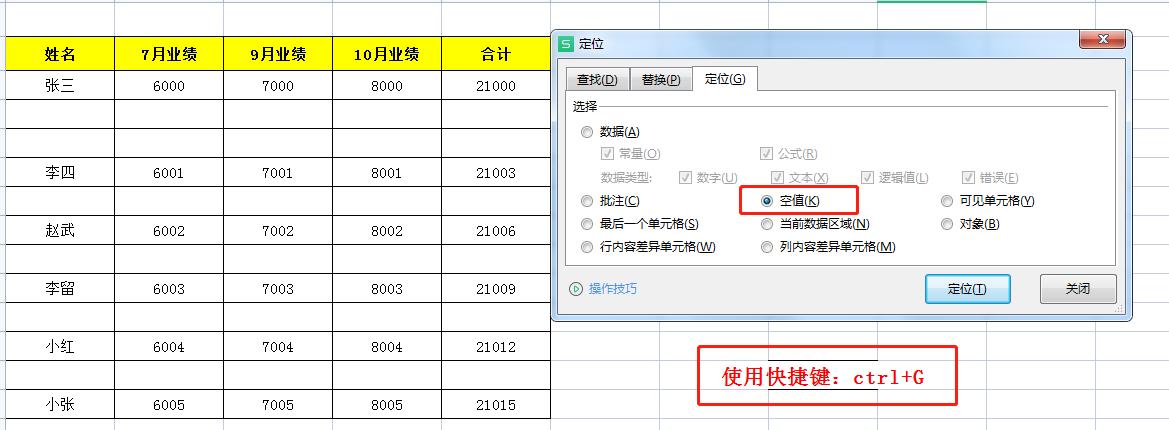
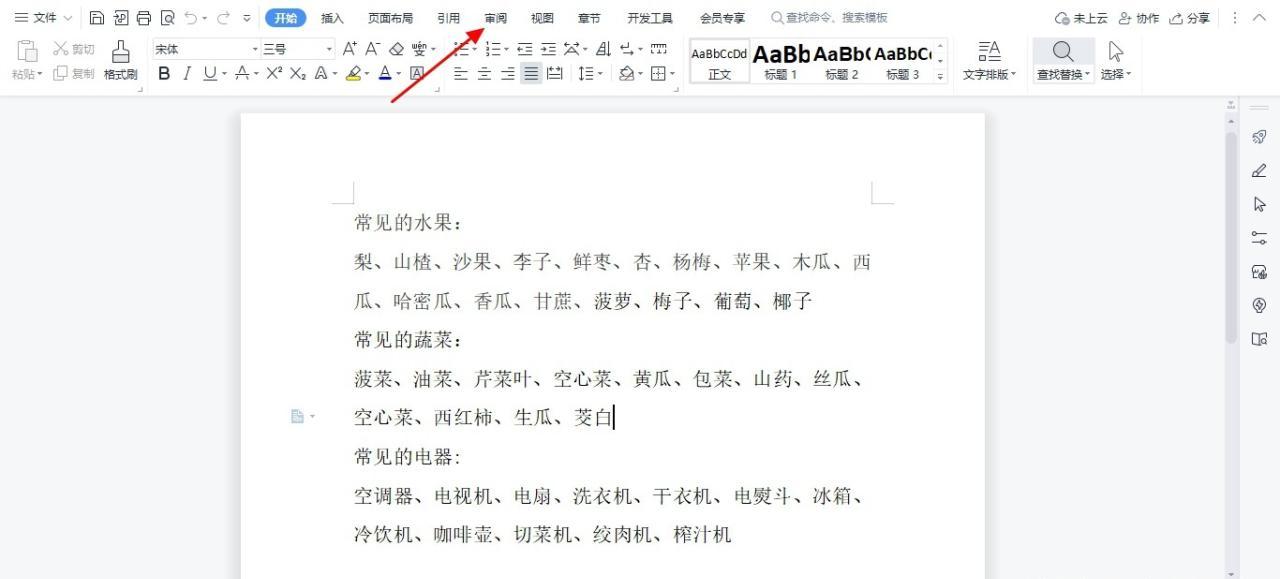

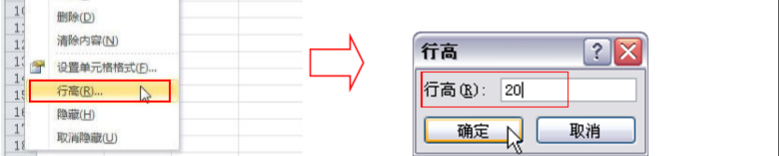
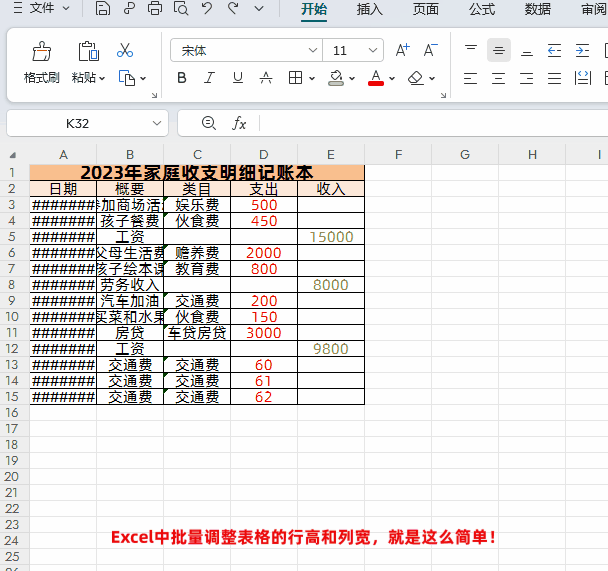
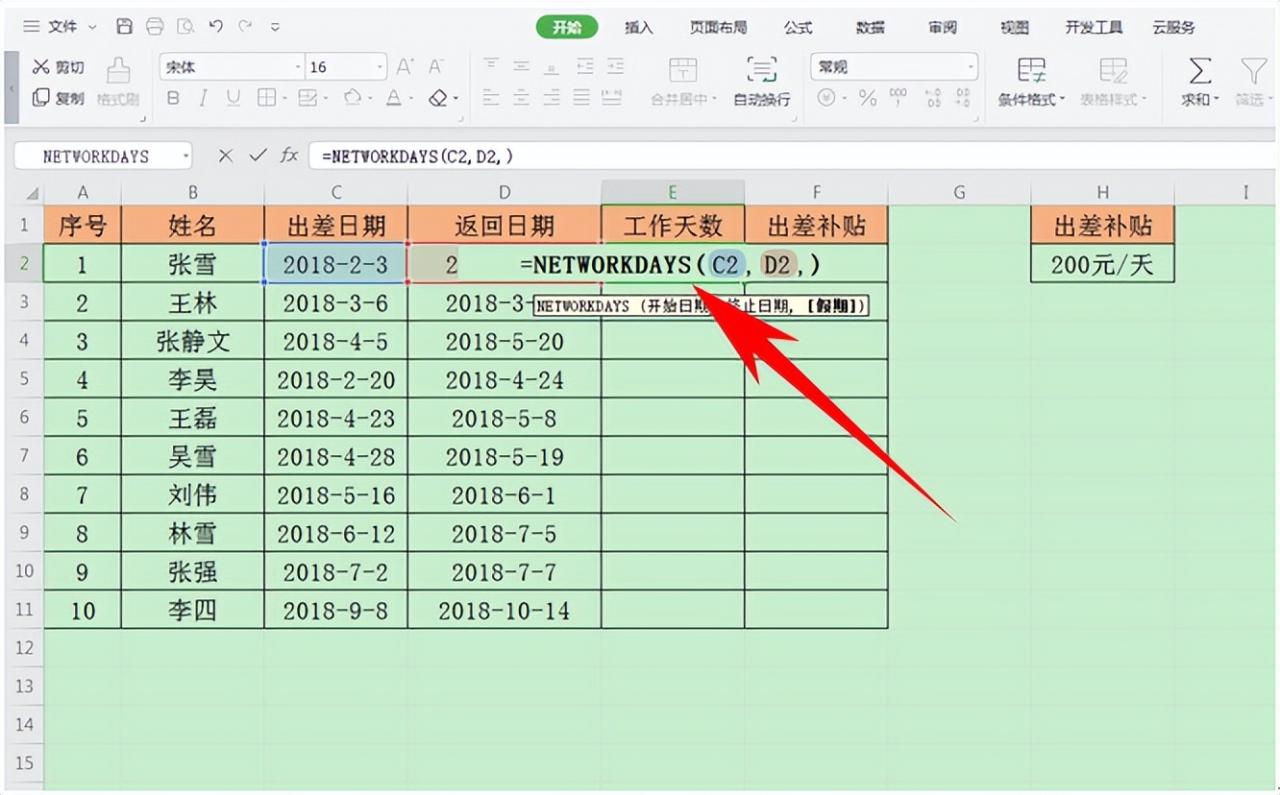
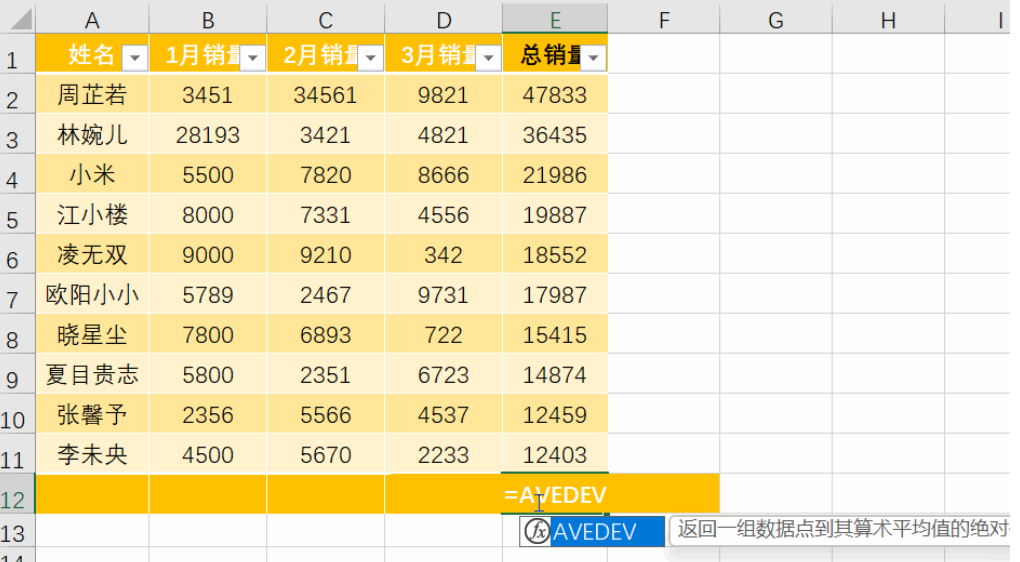
评论 (0)