在日常工作里,常常会涉及到在 Excel 表格中输入身份证号的情况,然而有时输入的身份证号后三位会莫名变成 0,这给数据录入工作带来了不便。
原因分析
之所以出现这种情况,主要是由于身份证号包含的数字较多。部分 Excel 表格默认设置下,当数字超过 10 位数时,会自动采用科学计数法来显示,而一旦数字超过 15 位数,后面的数字就会自动变为 0,从而导致身份证号显示出现错误。
解决办法及操作步骤
第一步:调出设置单元格格式对话框
为避免身份证号出现上述异常显示问题,在进行输入或复制等操作前,需要先行设置好数据格式。操作时,有两种便捷的方式调出设置单元格格式对话框。一种是通过右键单击要设置格式的单元格(若整列都需输入身份证号,可直接右键单击该列的列标),在弹出的右键菜单中选择 “设置单元格格式”;另一种是直接使用快捷键 “CTRL 1”,这两种方式都能快速调出 “设置单元格格式” 对话框,为后续进行格式设置做好准备。
第二步:选择文本格式并确定
在弹出的 “设置单元格格式” 对话框中,找到 “文本” 这一格式选项并选中它,然后点击 “确定” 按钮。如此一来,就将所选单元格(或整列单元格)的格式设置为文本格式了,这样 Excel 便会按照文本的形式来对待后续输入的数据,不会再因数字位数的问题而改变身份证号的原始内容。
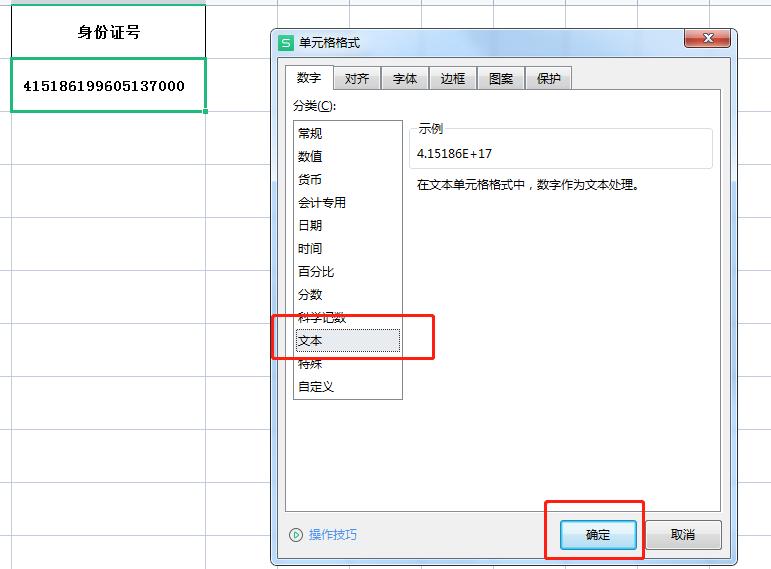
第三步:手动修改已有错误数据(如有)
完成格式设置后,如果之前已经输入过身份证号且出现了后三位变为 0 的情况,此时就需要手动修改一下这些错误数据了。将错误显示的身份证号重新按照正确的号码进行输入,由于已经将单元格格式设置为文本格式,后续再输入时就不会出现后三位自动变为 0 的问题了,确保身份证号数据的准确性和完整性。
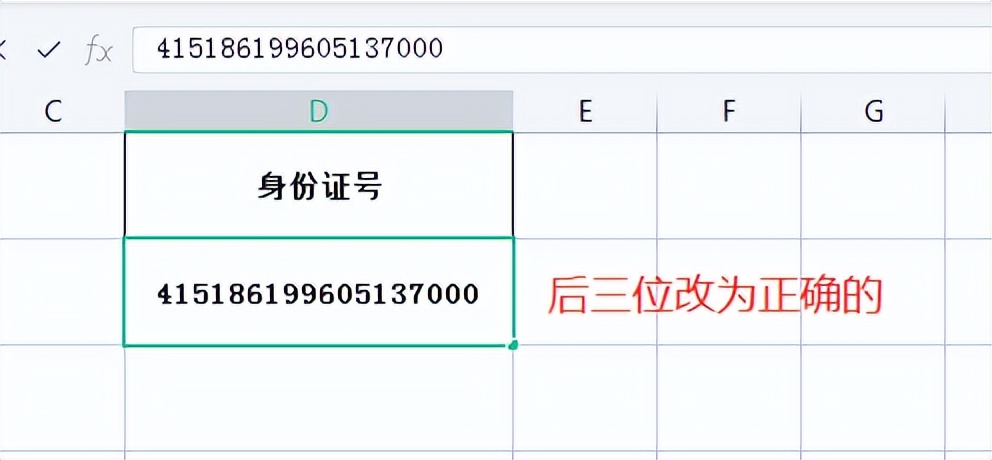
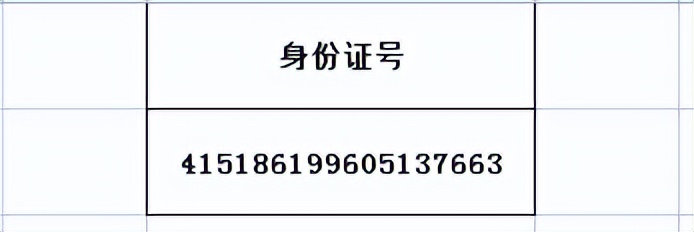
通过以上步骤,就能有效解决在 Excel 中输入身份证号时后三位变为 0 的问题,保障身份证号这类较长数字数据在表格中的正确录入和显示,满足日常工作中对数据准确性的要求。


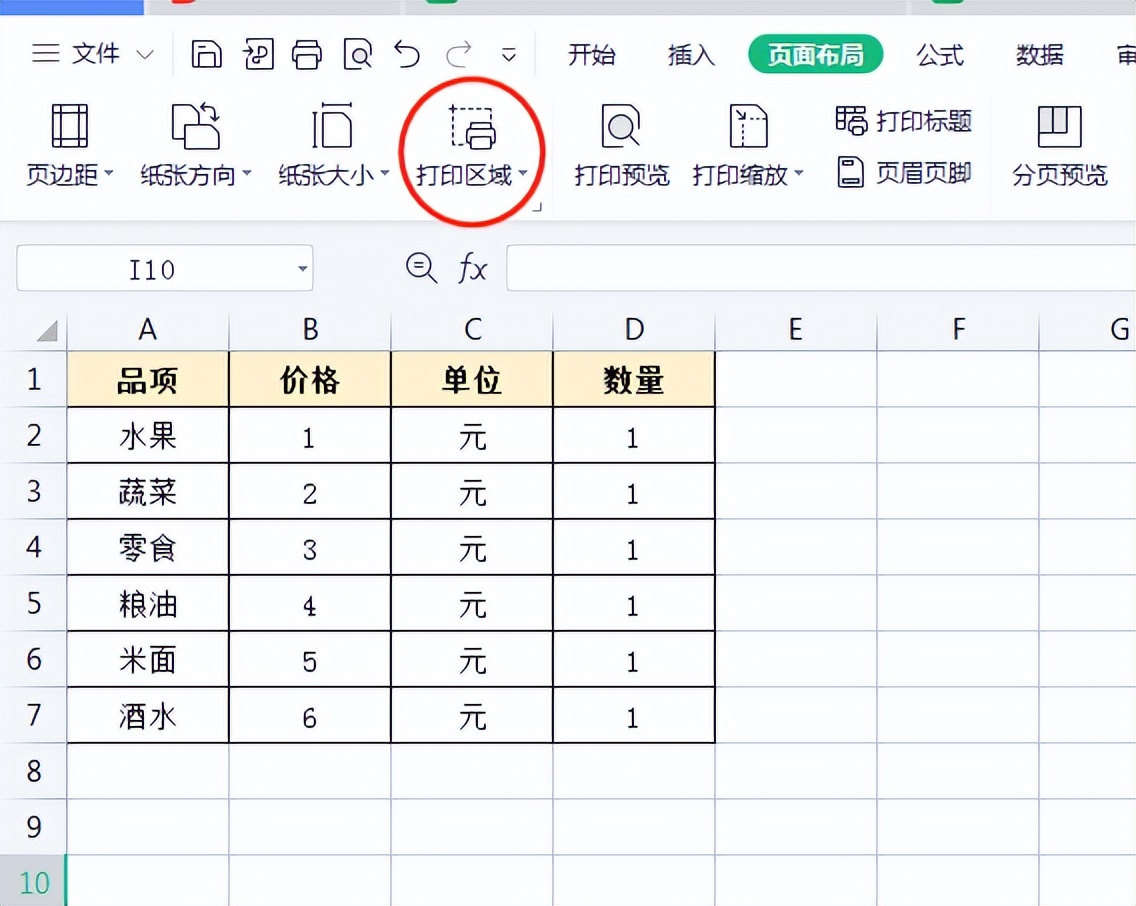
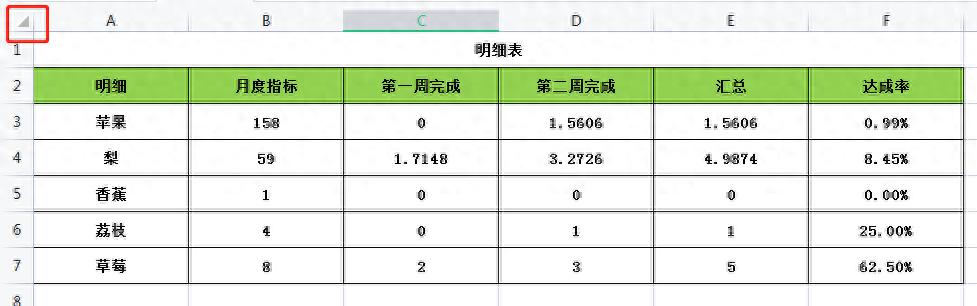

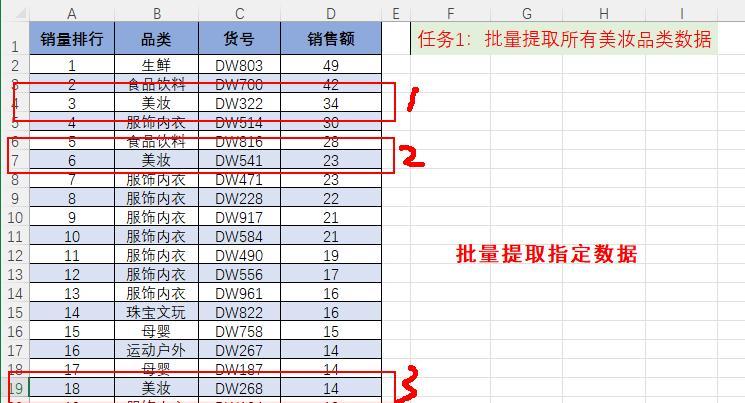
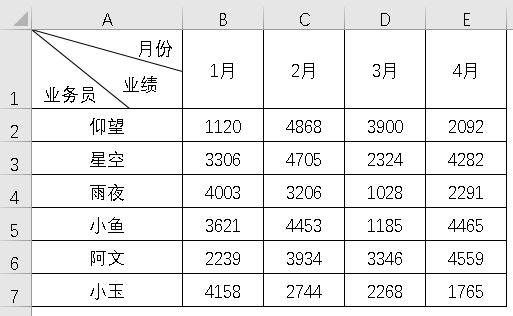
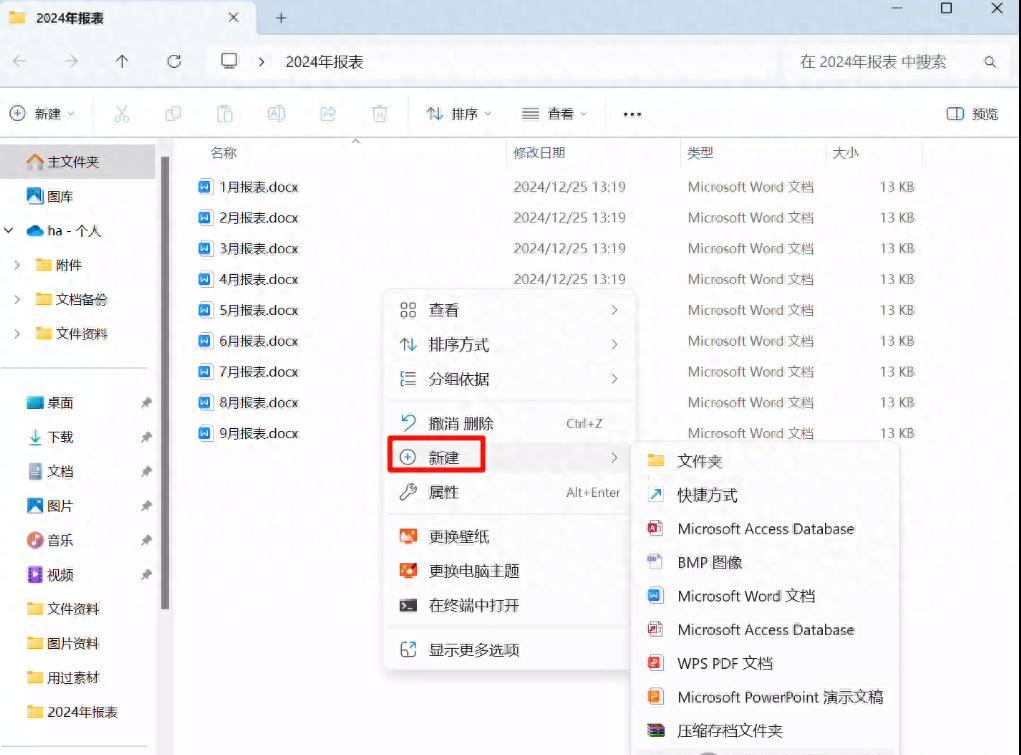
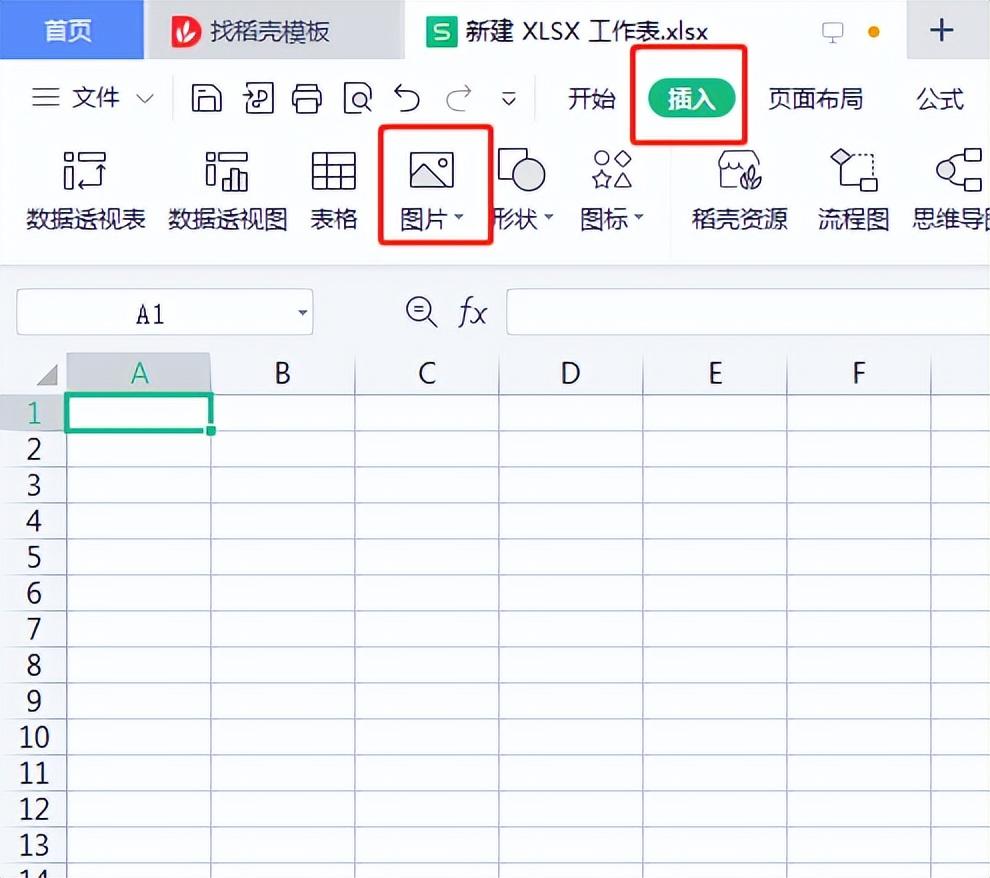
评论 (0)