在 Excel 的使用过程中,常常会碰到只需打印表格中部分内容的情况。以往,因不清楚如何设置打印区域,很多人会采取将不打印的内容隐藏或者复制需要打印的区域这类方式来处理,但如此操作往往会降低工作效率。实际上,若掌握了设置打印区域的方法,整个过程就会变得十分简单。下面就来详细介绍具体的操作步骤。
步骤一、选择 “设置打印区域” 功能
首先,找到表头中的 “打印区域” 选项,点击它之后,会出现两个选择,分别是 “设置打印区域” 和 “取消打印区域”。在此步骤中,我们需要选择 “设置打印区域” 这一选项,它是后续进行区域选定及打印相关操作的起始点,为精准打印部分内容奠定基础。
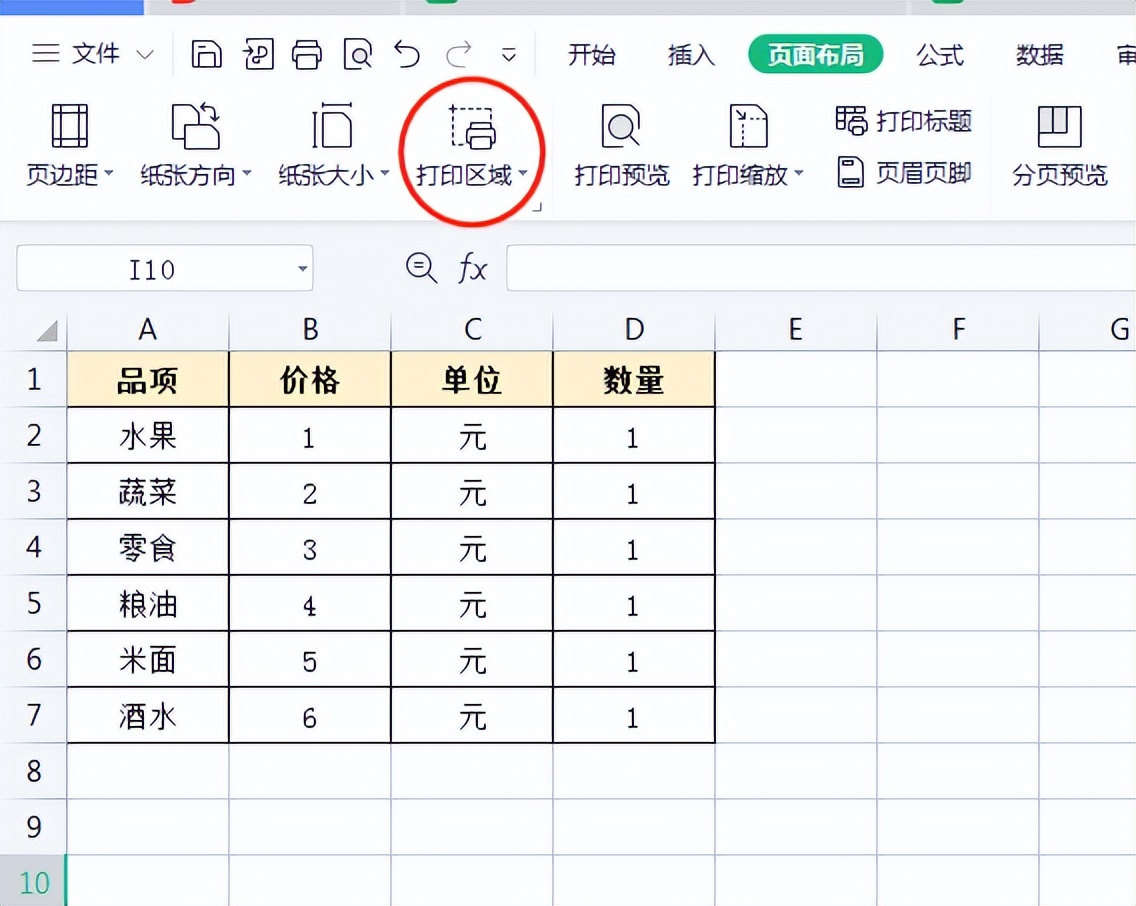
步骤二、选中需打印的区域
完成第一步操作后,接着使用鼠标来选中我们实际需要打印的区域。可以根据具体需求,灵活地通过鼠标拖动等方式准确圈定相应的单元格范围,确保所选区域涵盖了所有要打印的内容,避免遗漏或多选,以此明确告知 Excel 具体要打印哪部分表格内容。
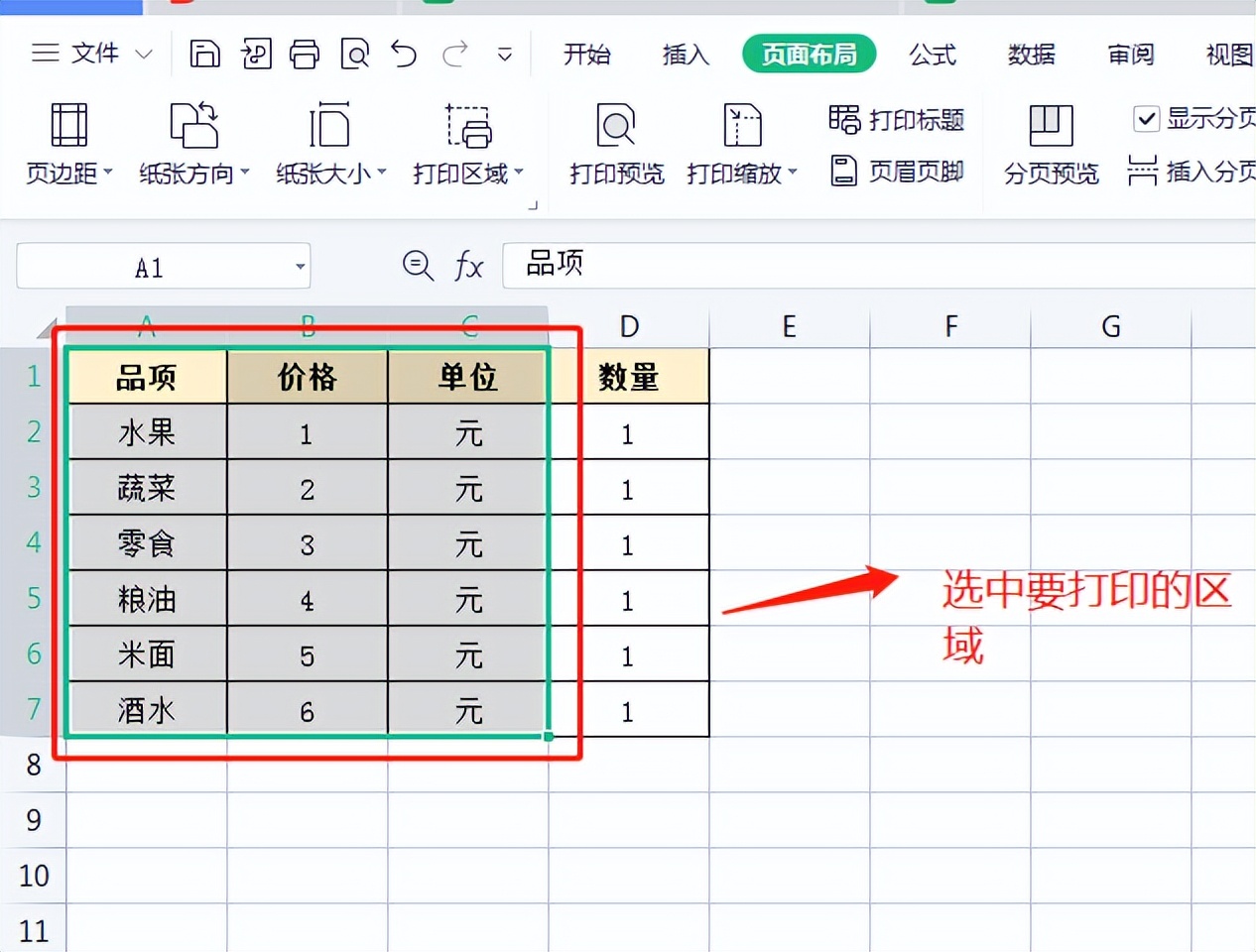
步骤三、进行打印预览与打印
在选定好打印区域后,建议进行打印预览操作。通过按下快捷键 “Ctrl P”(不同版本进入方式可能略有差异)进入打印预览界面,在此界面中能够提前查看所选区域打印出来的效果,确认排版、内容显示等是否符合预期。如果预览后发现没问题,那么就可以直接进行打印操作了,如此便能顺利输出我们想要的部分表格内容。
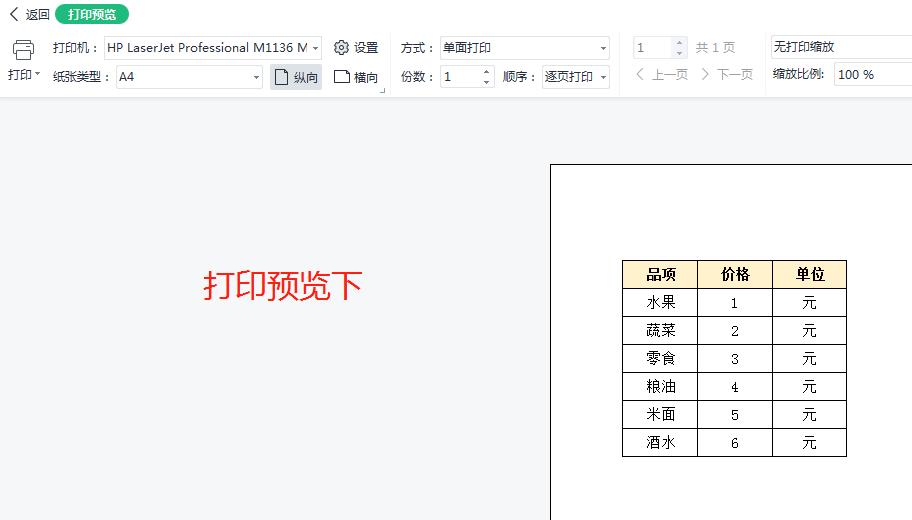
步骤四、取消打印区域(按需操作)
倘若担心自己下次打印时出现误操作,比如不小心还是按照此次设置的区域进行打印而不符合下次的打印需求,那么在本次打印完成后,可以再次点击表头中的 “打印区域” 选项,然后选择 “取消打印区域”。这一步操作能够清除之前设置的打印区域限定,让表格恢复到常规的整体打印状态,便于后续根据新的需求重新进行打印区域设置等操作。



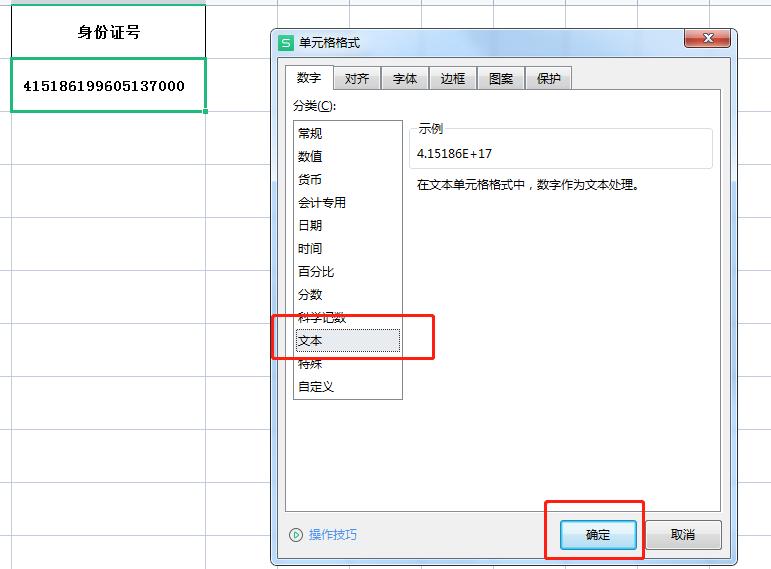


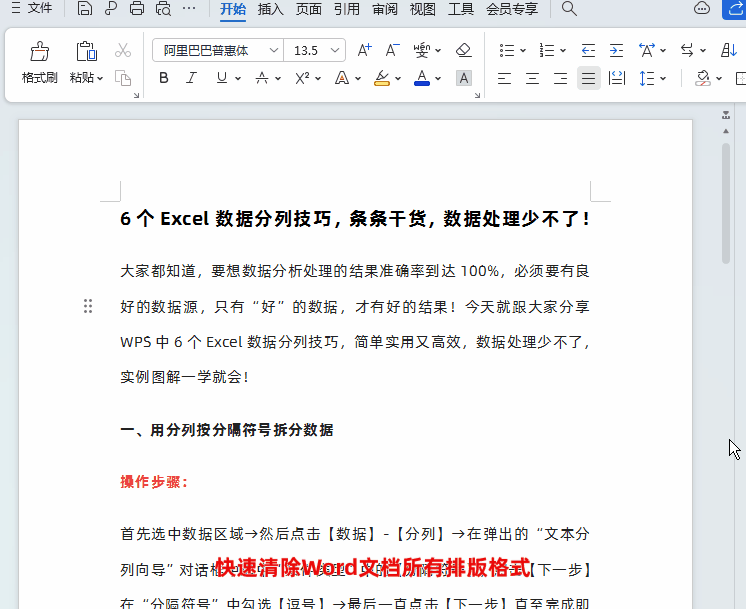

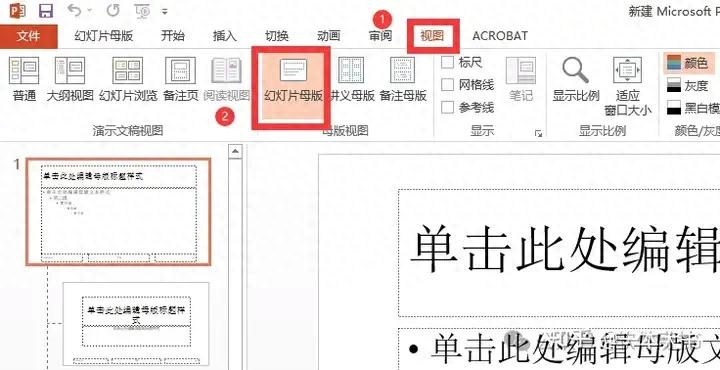
评论 (0)