在日常使用 Excel 处理数据时,有时可能会遭遇一个令人头疼的问题:表格末尾出现无尽的空白行,不仅占据大量空间,还影响数据的查看、分析与操作,甚至可能导致文件体积异常增大、软件运行卡顿。别担心,接下来就为大家详细介绍如何有效删除这些末尾的无尽空白行。

一、问题产生的常见原因
通常情况下,这种问题可能源于一些不当操作。比如在进行数据筛选时,若选择了符合特定条件就移动到底端的筛选规则,而后续数据处理过程中又未能妥善收尾,便极易引发大量空白行堆积在表格末尾。又或是从外部数据源导入数据时,数据源本身格式不规范,夹杂了许多空行,一并被导入到 Excel 表格中。
二、错误尝试及分析
许多人在面对此问题时,会本能地采取一些看似合理的解决方法,然而却往往徒劳无功。
1、直接删除空白行:简单地选中末尾空白行,点击删除按钮,满心期望空白行就此消失。但实际操作后却发现,即便执行了删除指令,再次查看时,空白行依旧存在,仿佛从未被触碰过一般。这是因为 Excel 对于此类大规模空白行的识别与处理并非如我们所想的那般直接,单纯的常规删除操作无法深入到表格底层架构去清理这些 “顽固分子”。
2、清除格式后删除空白行:考虑到格式因素可能干扰删除进程,有人会先对表格进行清除格式操作,再尝试删除空白行。他们认为,也许是某些隐藏的格式设置导致空白行无法被正常删除。但遗憾的是,一番操作下来,结果依旧令人失望。这表明,格式问题并非是造成末尾空白行无法删除的关键症结所在,背后还有更深层次的原因等待挖掘。
3、复制有数据行到新工作表:还有人尝试将有数据的行选中,复制到新的工作表中,试图以此摆脱老工作表中的空白行困扰。可没想到,那些如影随形的空白行还是跟着数据一起 “迁徙” 到了新工作表,新环境依然没能摆脱空白行的 “纠缠”。这说明,仅仅依靠复制粘贴数据这种常规手段,无法从根源上斩断空白行与数据之间的 “纽带”,需要另辟蹊径寻找解决方案。
三、正确的解决办法
经过反复摸索与实践,终于找到了行之有效的解决之道,重点在于把握好删除操作与保存动作的时机配合,具体步骤如下。
1、精准选中空白行
由于空白行数量庞大,常规的鼠标逐行点击选中方式显然不切实际。此时,需要借助快捷键来实现精准且快速的大面积选中。先点击空白行区域的第一个单元格,将其作为起始锚点,然后长按 “CTRL + SHIFT + 方向键↓” 组合键(此组合键用于快速向下扩展选中整列空白行,若遇到空白列间断的情况,可适时调整方向键操作方向,确保完整覆盖所有空白行区域),若涉及到横向空白区域,还可搭配使用 “CTRL + SHIFT + 方向键→” 组合键,以此确保将所有需要删除的空白行全部囊括在选中范围内。这种操作方式能够利用 Excel 的快捷键功能,迅速穿透层层空白行,准确无误地完成选中任务,为后续删除操作奠定坚实基础。
2、适时执行删除与保存
完成空白行选中后,右键点击选中区域,在弹出的菜单中选择 “删除” 选项,此时 Excel 会即刻进入卡顿状态,这是因为系统正在后台处理大量空白行的删除指令,属于正常现象。而这一卡顿时刻,恰是解决问题的关键节点。千万不要坐等卡顿结束后再进行保存操作,而是要在卡顿开始的瞬间,迅速按下 “CTRL + S” 快捷键进行保存,并且为确保保存成功、数据完整恢复,可在短时间内连续多次按下该快捷键。之所以要在卡顿开始时就保存,是因为 Excel 在执行删除操作过程中,一旦卡顿结束,可能已经完成了部分错误的 “自我修复”,导致之前删除的空白行又被重新填充回来,而提前保存能够锁定删除进程,迫使 Excel 按照我们期望的方向完成数据清理。
3、验证恢复效果
在完成上述关键步骤后,耐心等待 Excel 从卡顿状态中恢复过来。此时,可以通过几个简单的操作来验证表格是否已成功恢复正常。首先,转动鼠标滚轮,观察滚动条的变化。若之前滚动条因空白行过多而变得极细,如今应能看到滚动条随着鼠标滚轮的滚动逐渐变长,恢复到正常的粗细比例,这表明表格中的空白行已大量减少,数据布局趋于合理。接着,返回存放 Excel 文件的文件夹,查看文件大小。若此前文件因空白行堆积导致体积异常增大,此刻文件大小应已恢复到正常范围,如原本从 70KB 膨胀到 3M 的文件,经过处理后应回归到类似 70KB 左右的合理大小。若一直开着文件夹页面未关闭,可能看到的文件大小仍是之前的异常值,此时只需在文件夹空白处右键刷新一下,便能看到删除空白行后的真实文件大小。最后,还可以进行一些功能性测试,如向下滚动鼠标,再向上滚动,查看是否还会出现无尽空白行 “死灰复燃” 的现象;或者按下 “CTRL + END” 快捷键,看能否正确定位到工作表真正的最后一个单元格(正常情况下应是数据区域的末尾单元格,而非之前被空白行推至远方的错误位置)。若以上测试均顺利通过,恭喜你,成功删除了 Excel 末尾的无尽空白行,表格已恢复正常使用状态。
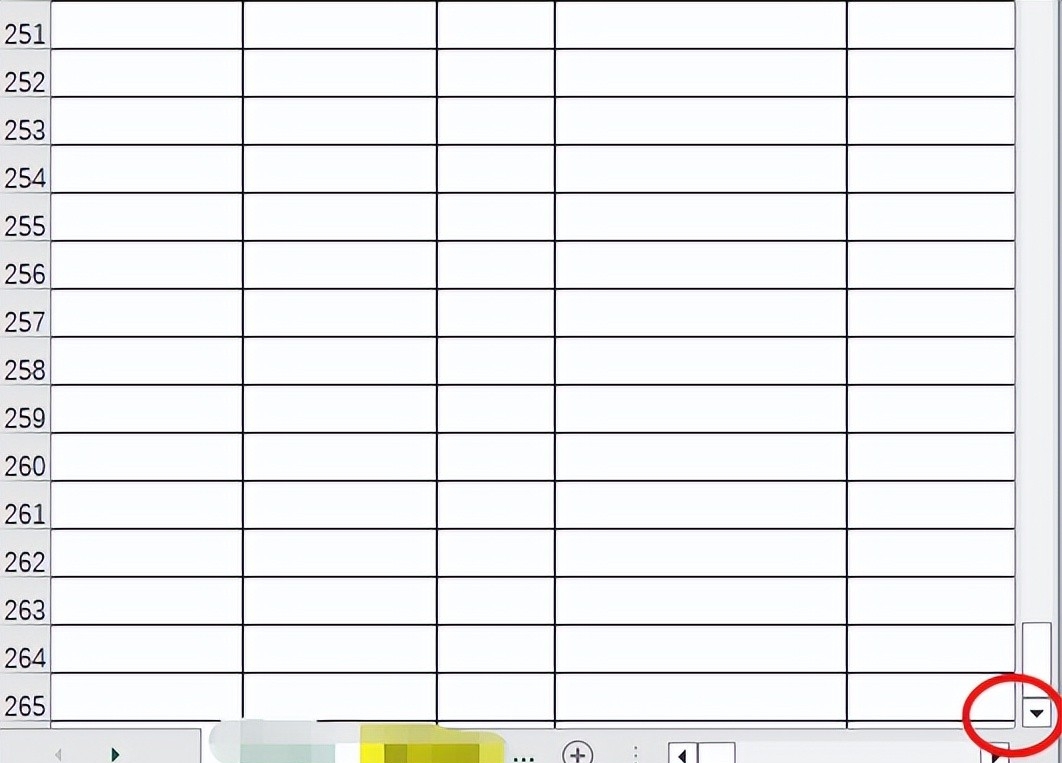
总之,掌握了这套针对 Excel 删除末尾无尽空白行的方法,就能在遇到此类棘手问题时,迅速出击,精准施策,让 Excel 表格重拾清爽简洁,为高效的数据处理工作保驾护航。


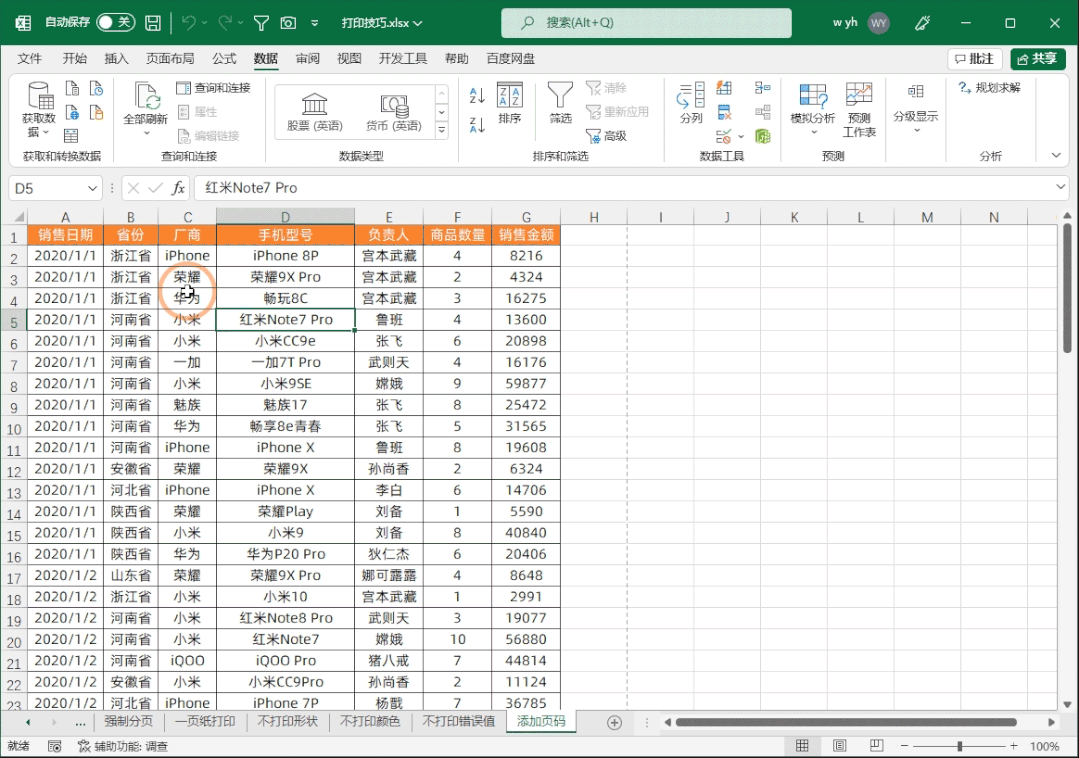
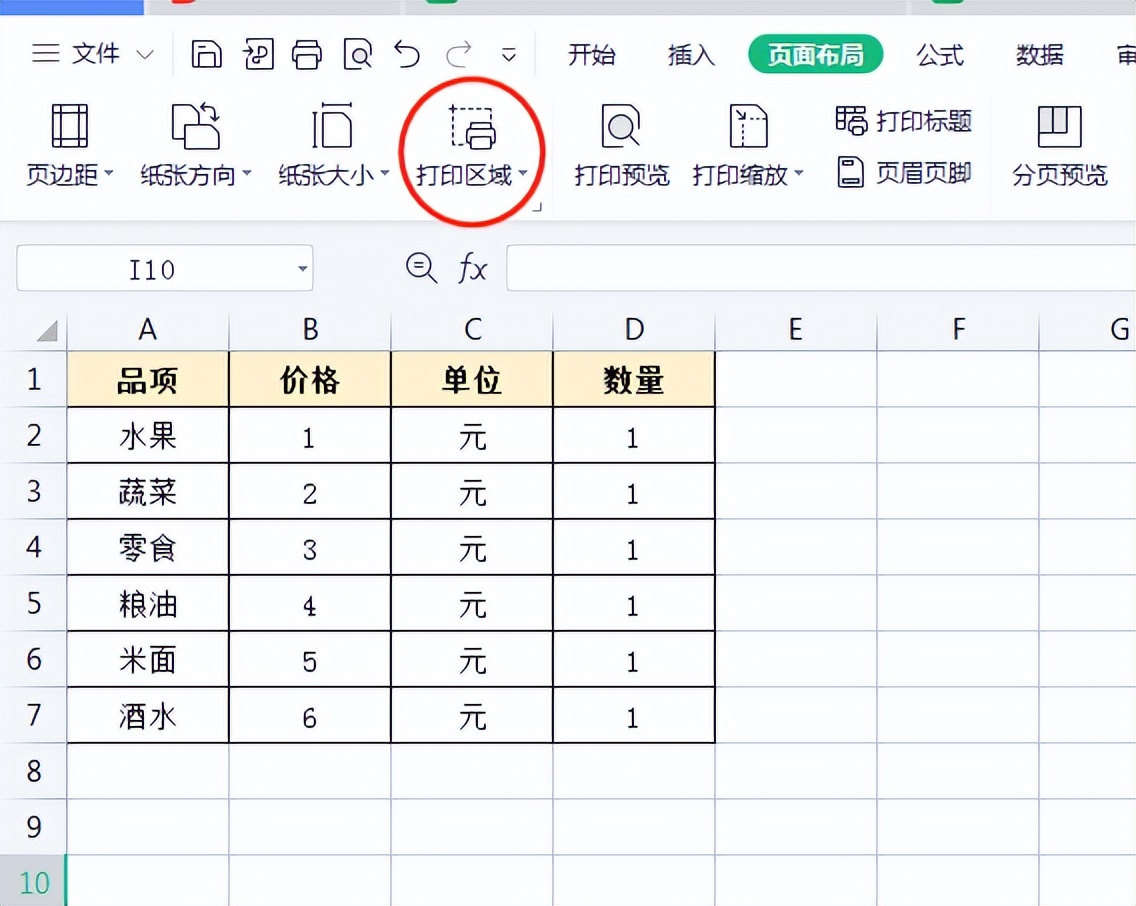

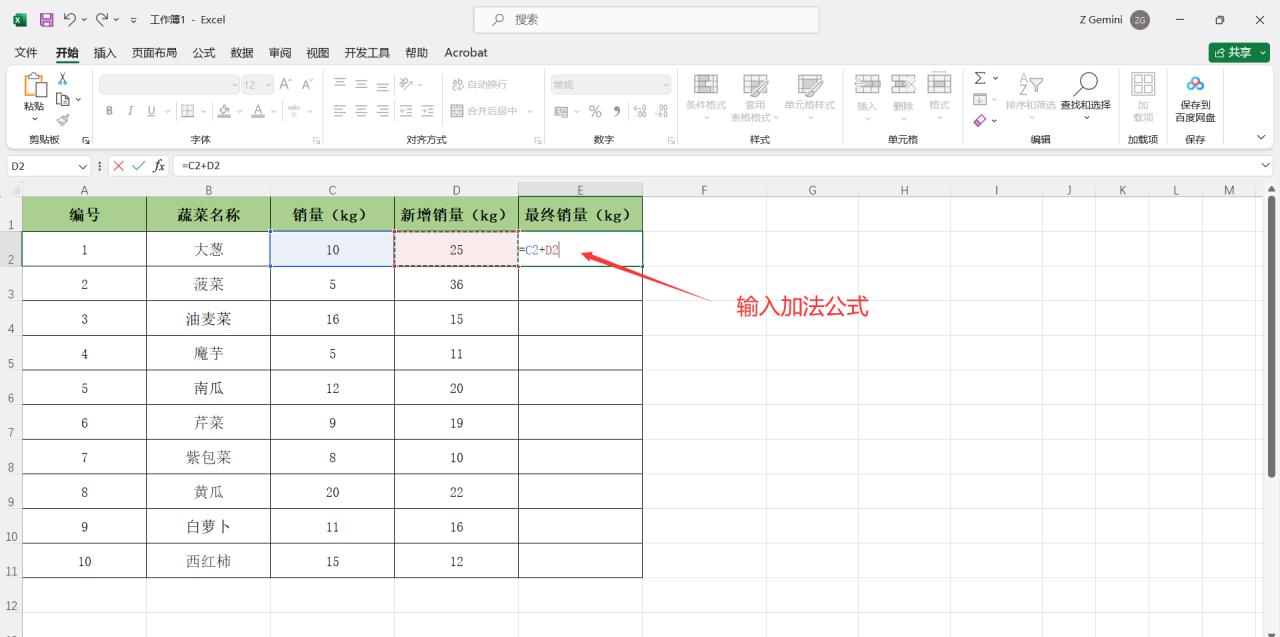
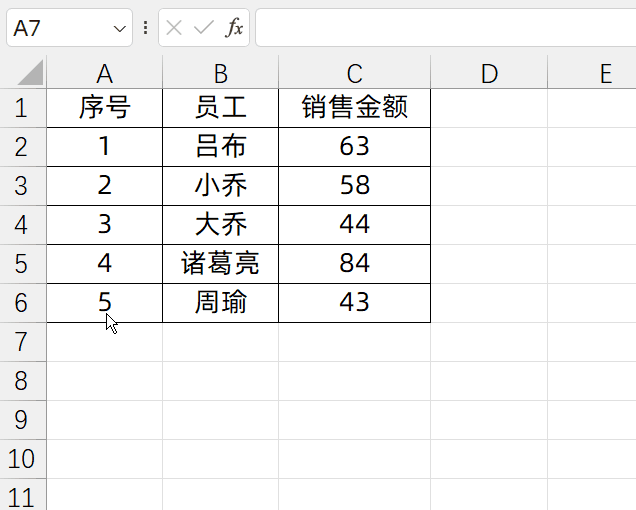
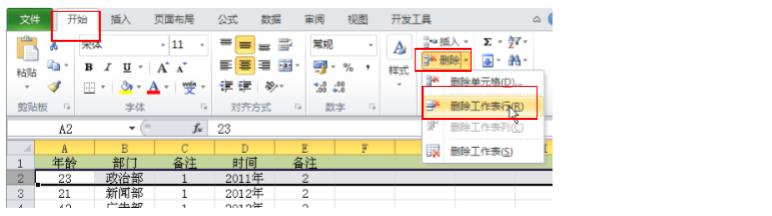
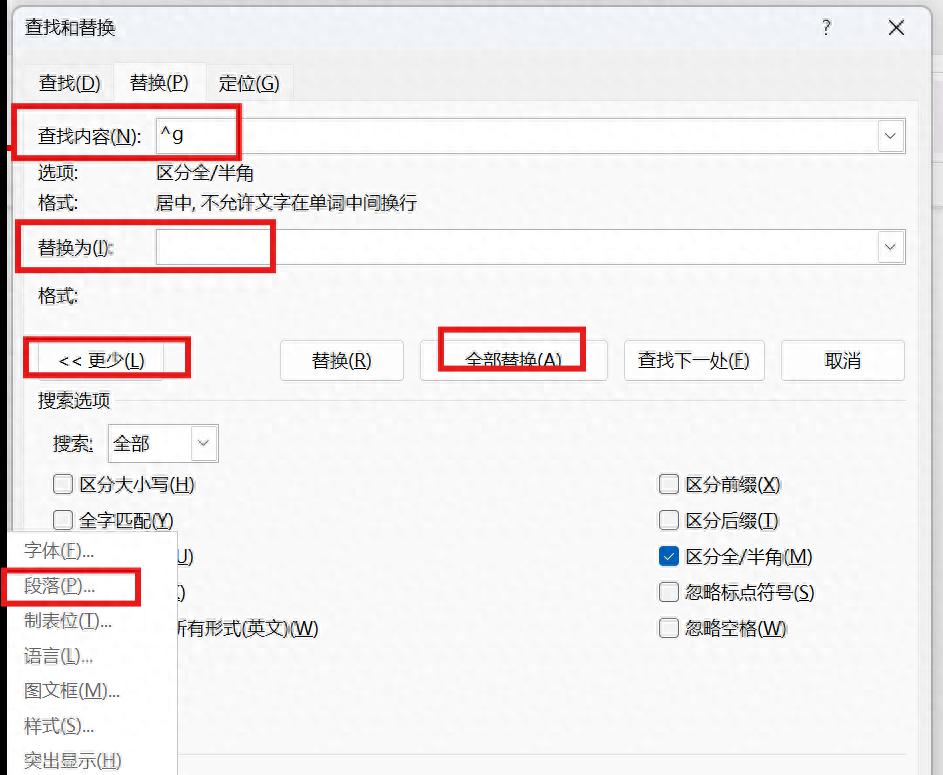
评论 (0)