在使用 Excel进行表格打印时,若希望将表格分页打印,不少人习惯采用逐个粘贴的方式来处理,其实这种做法效率较低。实际上,我们只需巧妙利用【分页符】这一功能,就能轻松实现强制分页打印,以下为大家详细介绍具体的操作步骤。
一、切换至分页预览视图
首先,为了更直观地观察表格分页情况以及后续方便操作,我们要先将视图进行切换。在 Excel 的【视图】选项卡中,找到【分页预览】视图模式并点击切换过去。进入【分页预览】模式后,我们能够清晰地看到表格页面的划分情况,以及数据大致会分布在哪些页面上,这为准确插入分页符做好了准备工作。
二、插入分页符
完成视图切换后,接下来就可以进行分页符的插入操作了。先确定好想要分页的位置,也就是找到对应的【行标号】,点击选中它。然后,切换到【页面布局】选项卡,在该选项卡下找到【分页符】按钮。找到之后,直接点击此按钮,便可在所选行的位置插入分页符,这样就能实现强制分页打印了,按照此方法,我们可以根据实际需求在不同的行位置插入多个分页符,灵活地对表格进行分页处理。
三、删除分页符(如需)
倘若后续发现插入的分页符位置不合适,或者不需要某些分页符了,想要将其删除,操作也很简单。同样是先定位到需要删除分页符的相关页面区域,然后再次进入【页面布局】选项卡,找到【删除分页符】按钮并点击它,就可以把对应的分页符删除掉了,使表格的分页情况恢复到我们期望的状态。
操作动图演示:

通过以上利用【分页符】进行操作的方式,就能高效地实现 Excel 表格的强制分页打印以及相应的分页调整,避免了逐个粘贴等繁琐且低效的做法,大大提高了打印相关的工作效率,希望大家在日常使用 Excel 打印表格时可以熟练运用这个方法。



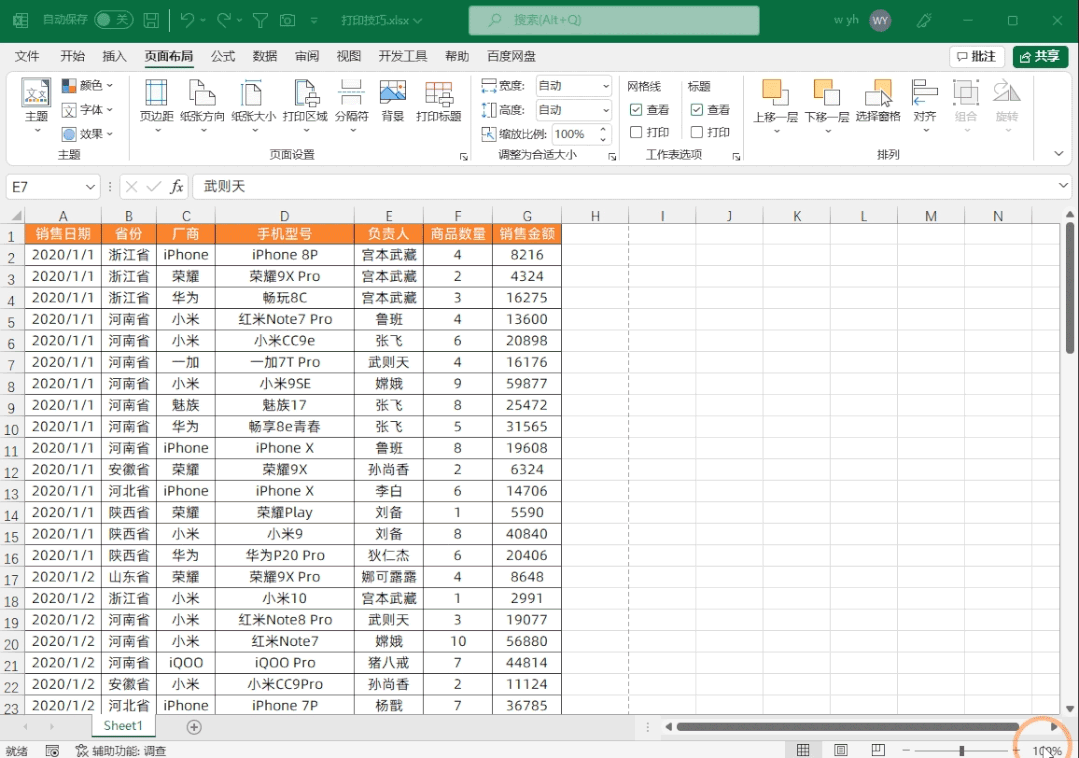

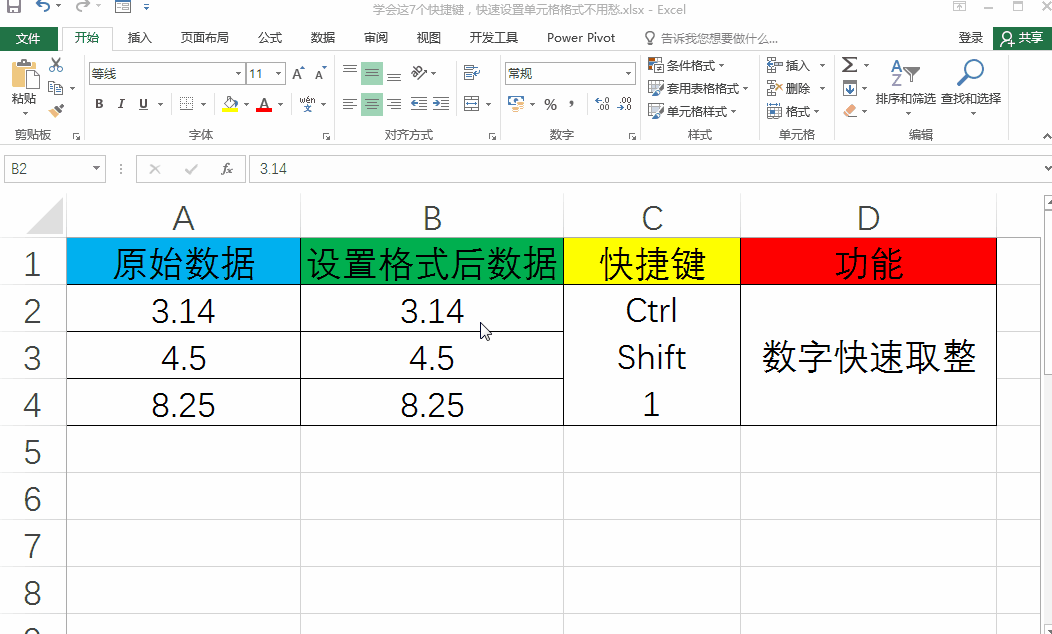
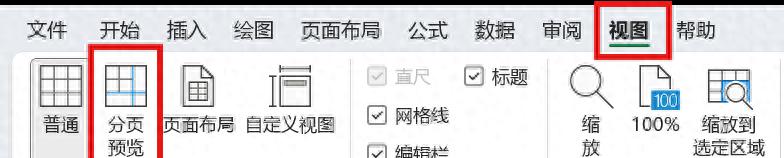
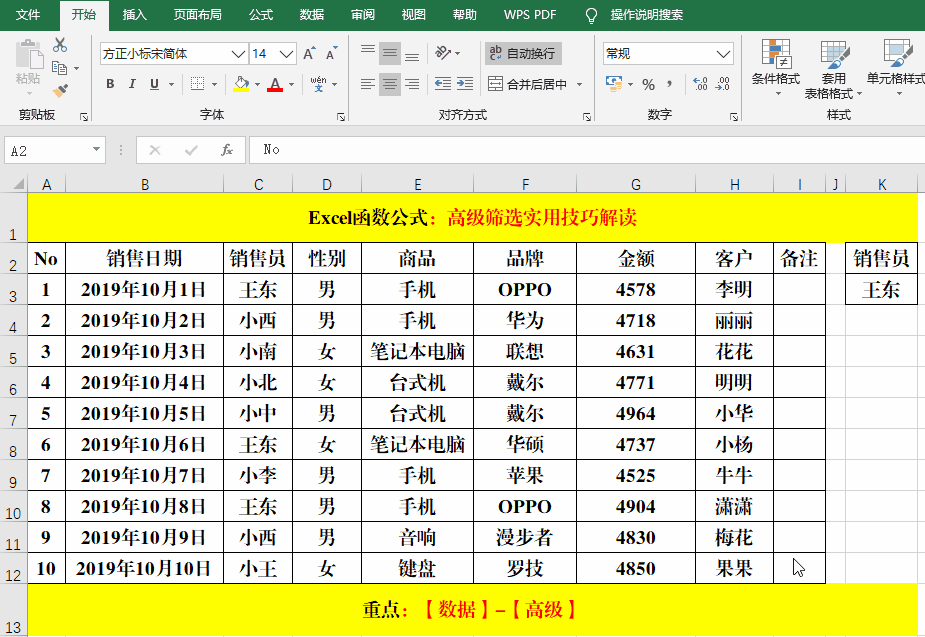
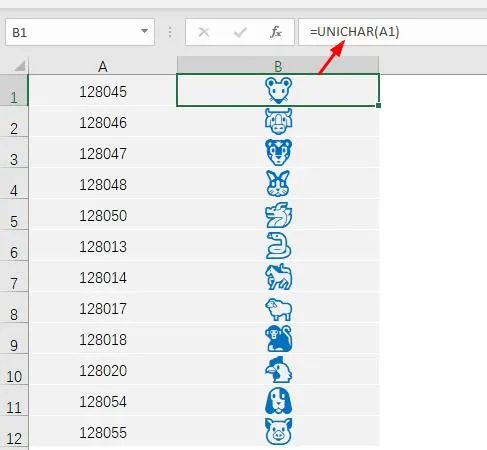
评论 (0)