在日常使用Excel表格处理数据时,计算百分比是一项较为常见且基础的操作。今天就来详细介绍一下在Excel中如何计算一组数据的百分比,让大家对这一知识点有更清晰的掌握哦。
一、计算占比的前期准备——条件求和
就像下图示例中,作者想要计算“蛇形金色耳钉”在产品总销量中的占比,首先得算出“蛇形金色耳钉”的总销量呀。而这属于条件求和的情况,这时候使用 Excel 中的 SUMIF 函数就可以轻松搞定啦。SUMIF 函数能够依据我们设定的条件,精准地对满足条件的数据进行求和运算,为后续计算占比奠定基础。
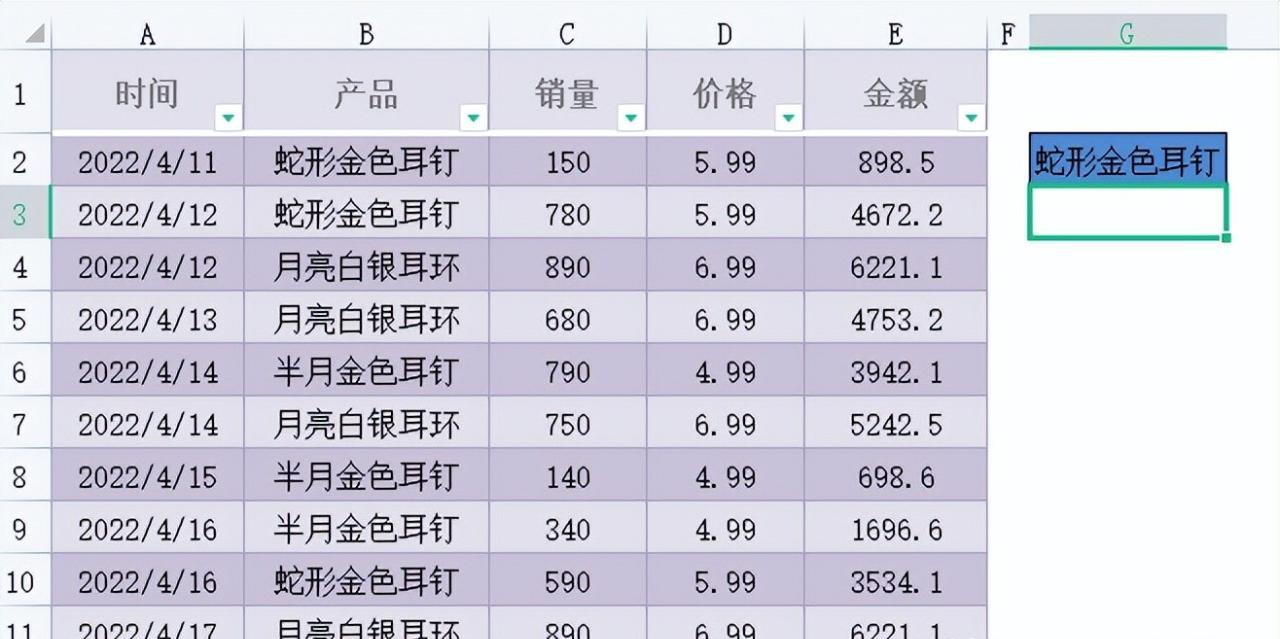
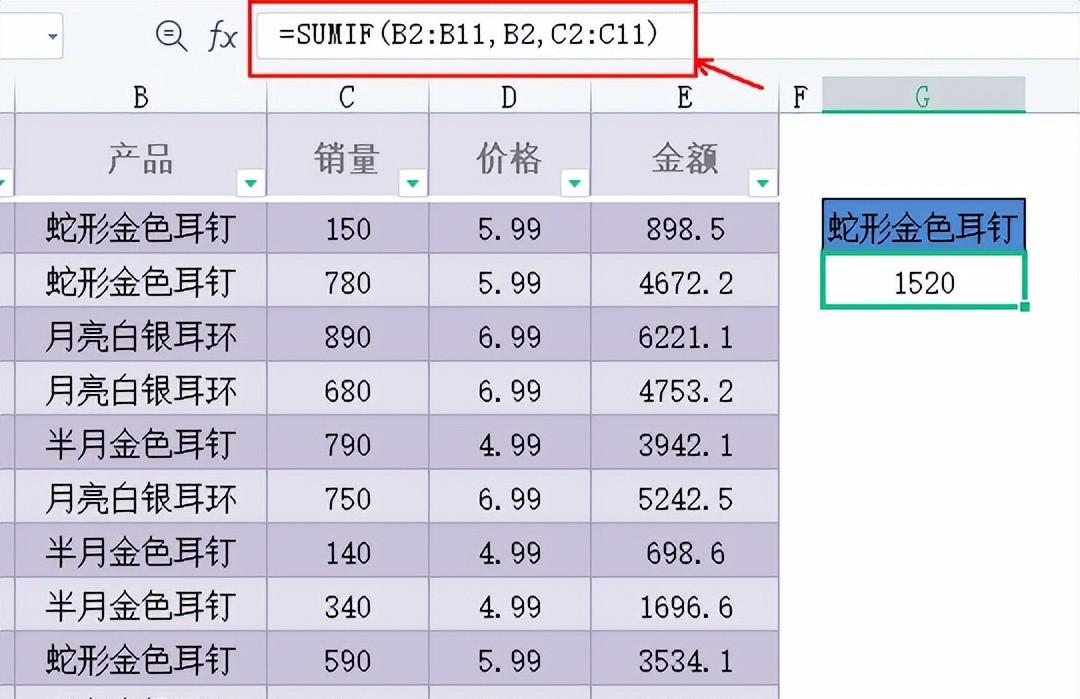
二、计算占比的核心步骤——除法运算
在利用 SUMIF 函数算出“蛇形金色耳钉”的销量后,接下来就要通过 Excel 中的除法公式来计算其在总销量中的占比了哦。这里的除法公式其实就是我们熟悉的除法运算符号“/”,用“蛇形金色耳钉”的总销量除以所有产品的总销量,就能够得到该耳钉在总销量中的占比数值,就像图中公式所展示的那样。
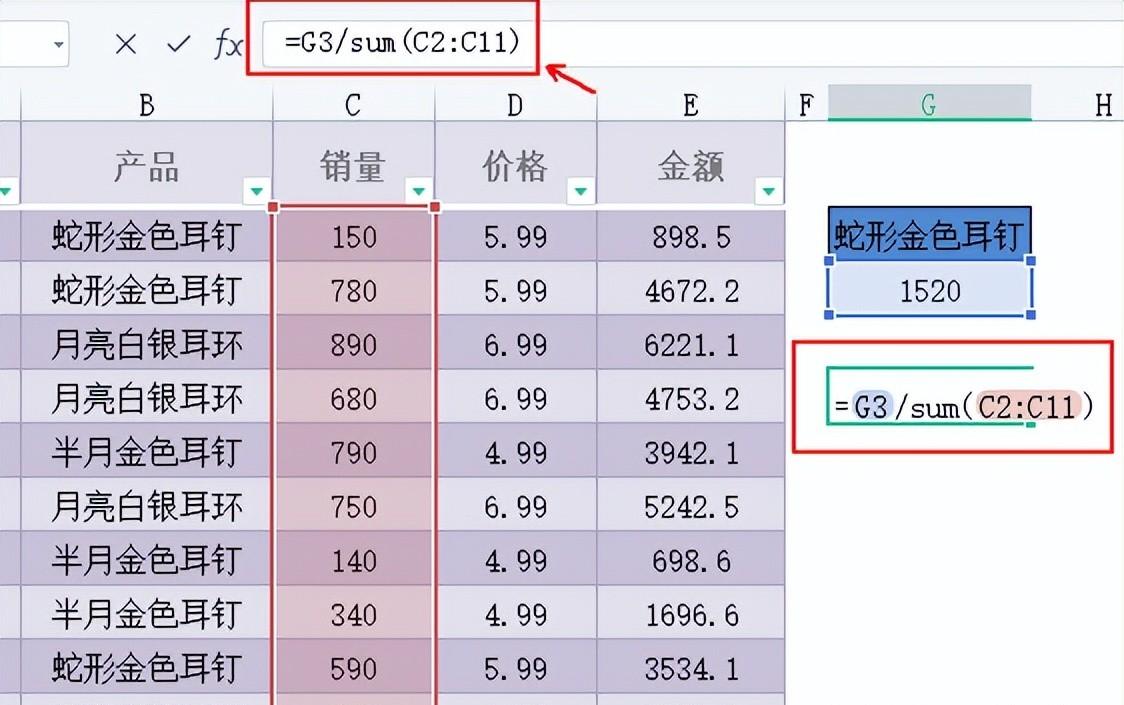
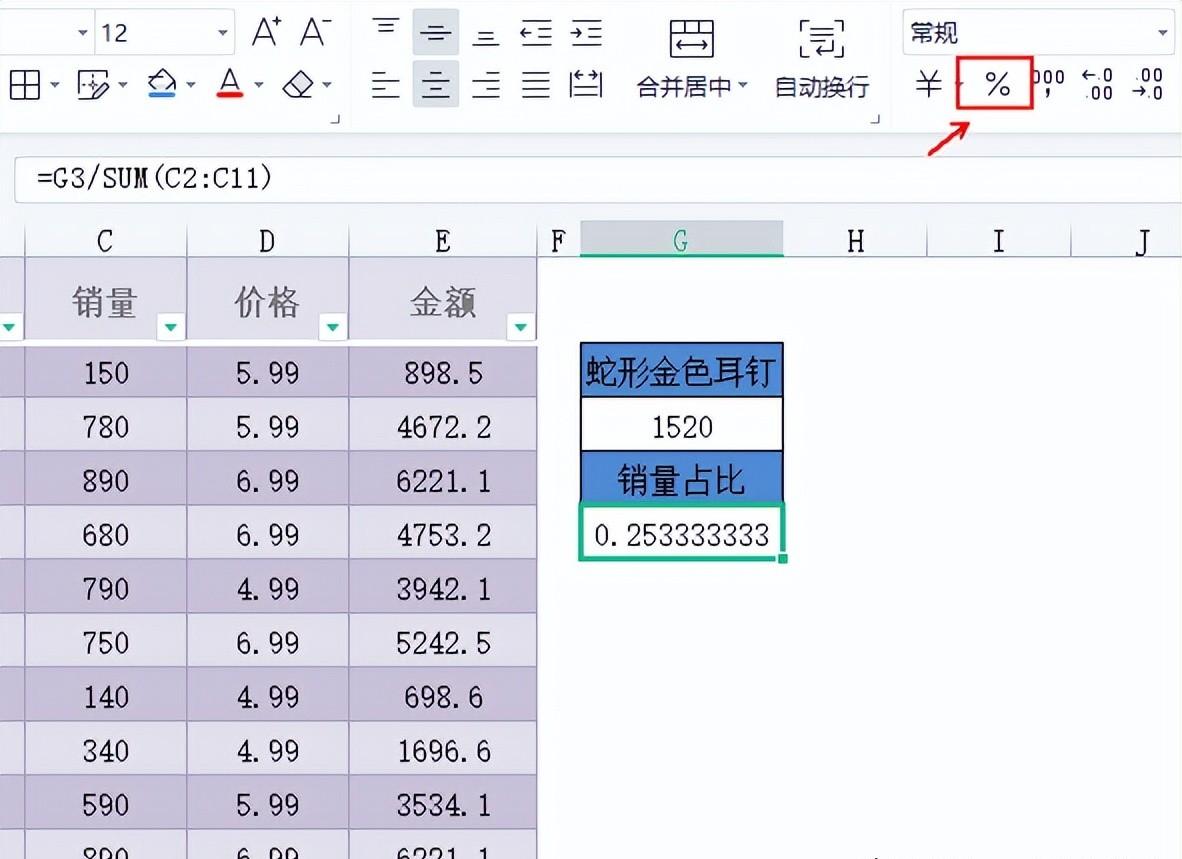
三、将结果转换为百分比形式
方法1. 使用功能区百分比图标
不过呀,通过上述除法运算得到的结果,虽然数值是正确的,但它还不是我们最终需要的百分比形式的数据。这时候就需要进行转换啦。在 Excel 的功能区有一个百分比的图标,操作起来很便捷,我们只需要先点击存有计算结果的数据单元格,选中之后,再点击一下这个百分比图标,就能快速地将数字转换为百分比形式了,这可是大家在日常工作中最为常用的百分比转换方式之一,简单又直观。
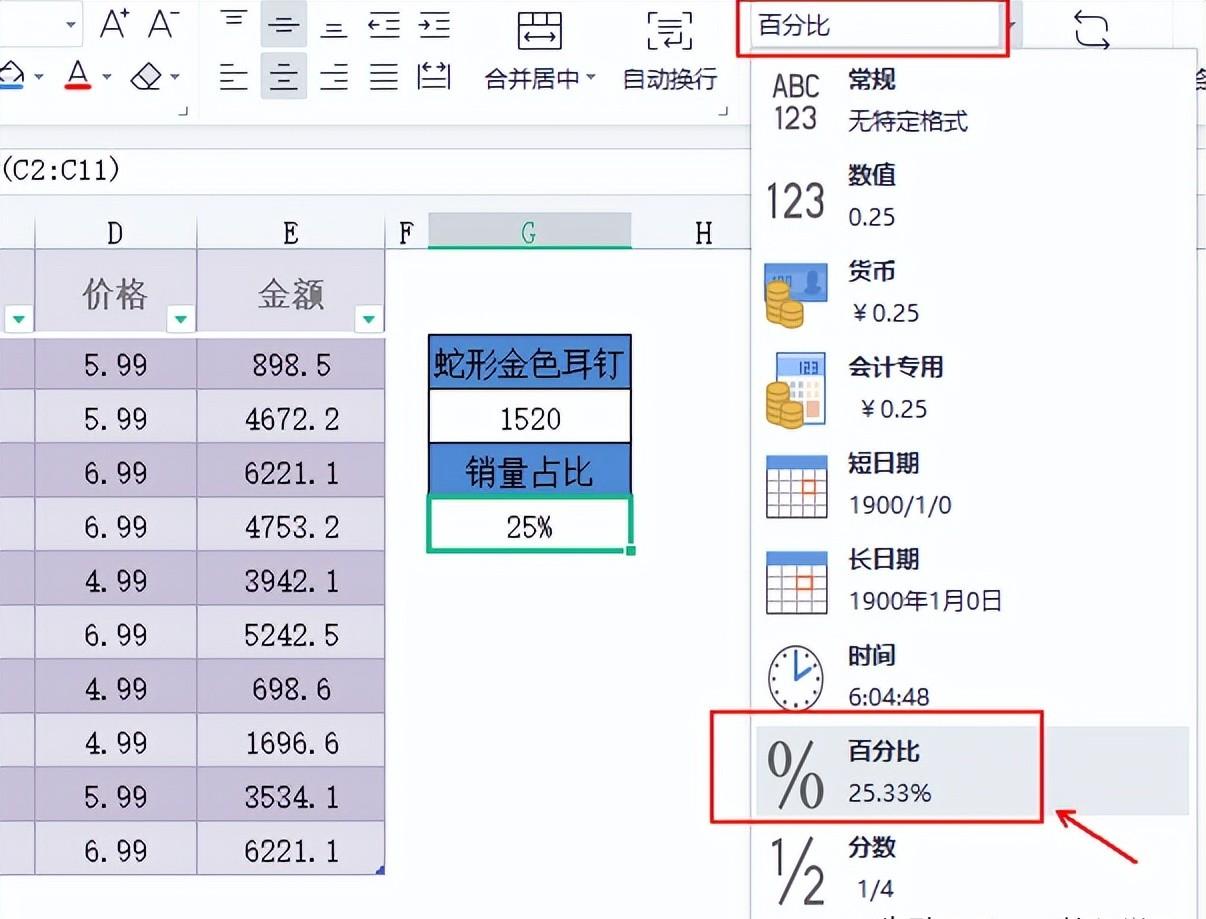
方法2. 通过单元格格式设置
除了使用功能区的图标外,还有一种比较常用的方式,那就是通过单元格格式设置来实现百分比转换。具体操作有两种途径,一种是通过右击单元格,在弹出的右键菜单中选择“设置单元格格式”选项;另一种是直接点击功能区里的格式设置选项,都能进入到格式设置界面。进入之后,在里面找到“百分比”的选项并点击,同样可以达到将数字转换为百分比的效果,大家可以根据自己的操作习惯来选择使用哪种方式。
方法3. 快捷键操作
另外呢,百分比其实是有专属的快捷键的,它的快捷键组合是“CTRL SHIFT 5”(这里的“5”是字母键上方的数字 5 键,而且这个按键刚好也是百分比符号“%”的输入键)。不过,由于这个快捷键需要三键组合使用,相对来说操作起来没有前面两种方式那么顺手,所以在日常操作中反而没有被大家优先选用,但大家也可以了解一下,说不定在某些特定情况下能派上用场呢。
四、关于百分比格式的一些注意事项
在使用百分比相关操作时,还有几个小细节需要大家留意一下。
1. 数据大于 0 的整数情况
如果数据是大于 0 的整数,那么经过转换后的百分比数值是有可能大于 100%的,这是符合数学逻辑的正常现象,大家在查看和分析数据时要心里有数。
2. 手动输入百分比数据
当我们手动输入百分比数据时,其单元格格式会自动转换为百分比格式,而不是默认的常规格式。并且,在已经是百分比格式的单元格中输入数字,比如输入 5,它就会直接显示为 5%,而不会像常规数字那样出现一些误解的情况,像前面说的大于 100%显示成 500%之类的,这也是百分比格式单元格的一个特点。
总之,掌握Excel中百分比的计算公式以及相关的转换操作和注意事项,对于我们准确地进行数据分析、数据展示等工作都非常重要。希望大家通过上述介绍,能够更加熟练地在 Excel 中运用百分比相关知识,让数据处理工作更加得心应手。









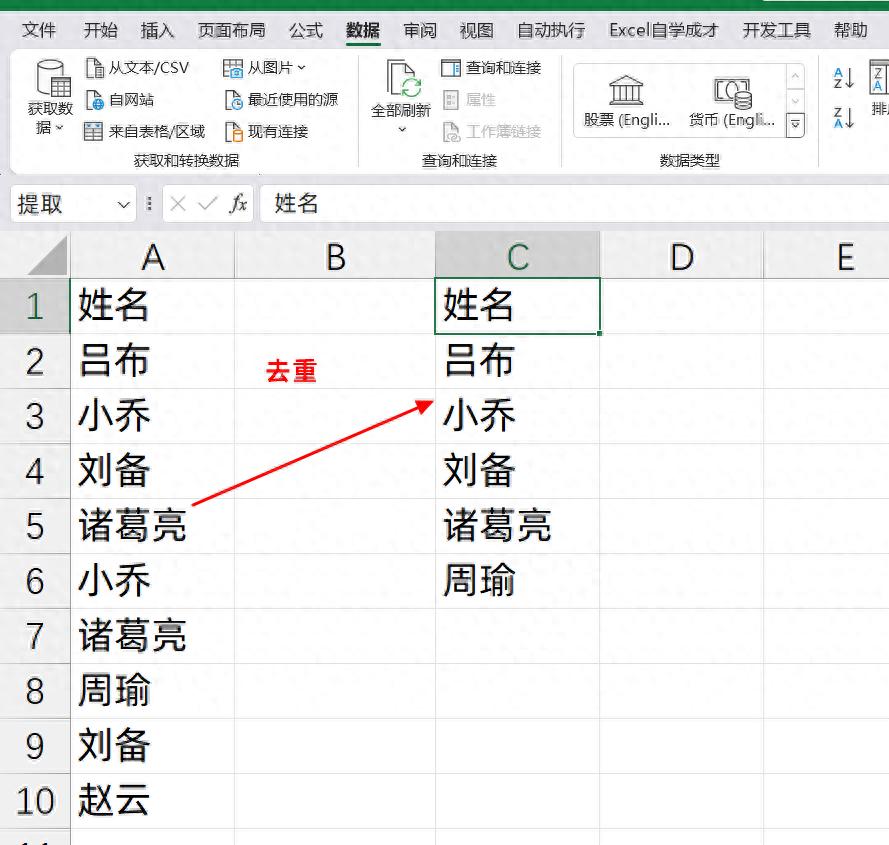
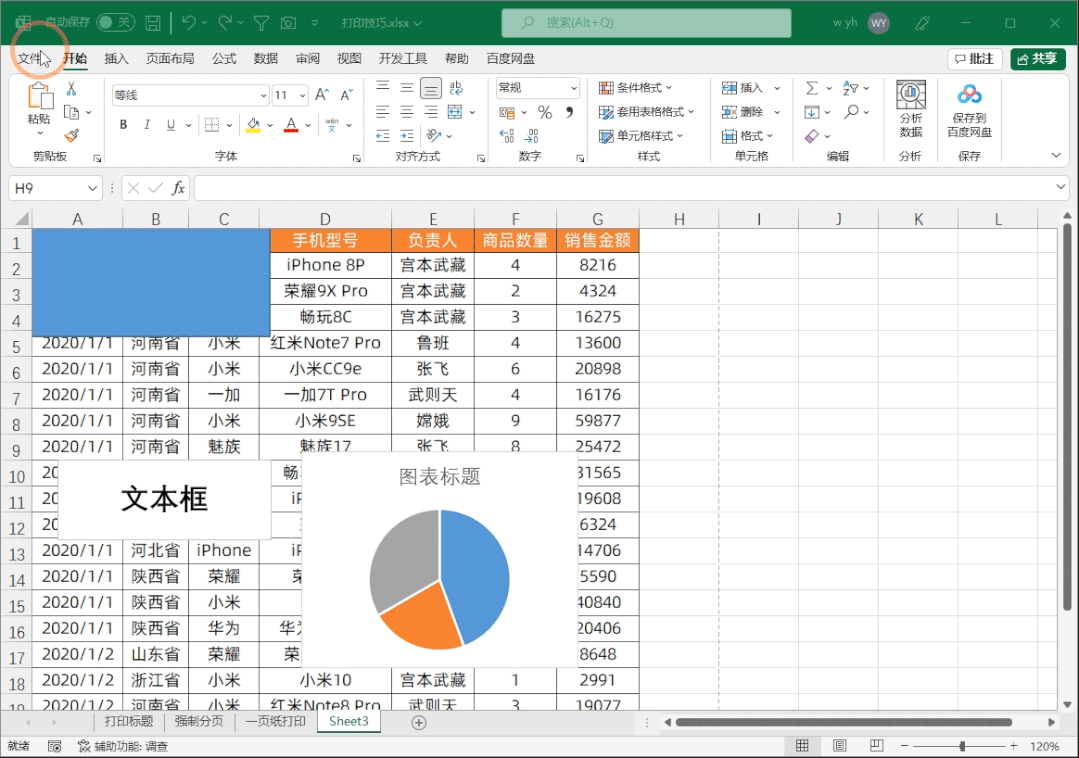

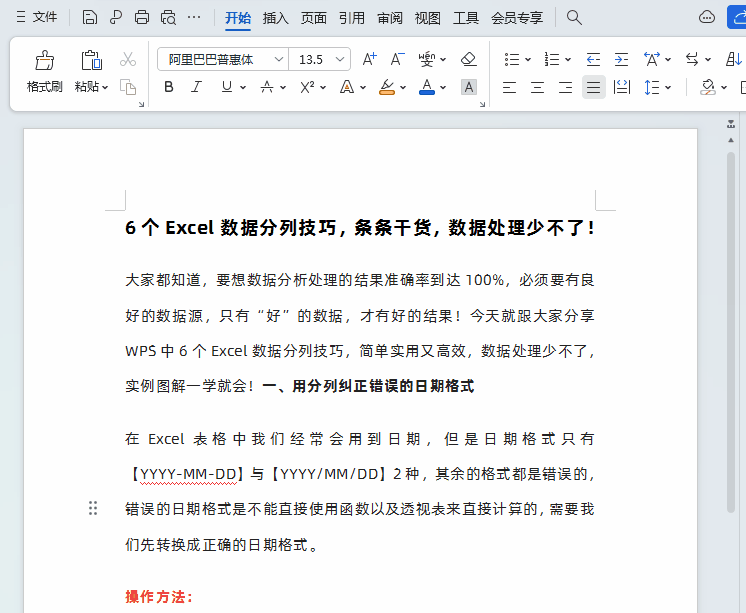

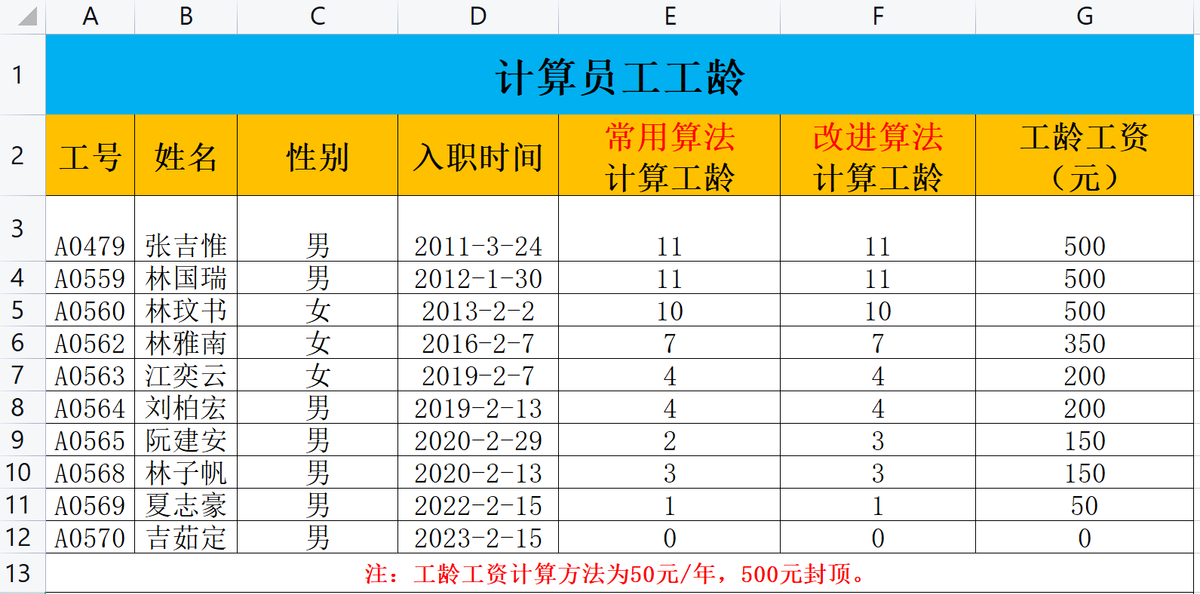
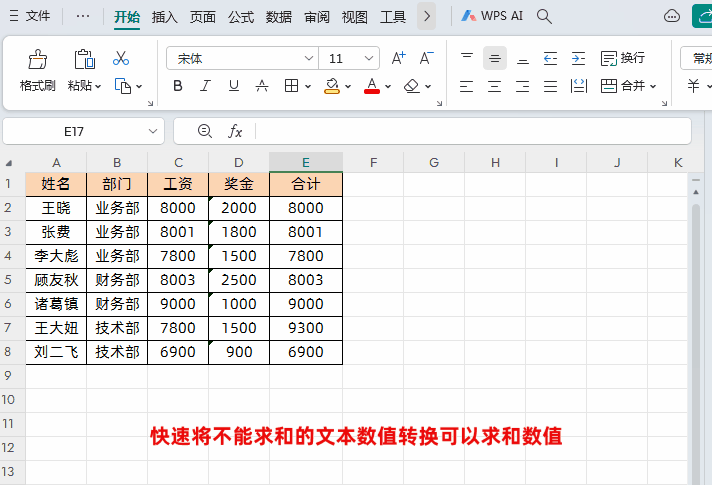
评论 (0)