在日常办公中,我们经常需要根据需求要求快速去除重复值,整理出唯一的数据列,就像下面展示的示例一样,依据左边杂乱带有重复的数据列,整理出右边干净、无重复的结果。
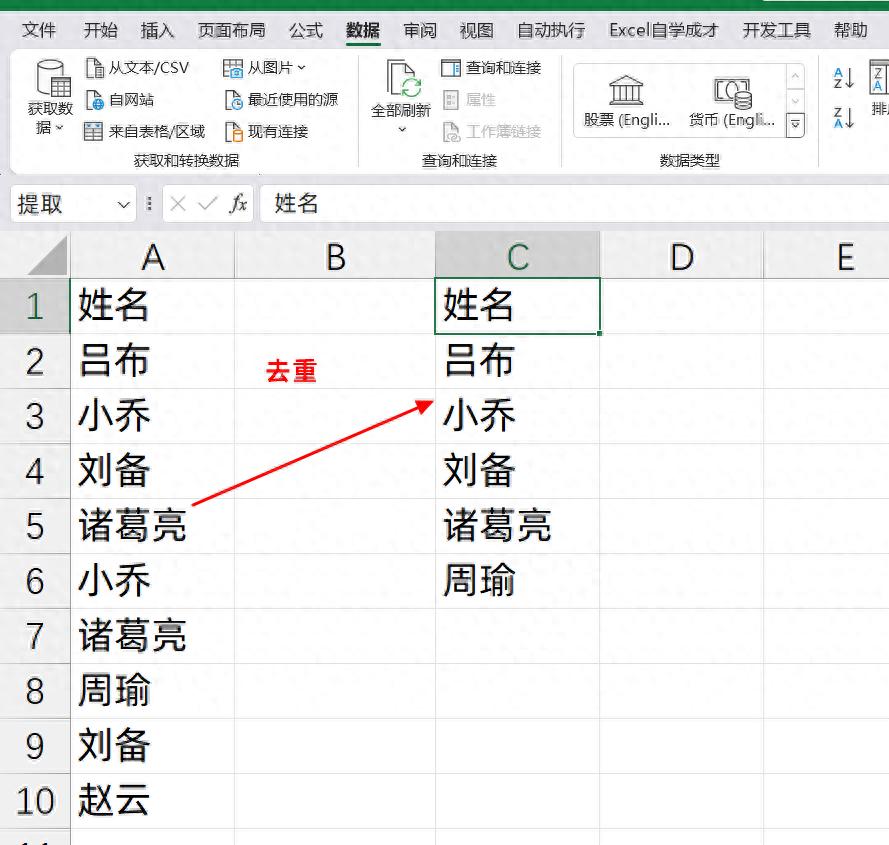
别发愁,今天就给大家分享 4 种超实用的方法,助你轻松搞定这个难题。
一、技巧法
这是一种最为直接且对原数据保护性较好的方法。如果担心直接操作会影响原始数据列,我们可以先复制一列,将其作为操作对象。选中复制后的这一列数据,接着切换到“数据”选项卡,在其中找到“删除重复值”按钮并点击。此时会弹出一个对话框,记得勾选“数据包含标题”选项(前提是你的数据列有标题,如果没有标题,就无需勾选此项),这样能确保标题行不被误删,最后点击“确定”按钮,就能得到唯一的数据列了,操作简单又快捷,非常适合新手操作。
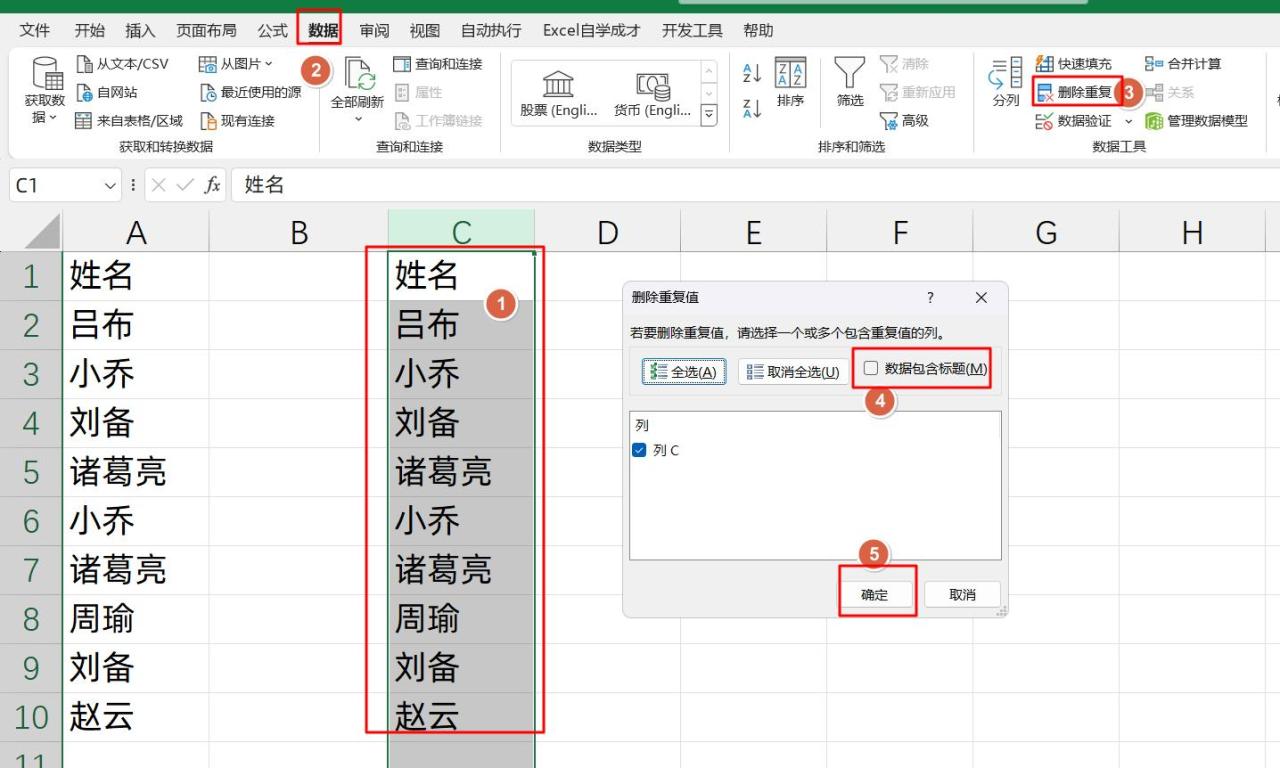
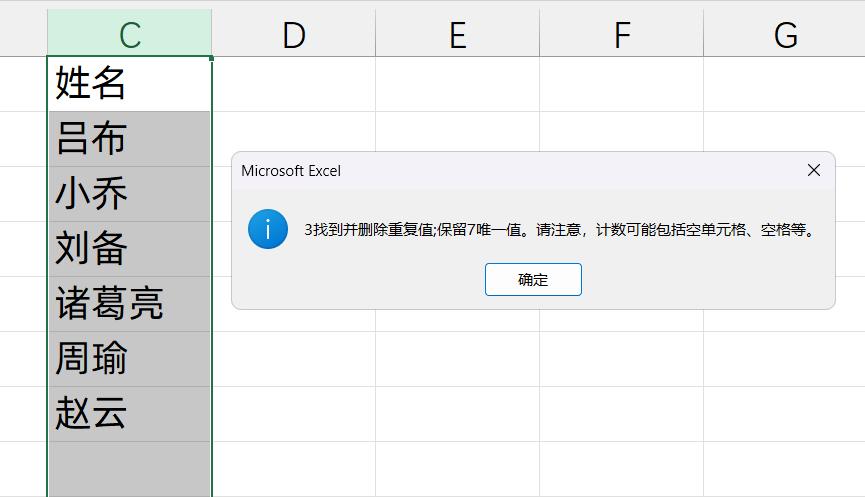
二、数据透视表法
数据透视表在数据处理领域堪称一把“利器”,用来去除重复值同样得心应手。首先,选中需要处理的 A 列数据,然后点击“插入”选项卡,在其下方找到“数据透视表”按钮并点击。在弹出的创建数据透视表对话框中,通常我们可以选择将数据透视表放置在现有的工作表空白位置,例如 C1 位置,这样方便后续查看对比。确定好位置后,进入数据透视表的编辑界面,将“姓名”列直接拖入行标签区域,神奇的一幕出现了,系统会自动按照姓名进行汇总,去除重复项,展现在我们眼前的就是唯一值的数据列,而且通过数据透视表,我们还能对数据进行进一步的多维分析,挖掘更多隐藏信息,是不是很强大呢?
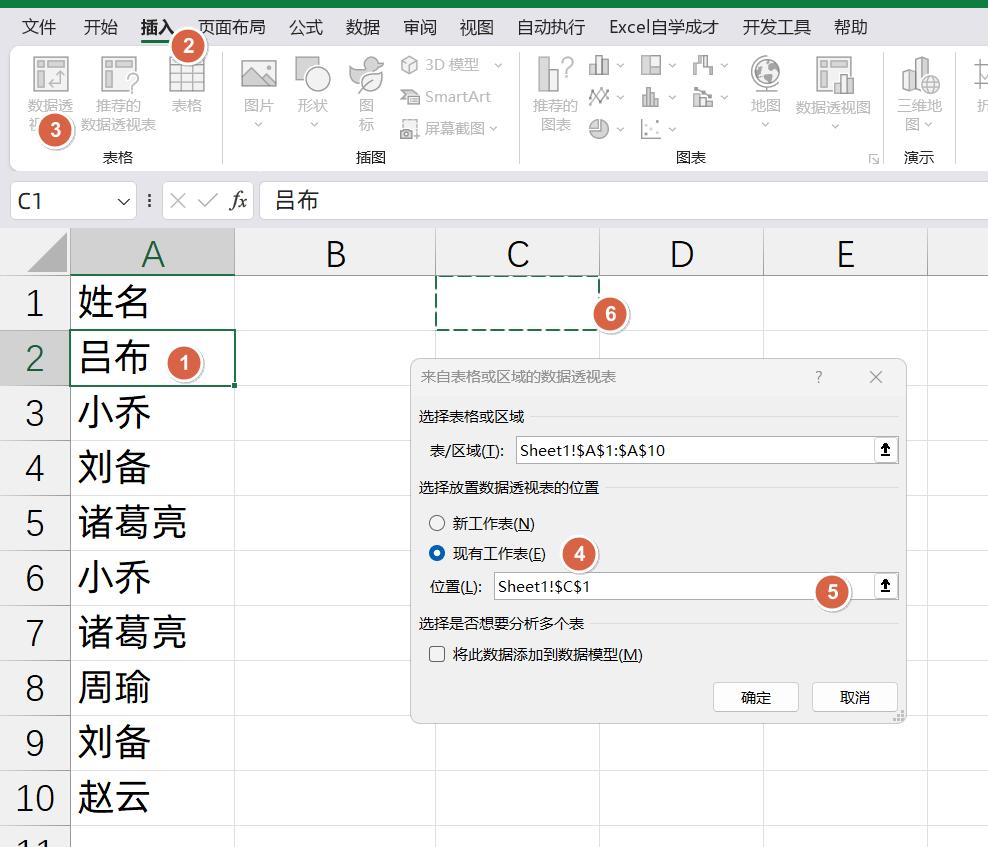
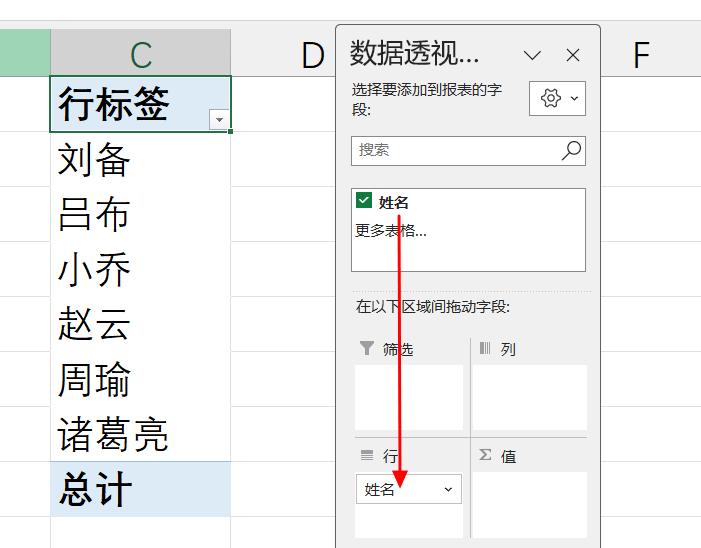
三、高级筛选法
高级筛选功能提供了更为灵活的筛选条件设定,用于去除重复值同样高效。我们先进入“数据”选项卡,在“排序和筛选”功能组里,找到“高级筛选”选项并点击。随后在弹出的高级筛选对话框中进行如下设置:
1、“方式”选择“将筛选结果复制到其他位置”,这一步很关键,它能让我们将筛选出的不重复数据放置到指定的空白区域,避免影响原数据。
2、“列表区域”精准选择数据源,也就是包含重复数据的那一列,假设为 A1:A9,要根据实际数据范围准确填写。
3、“复制到”选择一个空白位置,例如 C1,这里同样要按需选择合适的空白单元格,确保结果有足够的展示空间。
4、最后不要忘了勾选“不重复的记录”选项,这是实现去除重复值的核心设置。
完成上述设置后,点击“确定”按钮,就得到不重复数据了,整个过程清晰明了,对熟悉筛选操作的用户来说,能快速达到目的。

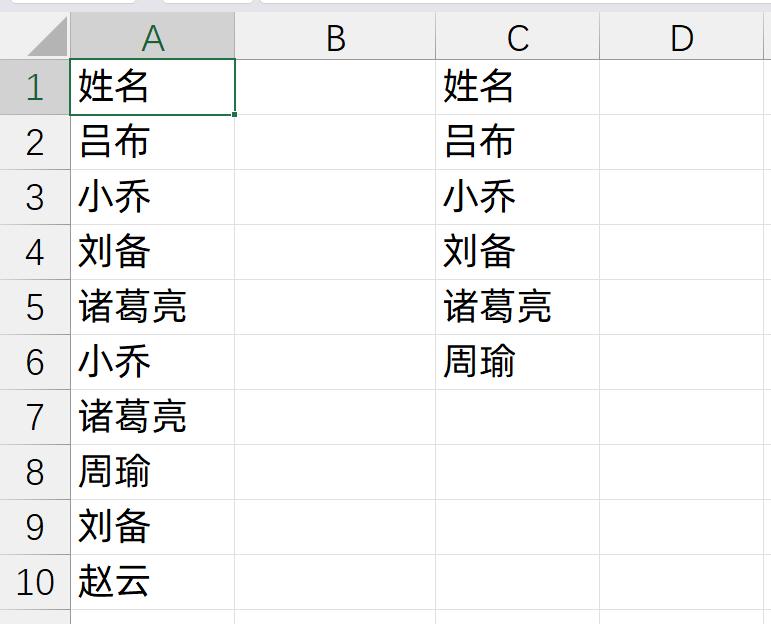
四、公式法
随着 Excel 版本的不断更新,新的函数公式为数据处理带来了极大的便利,UNIQUE 函数就是其中的佼佼者,用于快速去除重复值、保留唯一值。
当我们在目标单元格输入公式“=UNIQUE(A1:A10)”时(这里的 A1:A10 需根据实际数据区域调整,如果要处理的是整个 A 列的数据,还可以使用公式“=UNIQUE(A:A)&""”,注意最后的“&""”是为了确保数据以文本形式正确显示),它就如同一个智能的“筛子”,对指定区域的数据去重,瞬间得到唯一值。更为精妙的是,当我们在 A 列更新数据的时候,右边运用公式计算得到的结果也能实时更新,这为动态数据处理提供了极大的方便,让我们随时掌握最新的唯一值情况。
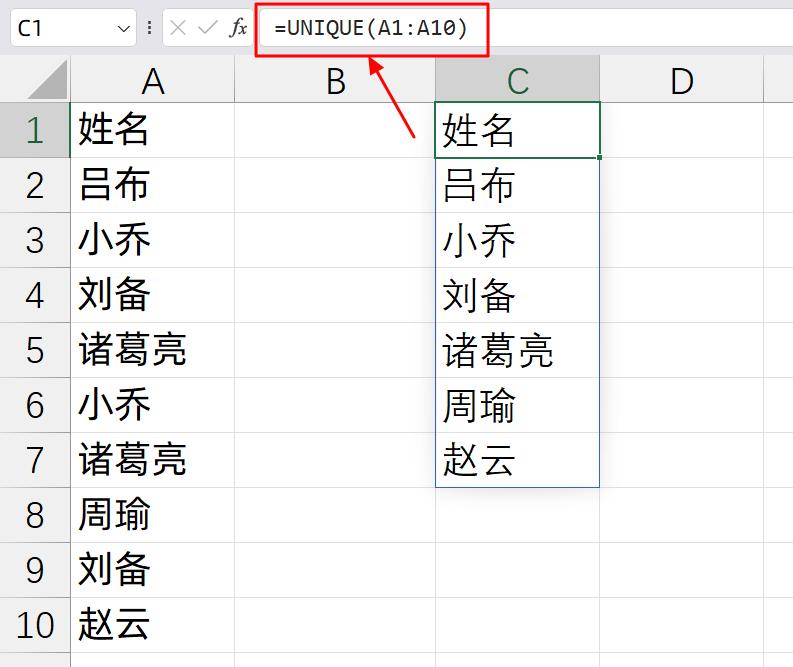
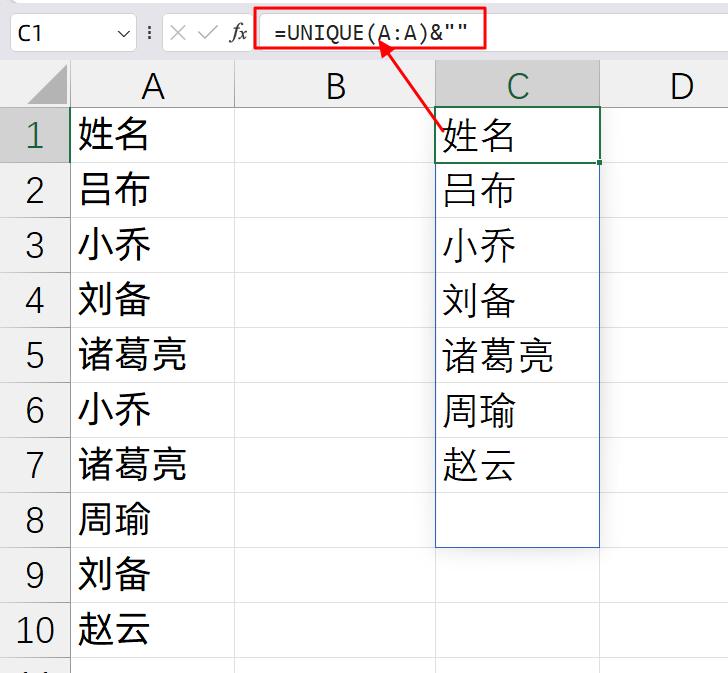
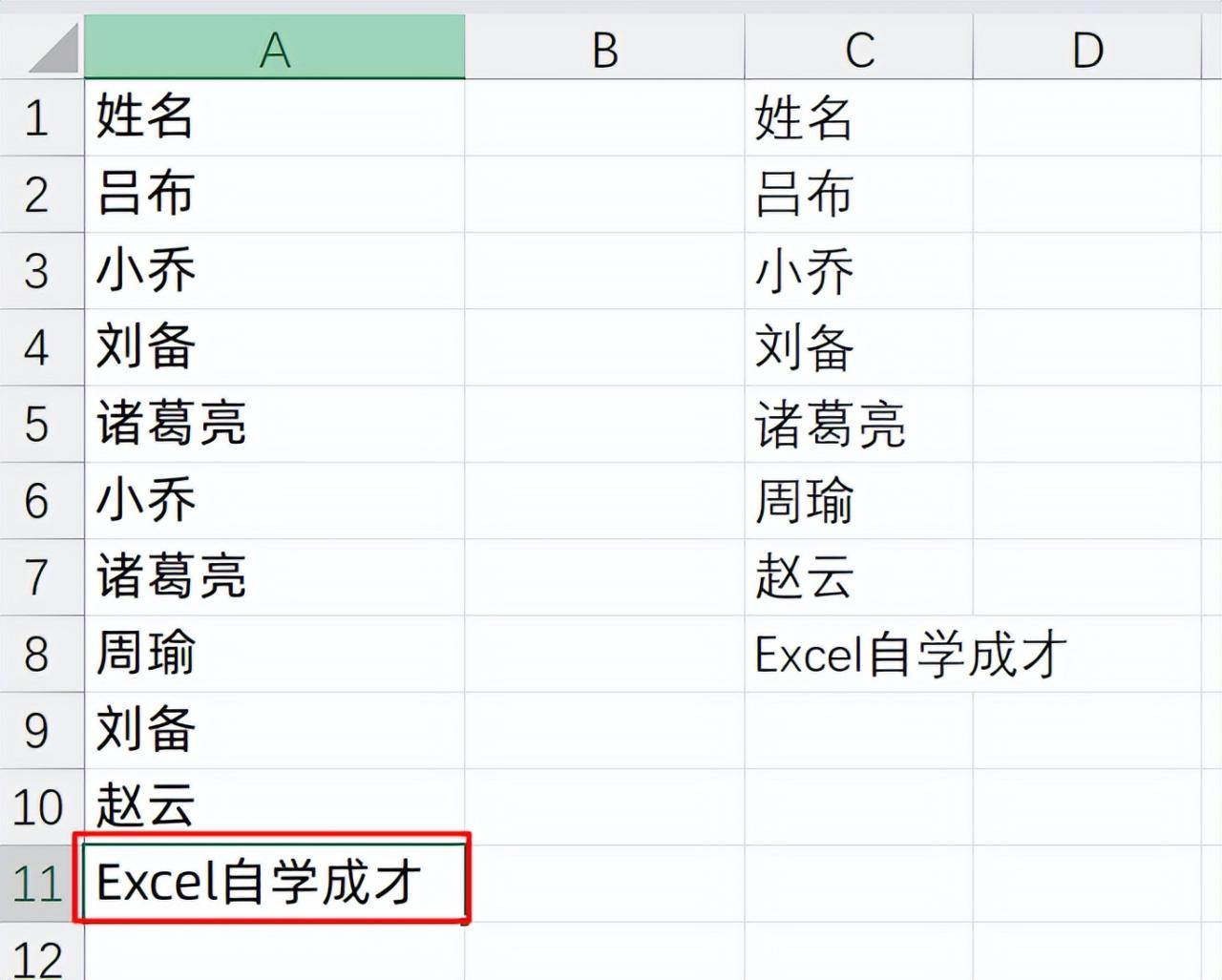
总之,掌握这 4 种快速去除重复值的方法,无论面对何种复杂的数据表格,何种紧急的工作任务,都能游刃有余地应对。无论是简单的数据整理、报表制作,还是复杂的数据分析项目,这些方法都将成为你提升办公效率的得力助手。希望大家都能熟练掌握并运用起来,动手试试吧,让 Excel 成为你工作中的强大助力!


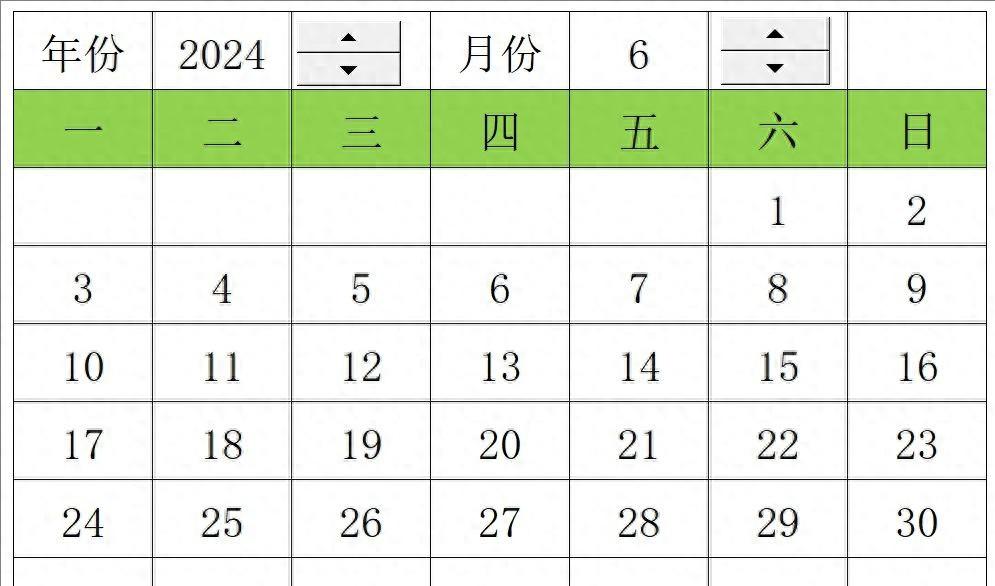
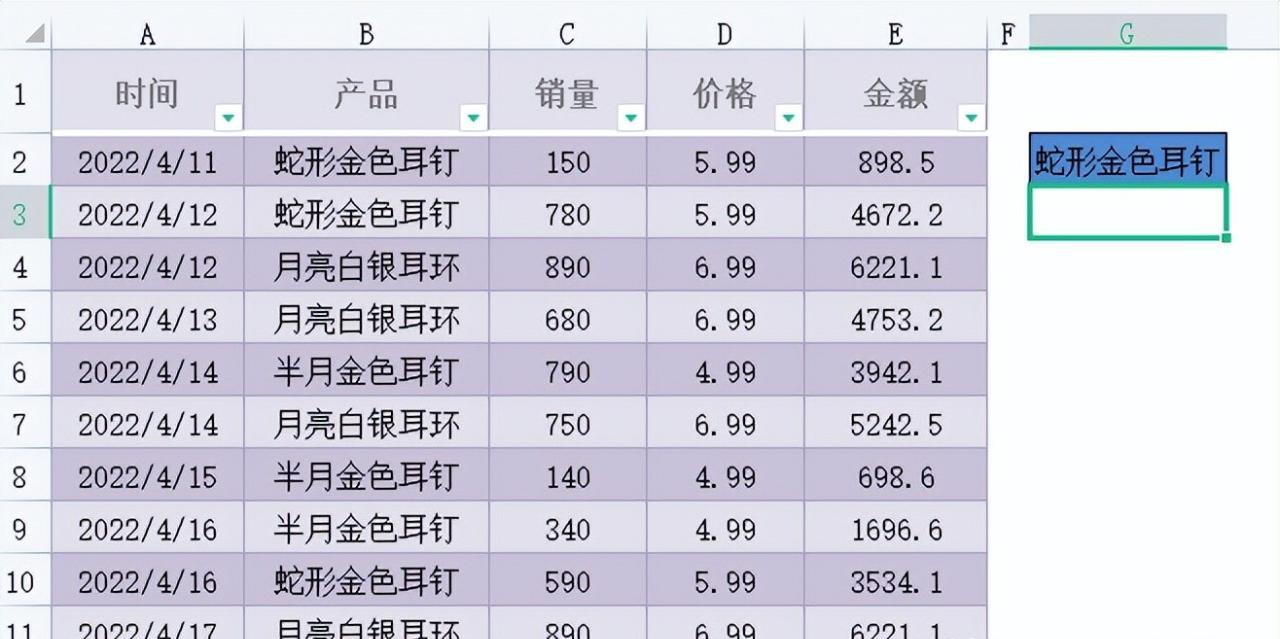

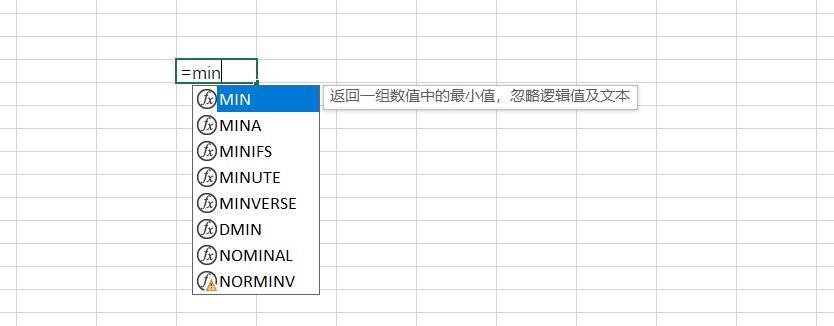
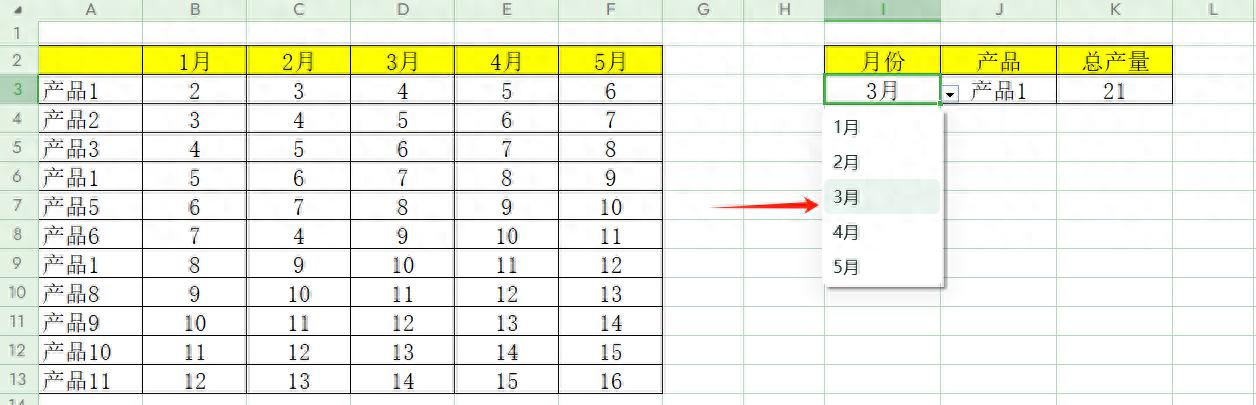


评论 (0)