在日常生活与职场中,日历有着广泛的应用,今天就来教大家如何利用 Excel 表格制作一张能够动态变化的日历,也就是通过单击箭头就能自动生成当月日历表,如下图所示。以下是具体的制作步骤:
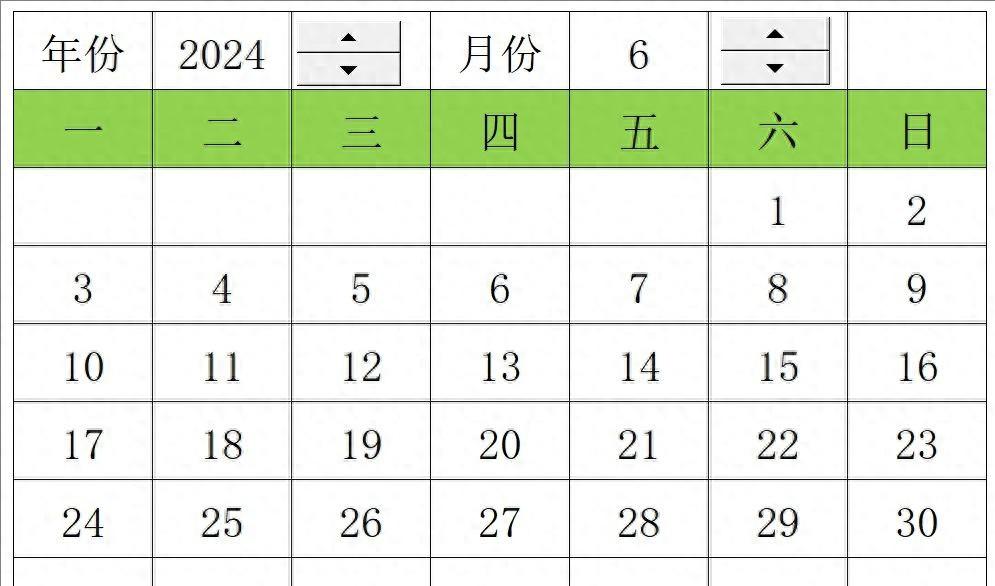
步骤一、准备表格内容
首先,我们要输入自己喜欢的日历模板内容。比如,可以先输入年份以及月份,这两项是确定日历所对应时间范围的关键信息。然后,再添加星期内容,从星期一依次添加到星期日,把这些基本的内容都填写完整,它们构成了日历的基础框架。这部分操作相对比较基础简单,在这里就不详细展开讲解。
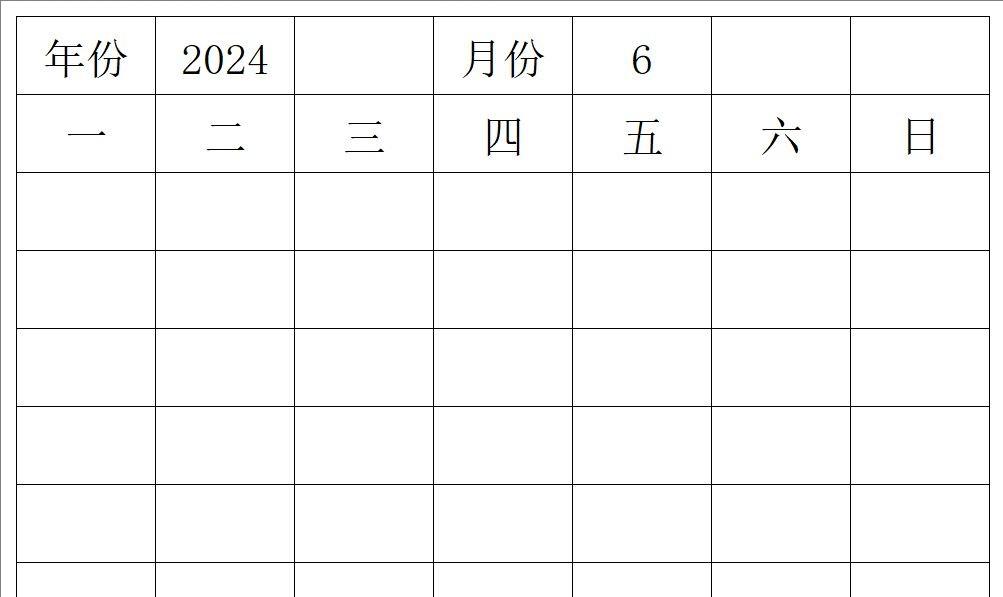
步骤二、添加控件
接下来进入第二步,我们需要添加可控制年份和月份的按键,以此来实现日历的动态变化功能哦。具体的操作步骤如下:
找到“开发工具”选项卡,如果您的 Excel 界面中没有显示“开发工具”选项卡,可以通过在任意选项卡上右击,选择【自定义功能区】,然后勾选【开发工具】来使其显示出来。
点击“开发工具”选项卡后,在其中找到“插入”功能按钮,点击其下拉菜单,接着选择“数值调节钮(窗体控件)”,然后分别在 D1 和 G1 这两个黄色单元格插入该控件,操作过程可以参照相应的步骤图示。通过这样的操作,就为后续能够手动调节年份和月份做好了准备。
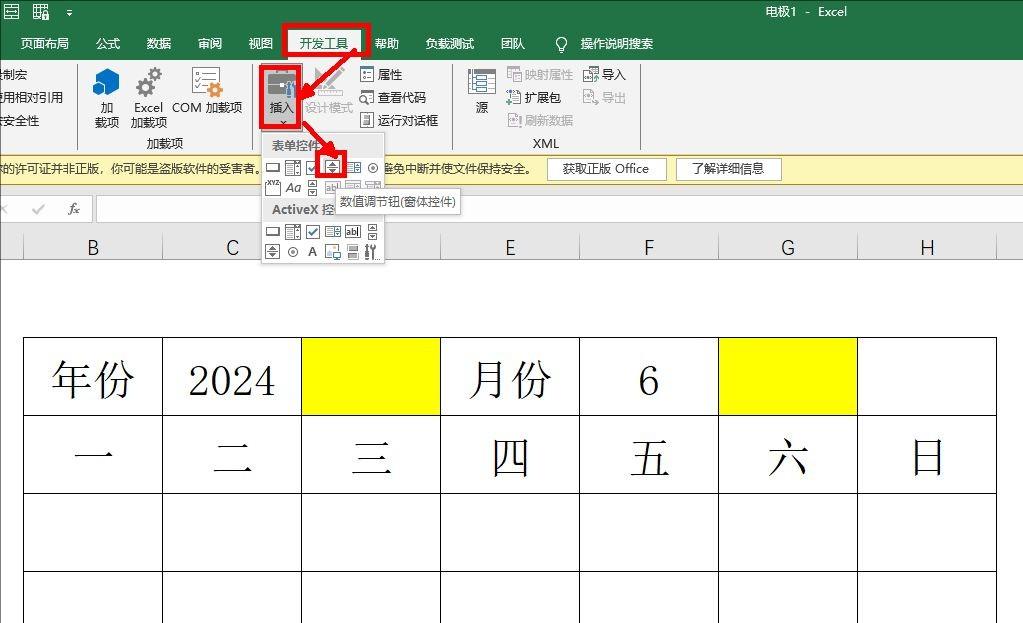
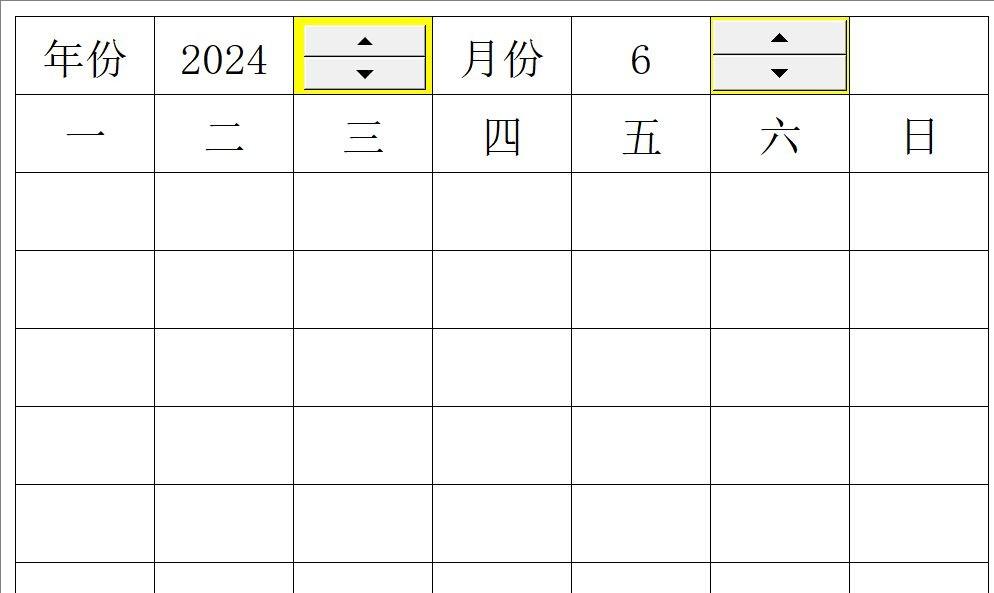
步骤三、控件的设置
控件添加好之后,还需要对其进行正确的设置,才能使其发挥相应的功能。操作方法是:
1、右键单击年份控件,在弹出的右键下拉栏中单击“设置控件格式”,这时会跳出控件格式框。在这个格式框里按照特定要求进行相应的设置(可以参考对应的设置图示),完成年份控件的设置。
2、同样地,再右键单击月份控件,重复上述“设置控件格式”的操作,按照图示要求对月份控件进行设置。
3、设置完成后,可以试着单击控件按钮,查看数字是否能够正常变动,如果可以变动,那就说明控件设置成功了,这样就能通过这两个控件方便地调整日历所显示的年份和月份了。
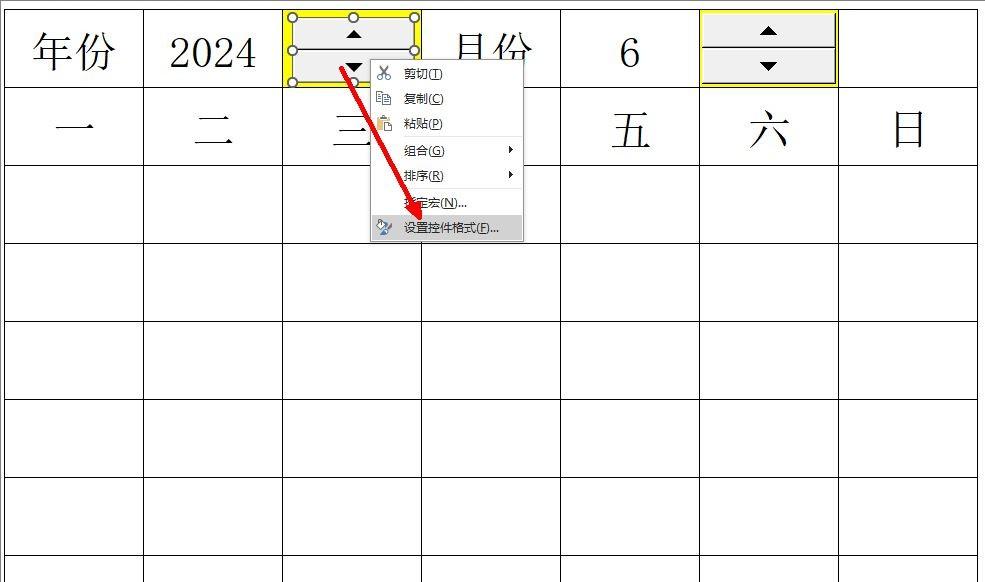
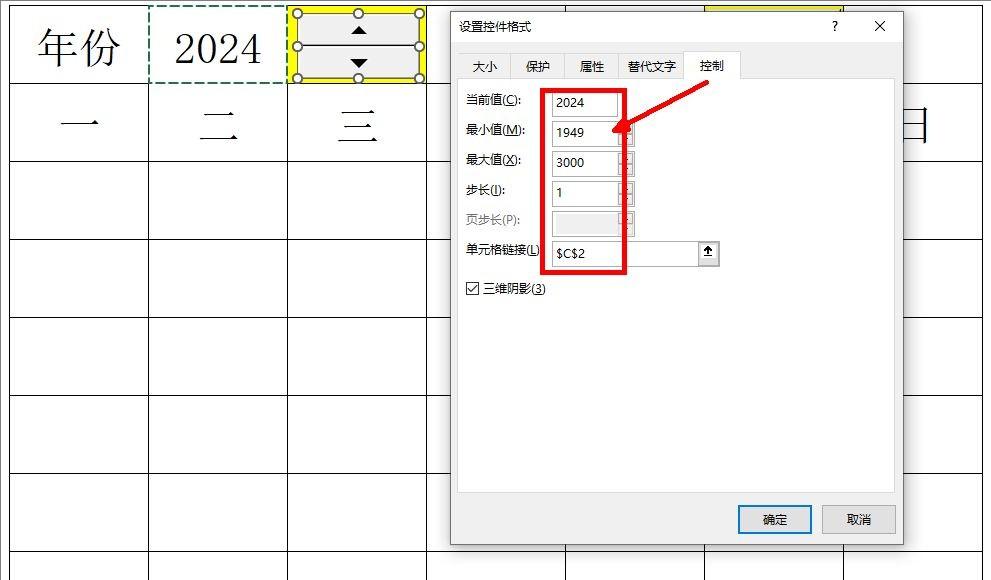
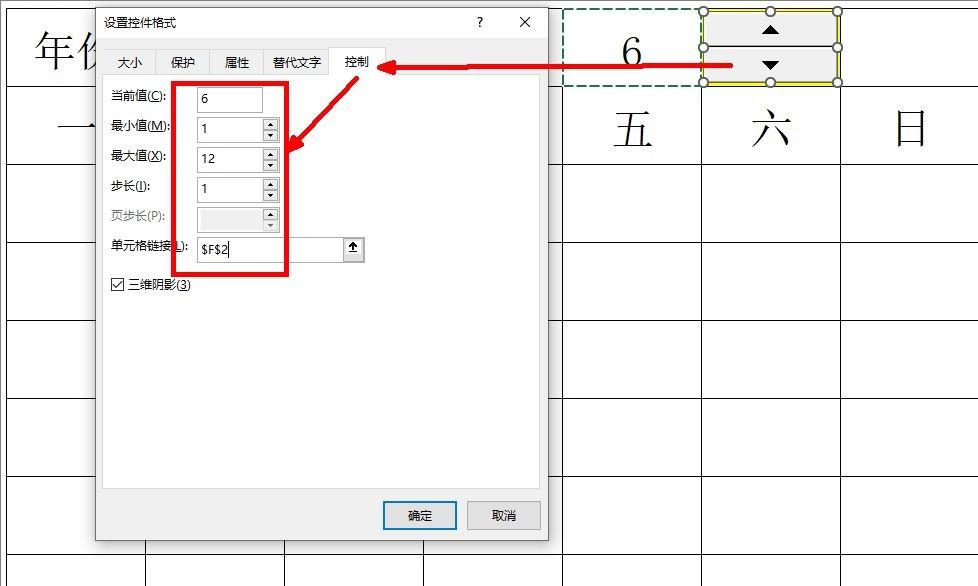
步骤四、添加日期
这一步是往日历里填充具体的日期啦,操作如下:
在 B4 绿色单元格输入公式“=DATE($C$2,$F$2,COLUMN(A1)-WEEKDAY(DATE($C$2,$F$2,1),11) 1)”。
下面来详细解释一下这个公式里各部分的含义:
- DATE($C$2,$F$2,COLUMN(A1)这部分表示获取当前年份的第一天。这里的$C$2,$F$2通常是我们前面输入年份和月份所在的单元格位置,通过这个函数组合可以定位到对应年份的首日。
- 公式WEEKDAY(DATE($C$2,$F$2,1),11)这部分表示获取当前年月的星期,例如获取到的数值是 7,那就代表是星期日。
- 整个公式减去这个星期数再加上 1,目的是让起始日期从星期一开始显示,这样就符合我们日常日历的呈现习惯。
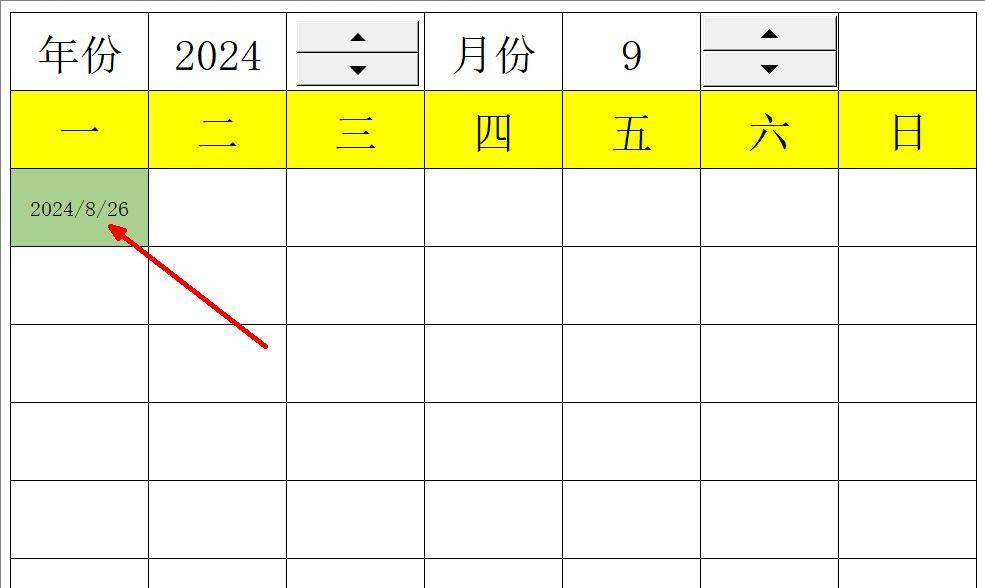
完成 B4 单元格的日期公式输入后,后面的日期只需要选中该单元格,将鼠标指针移到单元格的右下角,当光标变成十字加号形状时,往右拉,这时公式会自动依据相应逻辑填充后续的日期,操作起来非常便捷。
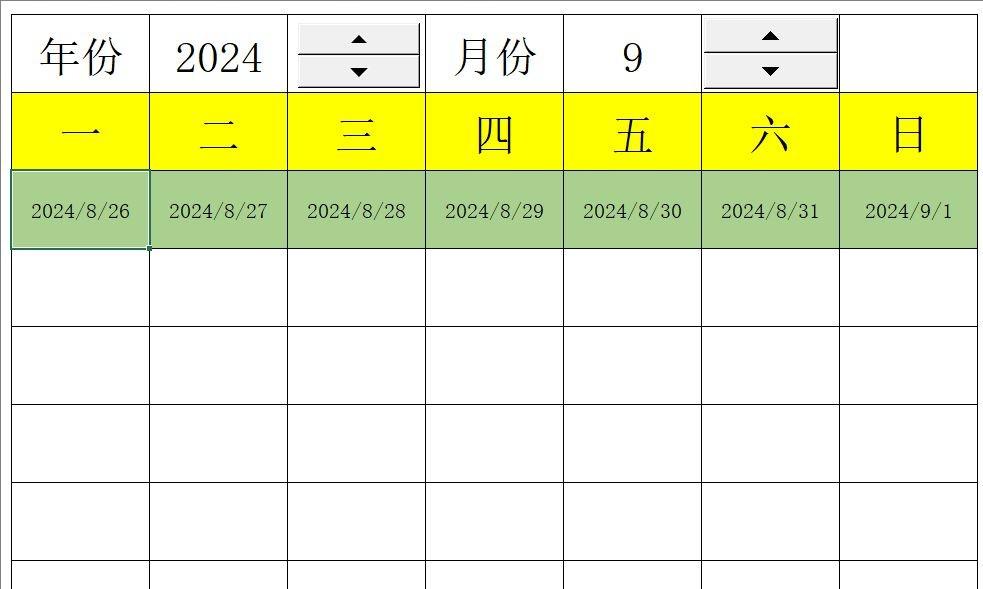
对于下面单元格的日期填充,只需要在红色框 B5 单元格输入“=B4 + 7”,然后同样将鼠标移到右下角,往右拉进行横向填充,接着再往下拉进行纵向填充,就可以快速把整个日历中的日期都填充好啦,是不是很简单呀。
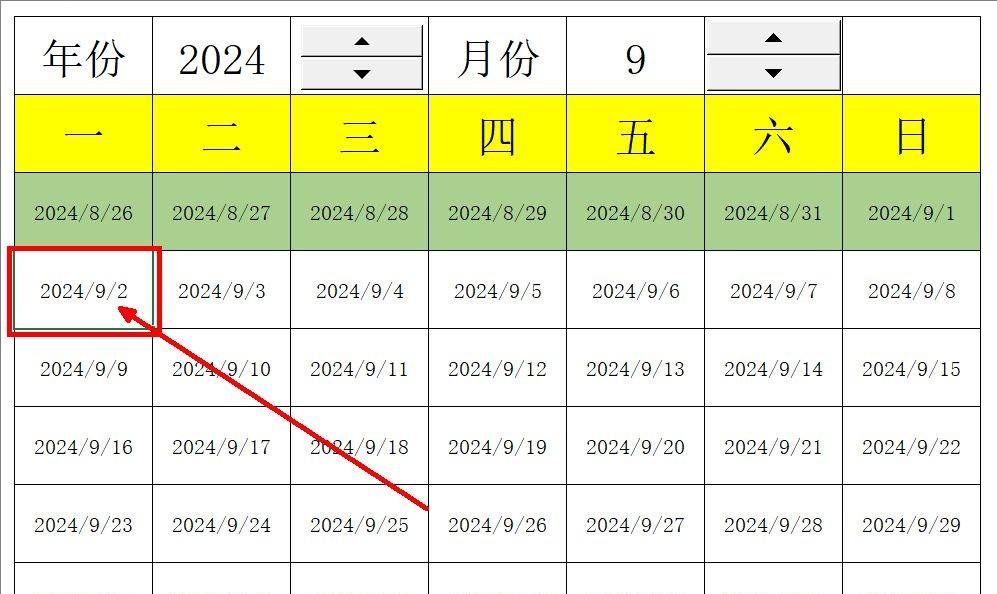
步骤五、设置天数
一开始我们看到单元格里显示的都是日期格式,而通常日历里我们希望显示的是天数,所以这一步需要进行格式的转换操作。
具体做法是:选中需要设置的单元格区域,然后右键单击,在弹出的菜单中选择“单元格格式设置”,在弹出的对话框中按照要求进行如下图所示的设置,将格式改为“D”,也就是天数格式,设置完成后,日期就会以天数的形式呈现出来,更符合日历的常规显示习惯。
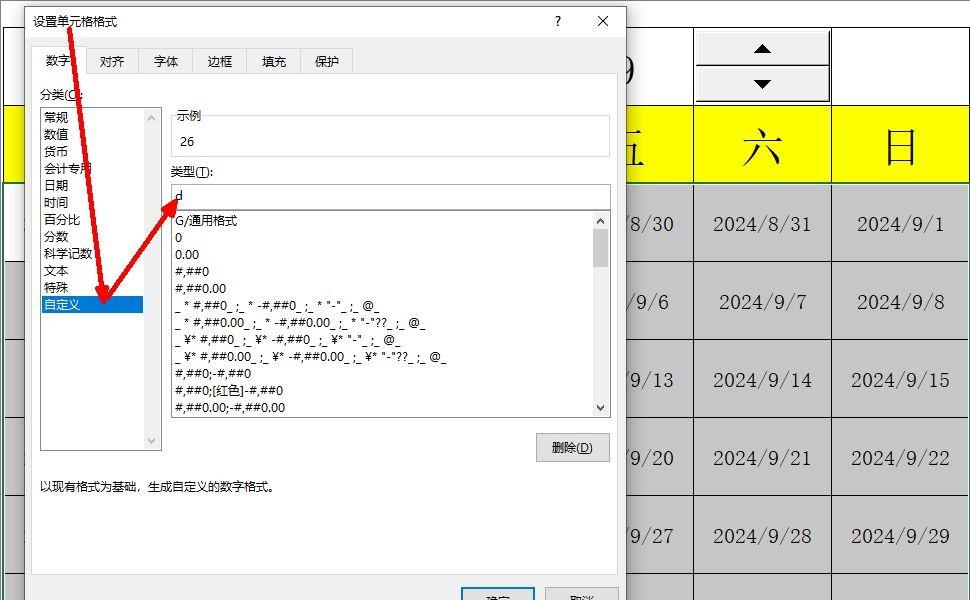
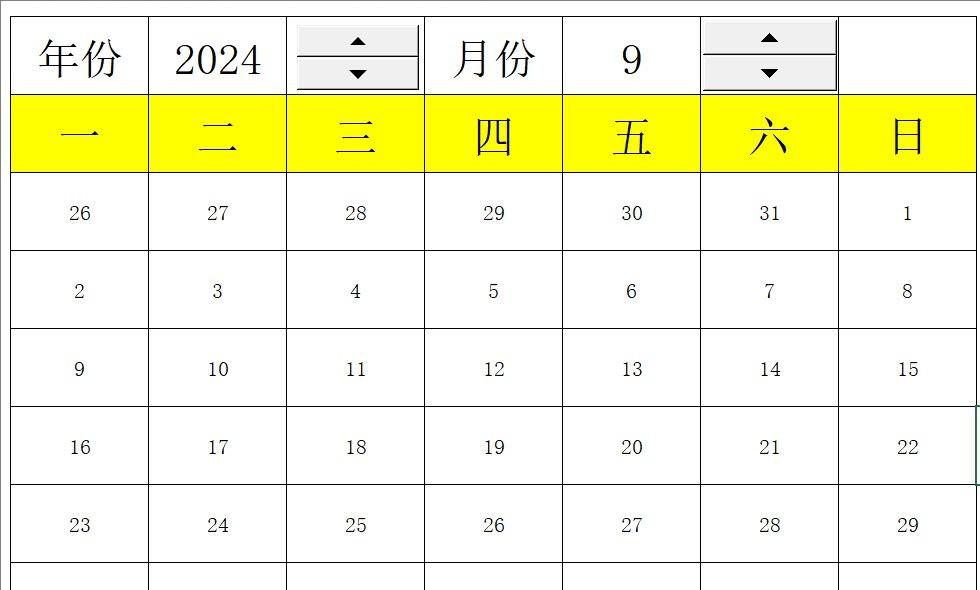
步骤六、只显示当前月份日期
在填充好日期后,我们会发现日历中当前月份(比如 9 月份)的日期里,还包含了其他月份的日期呢,这不符合我们的需求,所以需要把它们隐藏起来哦。操作步骤如下:
选择菜单栏中的“开始”选项卡,在其中找到“条件格式”功能按钮,点击其下拉菜单里的“新建规则”选项。
在弹出的“新建规则”对话框中输入公式=MONTH(B4)<>$F$2。
接着,在设置中把这些不符合当前月份的数字的颜色改为白色,然后点击“确定”按钮,这样不符合当前月份的日期就会隐藏起来了,最终呈现出只显示当前月份日期的完整日历,具体操作可以参照对应的图示。
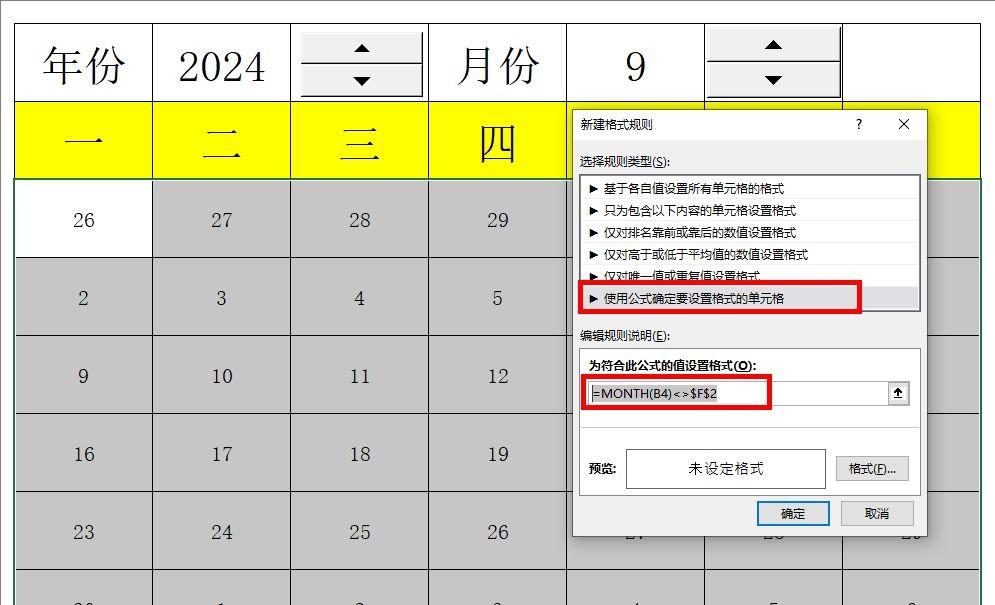
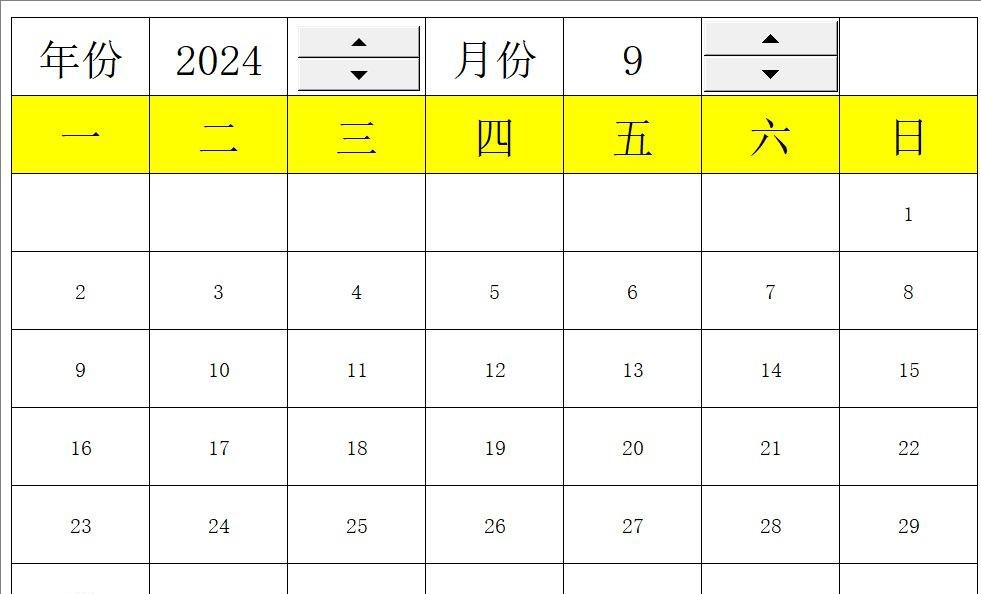
通过以上这一系列详细的步骤,我们就能利用Excel制作出一个实用又方便的动态日历。


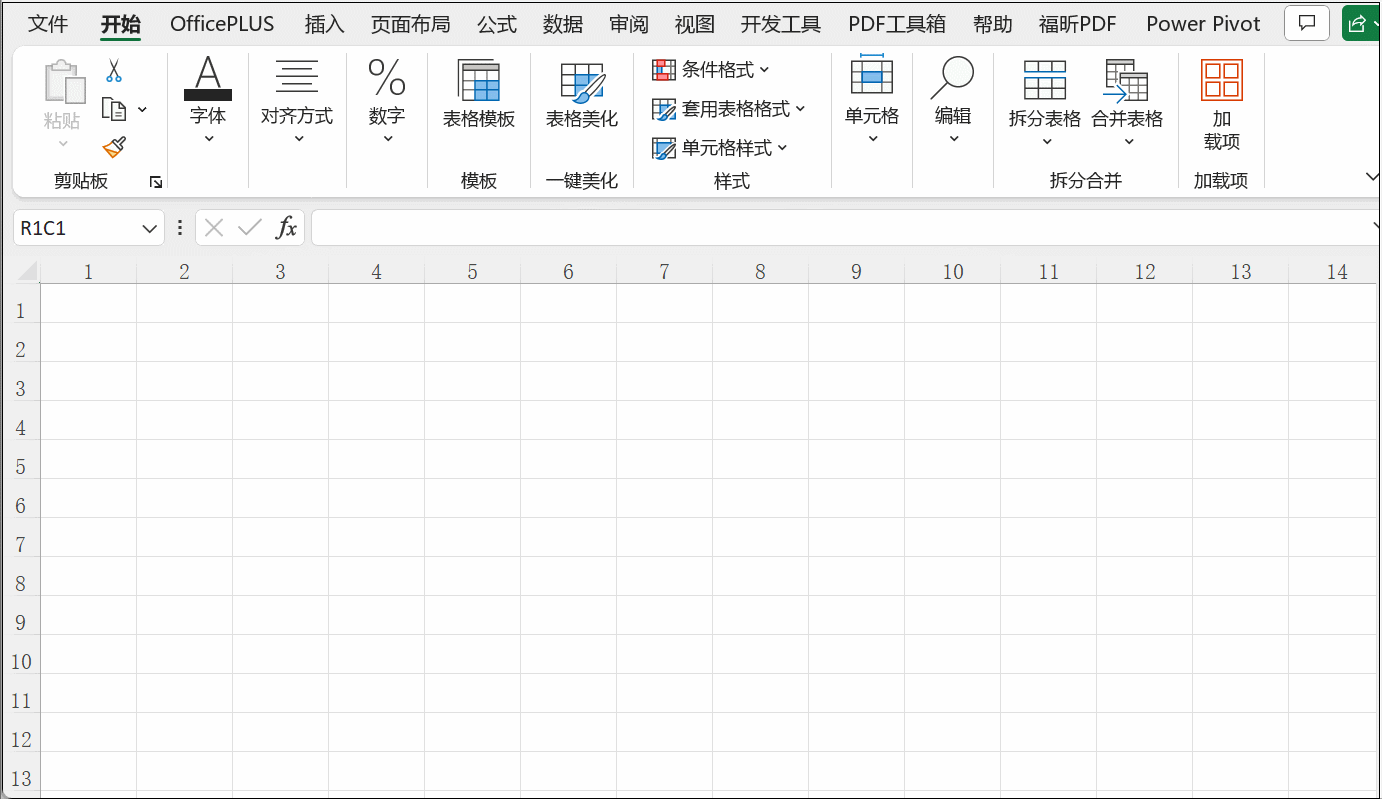
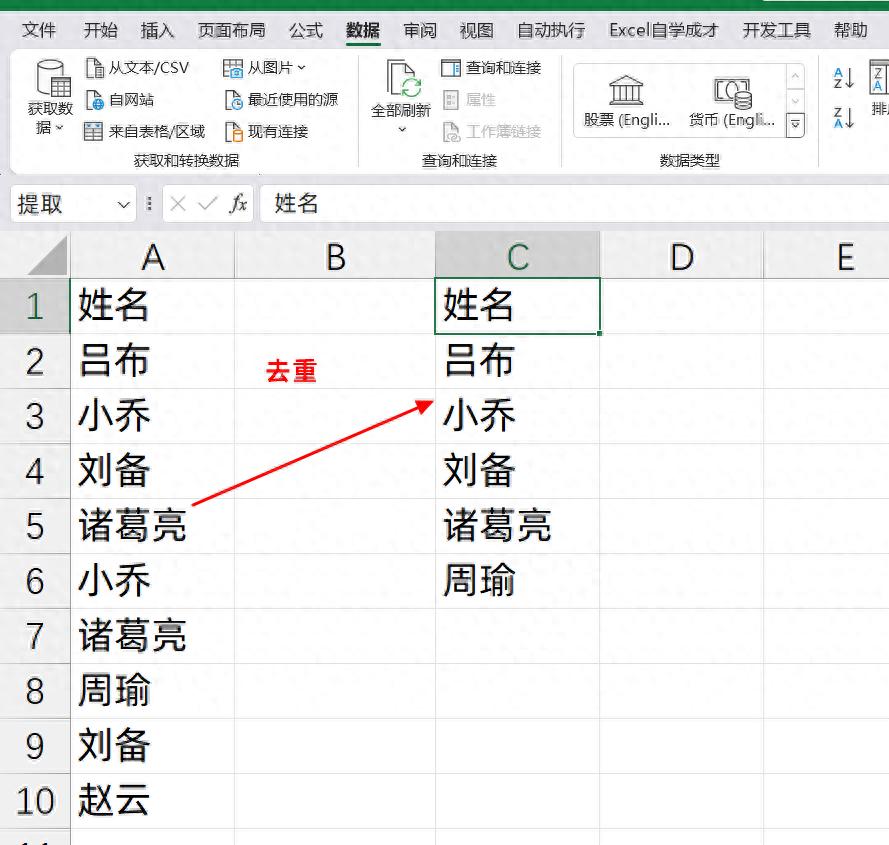

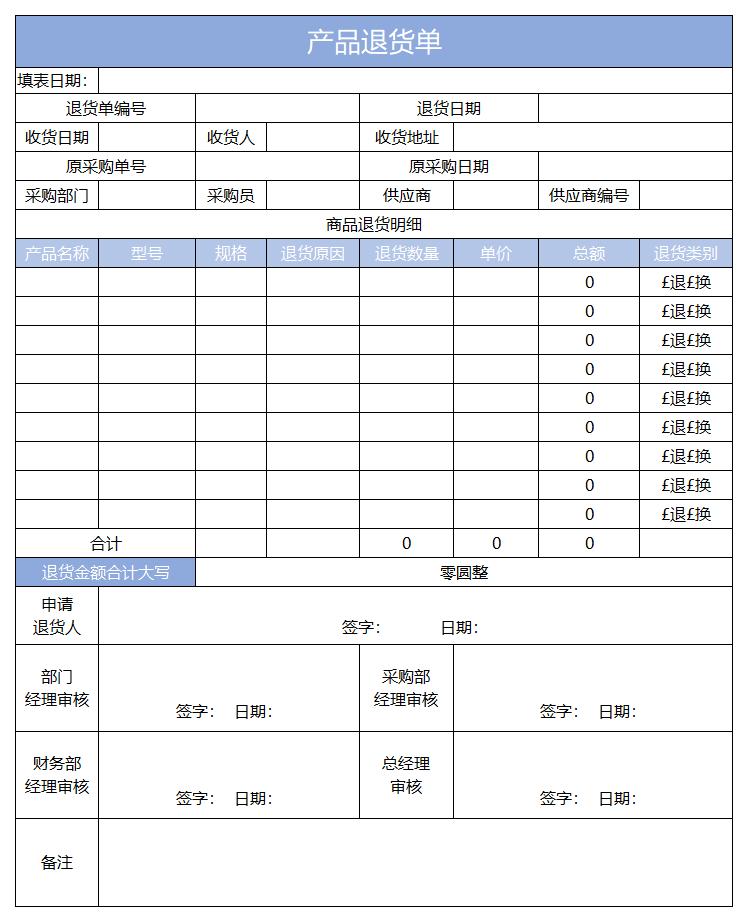
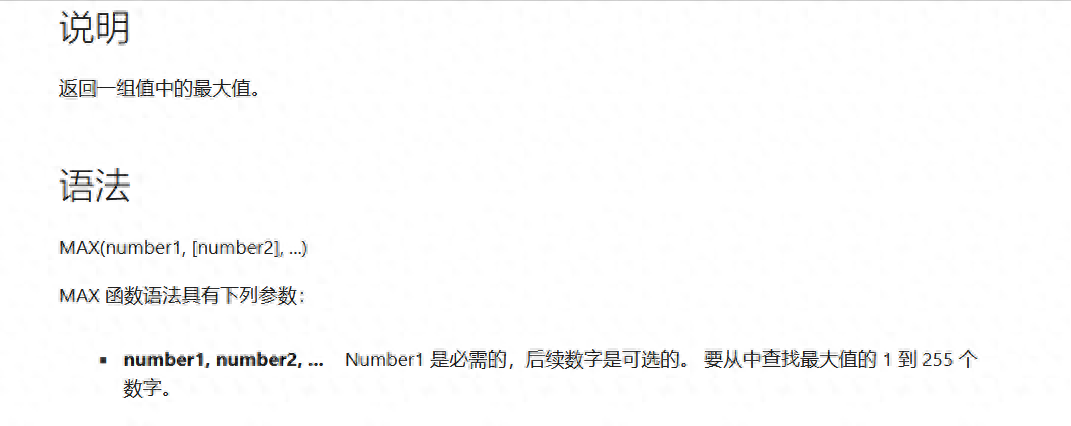
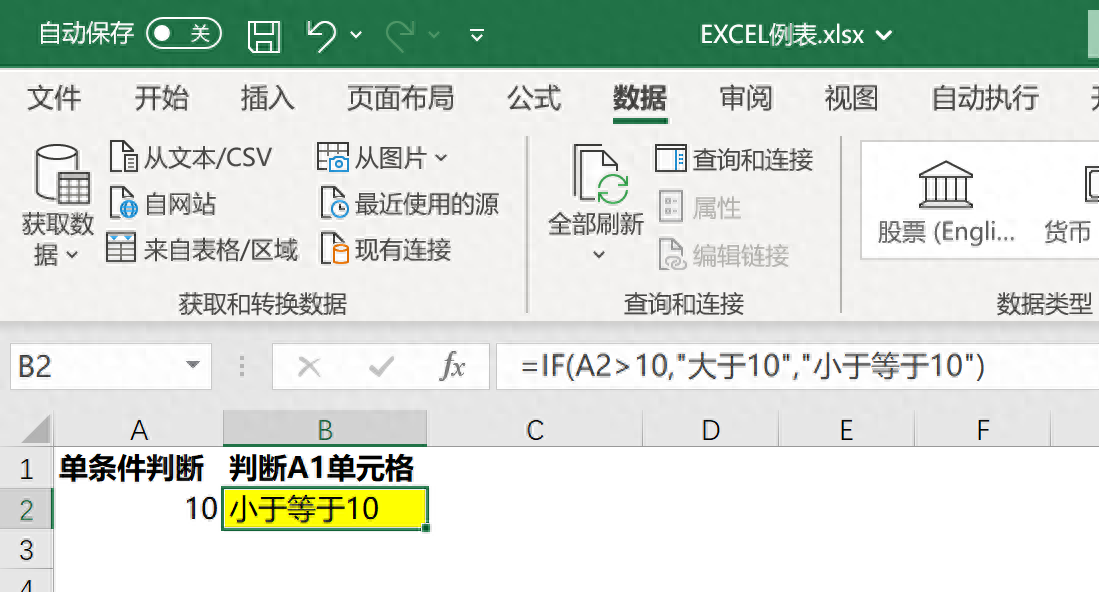
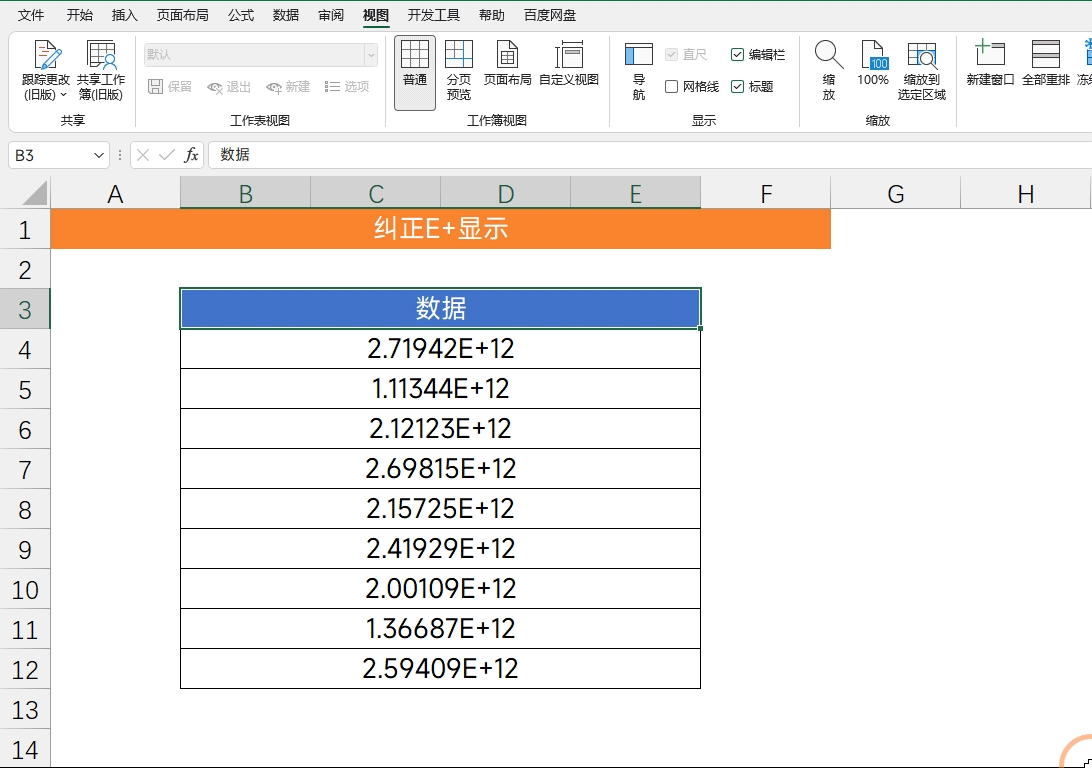
评论 (0)