在日常工作中,常常会碰到需要进行随机排序或者类似抽签这样的情况,要是依靠人为操作,难免会出现一些让人埋怨的状况。不过别担心,Excel里有个很实用的随机排序函数“Rand”,操作简单却能帮我们解决大麻烦哦。接下来就通过一个将表格中单位员工姓名随机排序的例子,为大家详细介绍具体的操作步骤。
步骤一、准备工作
首先,我们得有一份包含单位员工姓名的数据表格,就像图1展示的那样哦。这是我们进行随机排序操作的基础啦,确认好数据所在的表格范围以及对应的员工姓名列等信息哦。
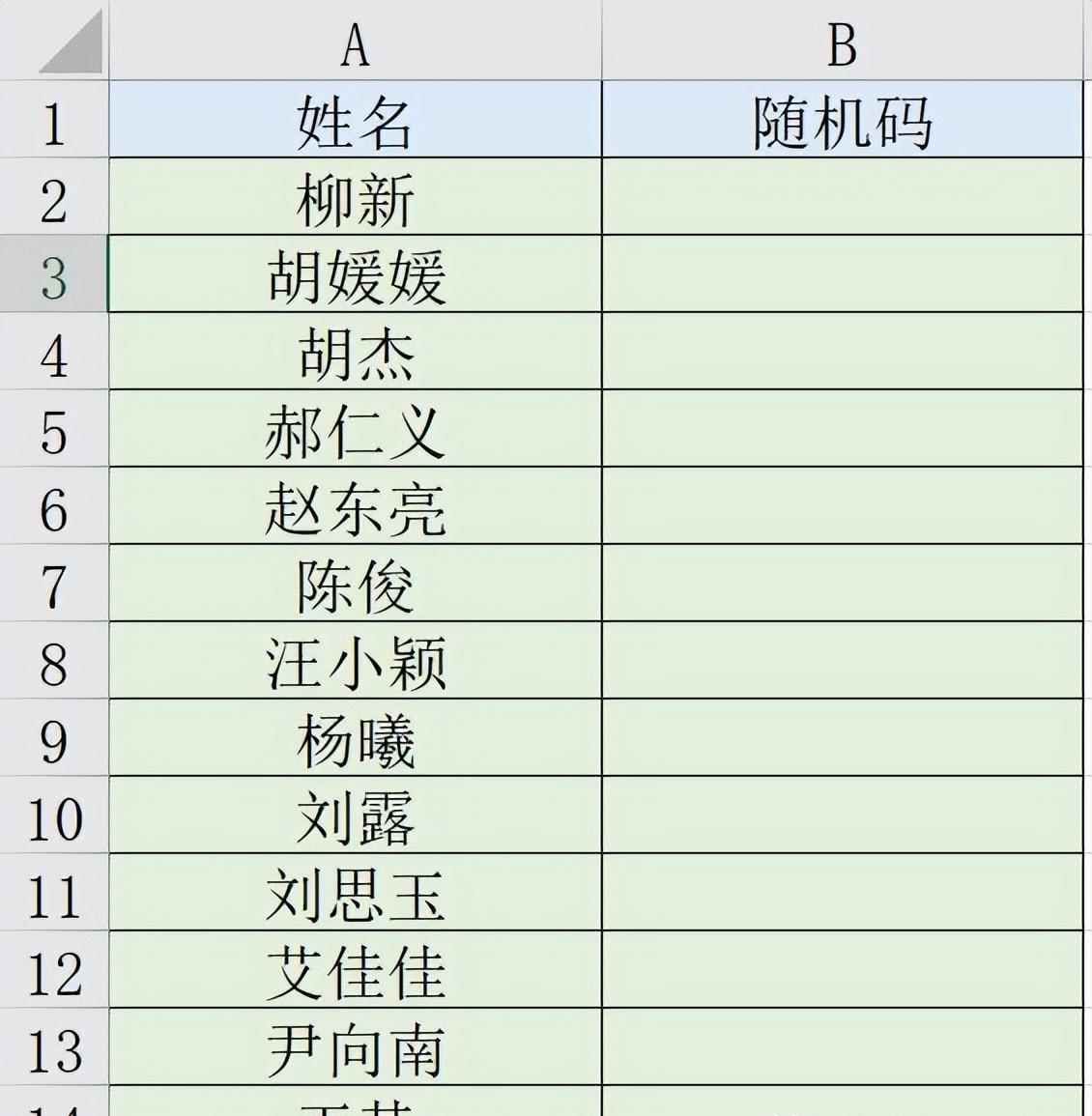
图1
步骤二、生成随机码
1、输入公式:将鼠标定位放在B2单元格(这里选择B2单元格只是一个示例,您可以根据实际表格情况,选择空白且方便操作的单元格哦),然后输入公式“=Rand()”,如图2所示。这个“Rand”函数就是实现随机功能的关键,它能够生成一个随机的数值。
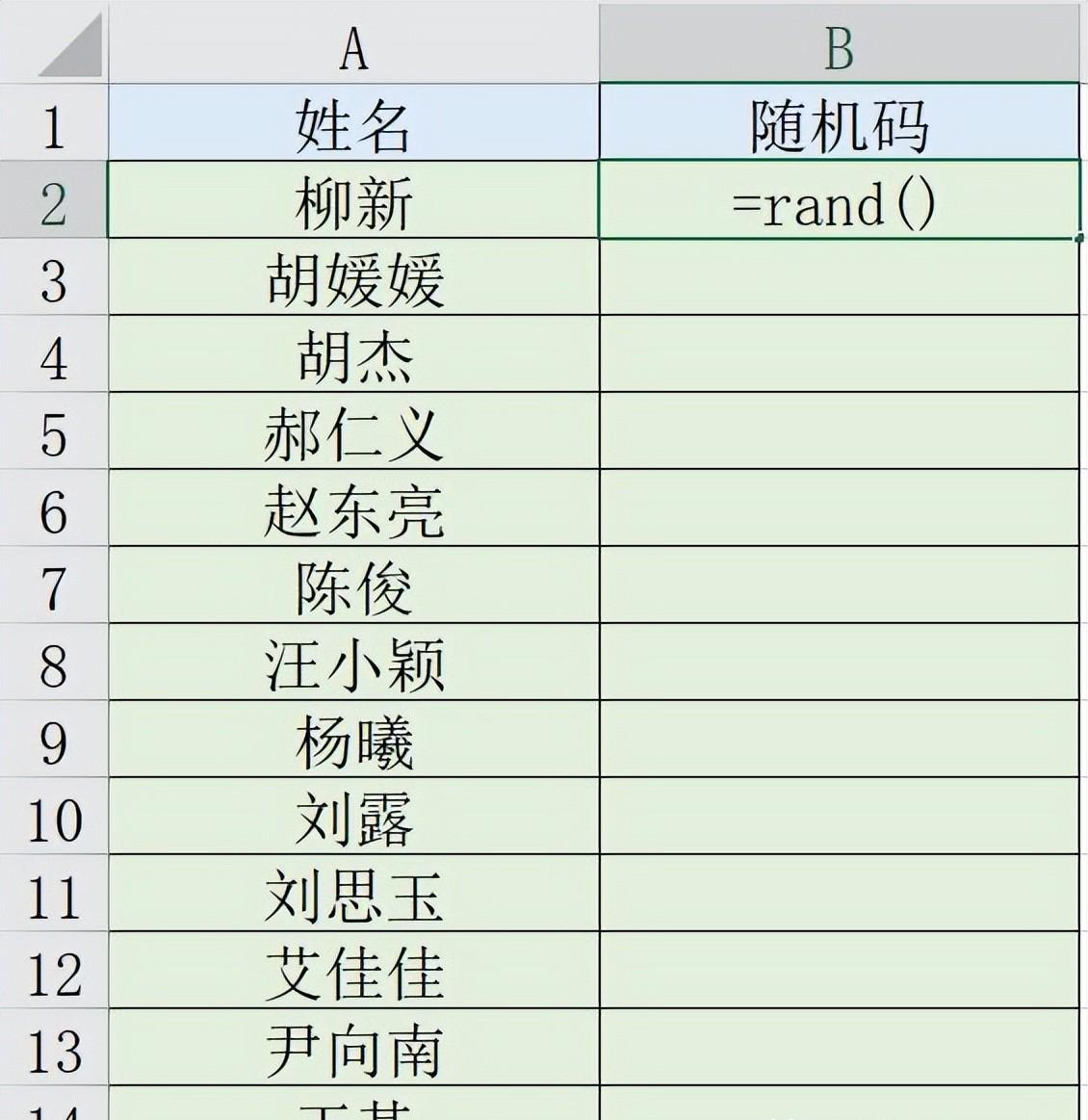
图2
2、查看随机码结果:输入完成后,按下回车键,这时我们会发现单元格里出现了一个小数点后有很多位小数的数字,这个数字就是咱们所需要的随机码,它的随机性就体现在每次重新计算或者操作时,这个数值都会发生变化,如图3展示的那样。
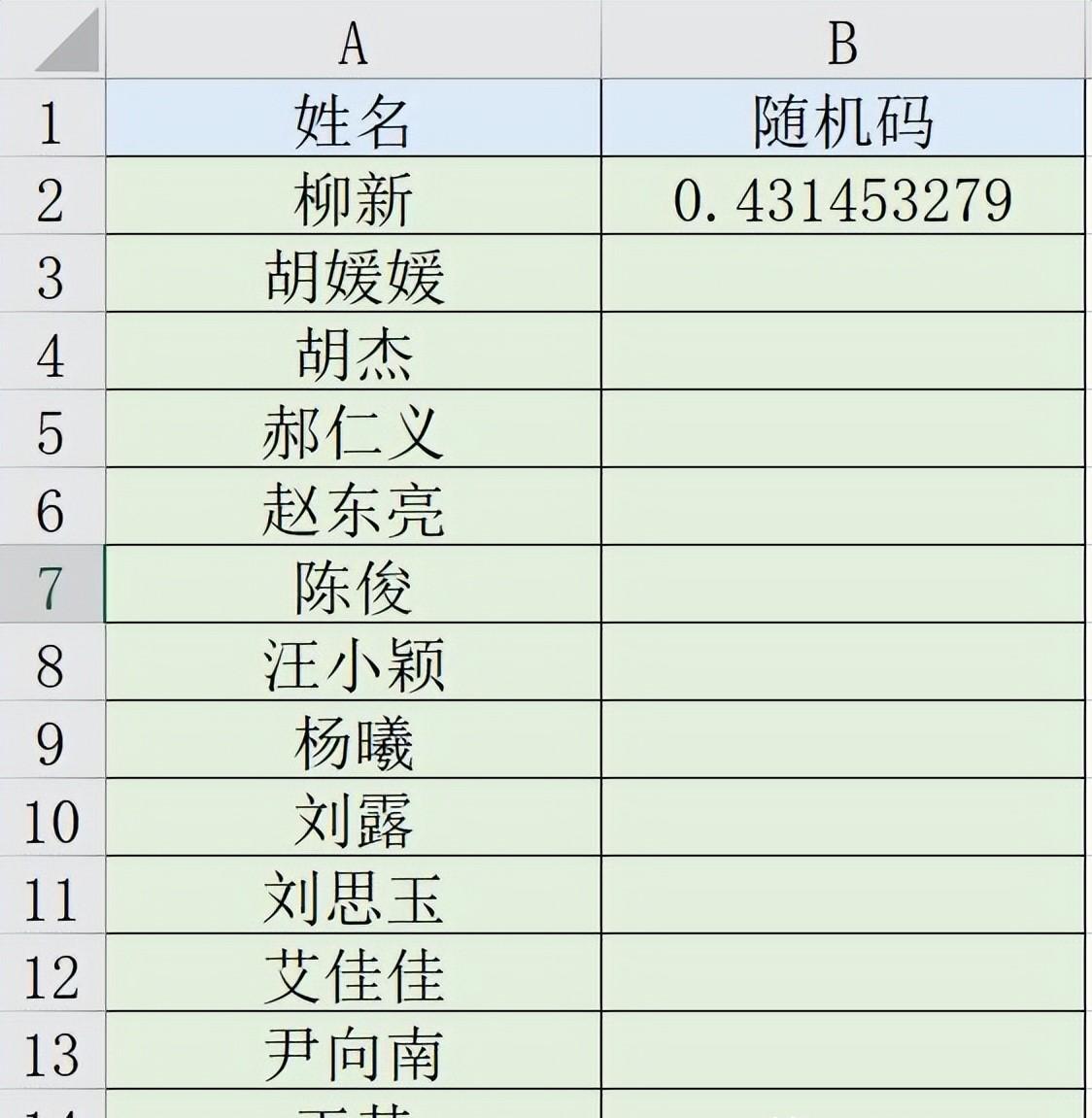
图3
步骤三、填充随机码
把鼠标放在B2单元格的右下角,这时光标会变成十字形状,这表示可以进行单元格内容的填充操作啦。接着,按住鼠标左键向下拉,将这个随机码填充到剩余的单元格中,让每一行数据都对应有一个随机码,操作示意可参考图4。通过这样的填充,就为后续依据这些随机码来对员工姓名进行排序做好了准备。
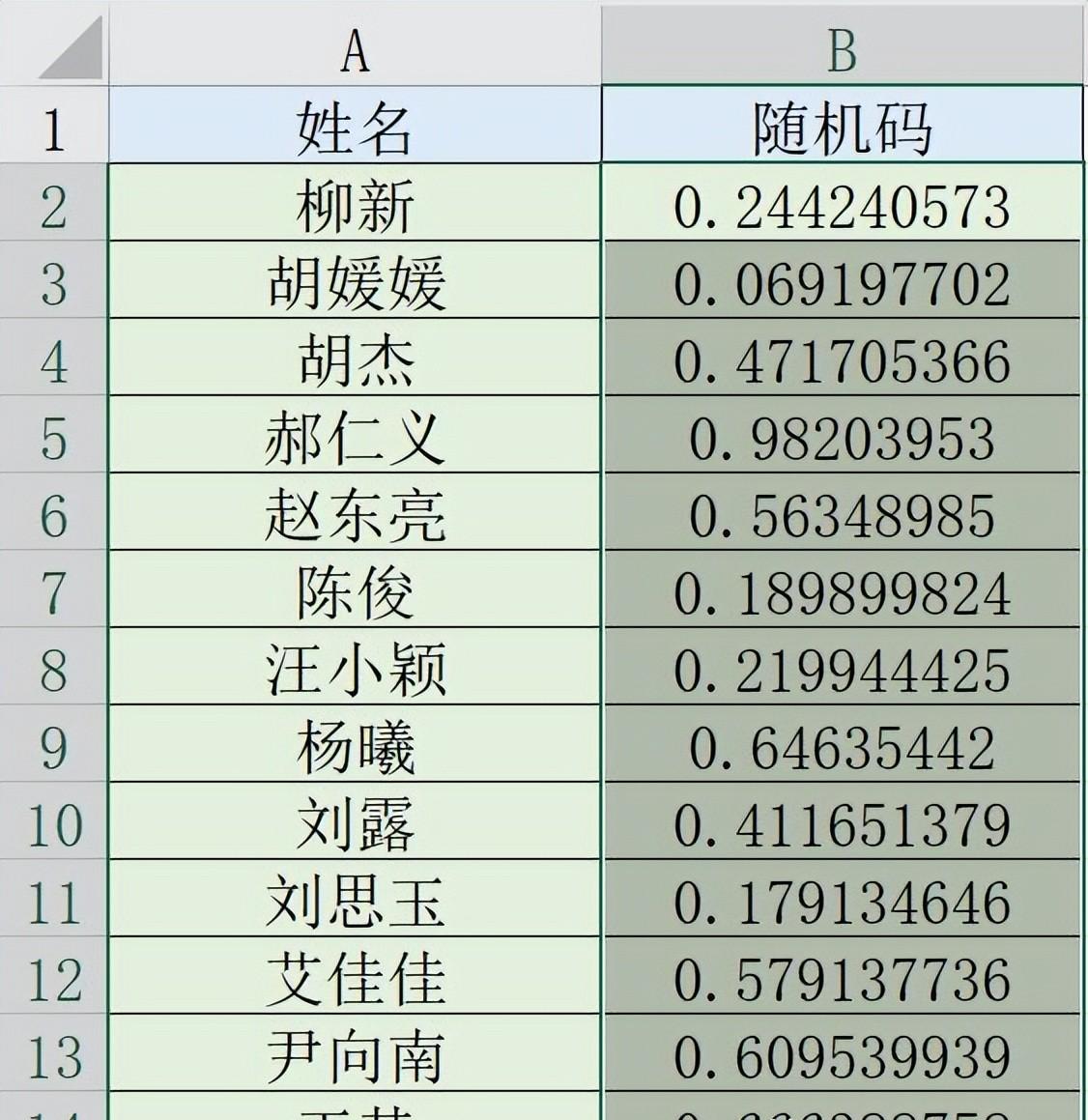
图4
步骤四、依据随机码排序
1、选择排序操作入口:完成随机码的填充后,鼠标点击随机码列(也就是我们刚才填充了随机码的那一列)的任意一个单元格,选中之后,再去点击菜单栏中的“数据”选项卡,在“数据”选项卡里找到“排序和筛选”组。
2、选择排序方式:在“排序和筛选”组里有“升序”和“降序”两个按钮,根据自己的需求点击其中一个按钮就行啦,无论是选择升序还是降序,都能实现依据随机码来打乱员工姓名顺序的目的,操作示意可参考图5。
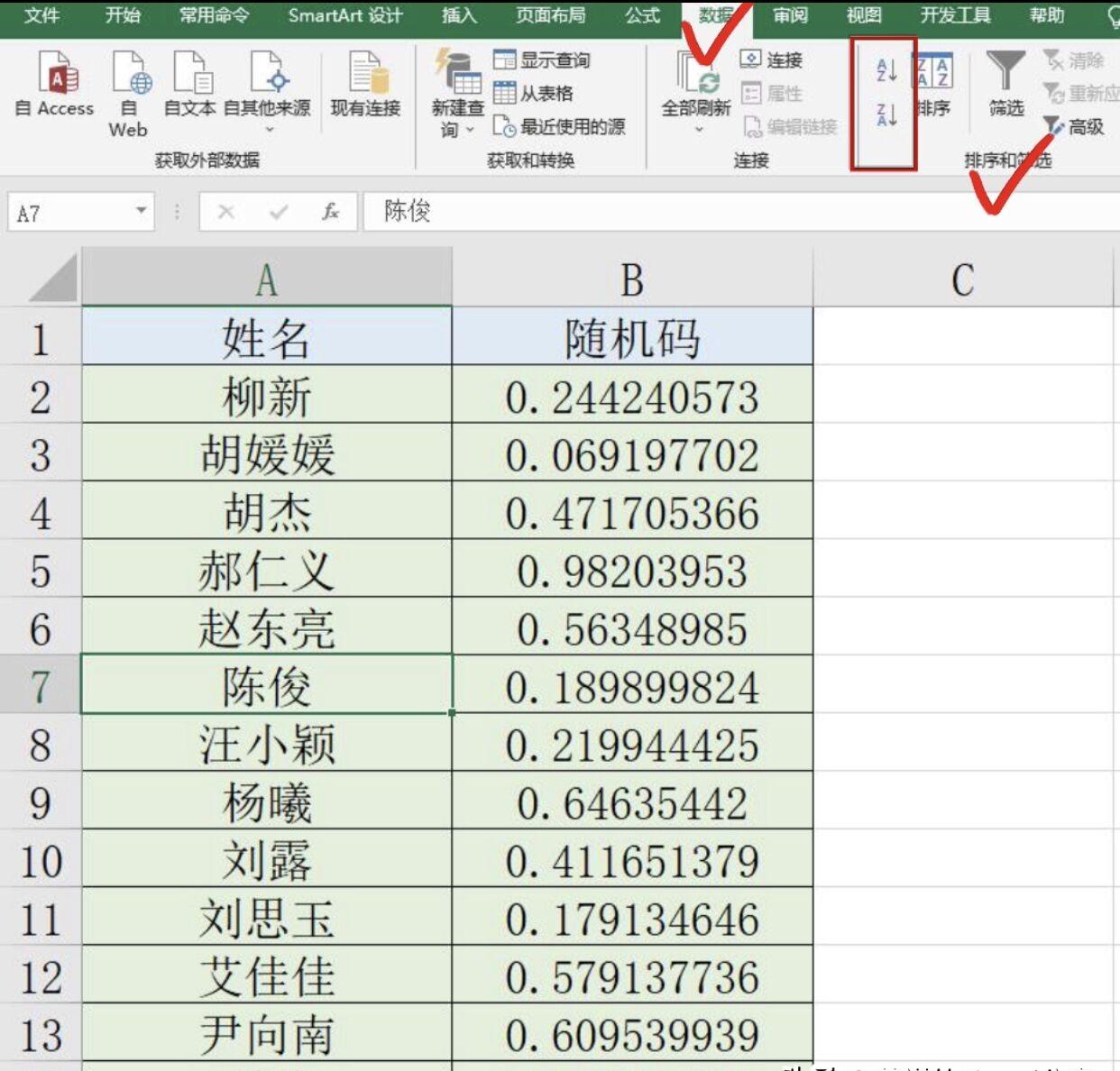
图5
就这样,简单几步操作下来,随机排序就完成啦,最终呈现的效果可以看图6。
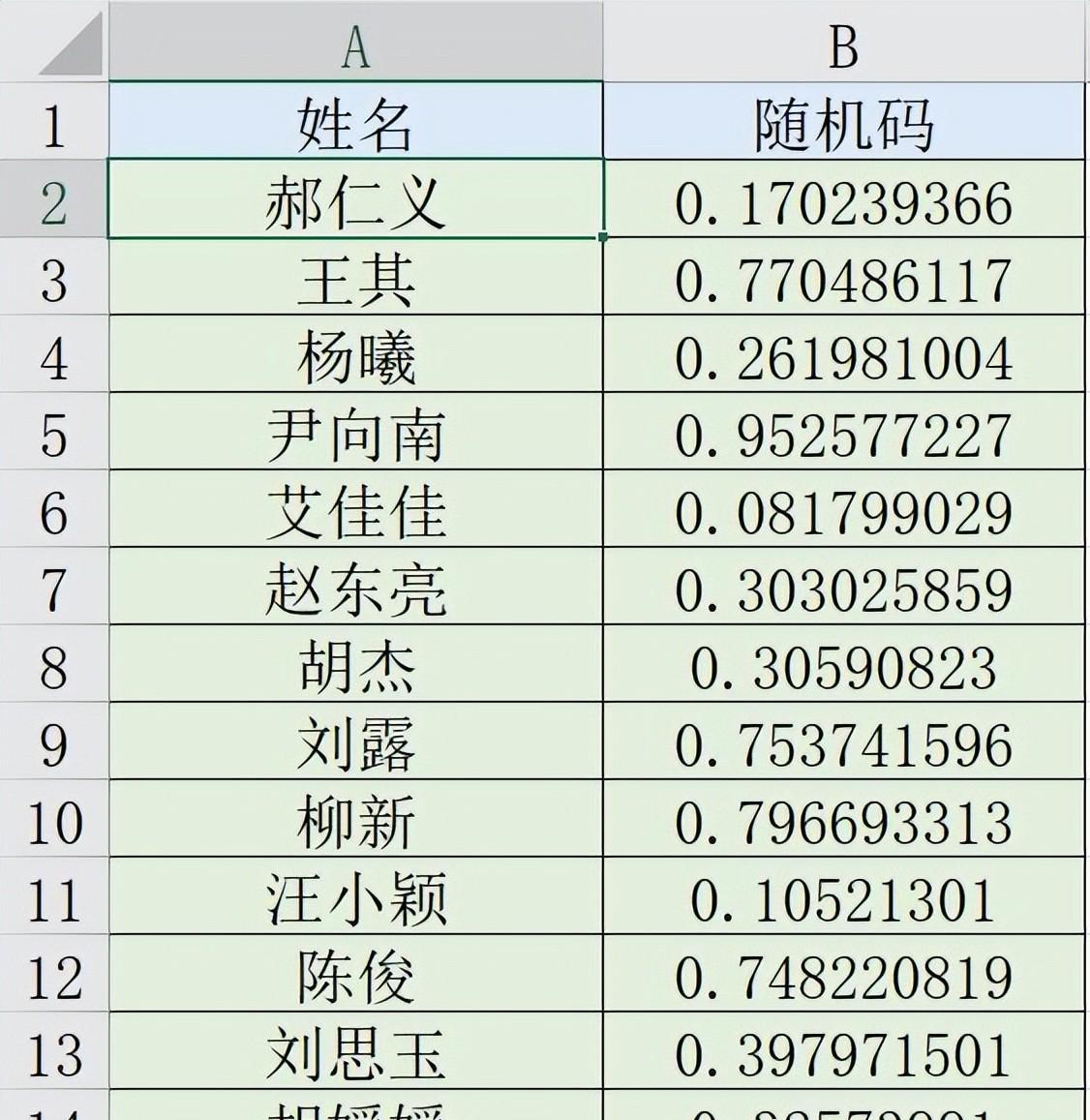
图6
通过这种利用“Rand”函数的方法来进行随机排序,是不是既简单又高效呢,轻松就解决了工作中遇到的这类大问题。









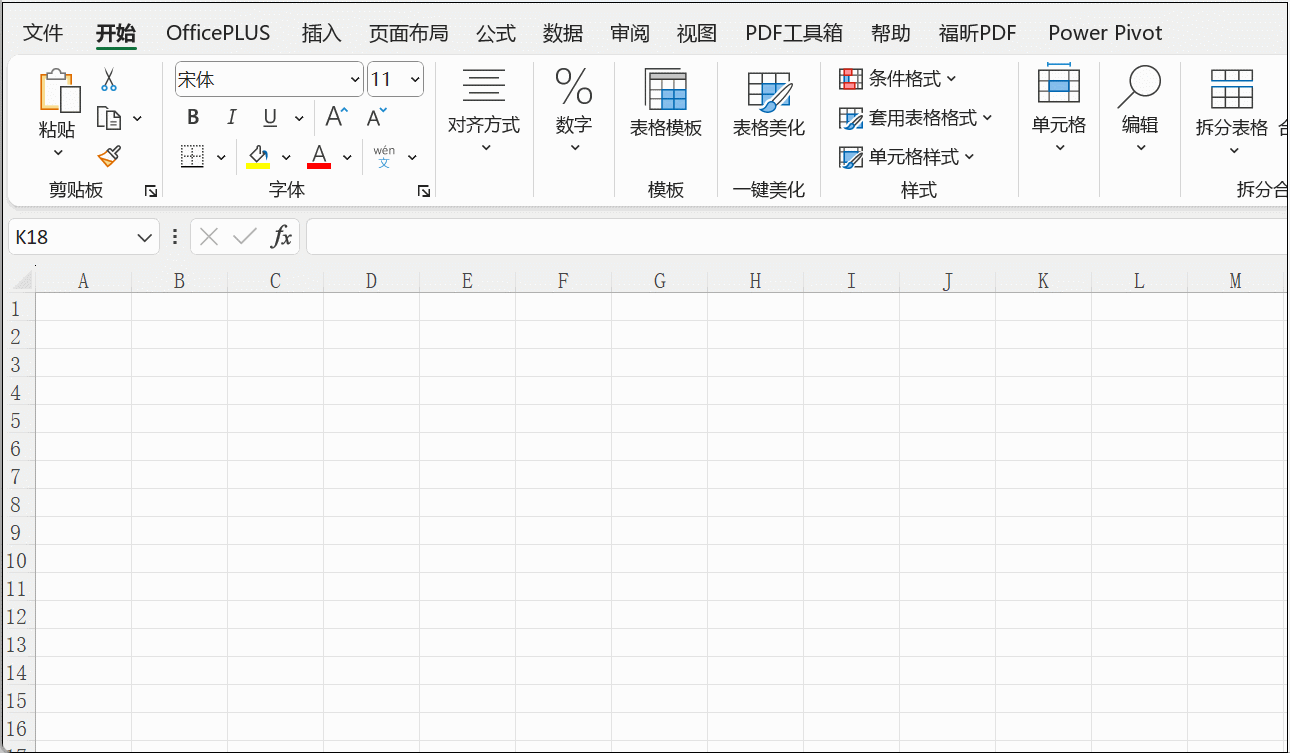
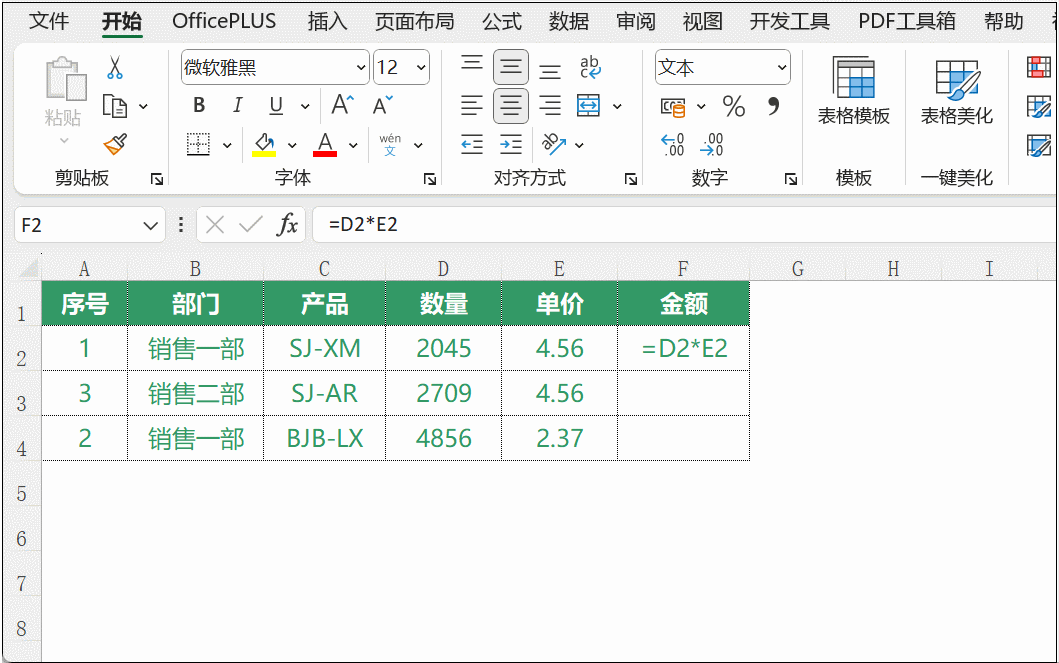

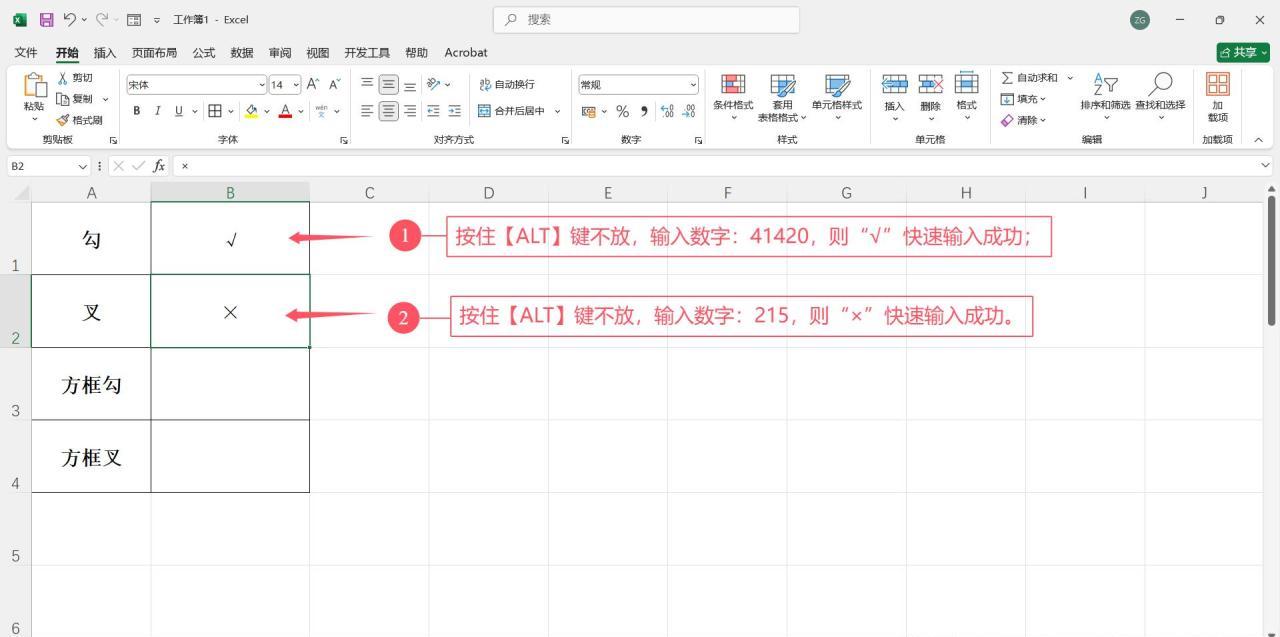
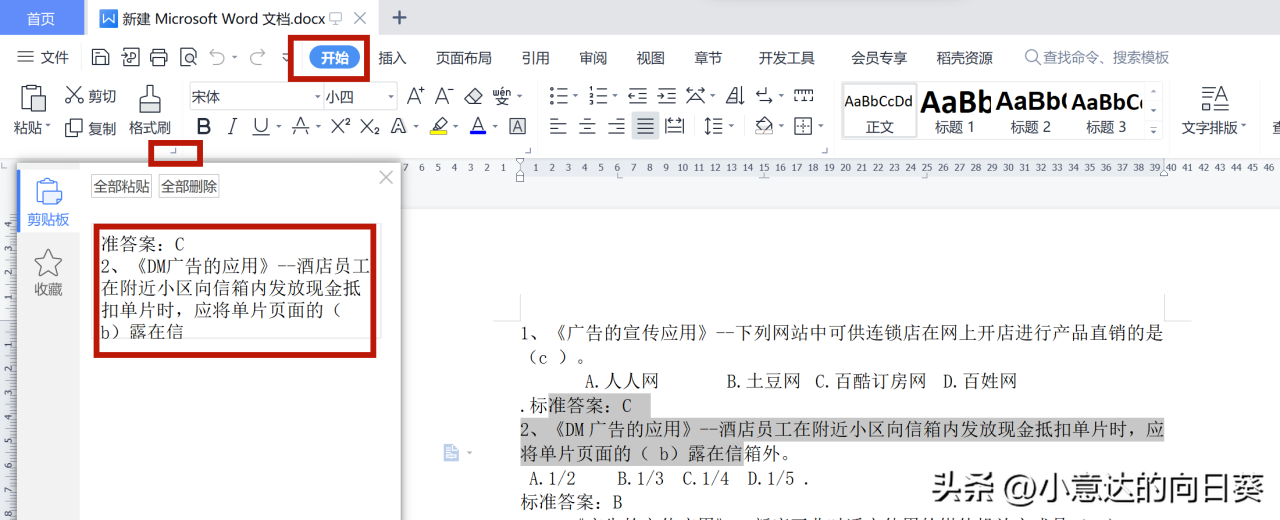
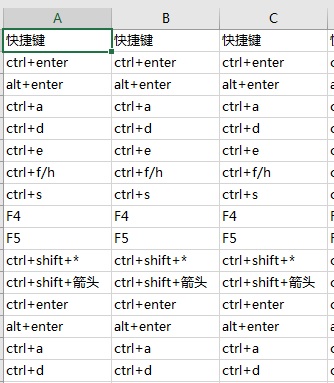
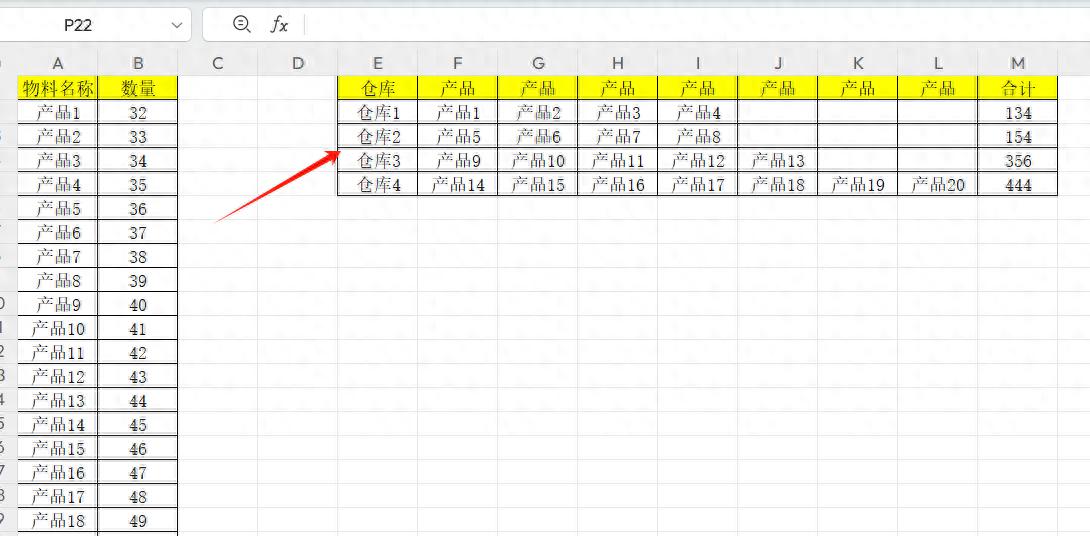
评论 (0)