在日常工作中,对Excel数据进行隔行批量填充颜色是一项常见需求,掌握合适的方法能极大地提高工作效率。今天就给大家分享相关的小技巧,让你在短短几秒内就能轻松搞定Excel表格隔行批量填充颜色这一操作。
一、示例场景说明
我们以下图所示的订单详情表格为例,它包含了众多行的数据,现在想要为这些表格数据进行隔行批量填充颜色(这里需要说明的是,此方法不仅适用于隔一行填充颜色,只要数据排列有规律,隔多行也是可以操作的,不过下面仅以隔一行批量填充颜色来详细介绍)。
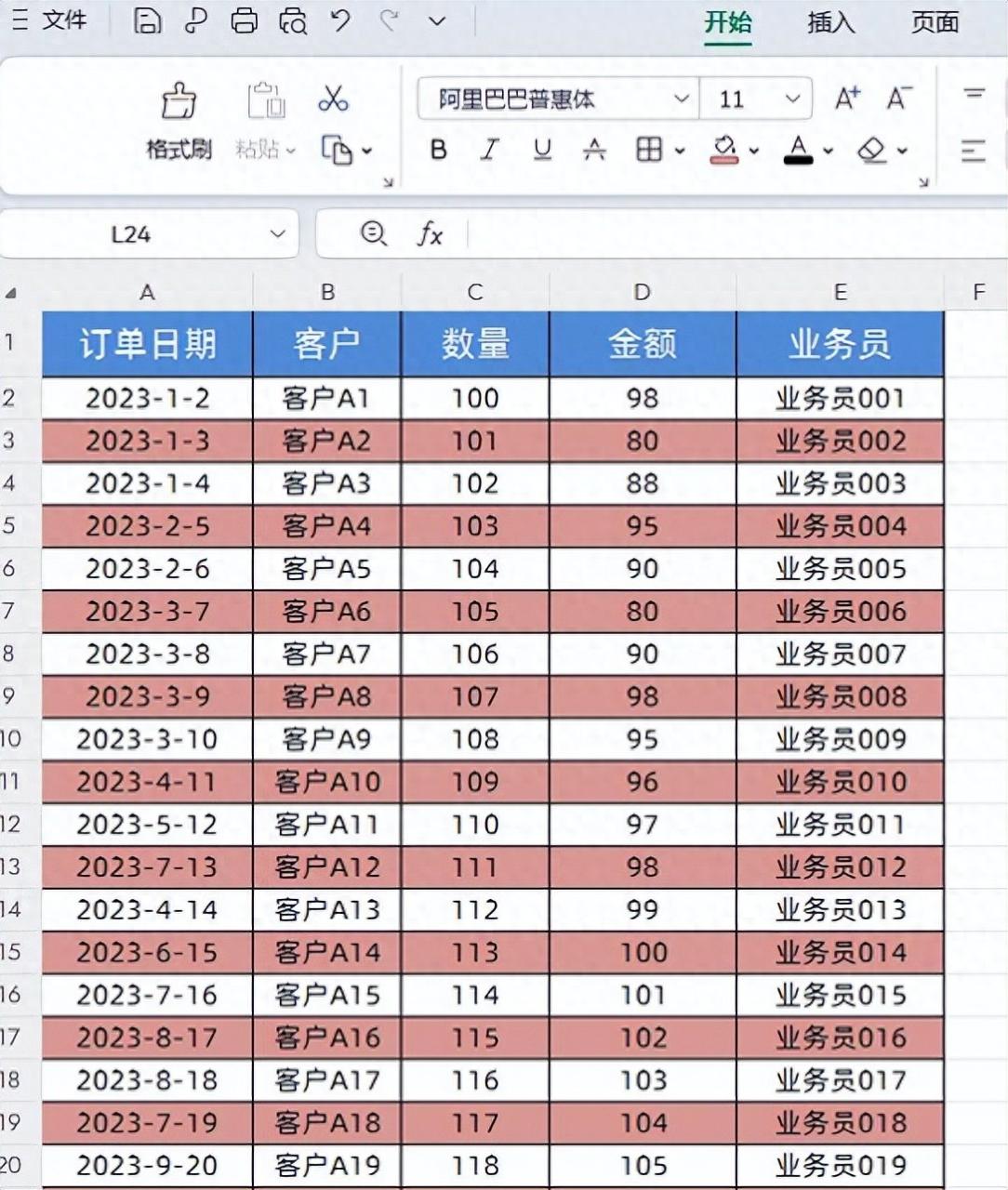
二、新手做法及不足
新手通常会采用以下操作方式:首先,手动为某一行数据填充上想要的背景颜色,比如选择表格中的第二行,通过设置单元格格式等常规方式将其背景色设置为指定颜色。接着,再选中这已填充颜色的一行以及它下面相邻的一行数据,总共两行,然后点击一下【格式刷】工具,此时格式刷就“记住”了这两行的格式设置。最后,再用鼠标手动去选中表格剩下的其他数据,通过这样的操作来尝试实现隔行批量填充颜色的效果,操作过程大致如下图所示。
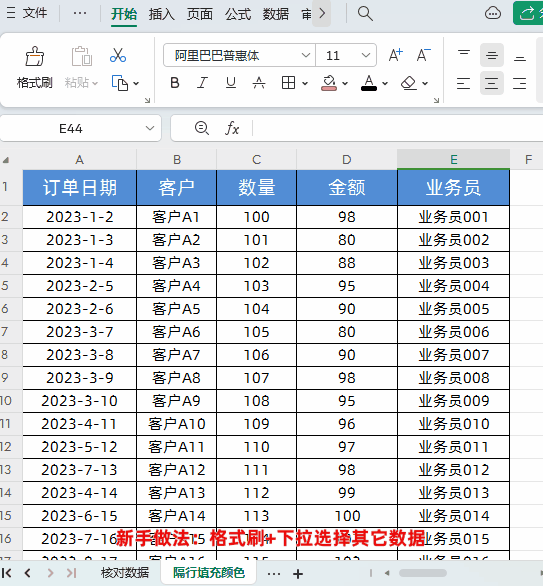
然而,这种做法存在明显的弊端。要是表格中的数据有成百上千行,那么后续通过鼠标手动向下逐行选择剩下的数据,这个过程会非常耗时,效率极其低下,很容易浪费大量的时间和精力,显然不是一种理想的操作方法。
三、高手做法及优势
高手在面对同样的隔行批量填充颜色需求时,操作则更加巧妙和高效哦。同样先是为一行数据填充好背景颜色,例如给第三行填充上特定的颜色。接着选中这已填充颜色的一行以及它下面相邻的一行,也就是选中两行数据后,点击一下【格式刷】,让格式刷获取相应的格式样式。然后重点来了,长按组合键【Ctrl + Shift】,再按下向下的箭头↓即可。通过这样的操作,就能利用格式刷,结合扩展选定快捷键【Ctrl + Shift +↓】快速向下隔行批量填充颜色啦,瞬间就能完成整个表格隔行填充颜色的任务。
这个方法还可以进行操作拓展,如果不是要向下隔行批量填充,而是想要向右批量填充颜色,实现同样的隔列有规律填充效果,那就按下快捷键【Ctrl + Shift +→】就行。
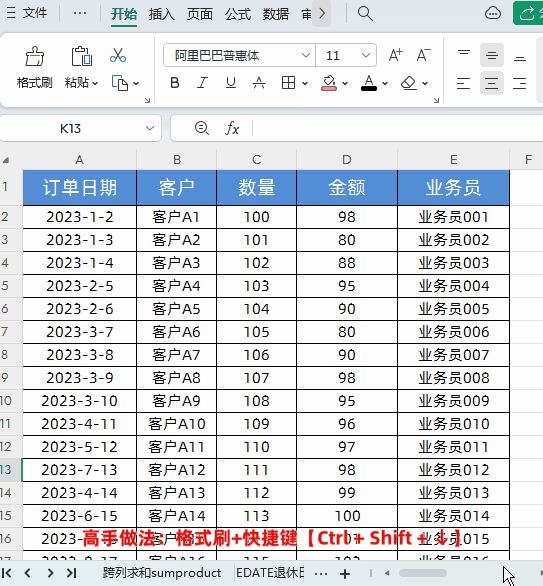
总之,掌握了这种利用格式刷结合快捷键的高手做法,无论是面对数据量庞大的表格,还是需要不同方向(向下或向右等)的隔行(隔列)批量填充颜色操作,都能轻松应对,高效完成,大大节省了操作时间,提高了工作效率,建议大家在日常的Excel数据处理工作中多多运用。


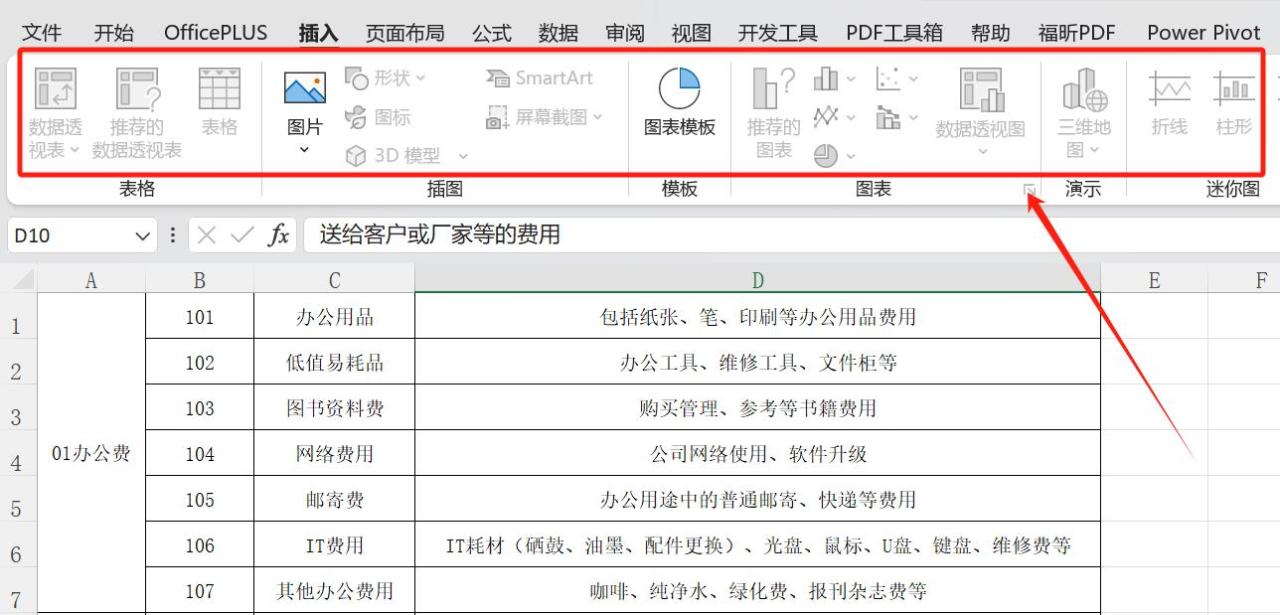
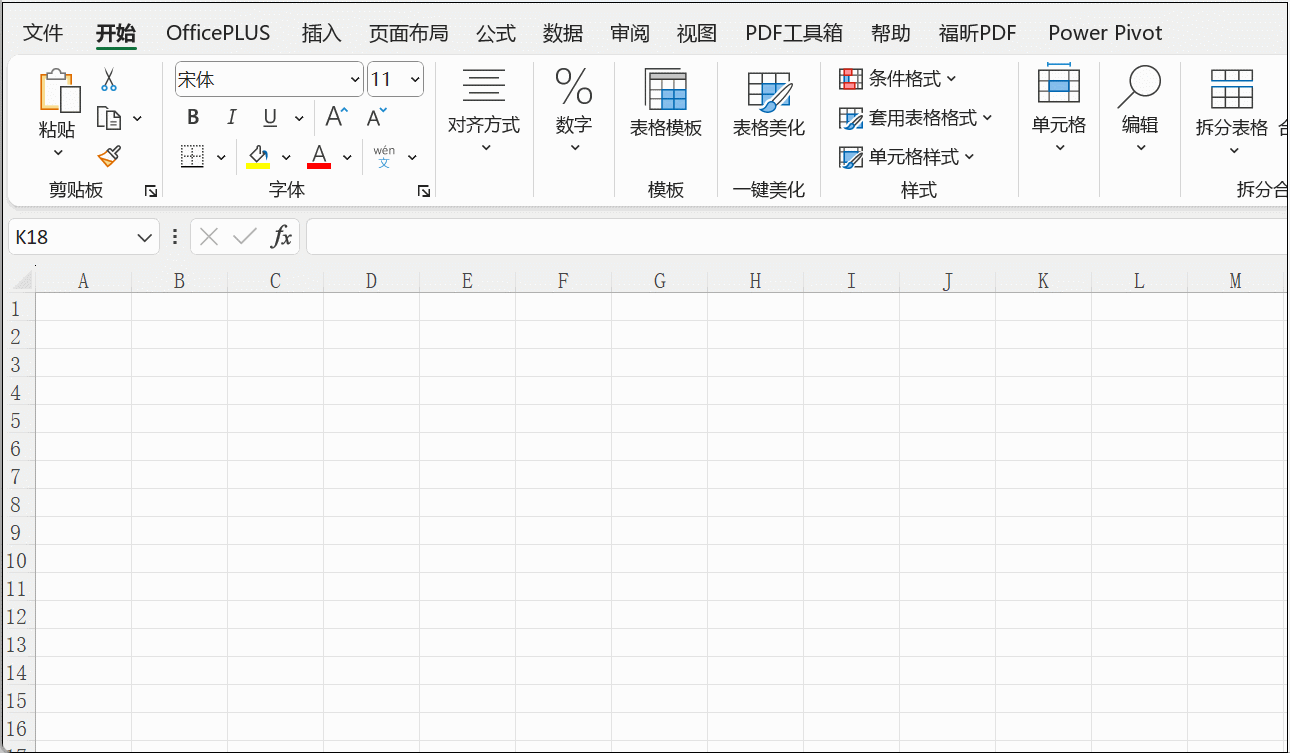

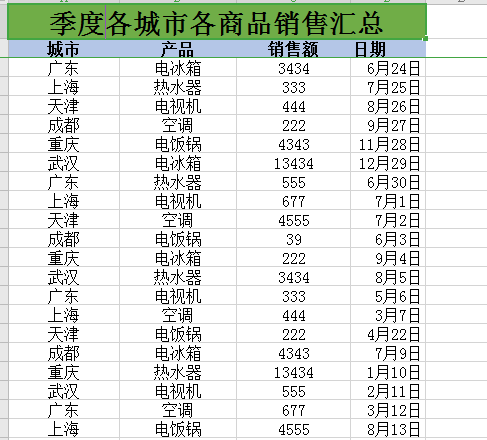
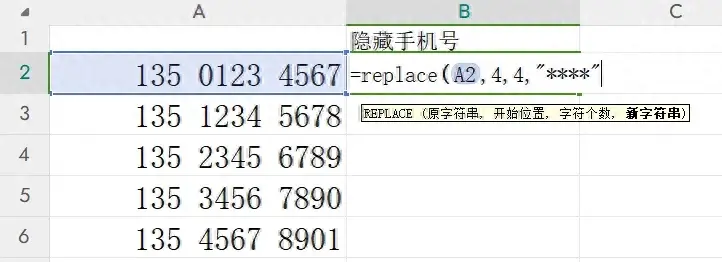
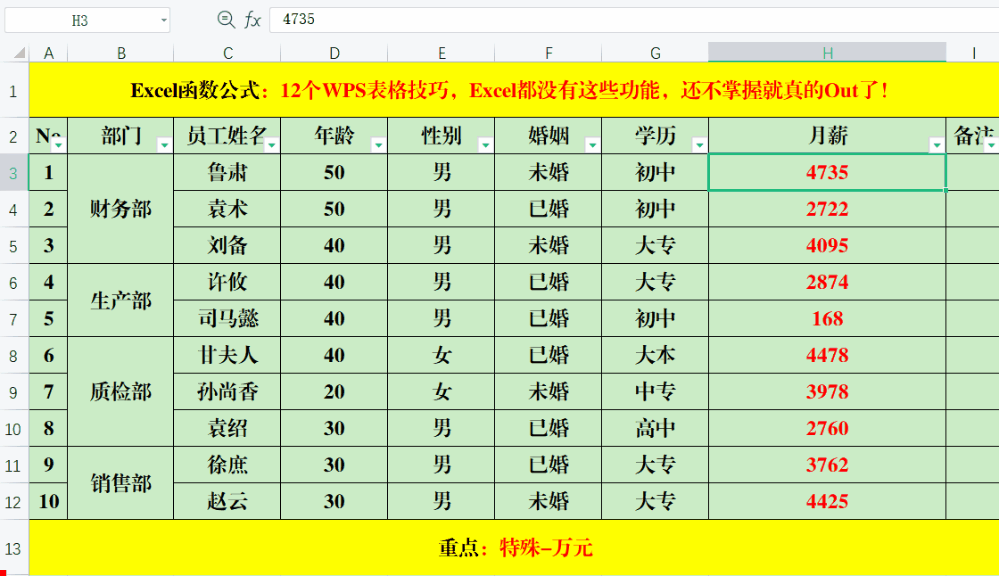

评论 (0)