在日常办公学习使用 Excel 表格时,添加图片有助于更直观地说明数据内容,方便浏览预览。但要是需要添加的图片较多,逐一对应表格内容添加就会耗费大量时间。下面就通过具体示例,为大家详细分享按表格指定顺序批量插入图片的操作方法。
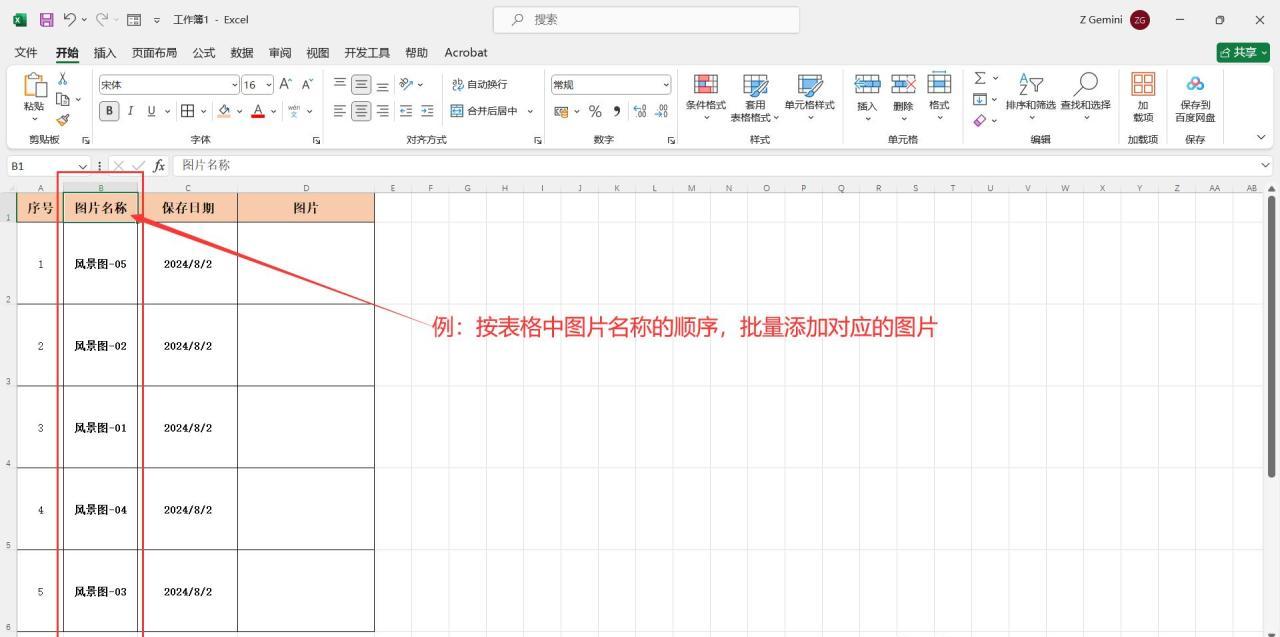
图1
步骤一、前期准备
需先将准备插入的所有图片存放在一个文件夹内,并且要保证图片的名称和表格中 “图片名称” 列里的名称一一对应一致,这是后续能准确按顺序批量插入图片的重要前提。
步骤二、表格排序
在 Excel 表格中,首先全选整个表格,可以通过点击表格左上角的三角符号来快速实现全选操作。接着,点击【开始】选项卡,在其中找到【排序与筛选】功能按钮,点击其下拉菜单里的【自定义排序】选项,这样就会打开 “排序” 对话框(可参考图 2)。
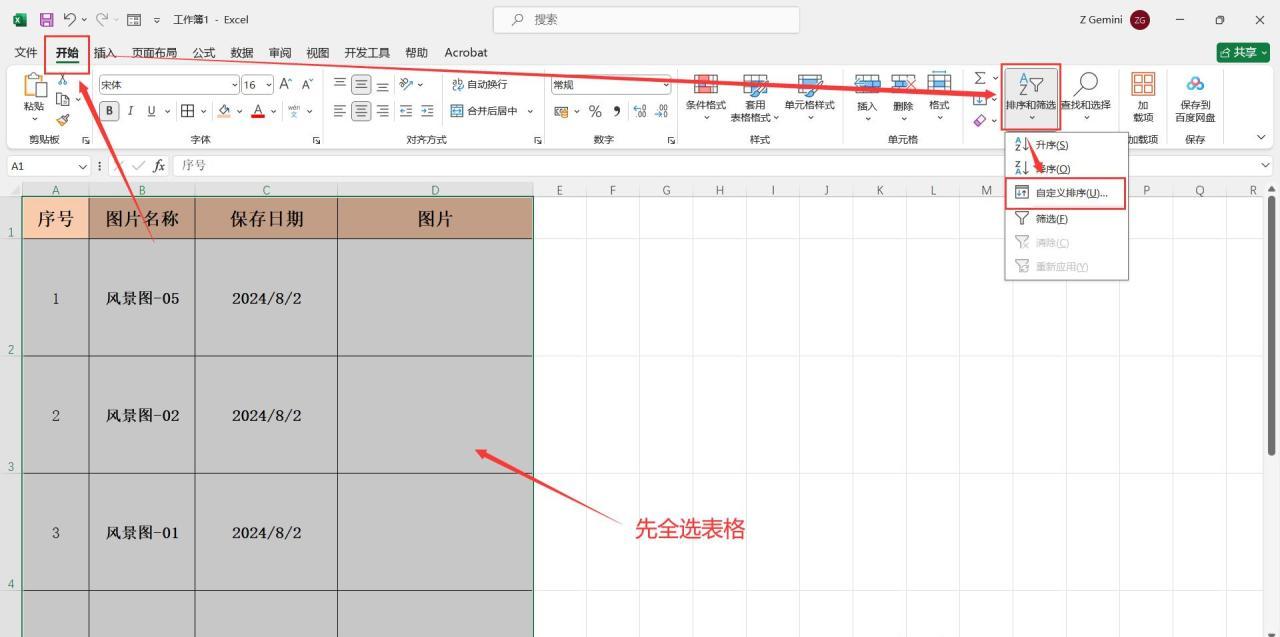
图2
在 “排序” 对话框中,要进行如下设置:
先勾选 “数据包含标题” 选项,这能确保表格的标题行不参与排序,排序依据是标题行里设定的字段哦。
然后将 “列 - 排序依据” 选择为:图片名称(这里就是按照我们想要的图片插入顺序对应的字段来选择哦,要是需要按别的字段排序,就选择相应的字段名称即可)。
再把 “次序” 选择为:升序,表示按照所选字段(图片名称)的字母或数字从小到大的顺序进行排列。
最后点击【确定】按钮,此时表格就会按照 “图片名称” 升序排序完成了(可查看图 3、图 4 展示的效果)。
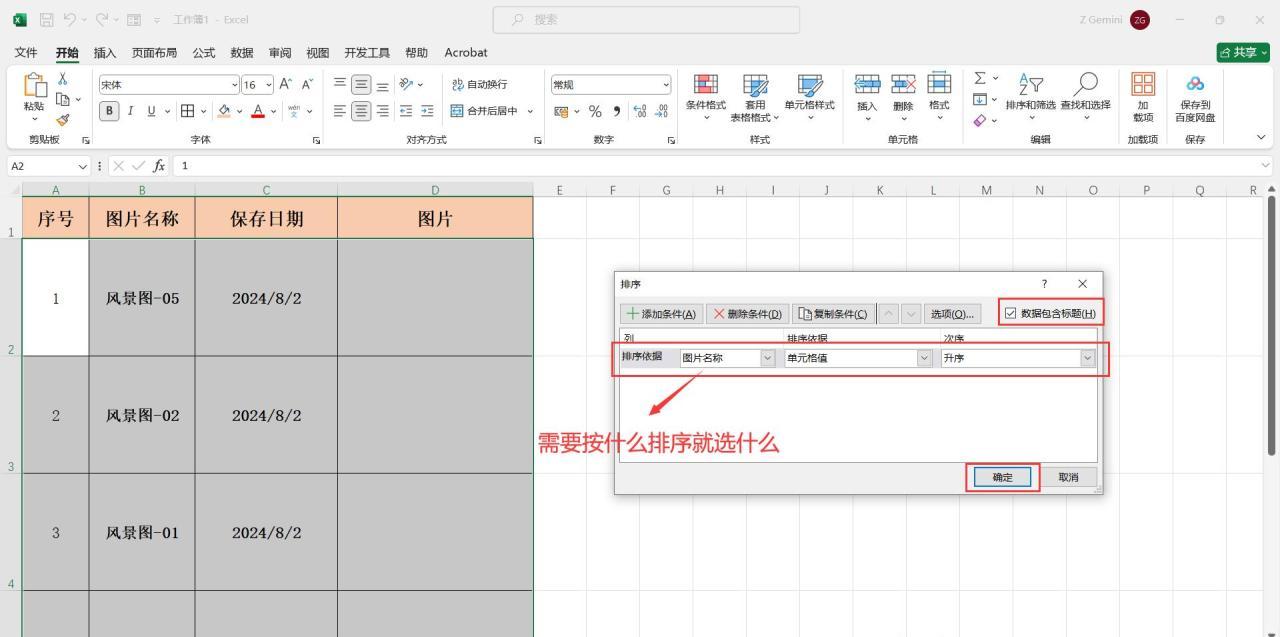
图3
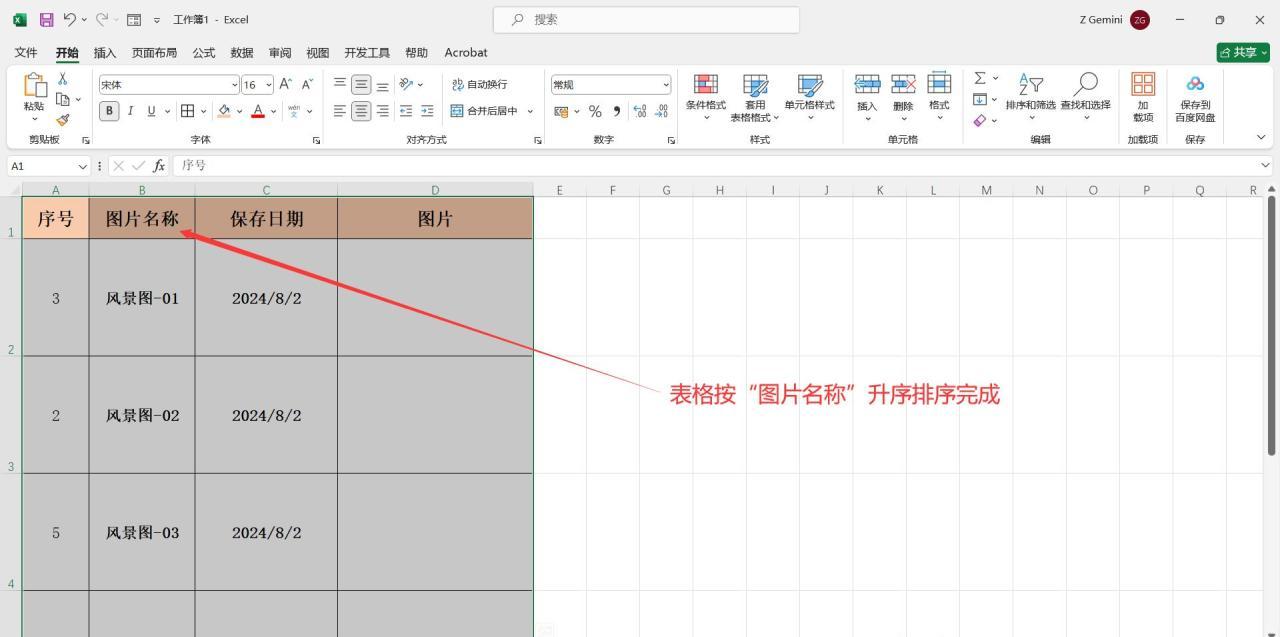
图4
步骤三、插入图片
选中表格旁任意一个空白单元格,这一步很关键,它是确定图片插入起始位置的操作。接着点击【插入】选项卡,在其中找到【图片】选项,再点击其下拉菜单里的【此设备】选项,之后会弹出 “插入图片” 对话框,在这个对话框里找到之前存放需要插入图片所在的文件夹(可参考图 5、图 6)。
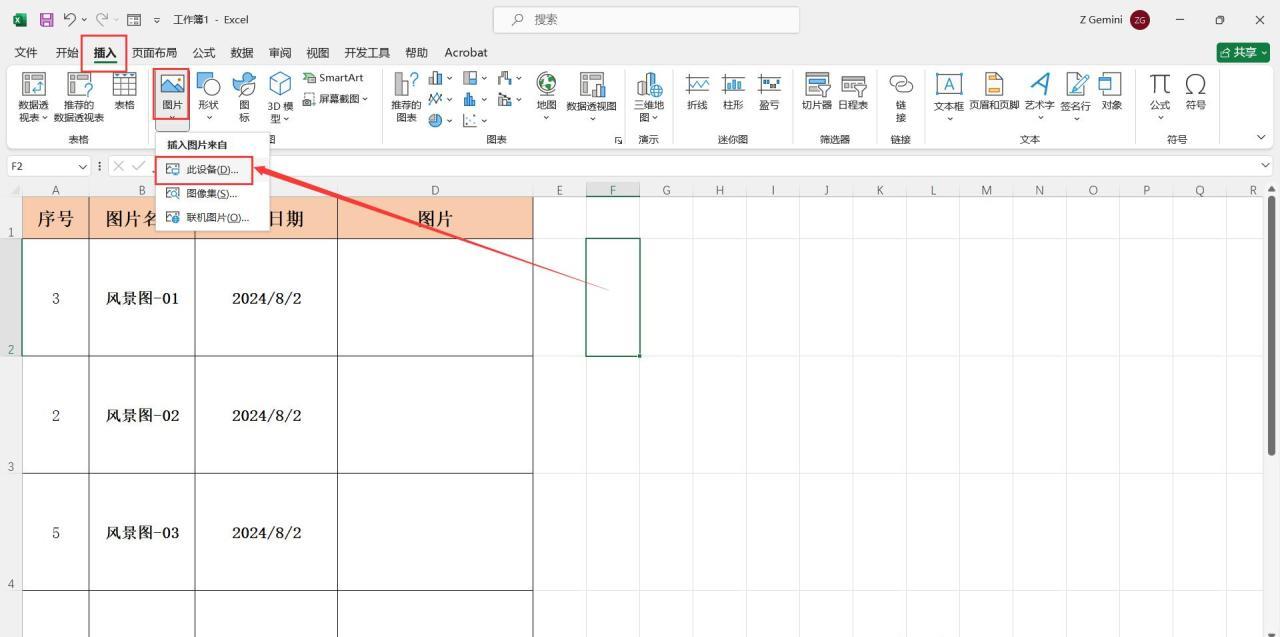
图5
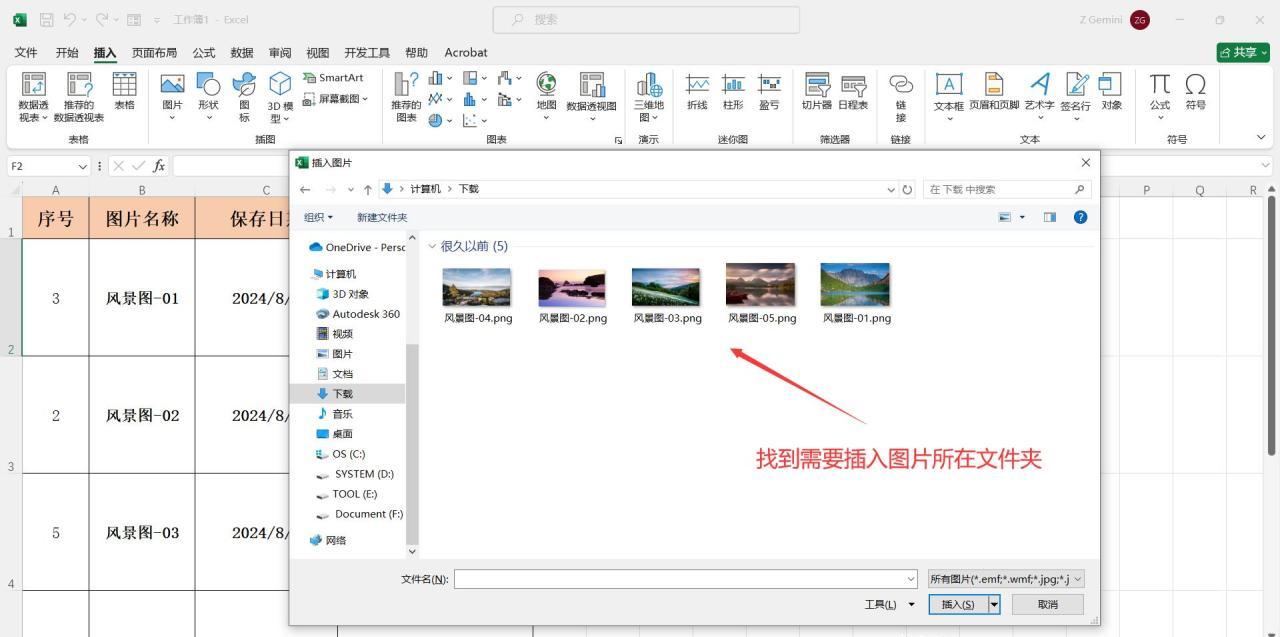
图6
在 “插入图片” 对话框中,找到图片所在文件夹后,在空白处单击鼠标右键,会弹出一个菜单,在菜单里点击【排序方式】,接着选择【名称】,再选择【递增】,这样就能将文件夹里的图片按名称升序排序啦。排序完成后,按下快捷键【Ctrl+A】全选图片,然后点击【确定】按钮,图片就会开始批量插入到 Excel 表格中(可对照图 7、图 8 查看相应操作示意)。
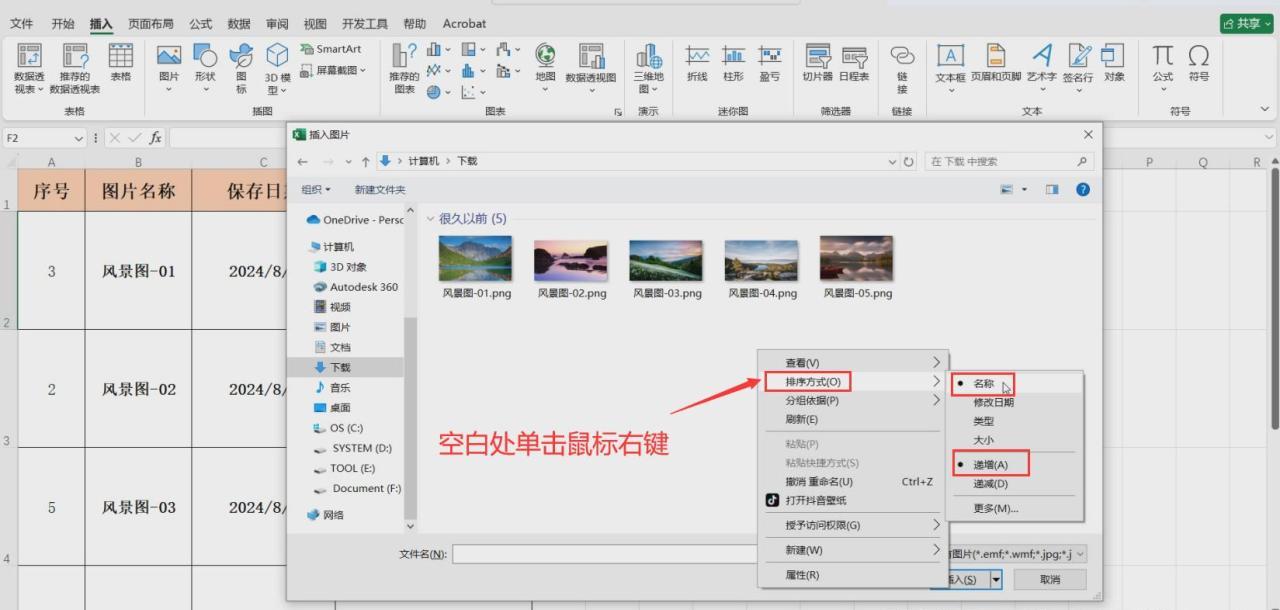
图7
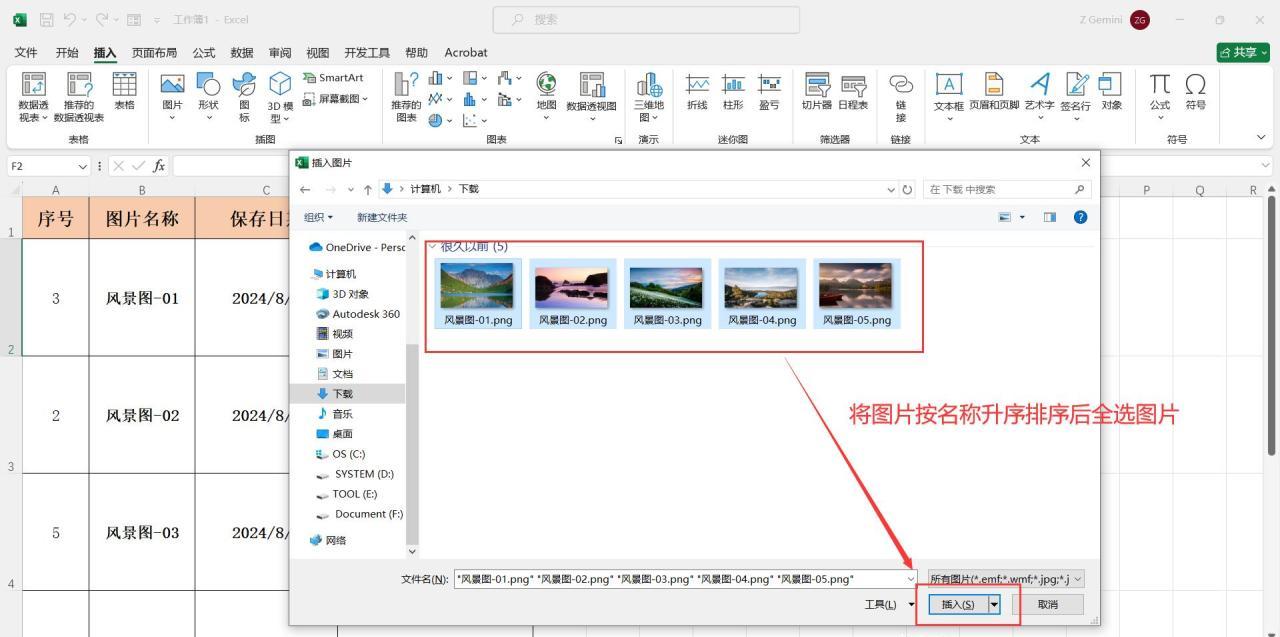
图8
步骤四、初步调整图片位置与大小
批量插入图片后,由于图片大小可能不一致,为方便后续操作,可以先在【图片格式】选项卡下的【大小】功能区中,统一调整一下图片大小。调整好大小后,选中插入表格的第一张图片(也就是处在最底层的图片,它在图片堆叠顺序里是最先被插入的那张),将其拖动到表格第一个图片单元格内,然后再选中插入表格的最后一张图片(即最上层的图片),把它拖动到表格最后一个图片单元格内,通过这样的操作,让图片先大致对应到表格相应的位置上(可参考图 9、图 10)。
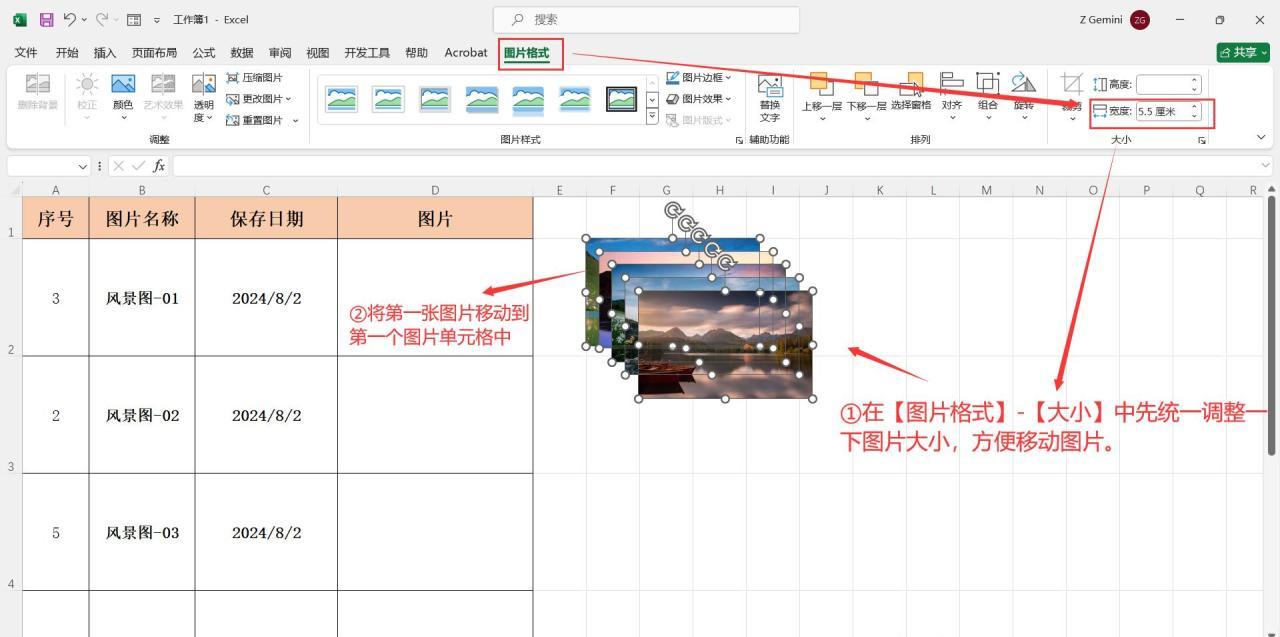
图9
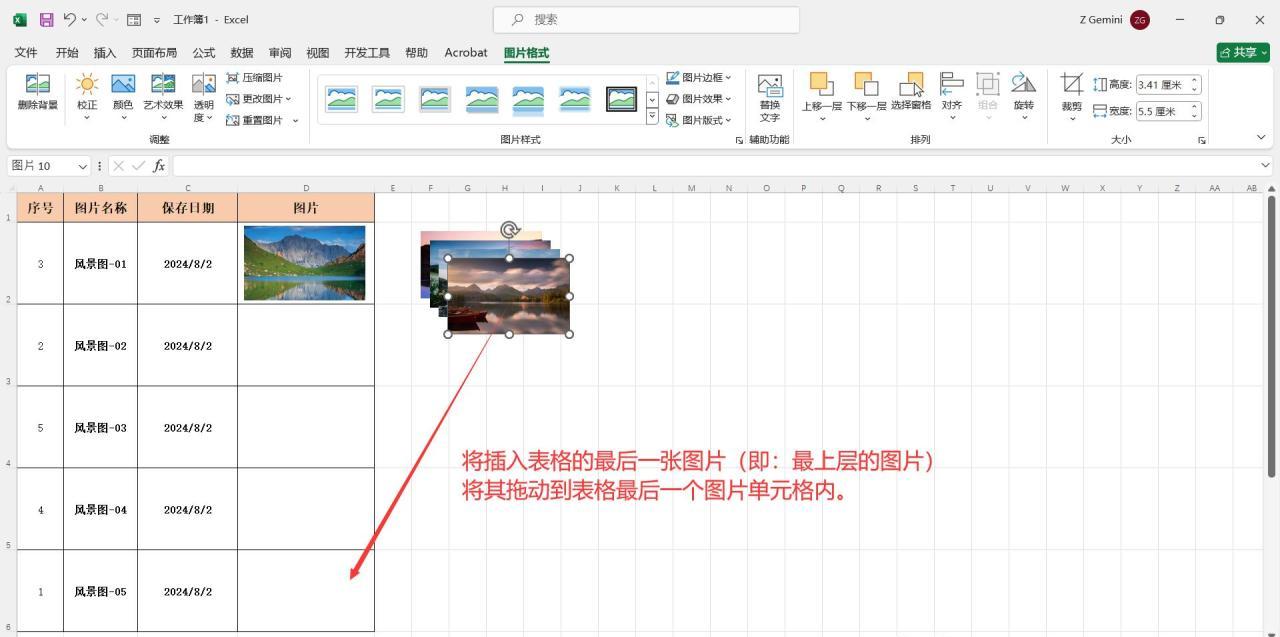
图10
步骤五、排列图片整齐
先选中一张图片,再按下快捷键【Ctrl+A】全选所有图片,接着点击【图片格式】选项卡,在其中找到【对齐】功能按钮,点击其下拉菜单里的选项:
首先点击【左对齐】,这样能让所有图片在水平方向上以表格左边框为基准对齐。
然后点击【纵向分布】,使图片在垂直方向上均匀分布,从而将图片排列得更加整齐有序(可查看图 11、图 12 的效果展示)。
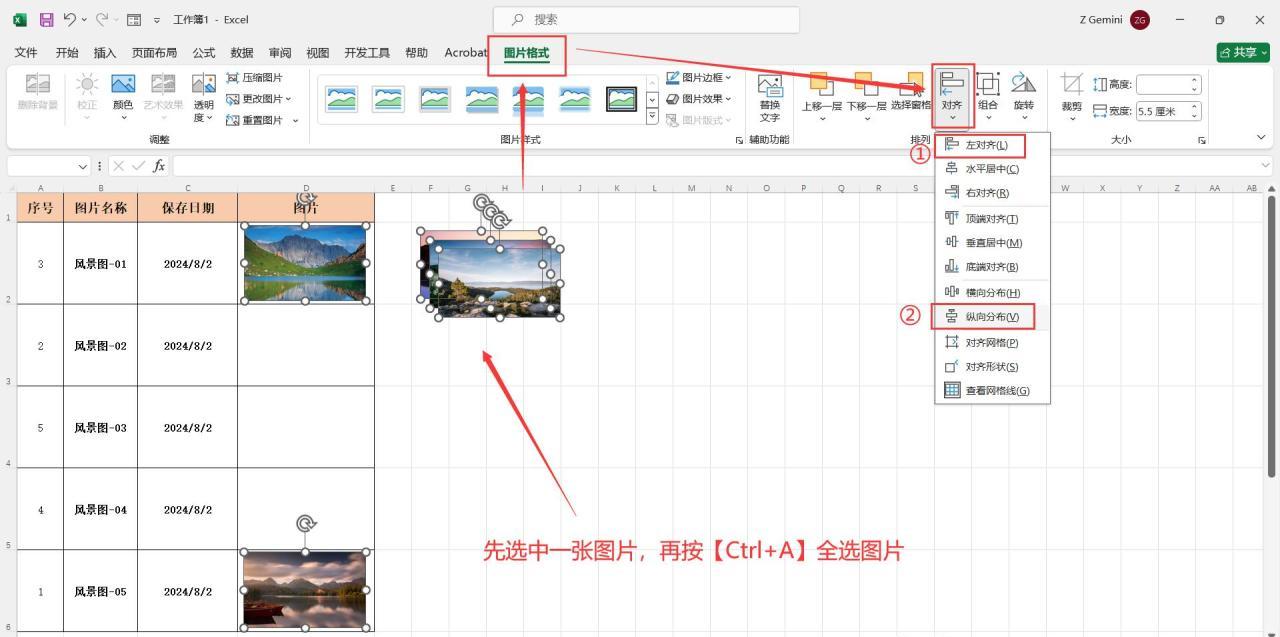
图11
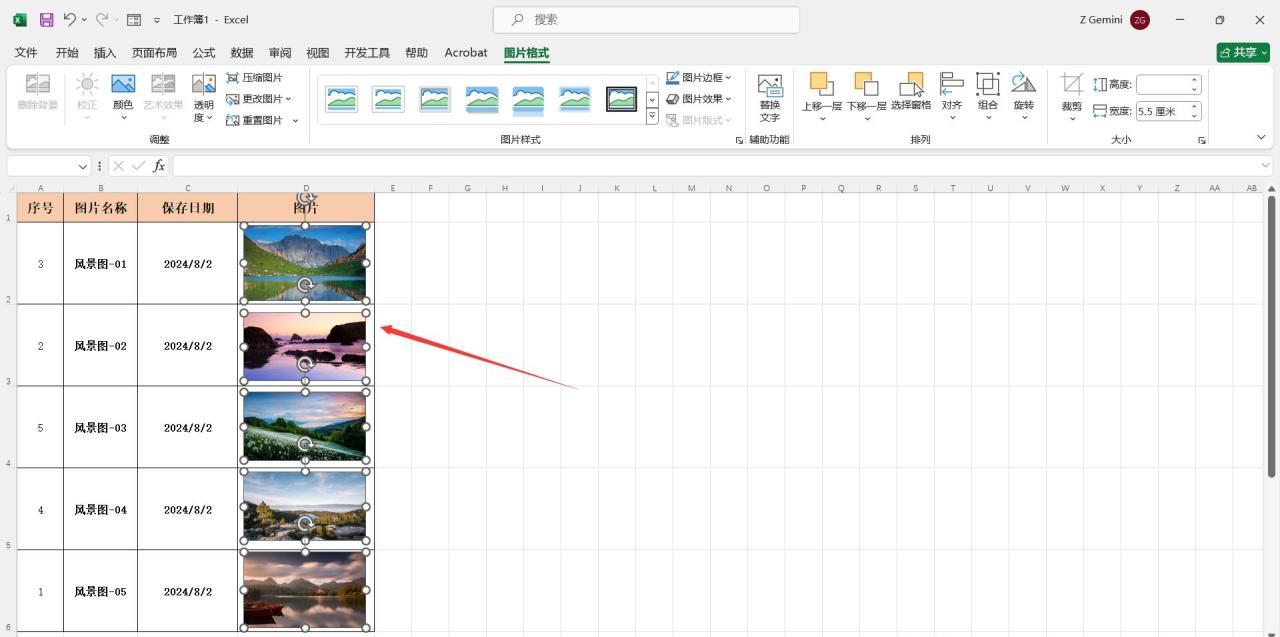
图12
步骤六、精细调整图片大小
全选图片后单击鼠标右键,在弹出的菜单里点击【大小和属性】选项,这时在右侧会打开 “设置图片格式” 对话框,在对话框里进行如下操作:
先将 “锁定纵横比” 取消勾选,这样就能单独调整图片的宽度和高度啦,便于根据表格单元格的实际大小来精准适配图片。
接着根据表格单元格大小自行调整图片大小,调整到满意的效果后,关闭对话框即可(可参照图 13、图 14 的操作示意)。
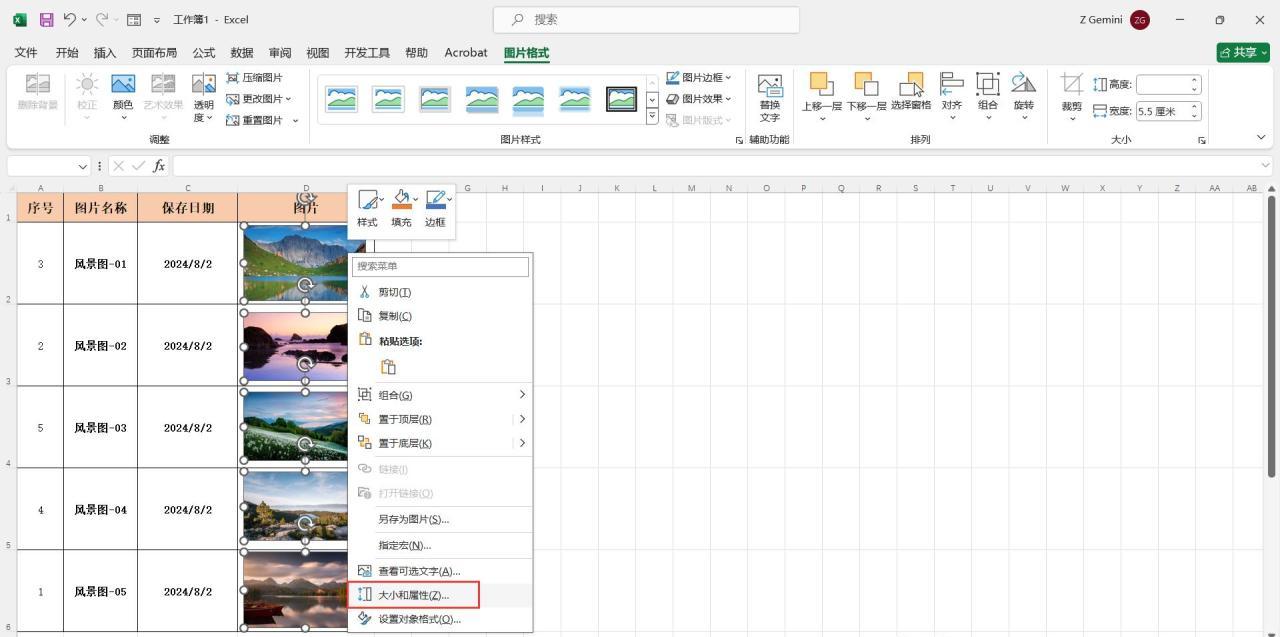
图13
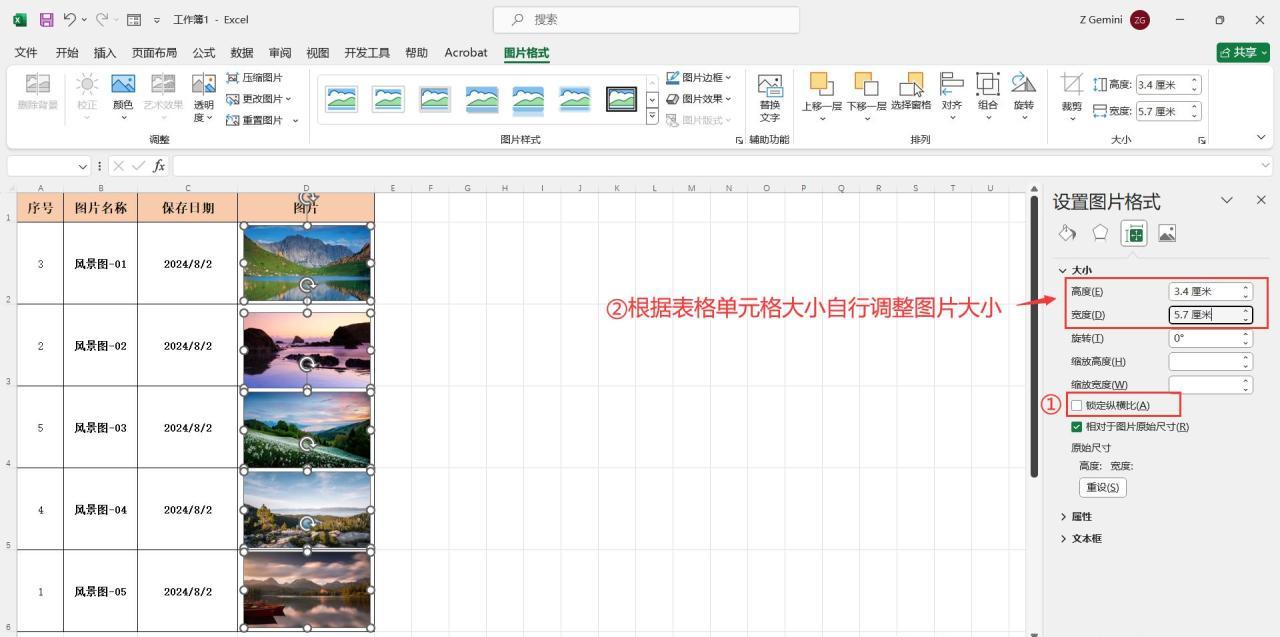
图14
步骤七、恢复表格原始顺序
全选表格数据,再次点击【开始】选项卡下的【排序与筛选】里的【自定义排序】选项,打开 “排序” 对话框,这次将 “列 - 排序依据” 选择为:序号(也就是表格原始排序时的序号字段哦,要根据实际表格中的对应字段来选择),“次序” 选择为:升序,然后点击【确定】按钮。如此一来,批量插入的图片就按表格内指定的顺序准确添加完成了(可查看图 15、图 16、图 17 展示的效果)。
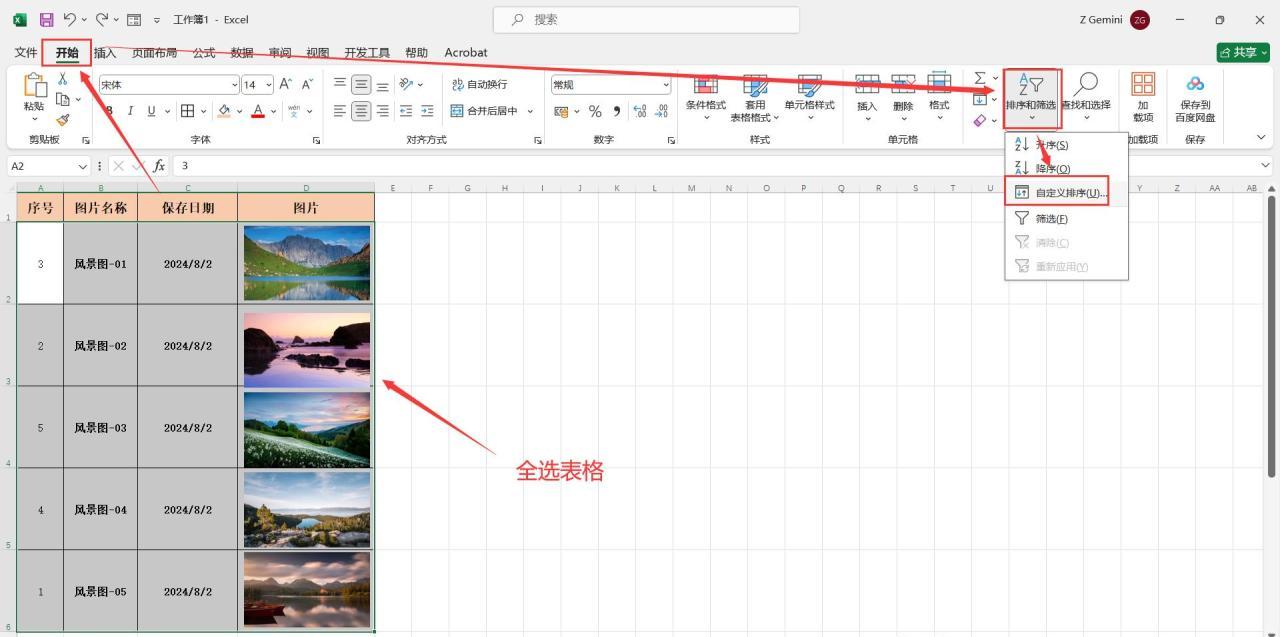
图15
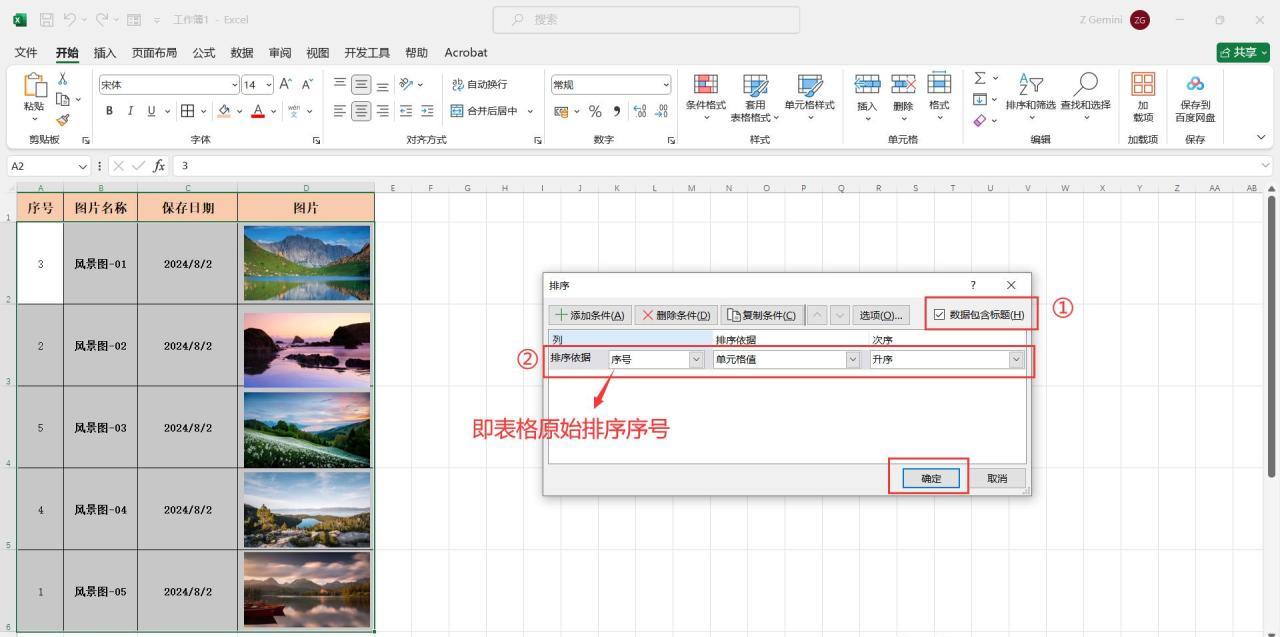
图16
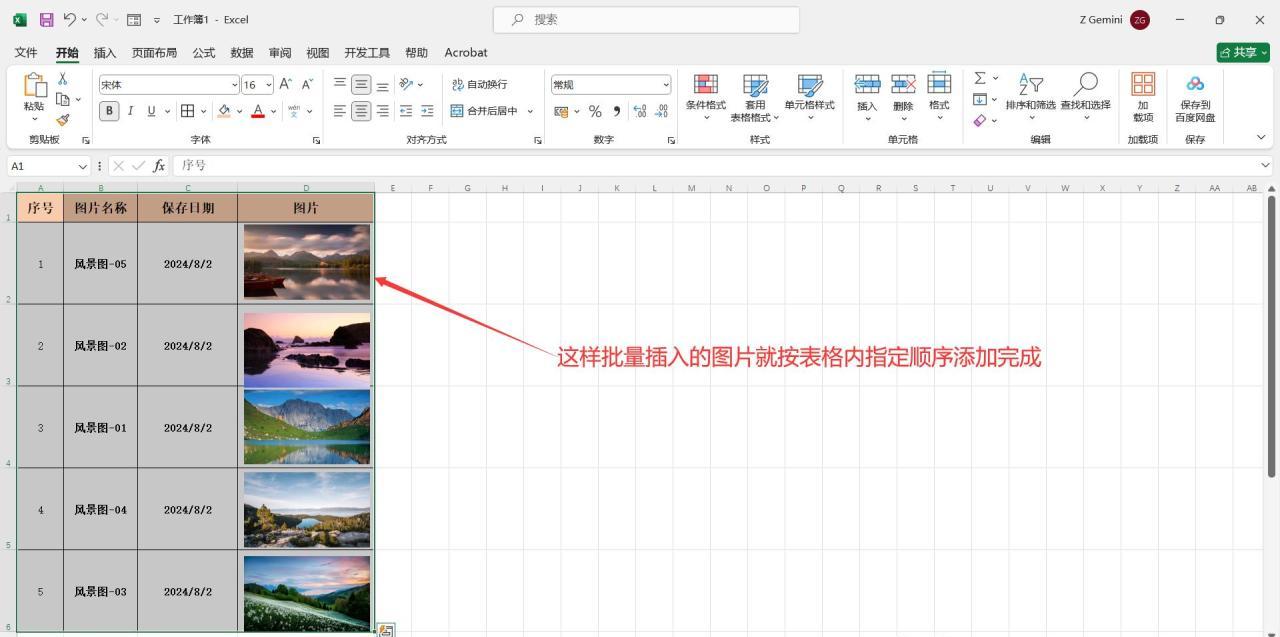
图17
总之,掌握在 Excel 中按表格指定顺序批量插入图片的方法,能极大地提升我们制作数据展示文档的效率与质量。通过前期精心准备图片素材,合理利用排序功能对表格和图片分别排序,再细致调整图片的位置、大小与对齐方式,最终让图片与表格数据完美融合。无论是项目汇报、数据分析还是教学课件制作,都能凭借这一技巧让信息传达更加清晰、直观,助力我们在工作与学习中脱颖而出,更高效地达成目标,希望大家能熟练运用这些步骤,解锁 Excel 更多强大功能。


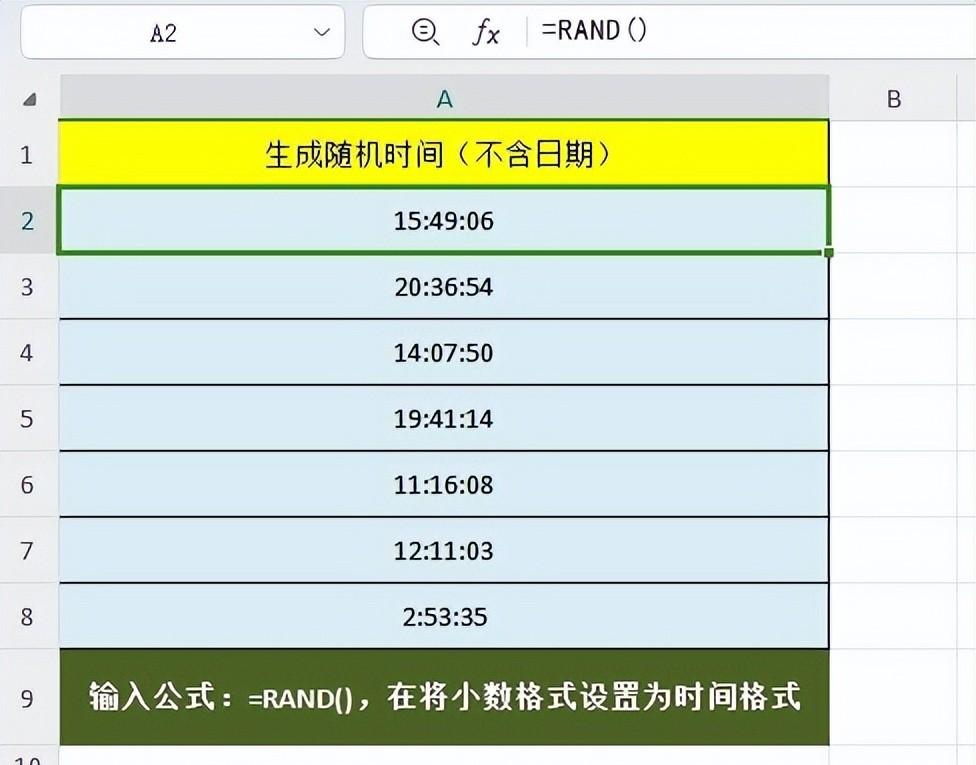
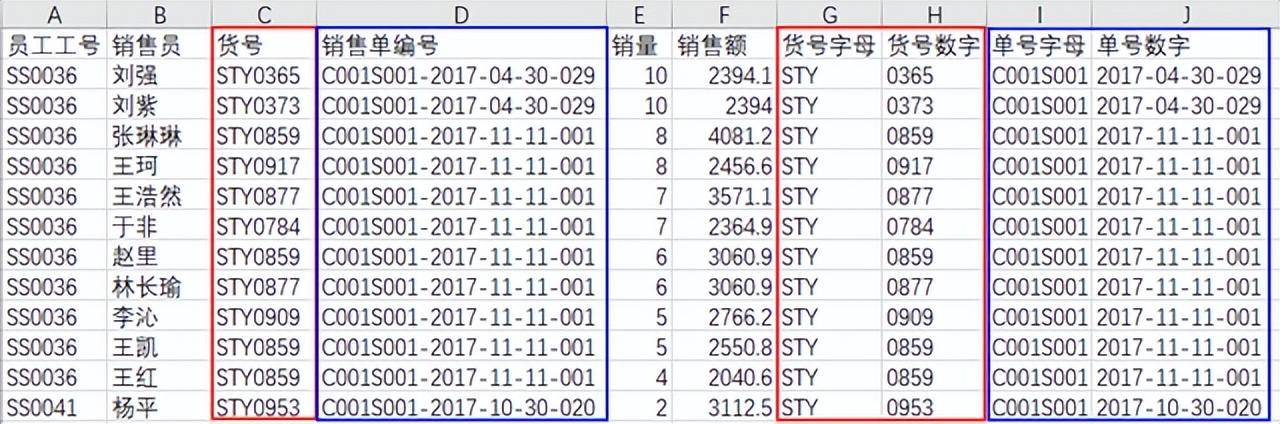



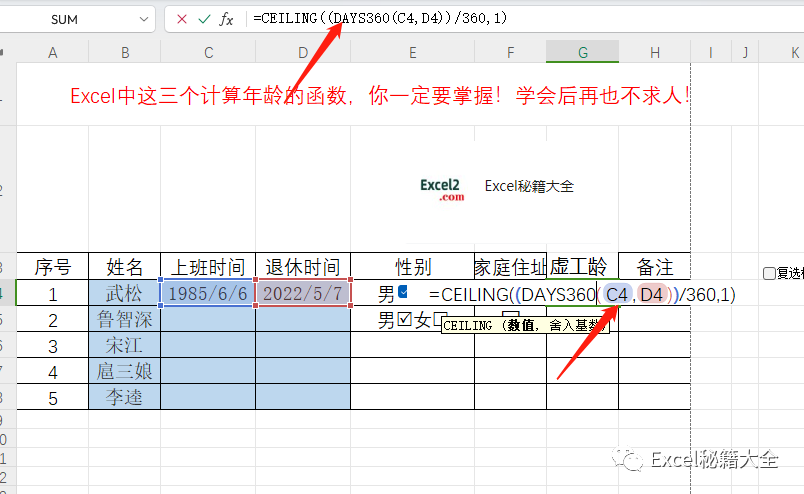

评论 (0)