在日常办公使用Excel表格时,常常需要从大量数据中提取指定日期范围内的数据,若逐个查找提取,不仅效率低还易遗漏。以下是一种快速在Excel中提取指定日期范围内数据的方法和详细步骤:
步骤一、创建筛选条件
首先打开 Excel 表格,根据需要提取的指定日期范围,如 “2023/11/10-2023/11/20”,在表格空白处创建两个筛选条件。分别输入 “>=2023/11/10” 和 “<=2023/11/20”,且对应的表头名称皆为 “运输时间”,务必保证与原表格内日期表头名称一致,这是后续筛选的关键依据,可参考图 1。
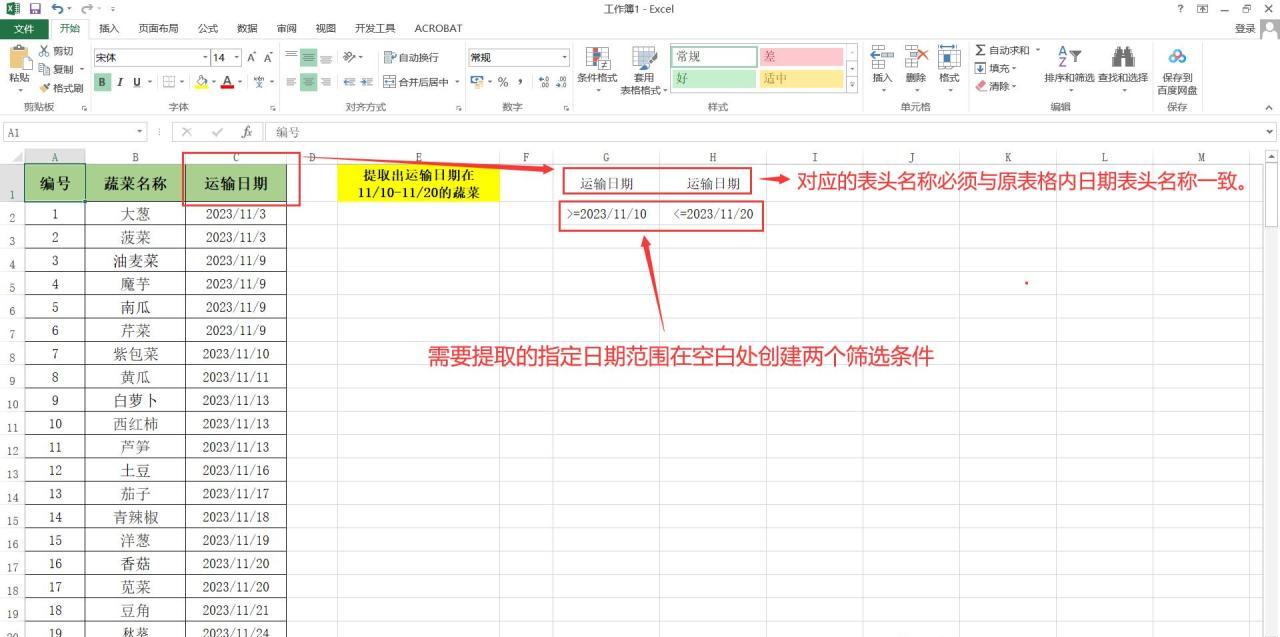
图1
步骤二、进入高级筛选界面
全部选中原表格,点击【数据】选项卡,在 “排序和筛选” 栏内点击【高级】,此时会弹出 “高级筛选” 对话框,这一步是为了打开专门用于复杂筛选的功能界面,为精确提取数据做准备,如图 2 所示。

图2
步骤三、设置高级筛选参数并提取数据
在 “高级筛选” 对话框中,需要依次设置以下参数:
“方式” 选择:将筛选结果复制到其他位置,这样可以把符合条件的数据提取到我们指定的位置,而不影响原表格数据。
“列表区域”:即步骤 2 中选中的原表区域,明确要从哪些数据中进行筛选。
“条件区域”:就是步骤 1 创建的两个筛选条件区域,这是筛选的核心条件所在。
“复制到”:需要在表格空白处任意位置选择一个单元格,用于放置提取结果,指定了提取数据的存放位置。
勾选 “选择不重复的记录”:可避免提取出重复的数据,使结果更加简洁准确。
设置好上述参数后,点击【确定】按钮,这样指定日期范围内的数据就会全部被提取出来了,可参考图 3 和图 4 查看具体设置和效果。
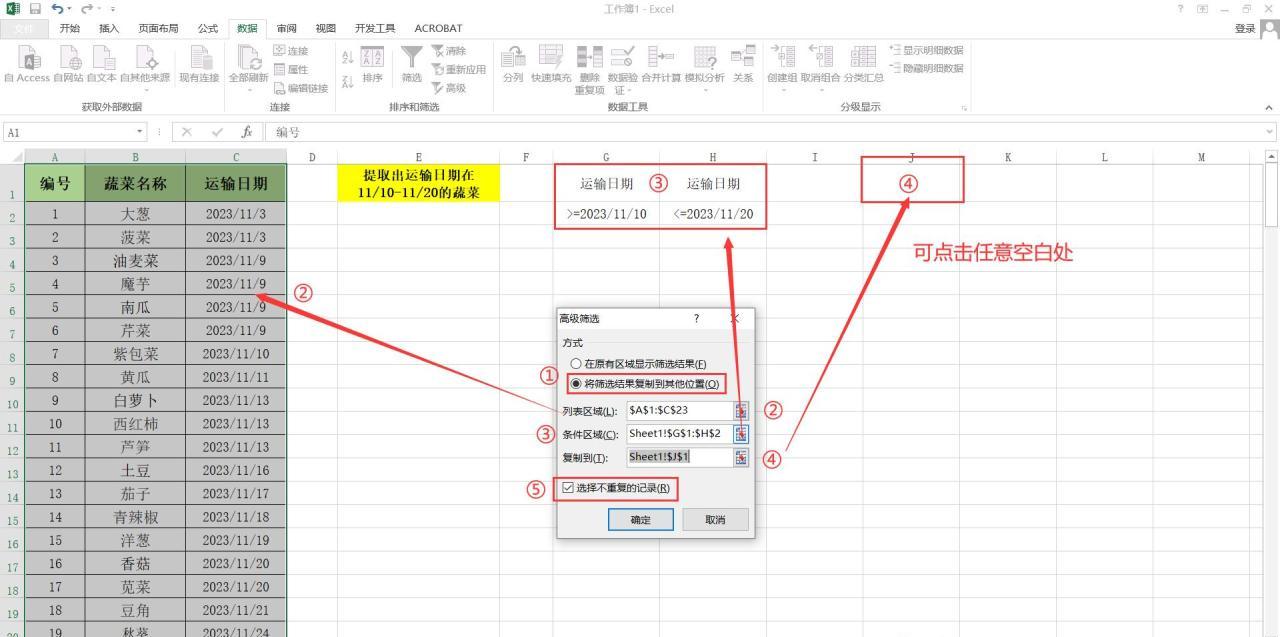
图3
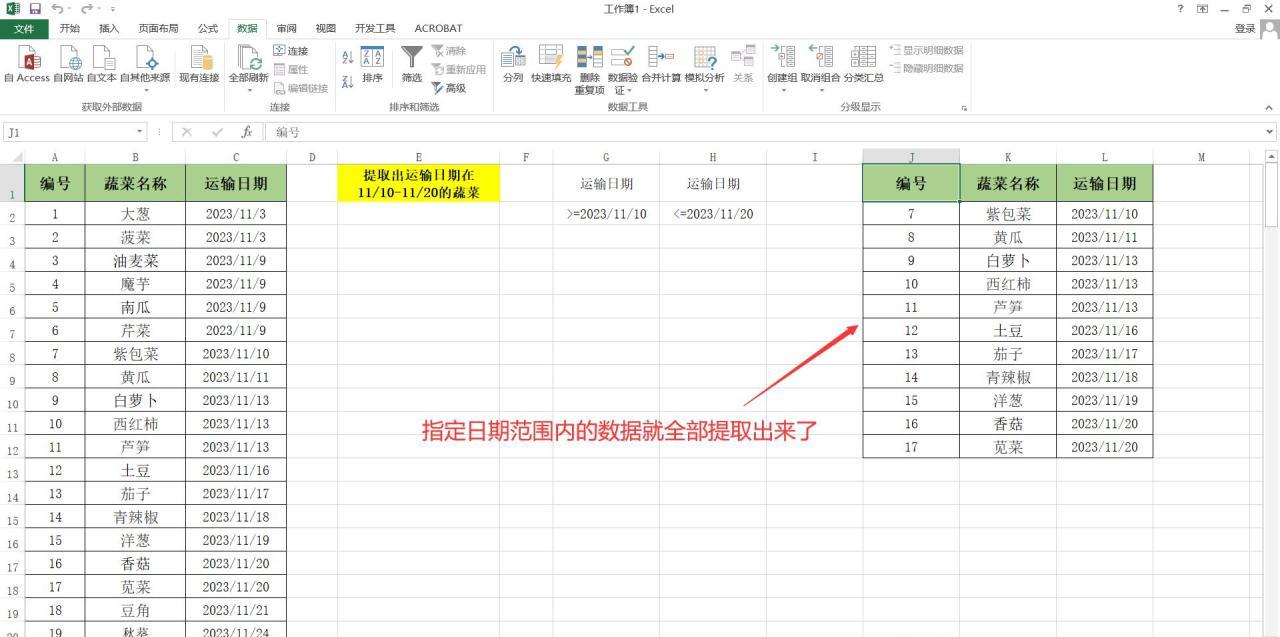
图4
通过以上方法,能够快速、准确地在 Excel中提取出指定日期范围内的数据,大大提高了数据处理的效率,避免了人工逐个查找提取可能出现的遗漏和错误等问题,在日常办公中非常实用。


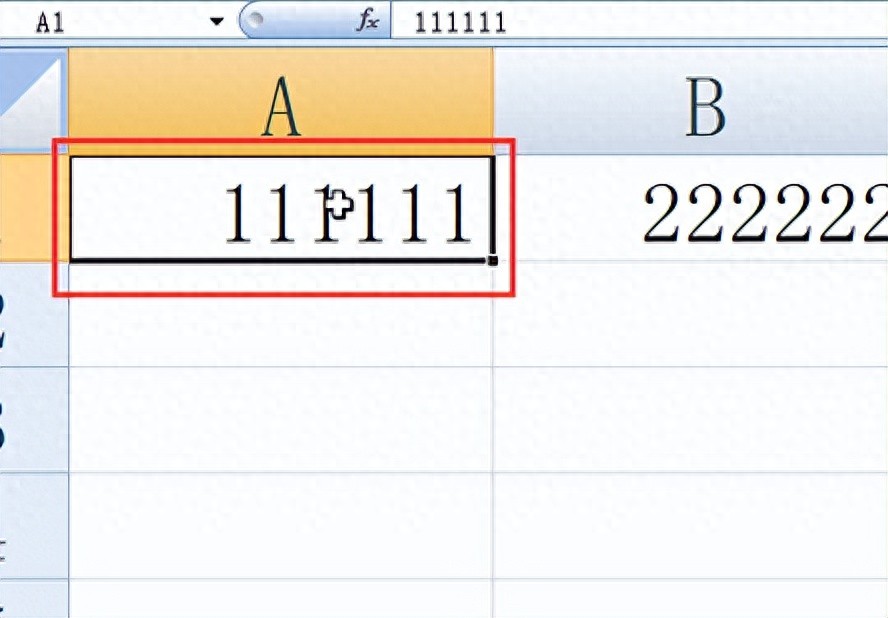
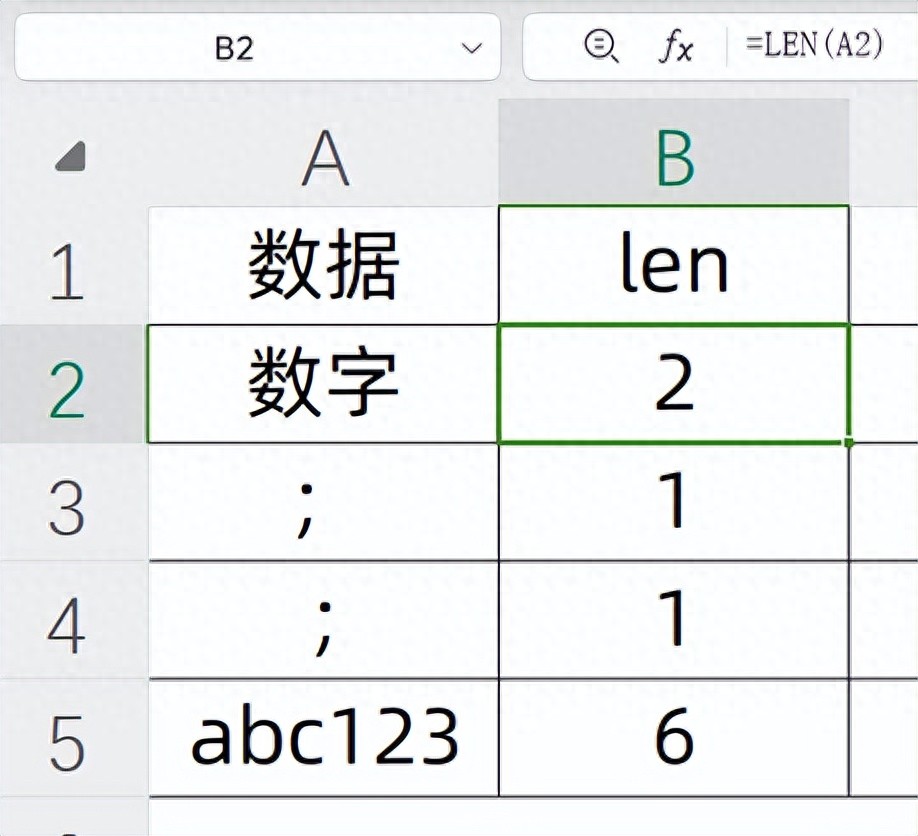

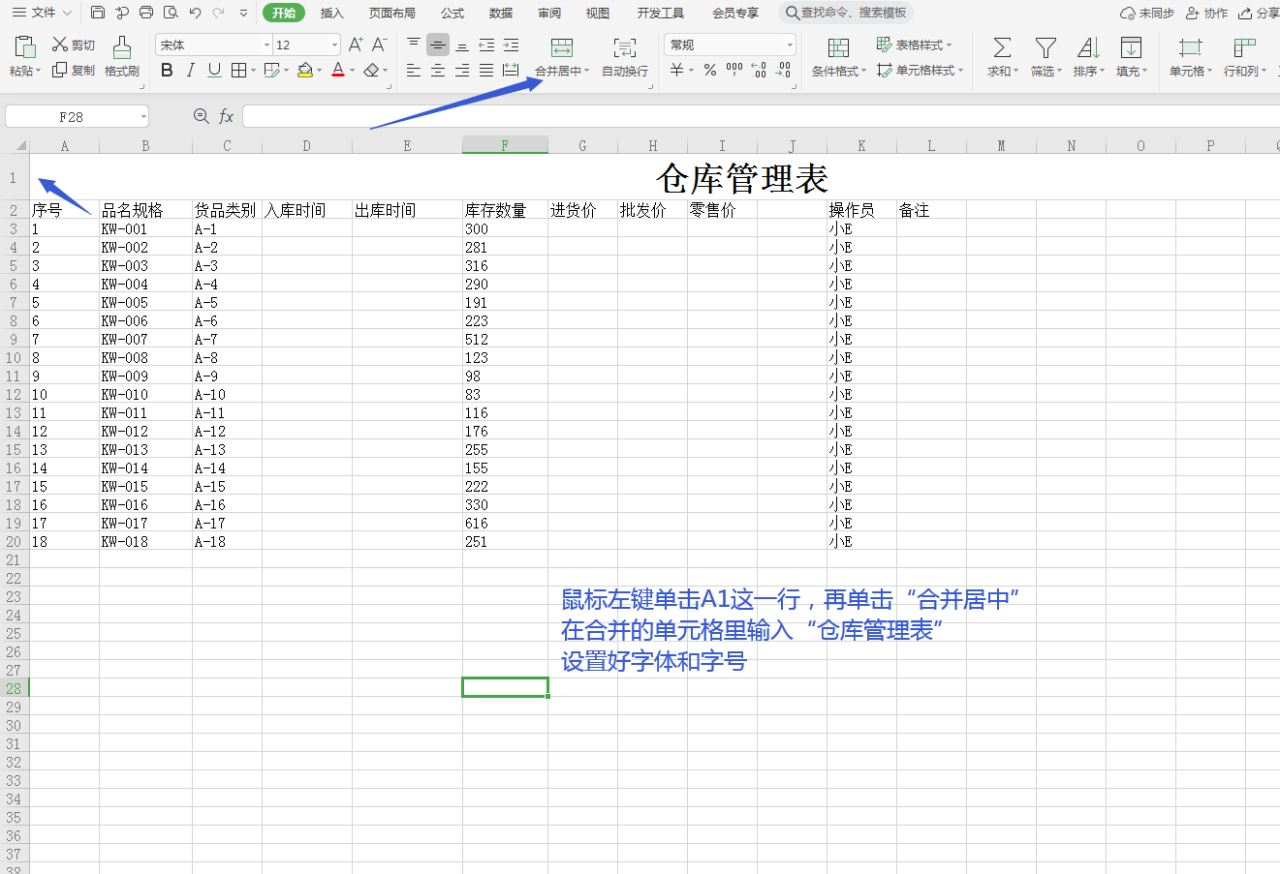
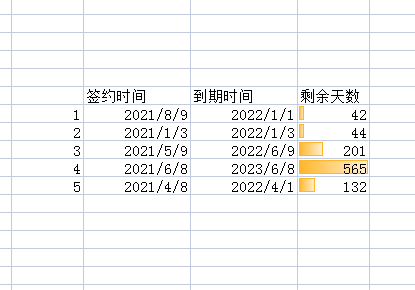
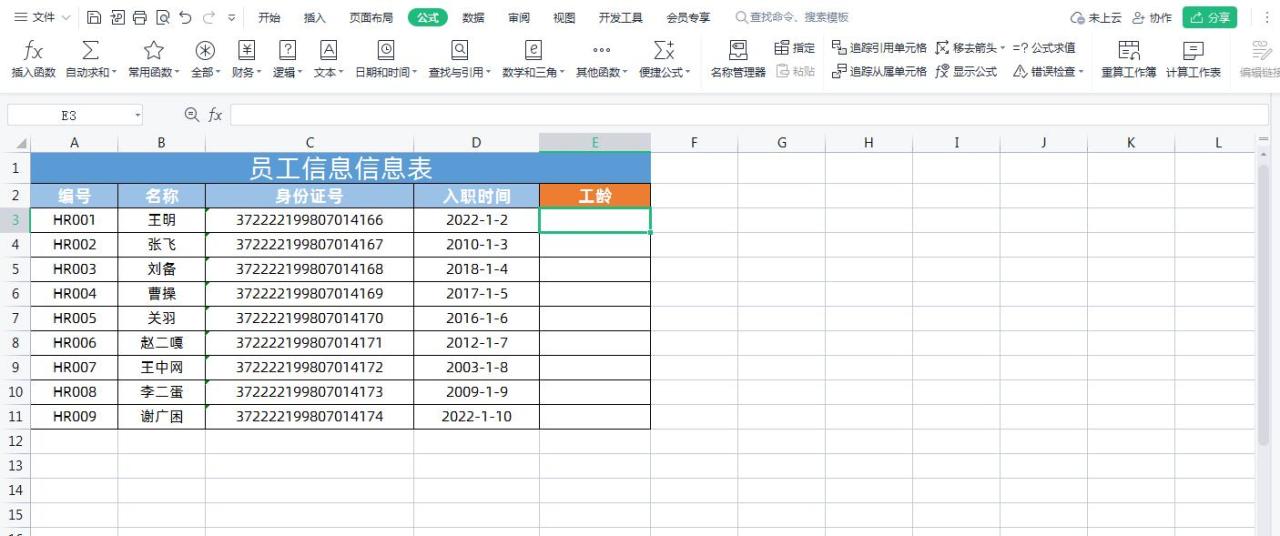
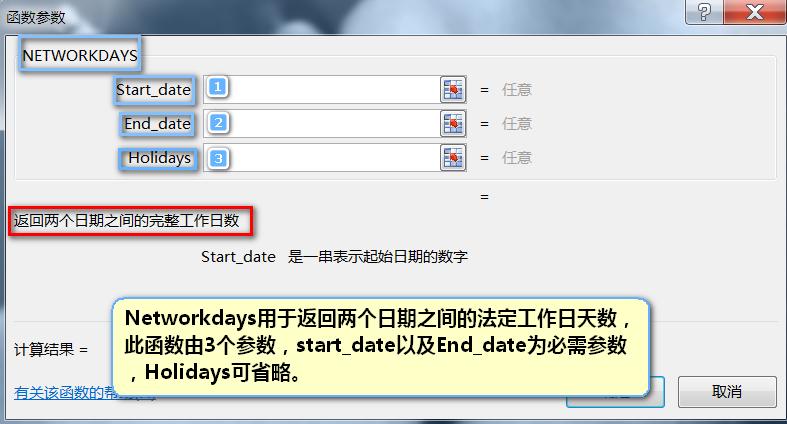
评论 (0)