在日常办公使用 Excel 表格时,完成制表后常常会遇到需要在原有表格数据内容基础上统一修改添加内容的情况。若逐个单元格去点击添加,一旦涉及的单元格数量较多,不仅操作极为耗时,还很容易出现遗漏的问题。下面就为大家分享在 Excel 单元格内批量添加相同文字的具体操作方法,帮助大家高效完成这一任务。
一、在单元格原有内容前批量添加相同内容
1. 选中目标单元格区域并打开设置对话框
首先,打开那份需要在单元格批量添加相同内容的 Excel 表格,依据实际需求,准确选中需要添加内容的单元格区域,可以通过鼠标拖动等方式进行选择。选好后,在选中的区域上单击鼠标右键,这时会弹出一个快捷菜单,从中点击【设置单元格格式】选项,随即就会打开 “设置单元格格式” 对话框(可参考图 1)。
温馨提示:其实 “设置单元格格式” 对话框还有更便捷的打开方式,直接按快捷键【Ctrl+1】也能调出该对话框哦,大家可以根据自己的操作习惯来选择使用哪种方式打开。
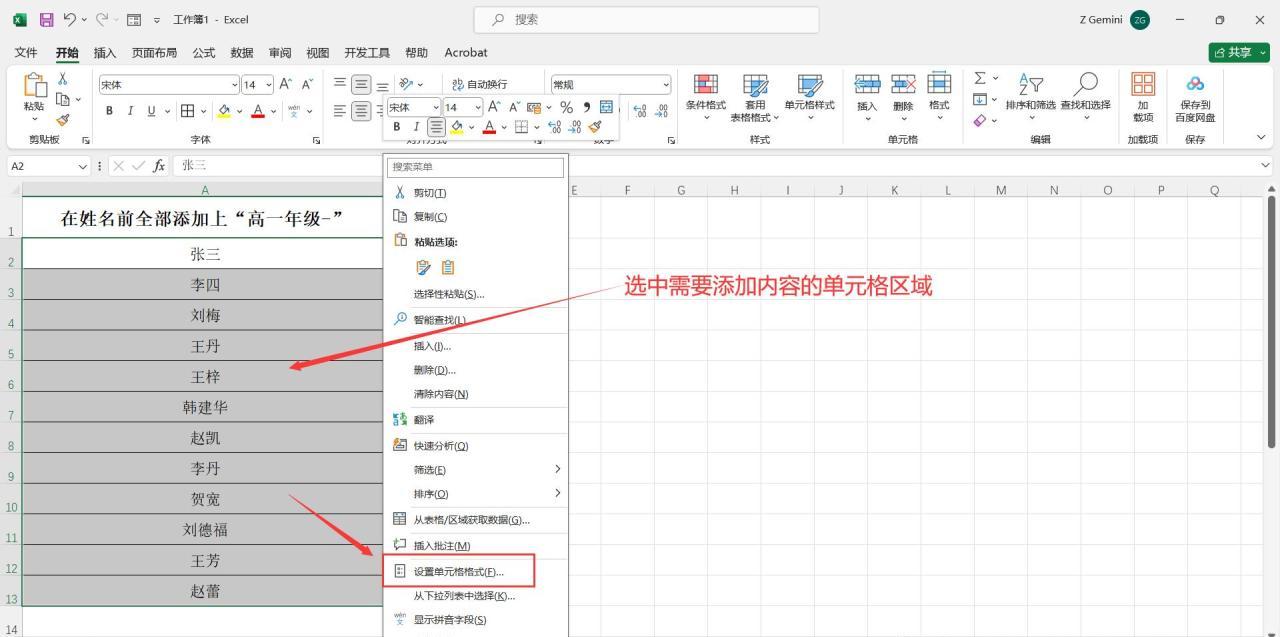
图1
2. 自定义格式输入添加内容
在打开的 “设置单元格格式” 对话框中,点击【数字】选项卡,接着在其下拉菜单里选择【自定义】选项。切换到【自定义】后,在对话框右侧的 “类型” 栏中进行输入操作,按照格式输入 “高一年级 - @”(这里要特别注意,所有输入的符号都需要在英文状态下输入)。其中,“高一年级 - ” 就是我们想要添加的具体内容,而 “@” 在自定义格式中有特定含义,它代表着单元格中原有的文本内容。输入完成后,点击【确定】按钮,如此一来,所选单元格区域内的原有内容前就会批量添加上 “高一年级 - ” 这一相同的内容了(可查看图 2、图 3 展示的效果)。
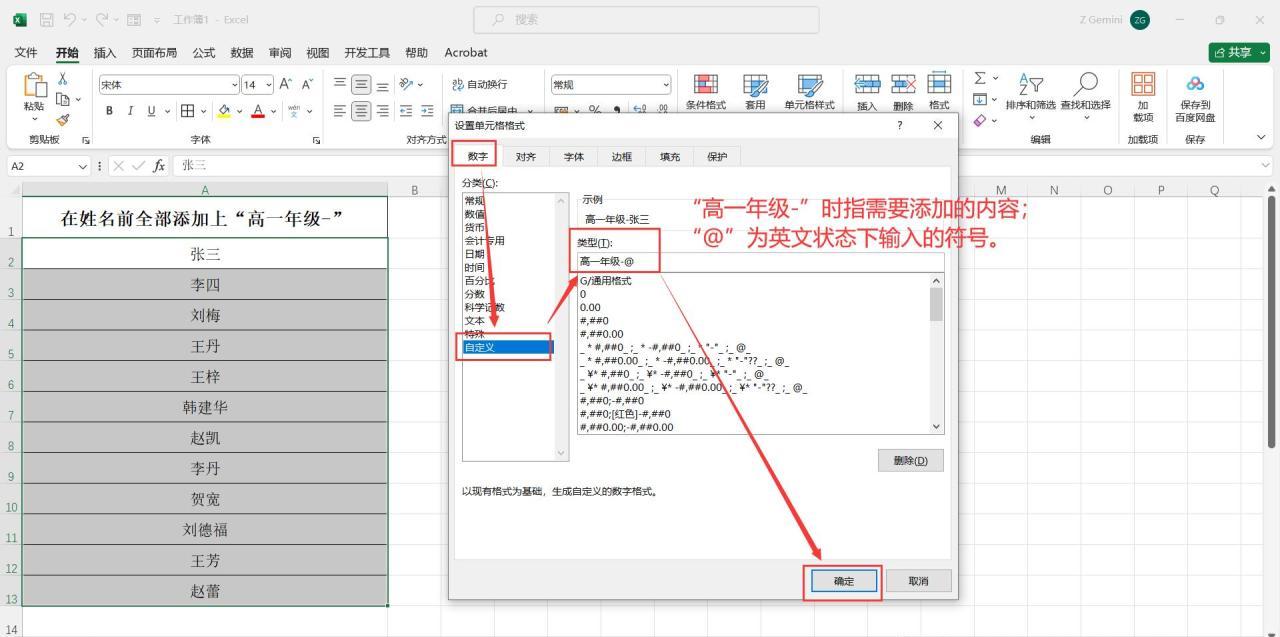
图2
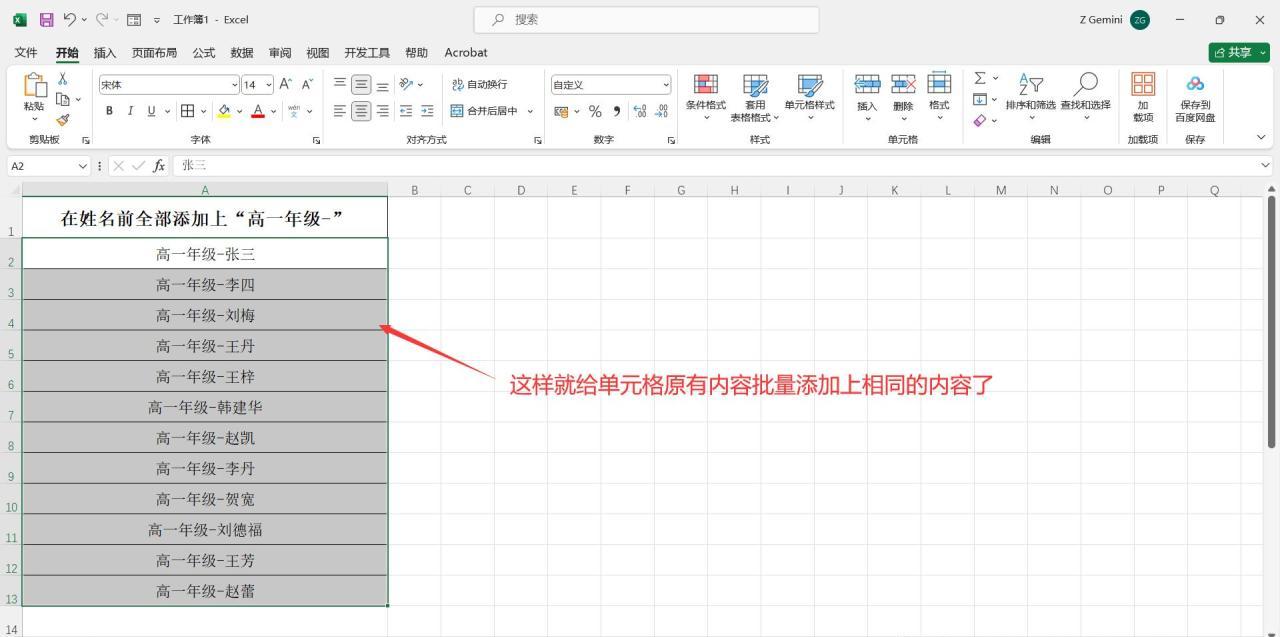
图3
二、在单元格原有内容后批量添加相同内容
1. 选中单元格并打开设置对话框
同样,先确定需要添加内容的单元格范围,然后选中这些单元格。这里也可以通过按快捷键【Ctrl+1】来快速打开 “设置单元格格式” 对话框(可参考图 4),这种快捷键操作方式能进一步提高操作效率。
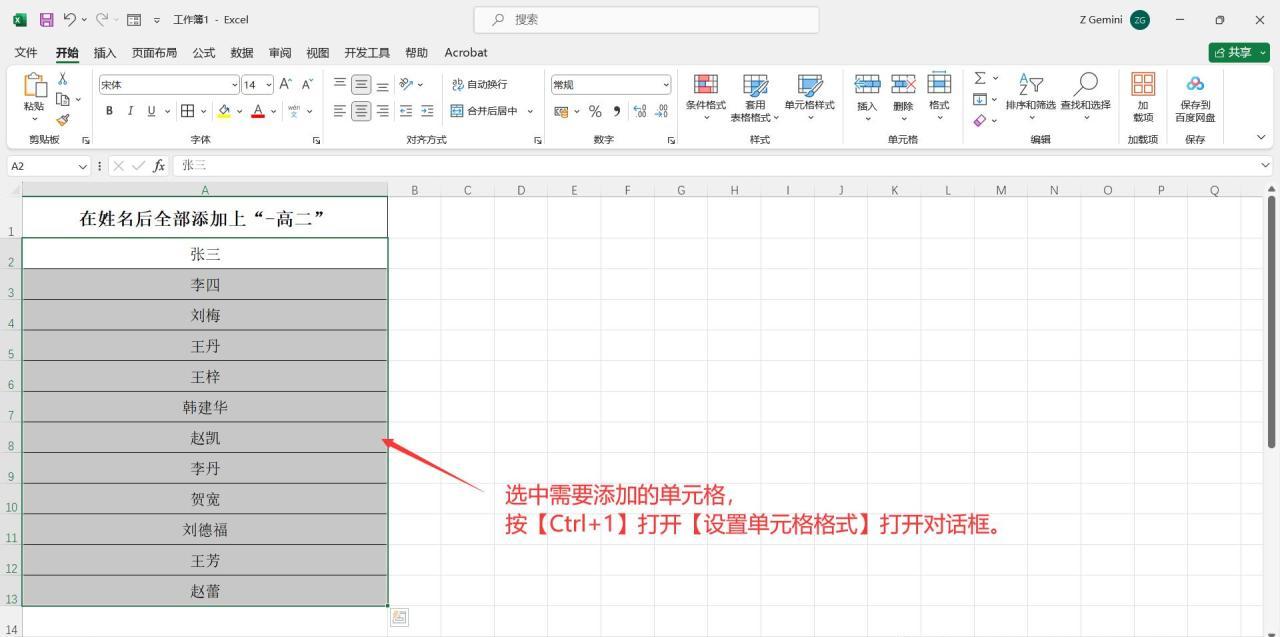
图4
2. 自定义格式设置添加内容
在打开的 “设置单元格格式” 对话框中,点击【数字】选项卡,并选择【自定义】选项进入相应设置界面。在右侧的 “类型” 栏中按照格式输入 “@ - 高二”(同样需保证所有符号都是英文状态下输入的哦)。这里的 “- 高二” 就是我们准备添加的内容,“@” 依旧代表单元格中原有的文本内容。完成输入后,点击【确定】按钮,这时就能发现所选单元格区域内的原有内容后面都批量添加上了 “- 高二” 这一相同的文字内容了(可参照图 5、图 6 查看相应效果)
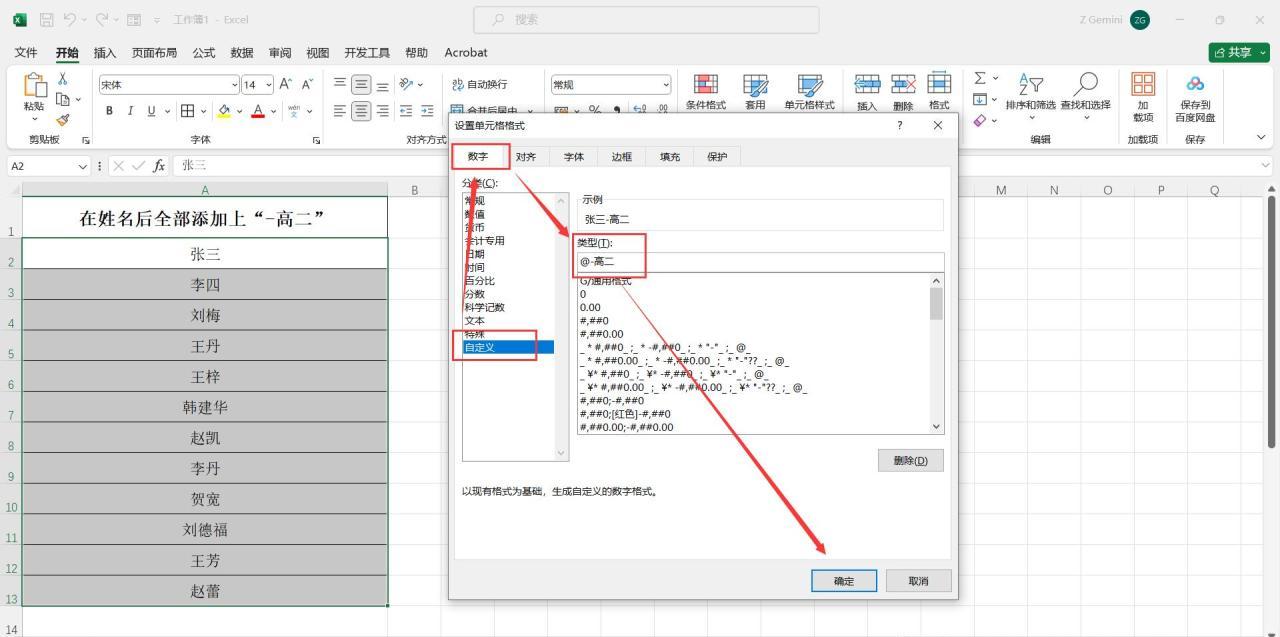
图5
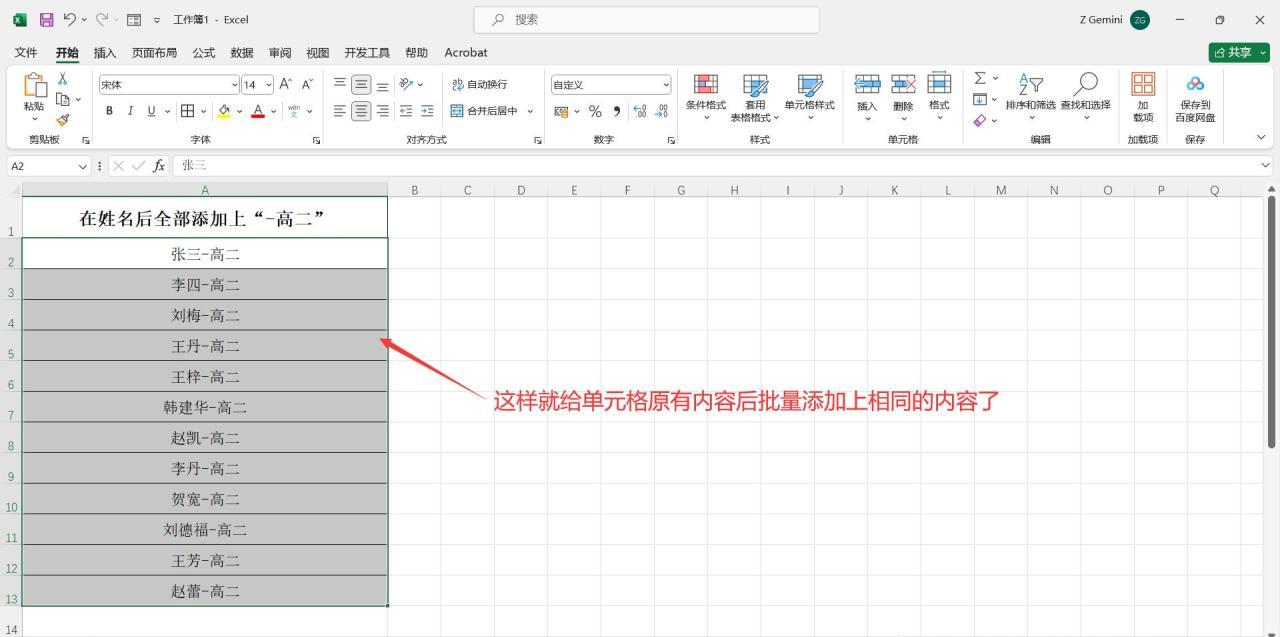
图6
通过掌握以上这两种在Excel单元格内批量添加相同文字内容的方法,无论是往前添加还是往后添加,都能轻松应对,有效避免了逐个单元格操作的繁琐与易错问题,让我们在对表格内容进行统一修改添加时更加高效、准确,希望这些方法对大家在日常办公中的 Excel 表格处理有所帮助。同时,一定要牢记操作过程中的注意事项,比如符号需采用英文状态输入等细节,这样才能确保操作顺利进行。


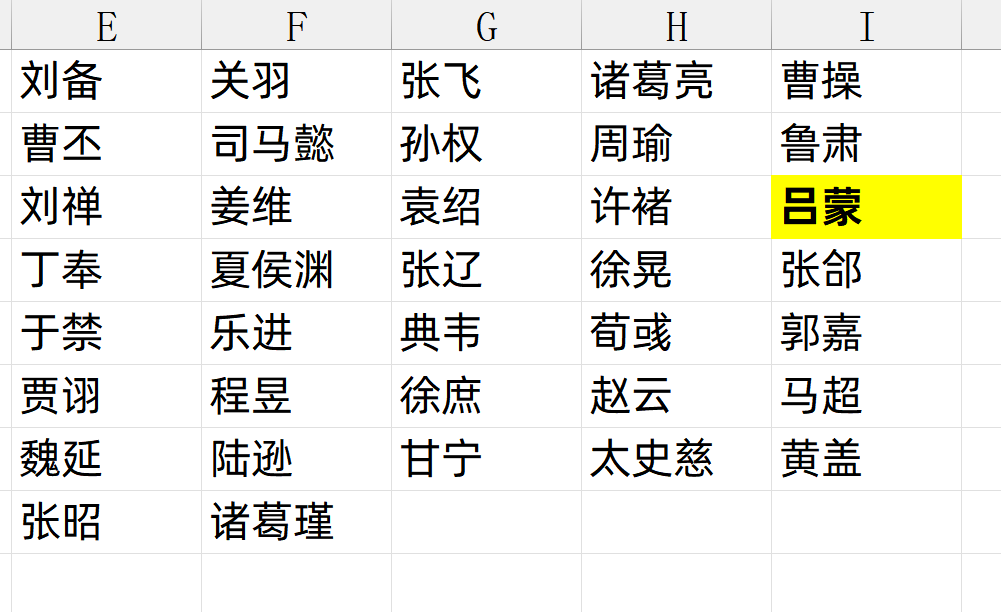
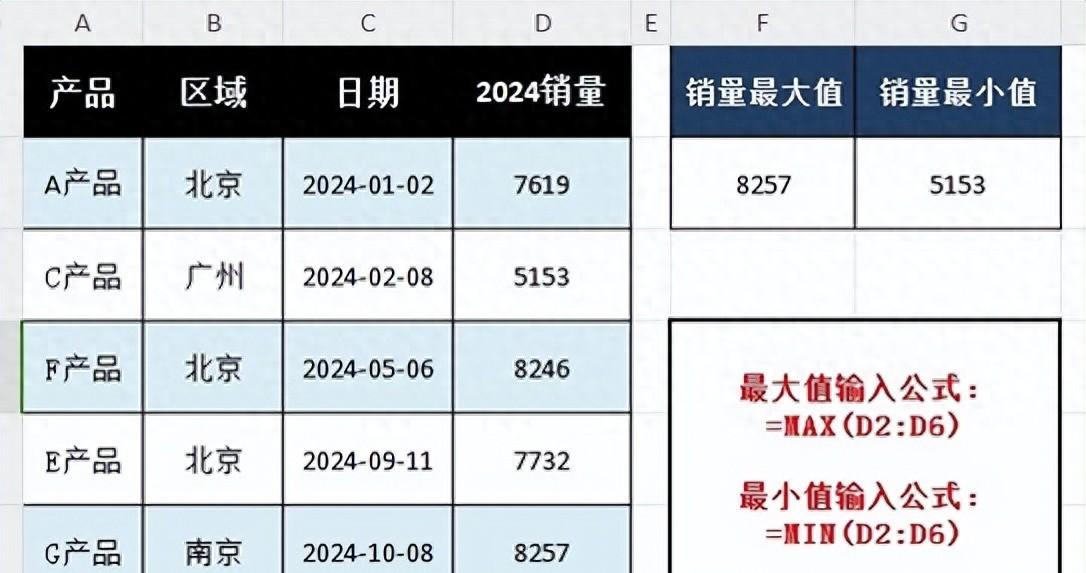

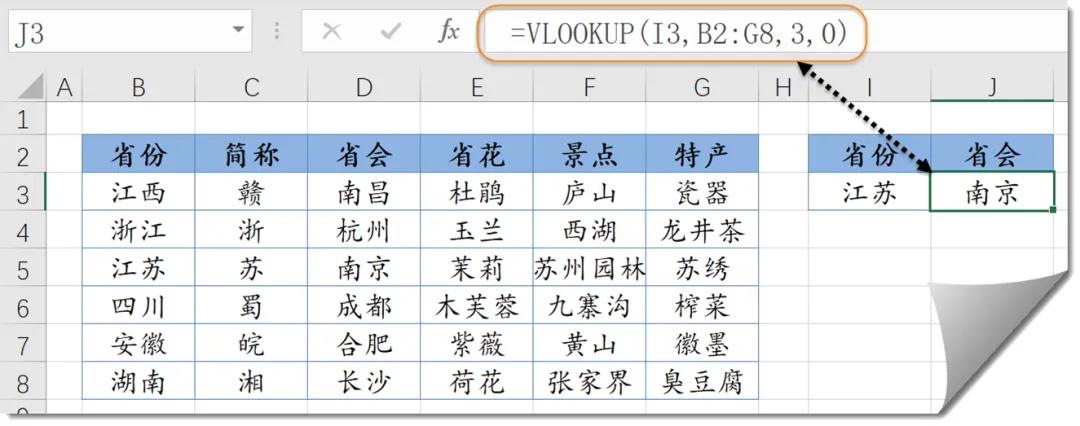
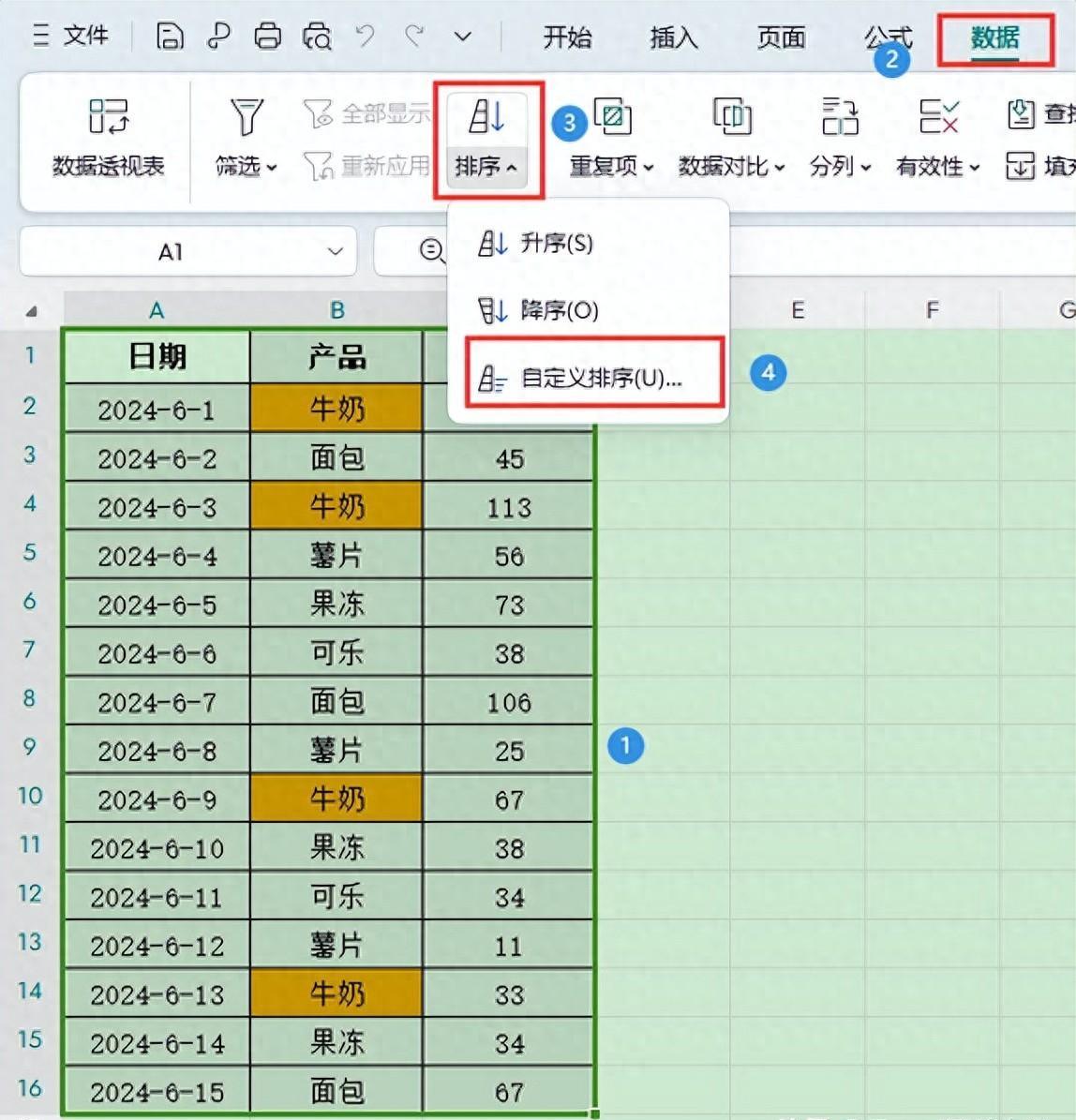
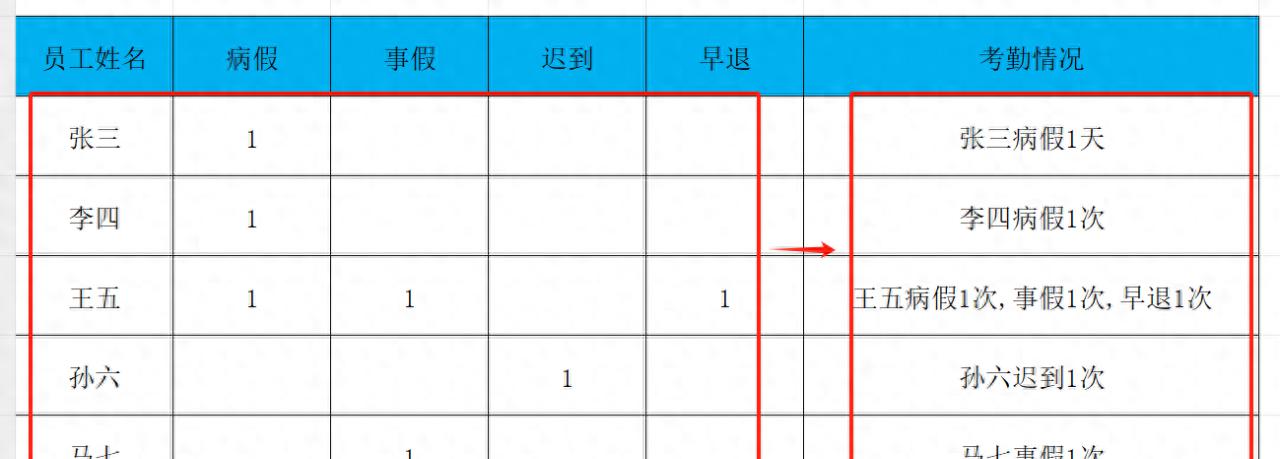
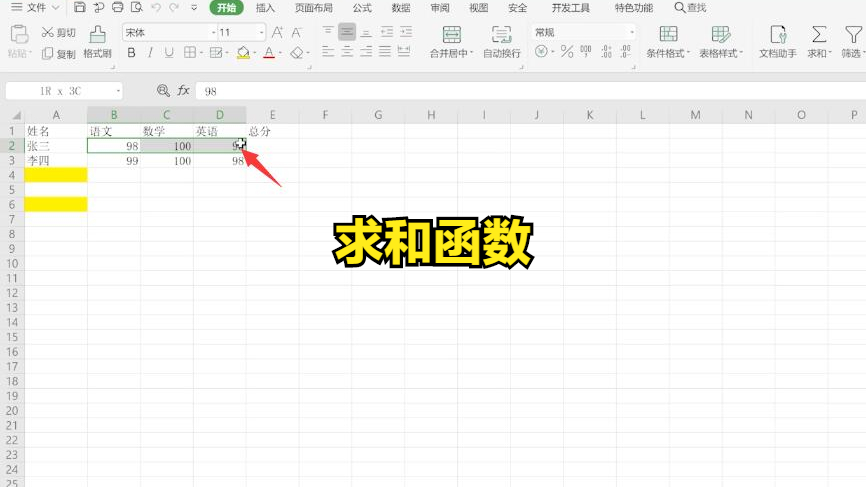
评论 (0)