在公司组织小活动时,抽奖环节总是能增添不少乐趣。而利用 Excel 就能轻松制作出一个简易且效果炫酷的抽奖程序,屏幕上会有跳动的黄色单元格,最后定位到中奖的员工姓名。效果如下图所示:
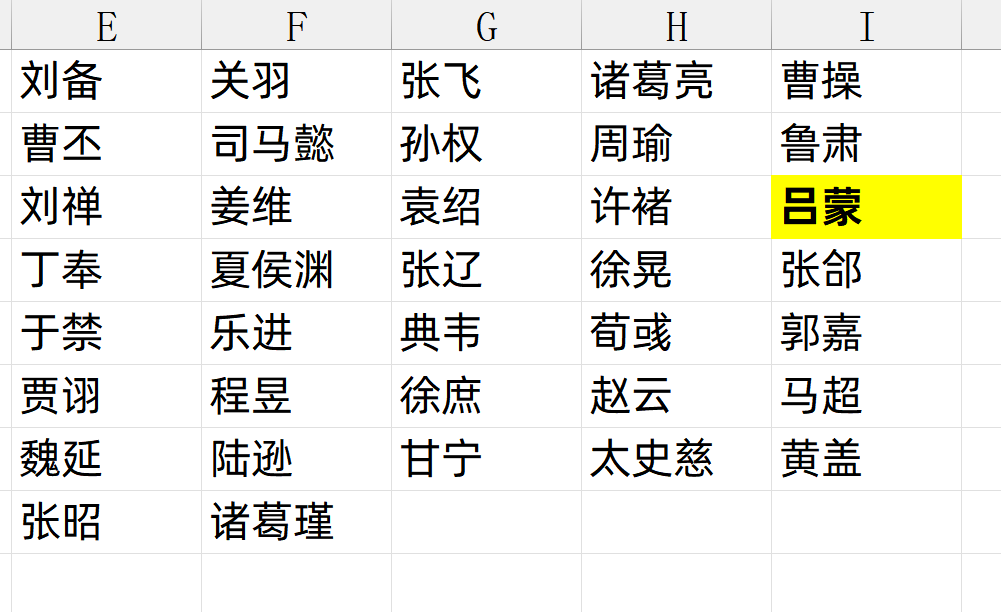
下面就来详细介绍一下这个仅需三步就能完成的制作过程吧。
步骤一、准备数据
1、整理员工姓名数据:首先,我们要把参与抽奖的所有员工姓名整理好,将它们依次放置在 Excel 表格的 A 列当中。比如这里准备了 37 个员工姓名,就从 A1 单元格开始,逐个填入,一直到 A37 单元格,形成一个员工姓名的数据列,这是抽奖程序的数据基础。
2、排列数据成多维形式:接着,在一个空白的数据区域(可以根据自己的表格布局选择合适的空白位置哦),输入特定的公式 “=WRAPROWS (A1:A37,5,"")”。这个公式的作用可不小呢,它主要是将 A 列中从 A1 到 A37 这个数据区域进行重新排列,排列成 5 列的形式。而公式里的第 3 参数是两个双引号,这表示如果在排列过程中出现多余的数据列,就用空白值来进行填充。经过这样的操作后,我们就能得到一个多维的数据布局啦,为后续的抽奖效果呈现做好准备。
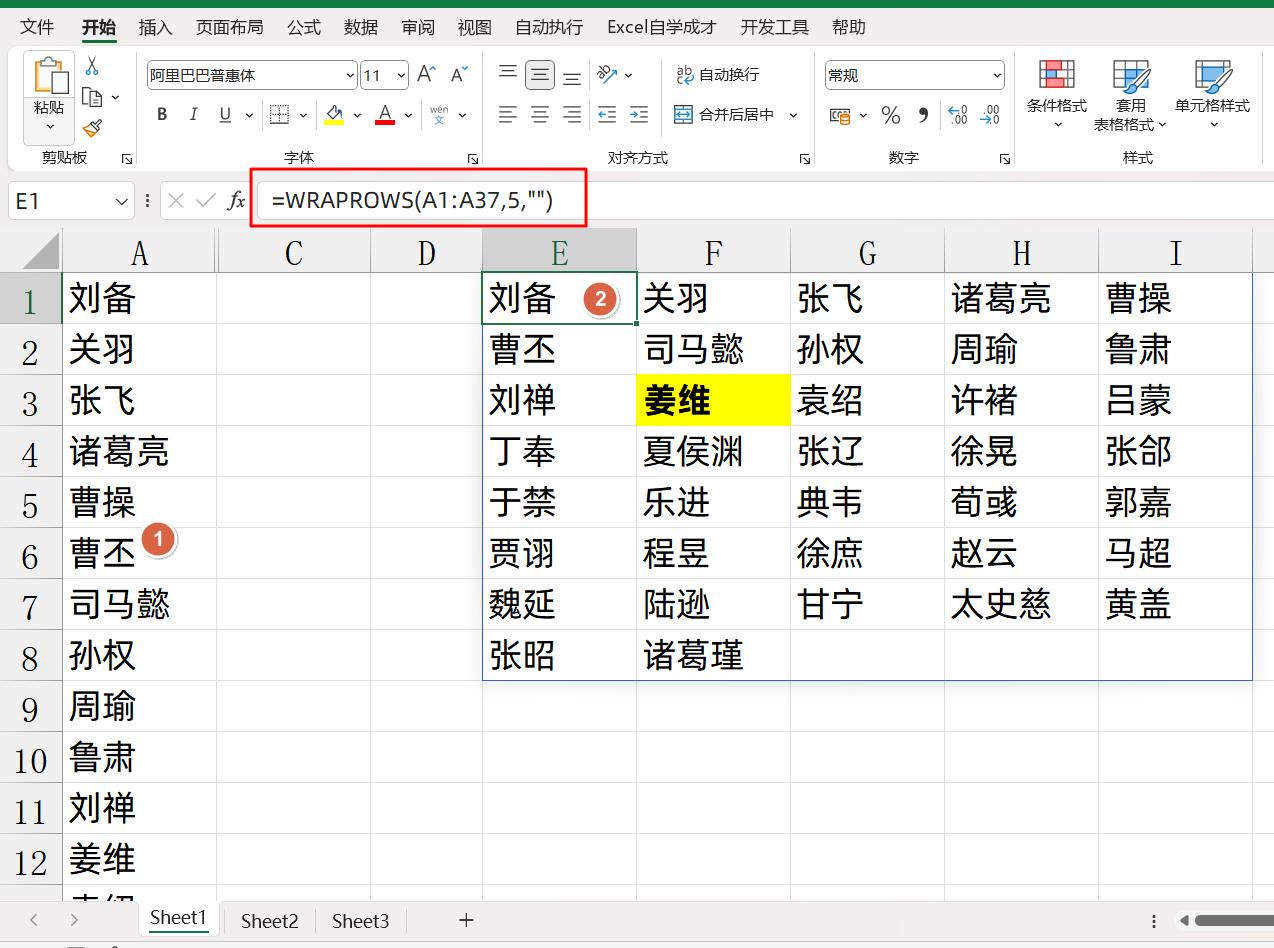
步骤二、产生随机数
1、生成随机数范围:首先,我们要在 B2 单元格中使用随机数公式来确定一个随机数的范围哦。输入的公式是 “=RANDBETWEEN (1,COUNTA (A:A))”,这里面的 “COUNTA (A:A)” 是一个计数函数,它的功能是对 A 列中有数据的单元格进行计数,在我们前面准备的数据中,A 列有 37 个员工姓名,也就是有 37 个有数据的单元格,所以这个函数返回的结果就是 37 。那么整个公式 “=RANDBETWEEN (1,COUNTA (A:A))” 的作用就是利用随机函数,生成一个介于 1 到 37 之间的自然数哦,这个自然数将作为后续获取中奖员工姓名的一个关键索引。
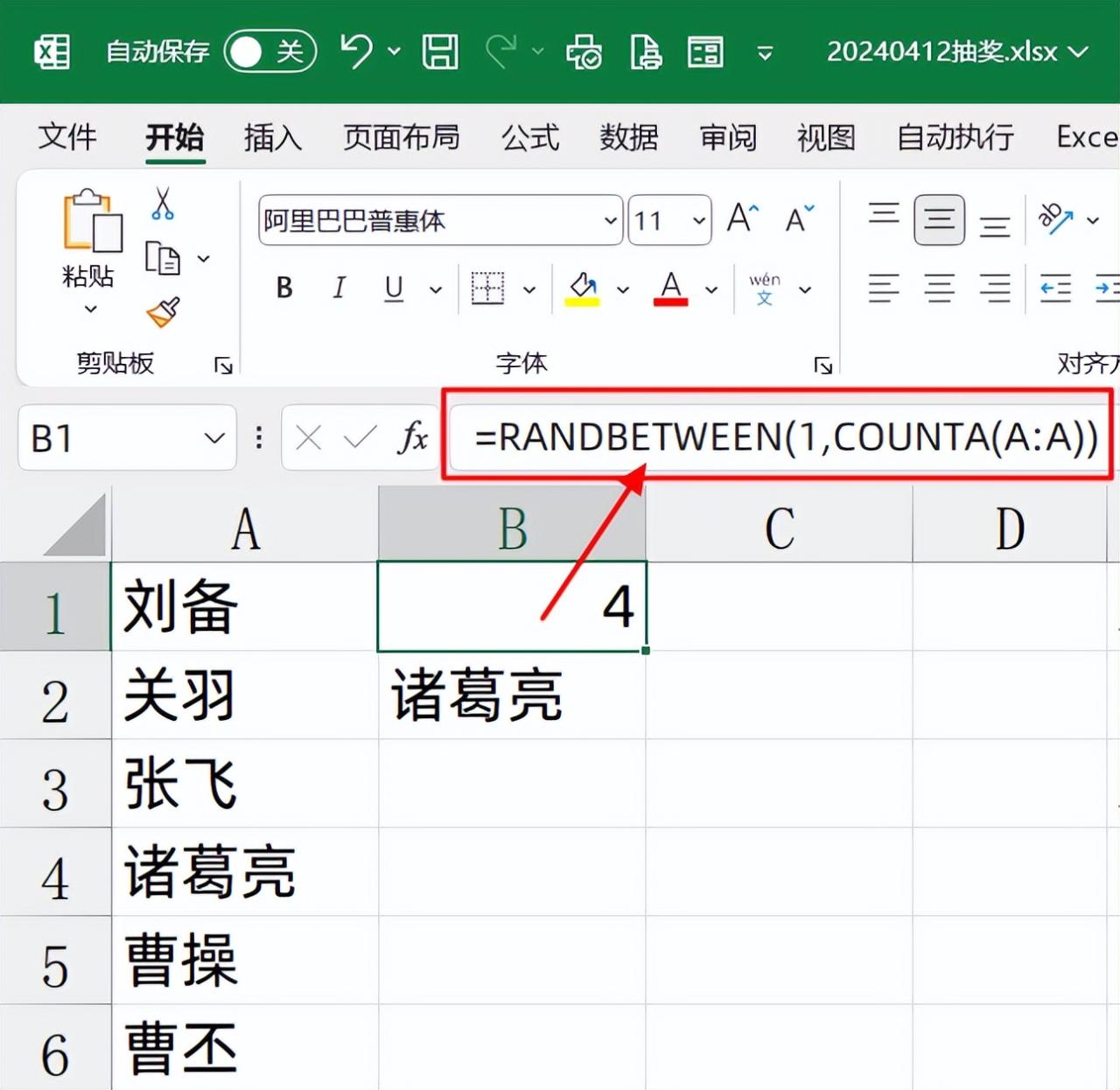
2、获取对应姓名:在生成了随机数之后,我们还需要在 B2 单元格中再输入另一个公式 “=INDEX (A:A,B1)”。这个公式的含义是,它会依据前面生成的随机数(存放在 B1 单元格哦,这里要注意一下单元格的对应关系),去 A 列中获取对应的员工姓名。
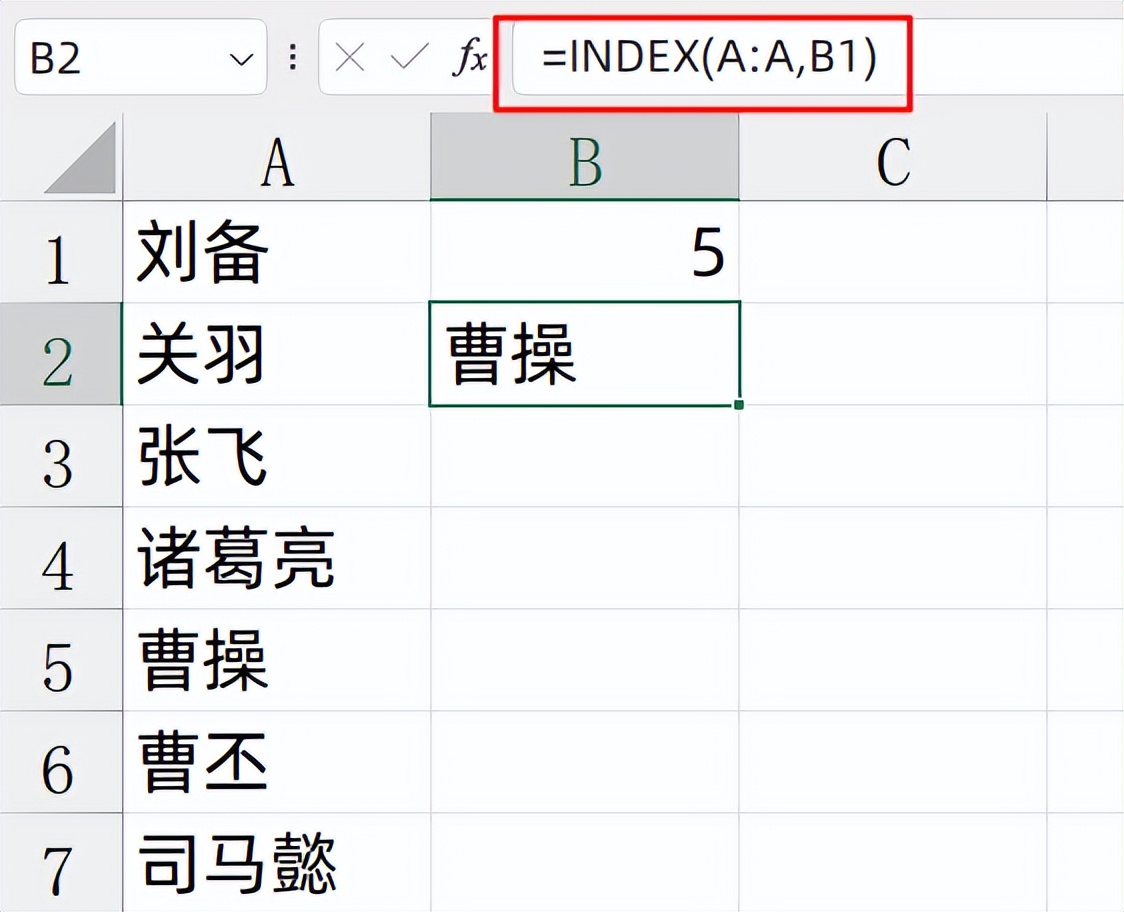
当我们按下键盘上的 F9 键时,Excel 表格就会不断地重新进行计算,此时 B2 单元格中的内容就会不停地跳动变化,因为每次重新计算都会生成新的随机数,进而获取不同的员工姓名。当我们觉得时机合适,停止按下 F9 键的时候,B2 单元格就会定格,显示出最终的中奖员工姓名结果。
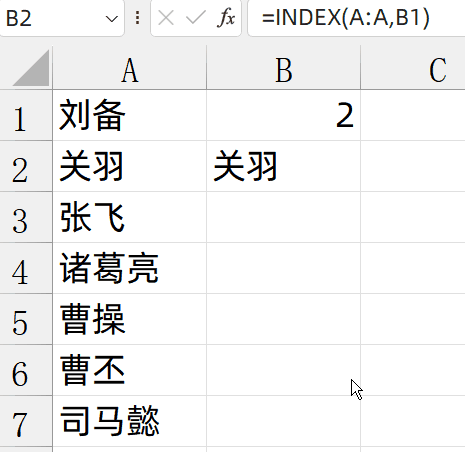
步骤三、关联数据
1、设置条件格式规则:为了让 B2 单元格能够和右边的数据产生关联,营造出那种跳动且有颜色标记的炫酷抽奖效果,我们需要进行如下操作哦。先选中 E:I 列的数据区域(这几列就是我们希望能随着抽奖过程产生颜色变化的区域),然后点击 Excel 界面上方的 “开始” 选项卡,在其中找到 “条件格式” 按钮并点击它,接着选择 “新增规则” 选项。在弹出的对话框中,我们要使用自定义公式来设置规则,输入的公式是 “=E1=$B$2”。这个公式的意思是,当 E 列第 1 行的单元格内容等于 B2 单元格中的内容(也就是当前随机抽取到的员工姓名)时,就满足了我们设定的条件。
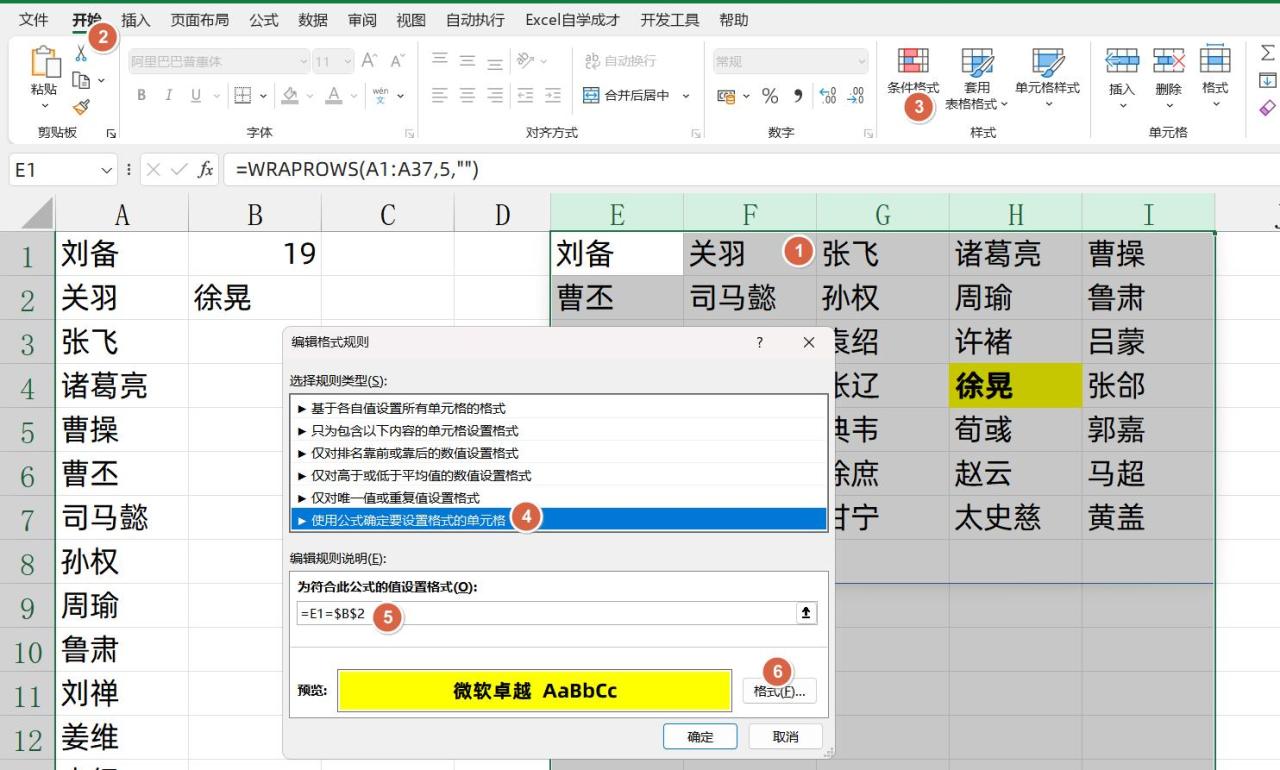
设置背景颜色:
在输入完自定义公式后,我们还要在 “格式” 里面进行相应的设置。点击 “格式” 按钮,在弹出的设置对话框中,找到设置背景颜色的相关选项,将符合条件的单元格背景色设置为黄色。这样一来,在抽奖过程中,也就是当我们按下F9键让B2单元格不断跳动变化时,右边 E:I列中只要有单元格内容和B2单元格中的中奖员工姓名相匹配,这个单元格就会被标记成黄色,整个抽奖程序就制作完成了,是不是既简单又很有意思呢。
通过以上这三个步骤,我们就能利用Excel制作出一个简易又好玩的抽奖程序,在公司的小活动中一定能让抽奖环节充满惊喜和欢乐,大家不妨动手试试。









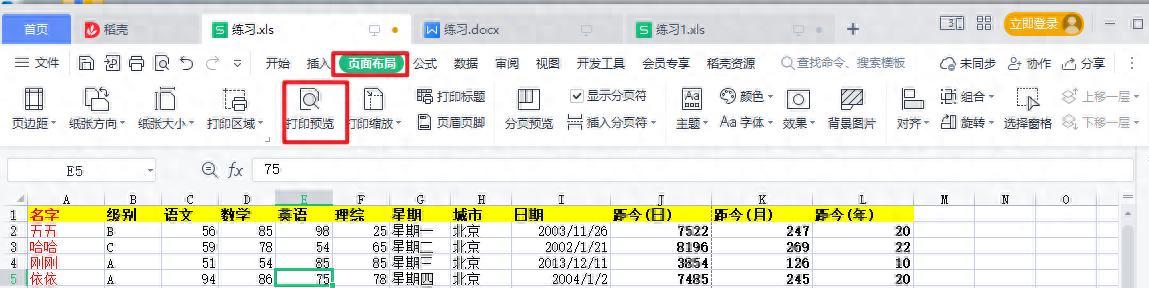
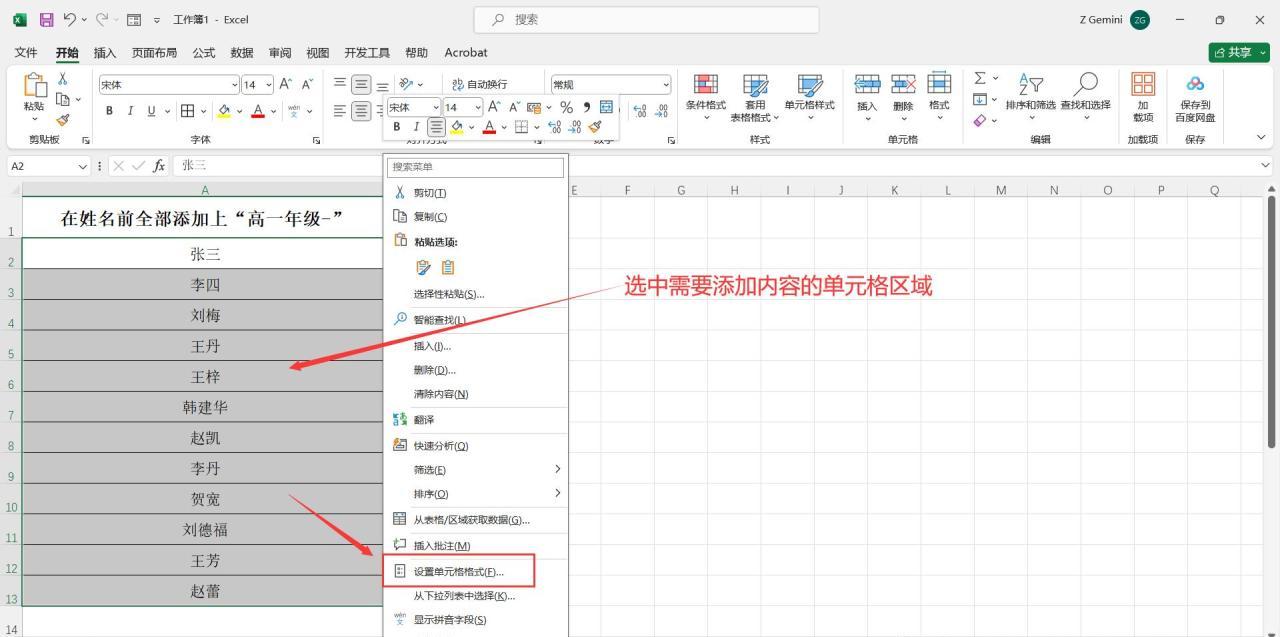


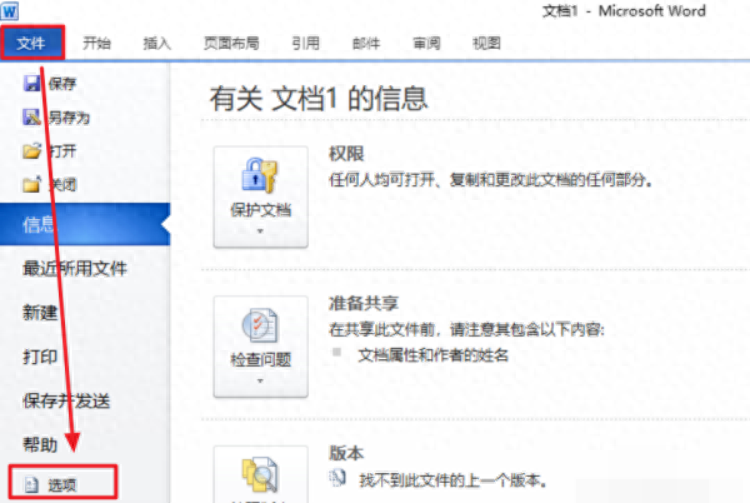
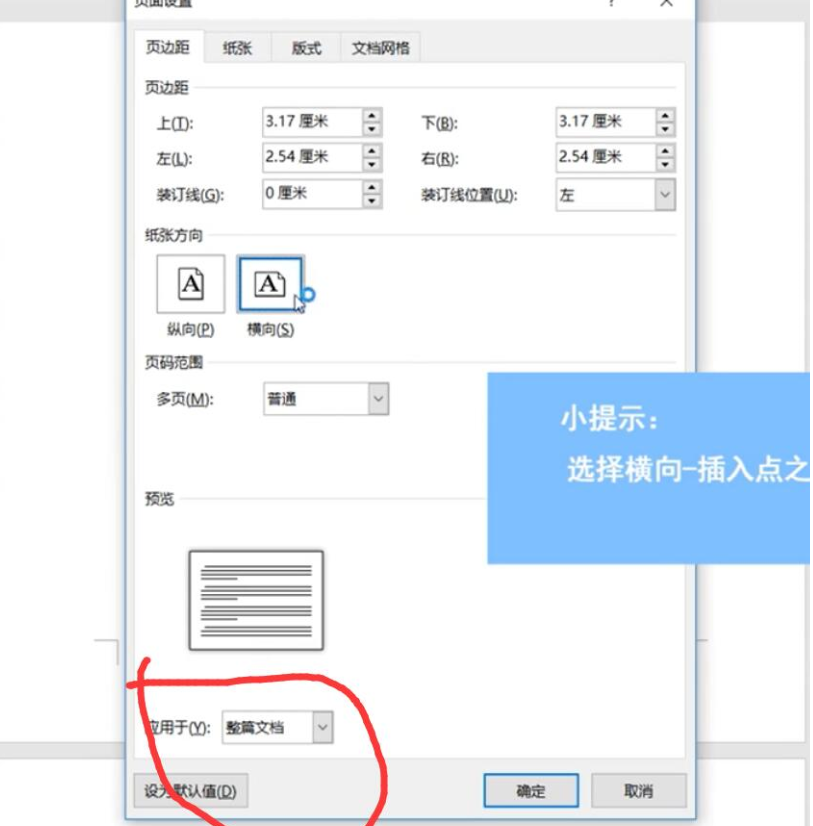
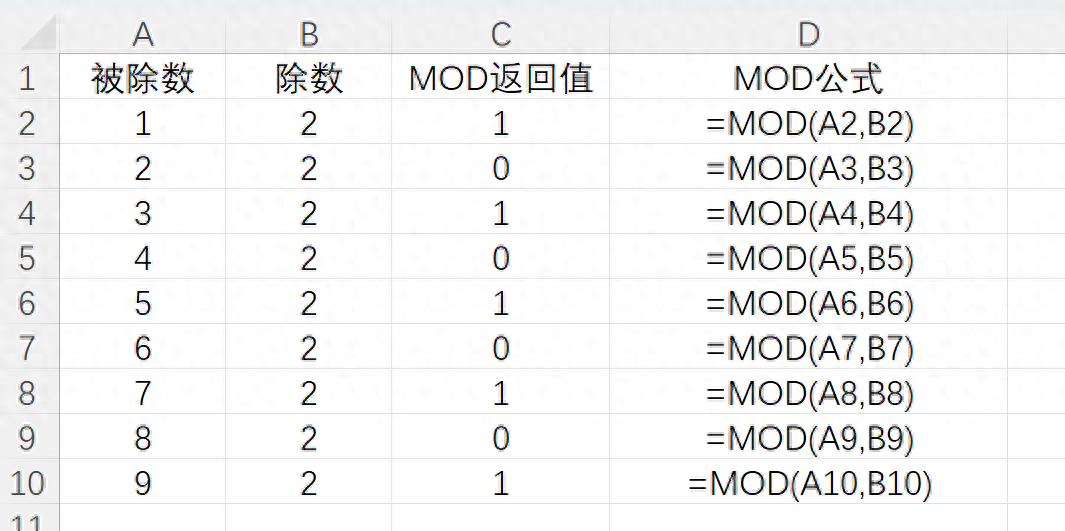
评论 (0)