在使用 Excel 进行打印时,常常会遇到默认的上下左右边距不符合我们期望的情况,而合理调整边距能够让打印内容呈现得更加美观、易读。以下是详细介绍如何自由调整页边距的操作步骤,帮助大家轻松实现理想的打印效果。
一、进入打印预览模式
首先,我们需要进入能够查看和调整打印相关设置的界面,也就是打印预览模式。操作方法很简单,找到【页面布局】选项卡,然后点击其中的 “打印预览” 按钮,点击之后即可顺利进入打印预览模式。在这个模式下,我们可以直观地看到文档打印出来大致会呈现的样子,同时也能进行各类打印相关的设置,包括接下来要介绍的页边距调整操作。
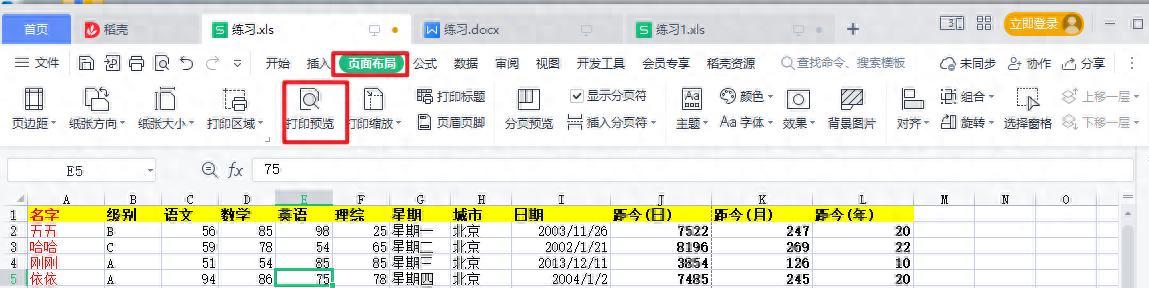
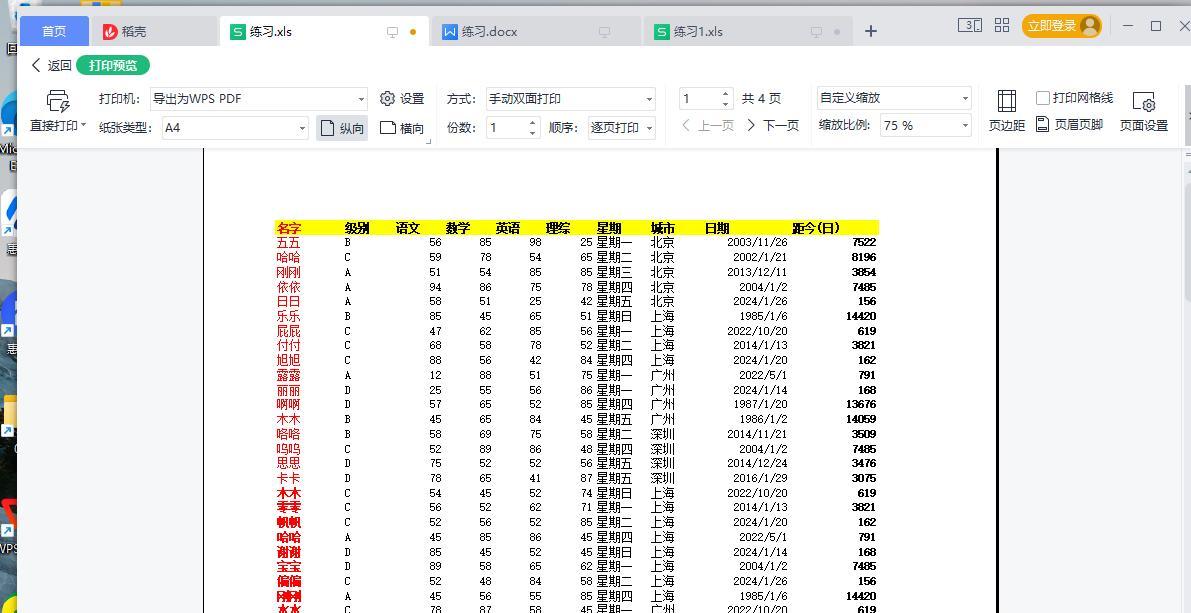
二、选中 “页边距”,展示边距线条
进入打印预览模式后,在页面上找到 “页边距” 选项(不同版本的 Excel 其具体位置和显示形式可能稍有差异,但一般都比较容易找到哦),选中它之后,预览页面就会自动展示出代表页边距的线条啦。这些线条清晰地划分出了页面内容区域与四周空白边距的界限,让我们能够清楚地知道当前边距的情况,也为后续的手动调整操作提供了直观的参照。
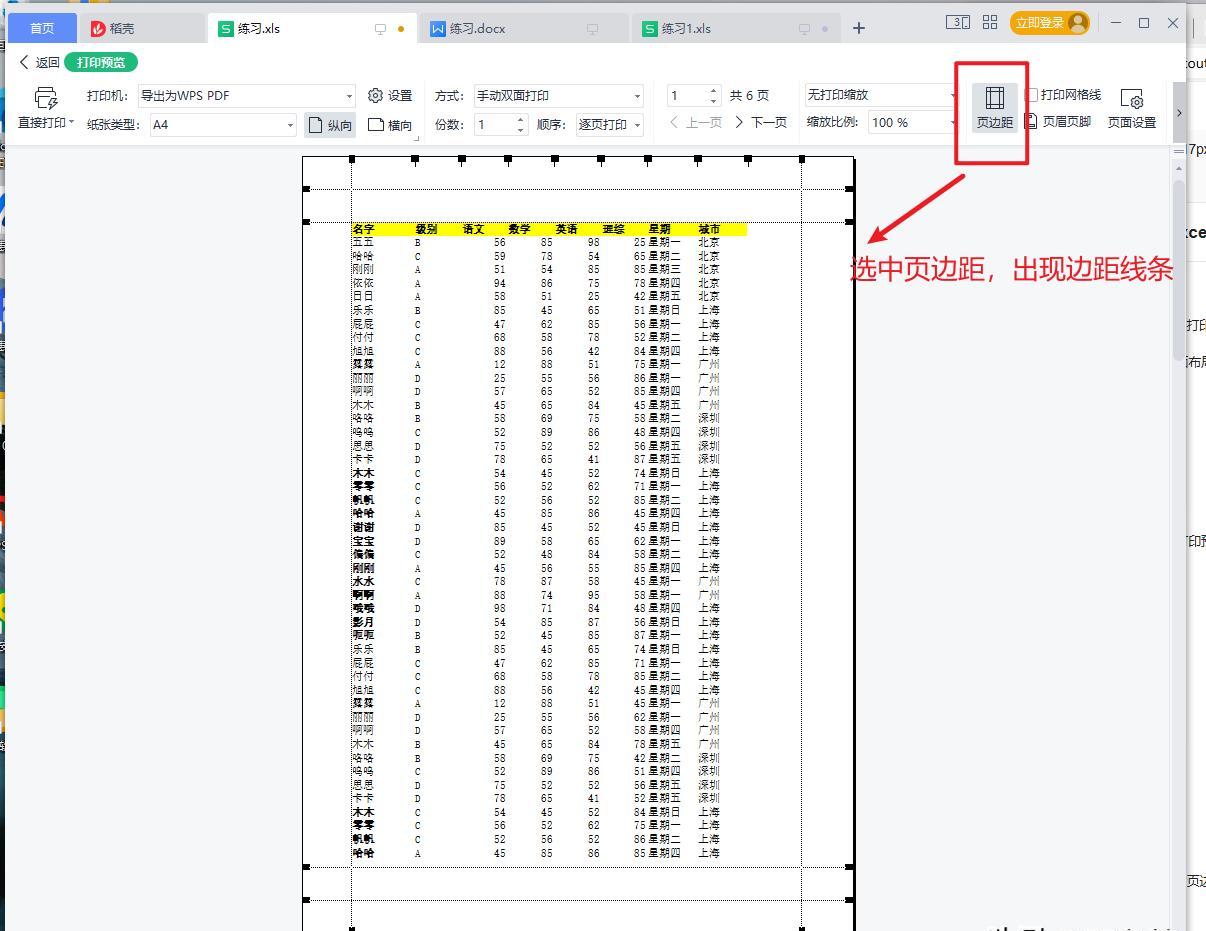
三、移动边距线进行调整
1. 左右边距调整
当我们需要调整左右页边距时,将鼠标指针移至页面顶部或底部的小黑块上(这些小黑块就是用于调整边距的控制点哦),这时鼠标指针会呈现出左右箭头的样式,表明可以进行左右方向的拖动操作了。
接着,按住鼠标左键,然后根据自己的需求左右拖动线条,在拖动的过程中,页面上还会自动展示出边距的具体数字,方便我们精准地把控边距的大小。通过这样的操作,就能把左右页边距调整到理想的宽度,使页面内容在水平方向上的分布更加符合我们的期望。
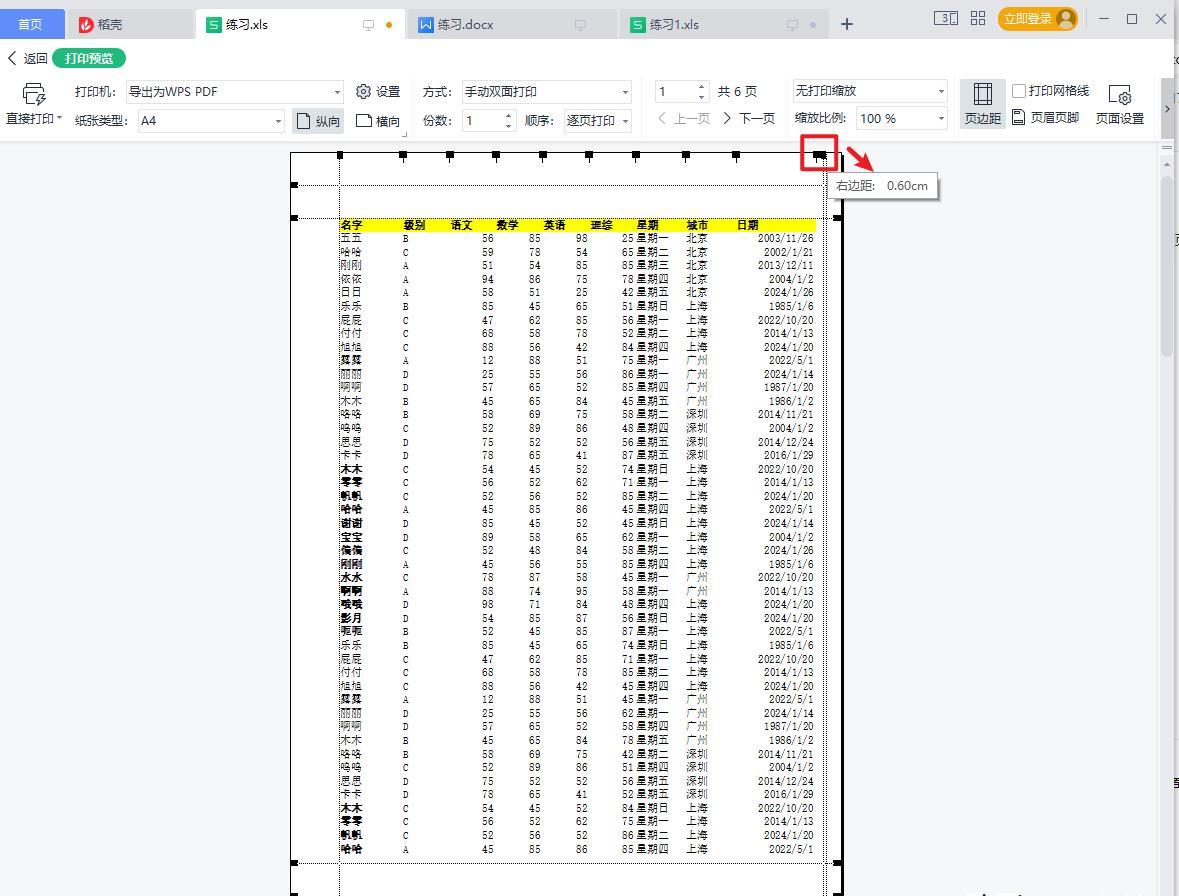
2. 上下边距调整
要是想调整上下页边距,操作方式与调整左右边距类似哦。把鼠标移至页面左侧或右侧的小黑块上,此时鼠标指针会变成上下箭头的样式,意味着可以进行上下方向的拖动了。按住鼠标左键,按照自己的意愿上下拖动线条,同样在拖动时,系统也会自动展示边距数字,便于我们实时了解边距的变化情况。如此一来,就能将上下页边距调整至合适的程度,让页面内容在垂直方向上的布局也更加合理美观。
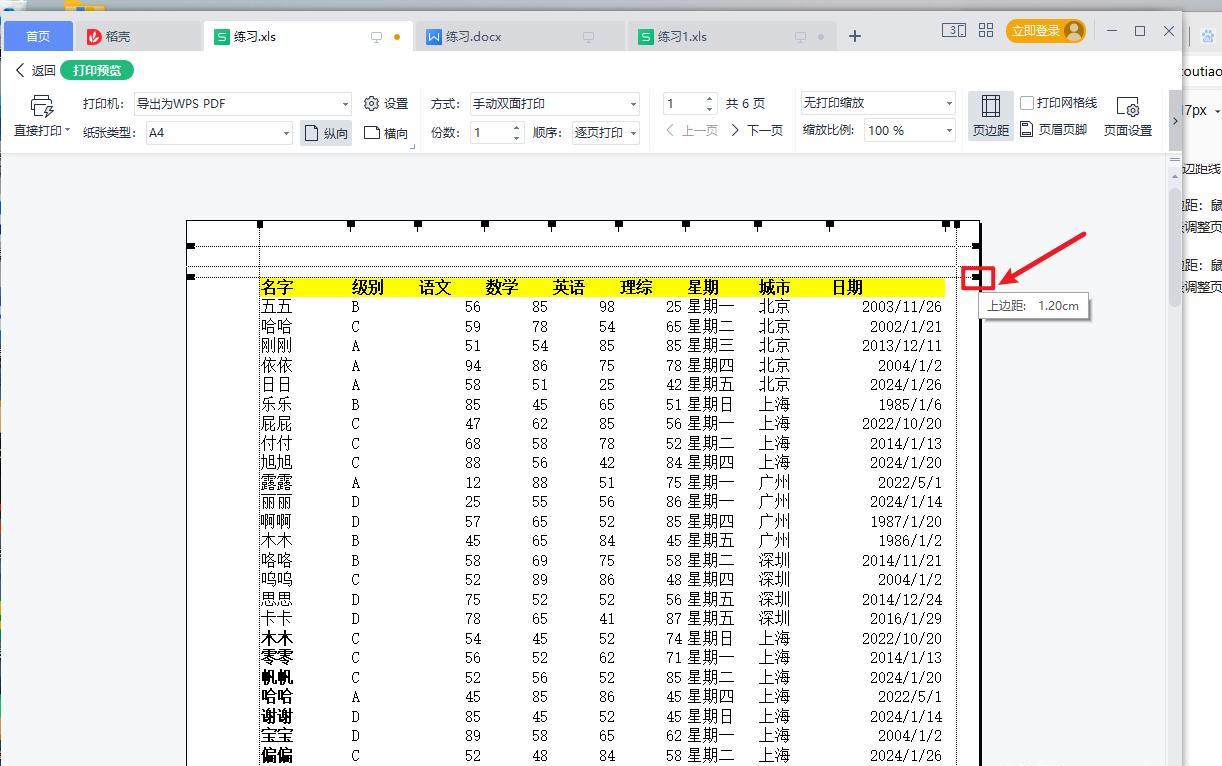
按照上述的操作方法,根据自己实际的需求对页边距进行相应调整后,再进行打印时,打印出来的内容页边距就会和我们设置的完全一样啦,不再是默认的固定边框样式了。
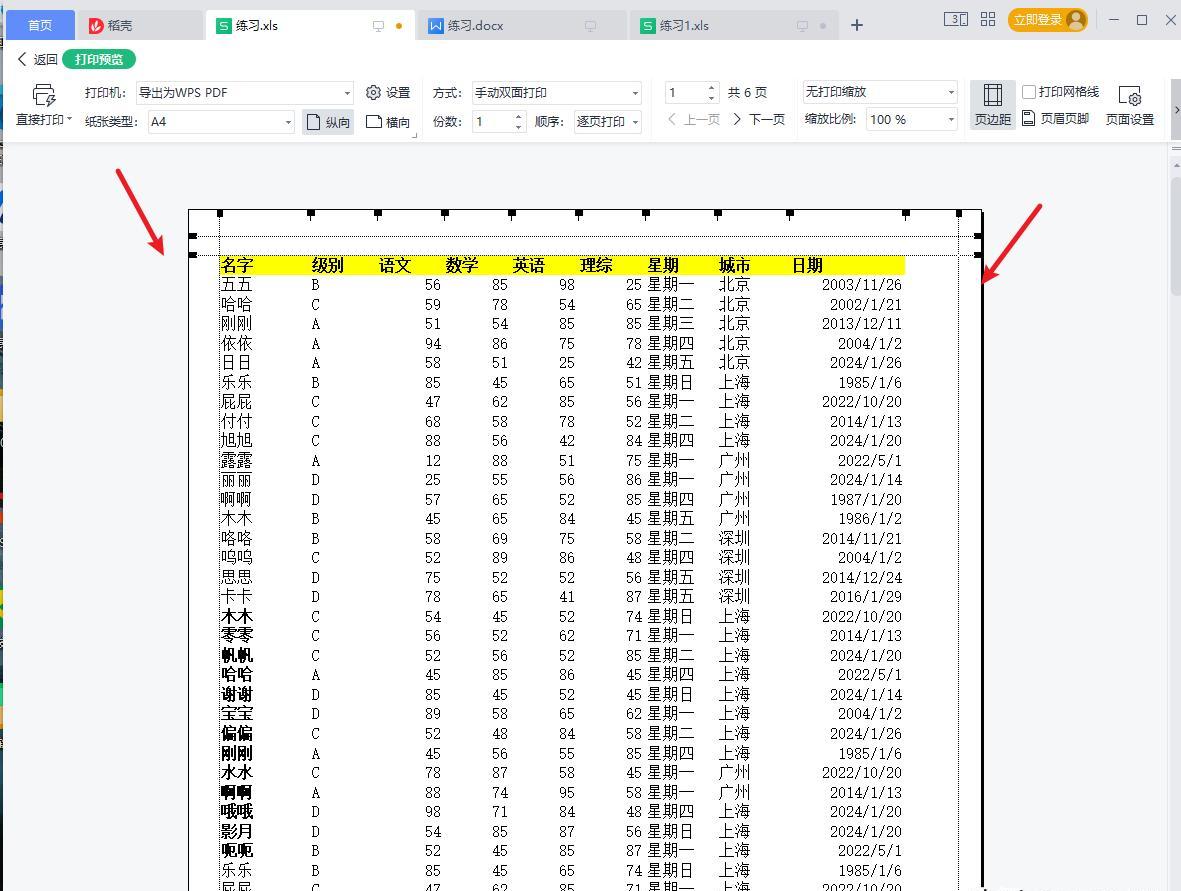
适用场景小贴士:这种自由调整页边距的方法在一般情况下,特别适用于页面内容比较多,并且单页只差那么一点点就能完整放下所有内容,同时又不想通过缩放内容来解决问题的时候(毕竟缩放内容会导致文字、图表等变小,不太好辨识)。
掌握这个页边距调整技巧,能够让我们在打印 Excel 文档时,更加灵活地控制页面布局,提升打印质量和文档的可读性。


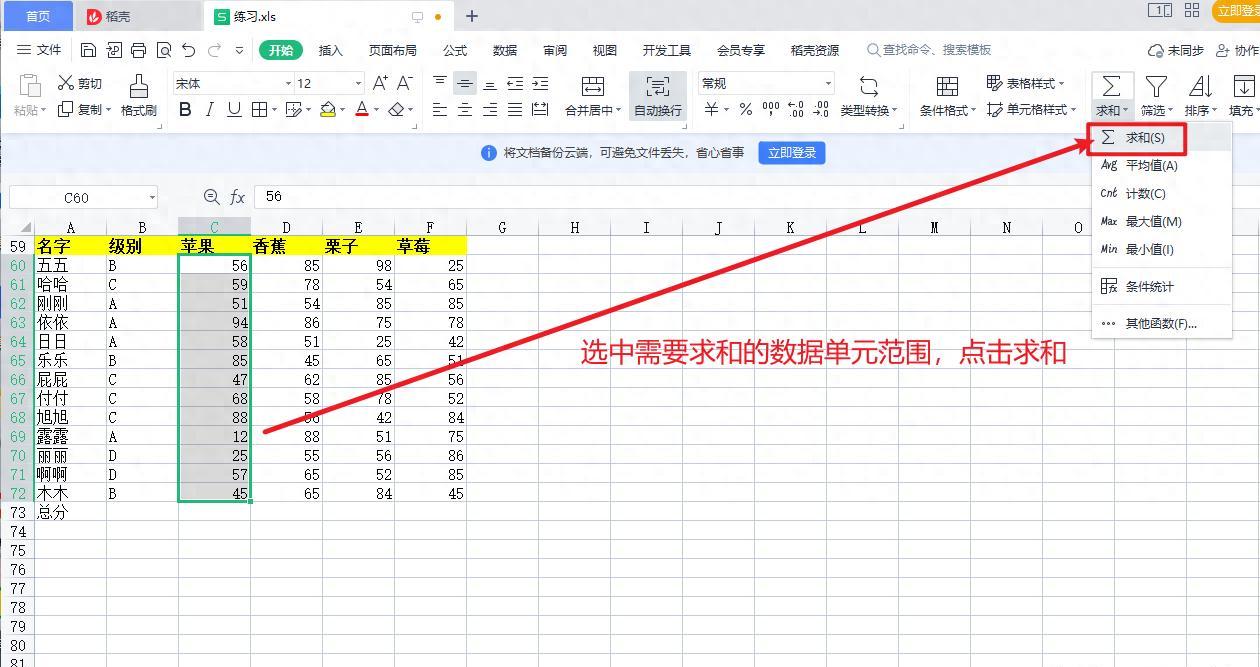
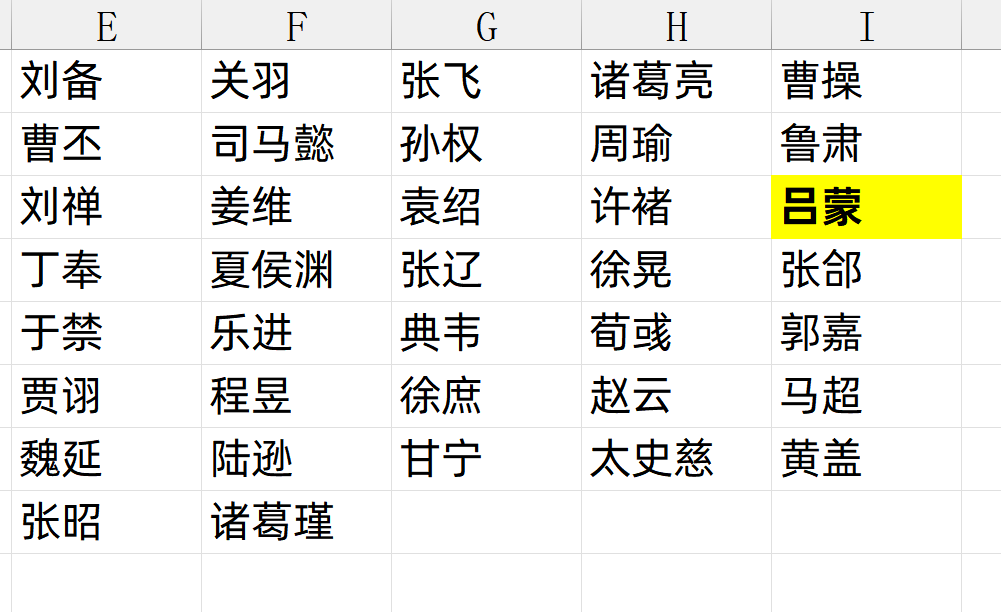

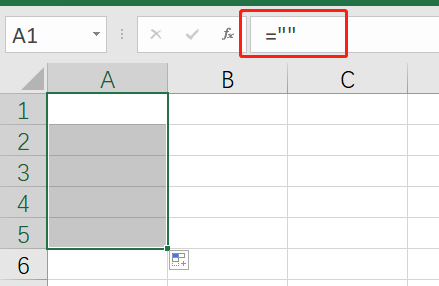
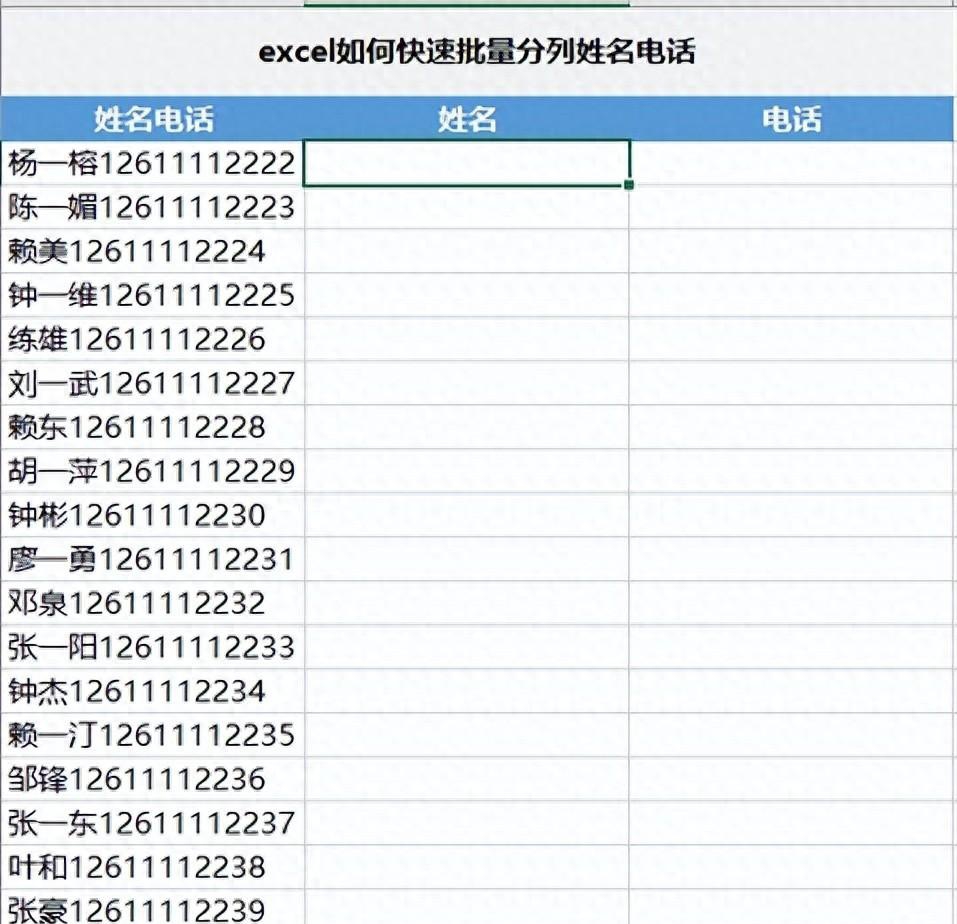
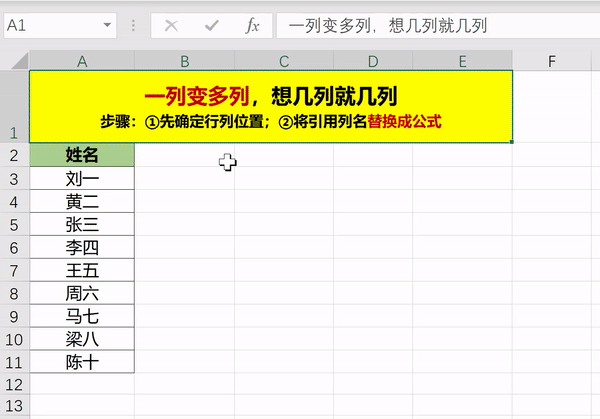
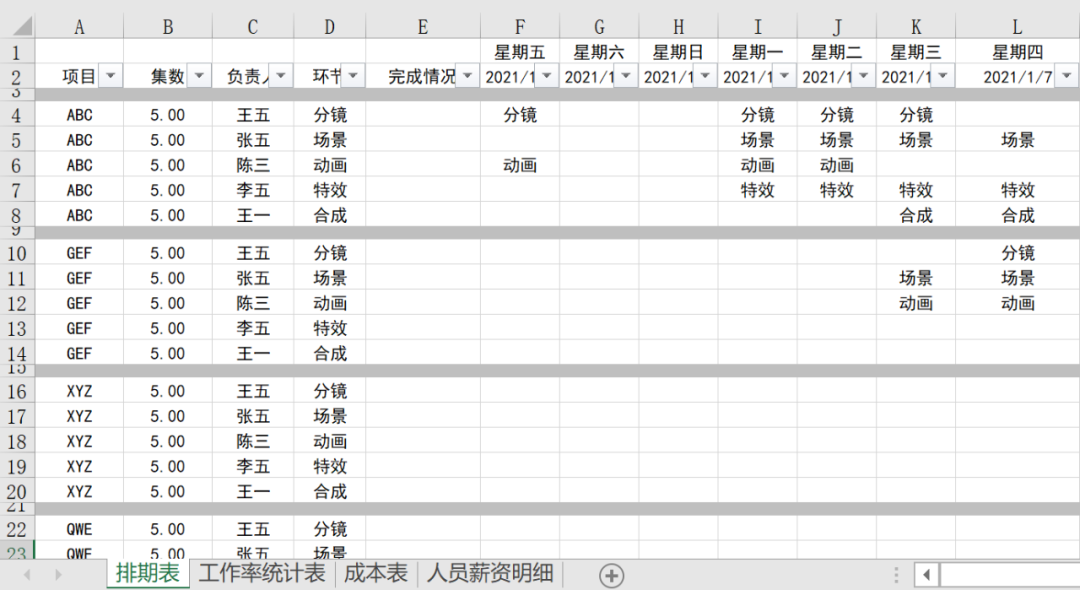
评论 (0)