在使用Excel处理数据时,求和是一项常见且重要的操作,下面将详细介绍几种不同情况下的求和方法,帮助大家更加高效准确地完成数据求和工作。
一、一键求和(单列 / 单行)
1. 单列数据求和
当我们需要对某一列的数据进行求和时,比如对 “苹果” 这一列的数据求和,可按照以下步骤操作:
步骤一:选中数据:首先,准确选中需要求和的单列数据所在单元格区域。您可以通过鼠标拖动的方式,从该列数据的第一个单元格开始,一直拖到最后一个单元格,确保涵盖所有要参与求和的数值单元格。
步骤二:点击求和按钮:完成数据选中后,切换至【开始】选项卡,在该选项卡的功能区中能看到 “求和” 按钮(通常有 “∑” 这样的标识,方便识别),点击这个 “求和” 按钮,Excel 就会自动对所选单列数据进行求和计算,并且求和结果会自动填充至该列数据的最下方单元格,方便查看和使用。
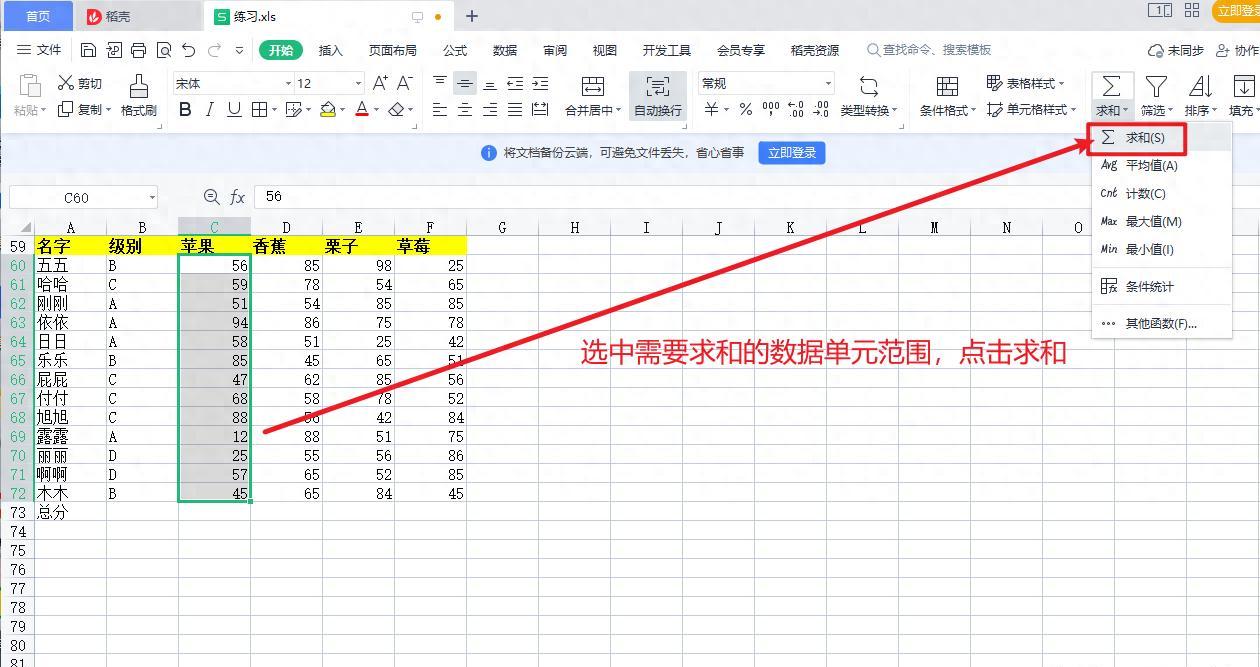
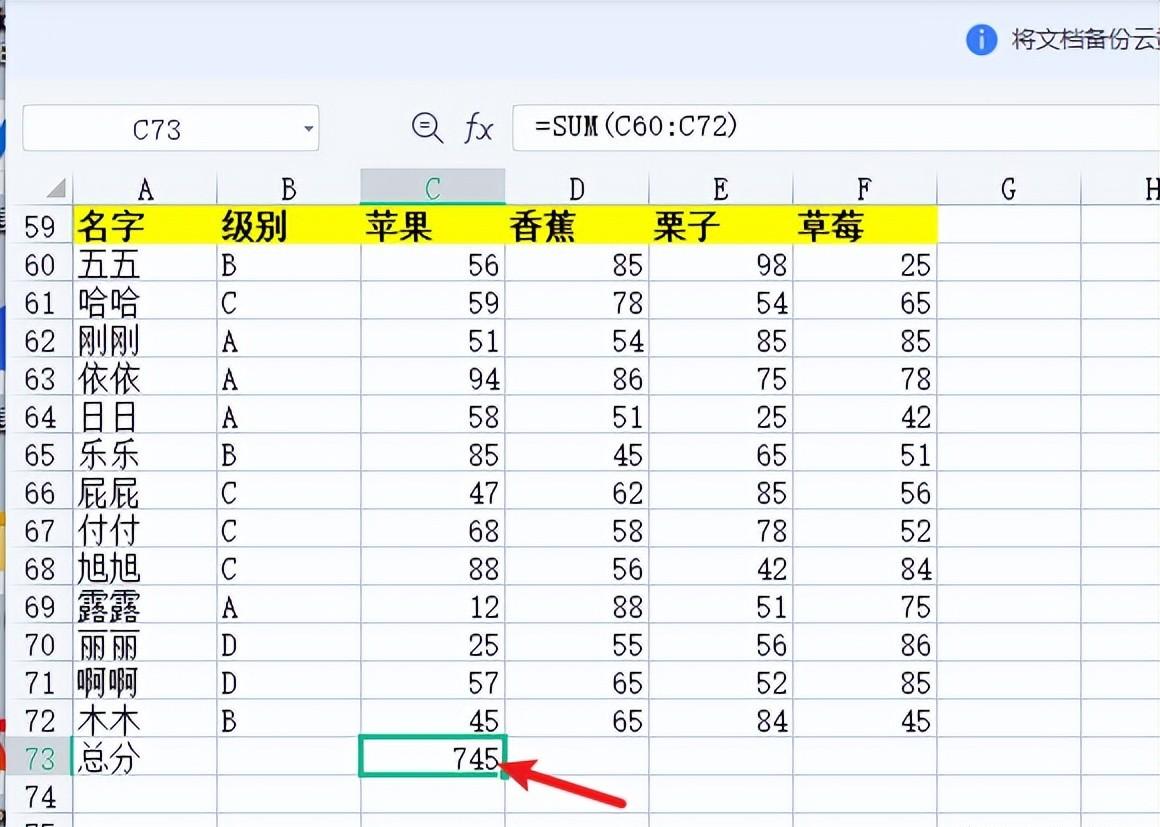
2. 单行数据求和
若要对某一行的数据进行求和,例如对包含各类水果销售数量的某一行数据求和,操作步骤如下:
步骤一:选中目标数据:先选中需要求和的单行数据所在单元格区域,同样可以使用鼠标拖动操作,从该行数据的第一个单元格起,拖至最后一个单元格,将所有相关单元格都纳入选择范围。
步骤二:操作求和功能:选中数据后,切换至【开始】选项卡,点击其中的 “求和” 按钮,这时 Excel 会自动计算该行数据的总和,而求和结果会自动填充至该行数据的最右方单元格,清晰呈现出该行数据的求和结果。
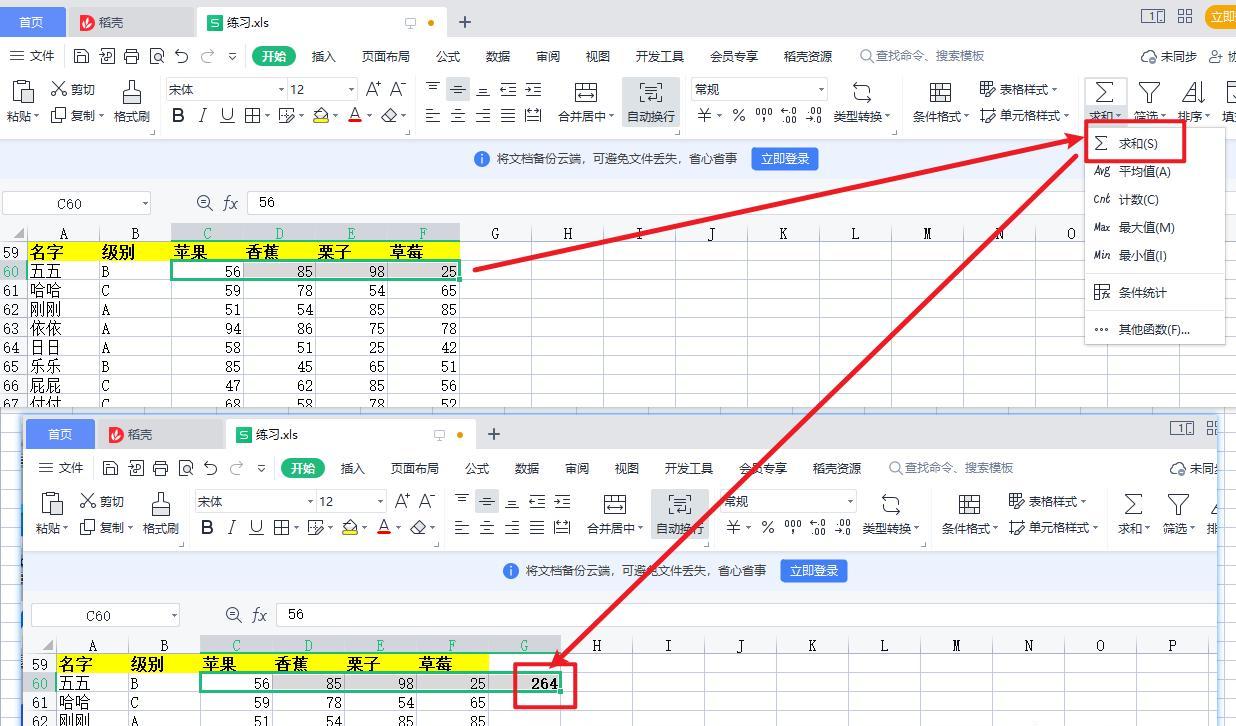
二、一键求和(多列)
有时候我们需要同时对多列数据进行求和,操作也很简便:
步骤一:选中多列数据:首先,根据实际需求,用鼠标拖动等方式准确选中需要求和的多列数据所在单元格区域。例如,如果要对 “苹果”“香蕉”“橙子” 这几列的数据同时求和,就把这几列对应的单元格区域全部选中。
步骤二:执行求和操作:选中多列数据后,切换至【开始】选项卡,点击 “求和” 按钮,如此一来,所选的多个列就能够一键完成求和操作了,每列数据下方都会自动填充对应的求和结果,大大提高了对多列数据进行求和统计的效率。
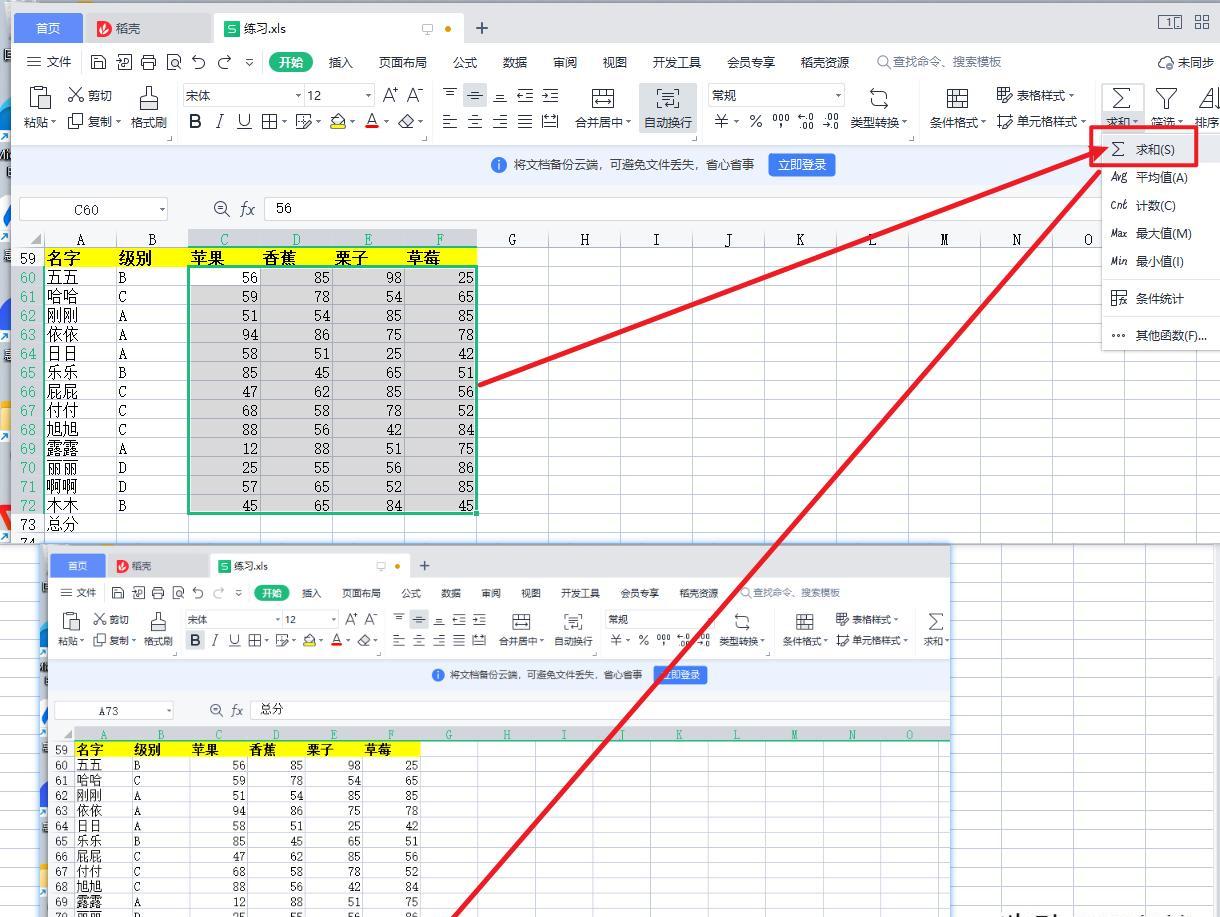
三、SUM 求和函数的使用
1. 指定一列 / 一行求和
当我们想用 SUM 函数来指定一列或一行进行求和时,需要明确输入要求和的首个单元格内容和末位单元格内容,中间用英文冒号隔开。例如,若要对 C 列的第 2 行至 F 列的第 2 行这部分单元格区域的数据进行求和(也就是指定某一行的部分单元格求和),可以在相应单元格中输入公式 “=SUM (C2:F2)”。这里的 “C2” 就是要求和的首个单元格,“F2” 是末位单元格,Excel 会按照这个范围对其中的数据进行求和计算。
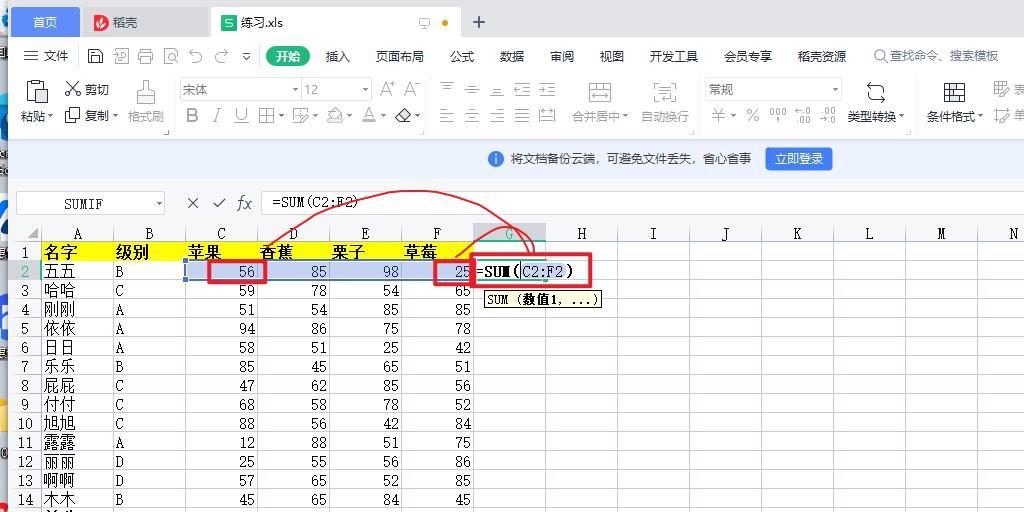
2. 指定单元格求和
如果是要对指定的若干个单元格进行求和,比如要求 “苹果 + 香蕉 + 草莓” 这几个单元格对应的数值求和(假设 “苹果” 对应 C2 单元格、“香蕉” 对应 D2 单元格、“草莓” 对应 F2 单元格),就可以输入公式 “=SUM (C2,D2,F2)”,也就是把要求和的各个单元格依次罗列在括号内,中间用英文逗号隔开,Excel 会对这些指定单元格中的数值进行求和操作,得出相应的总和结果。
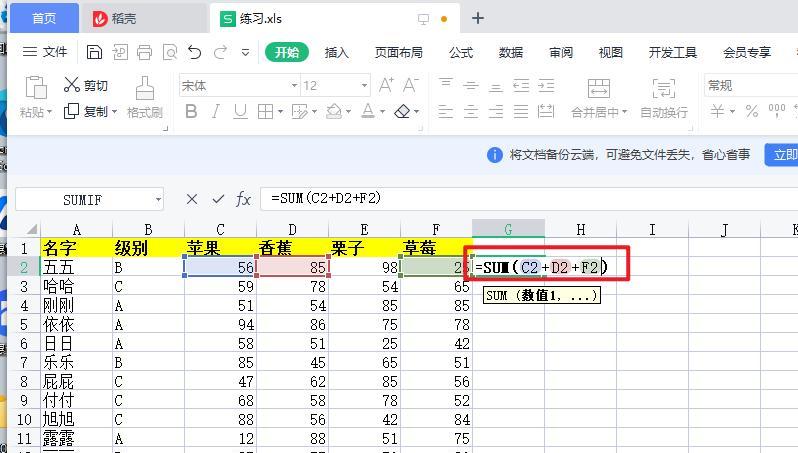
通过掌握以上这些不同的求和方式,无论是简单的单列、单行求和,还是相对复杂的多列求和以及使用SUM函数进行灵活的指定范围、指定单元格求和,都能轻松应对。


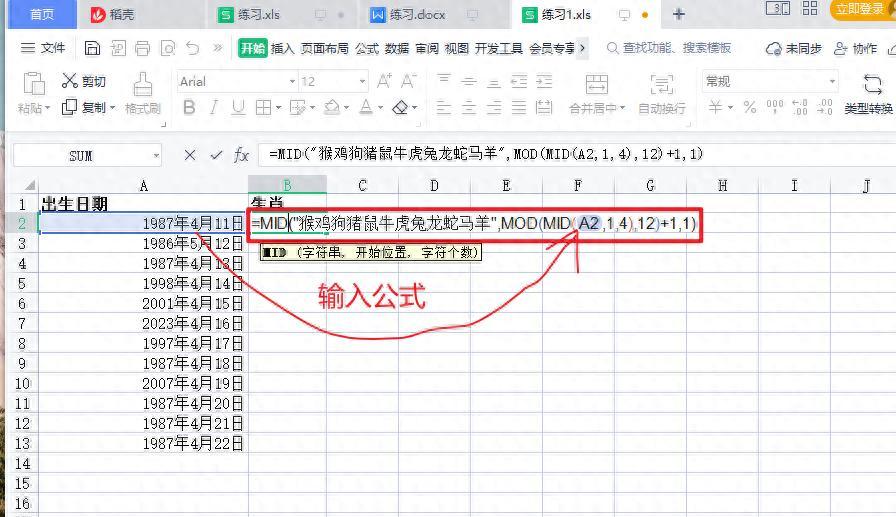
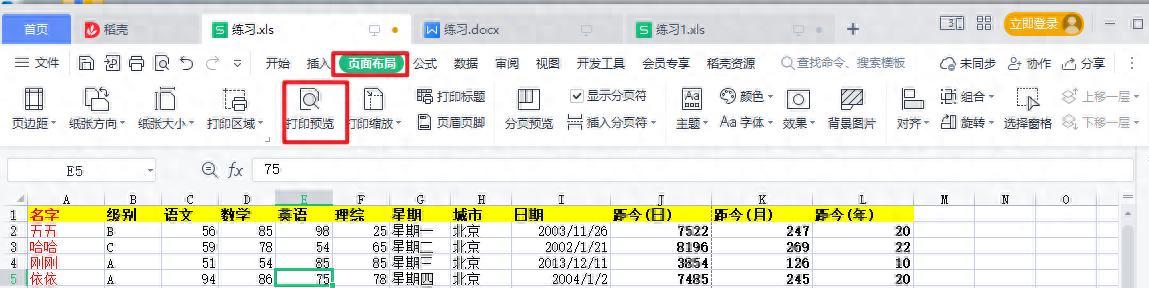

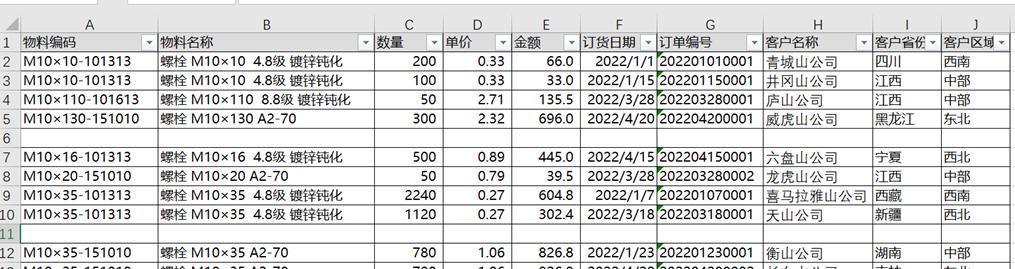
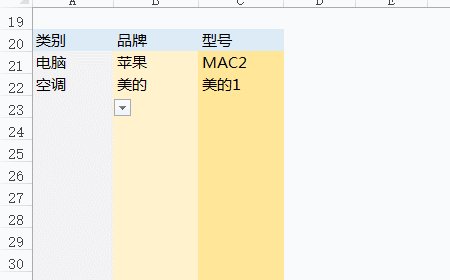
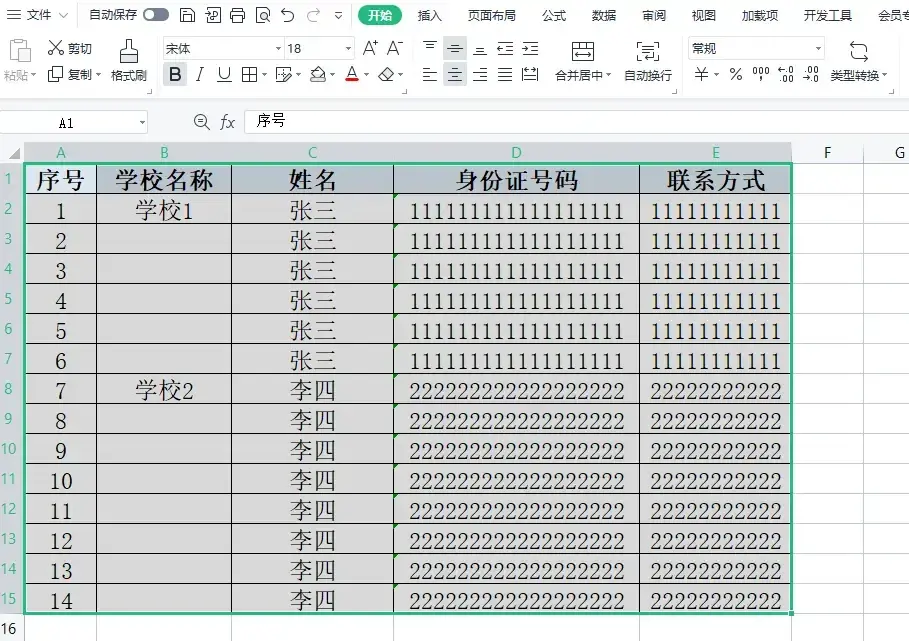

评论 (0)