在处理 Excel 数据时,像涉及出生日期、身份证号码等信息时,常常会有快速计算生肖(属相)的需求。不用担心,借助简单的公式就能轻松搞定,以下为您详细介绍如何从不同格式的日期以及身份证号码中提取生肖。
一、从年月日期中提取生肖
1. 适用场景与公式说明
无论是 “1987 年 4 月 11 日”“1987/4/11”“1987.4.11”“1987/04/11”,还是 “一九八七年四月十一日” 等各种不同的日期格式,都可以运用下面这个公式来提取生肖。
公式为:=MID ("猴鸡狗猪鼠牛虎兔龙蛇马羊",MOD (MID (A2,1,4),12)+1,1)。
在这里,“A2” 代表的是年月日数据所在的单元格,您需要根据实际数据所在单元格位置进行相应调整。比如,如果数据在 B3 单元格,那就把公式里的 “A2” 替换成 “B3” 即可。
这个公式的原理如下:
首先,MID (A2,1,4) 这部分是从 A2 单元格中的文本(也就是日期信息)里,从第 1 个字符开始,截取长度为 4 个字符的内容。对于常规的年份表示形式,这样就能获取到具体的年份数字,比如 “1987”。
然后,MOD (MID (A2,1,4),12) 是对截取到的年份数字进行取模运算,也就是求除以 12 的余数。因为生肖是 12 年一个循环,通过取模可以确定该年份对应在生肖循环里的位置。
接着,MOD (MID (A2,1,4),12)+1 是在取模结果的基础上再加 1,这是为了让得到的数字能准确对应到 “猴鸡狗猪鼠牛虎兔龙蛇马羊” 这个生肖序列里的正确位置。
最后,MID ("猴鸡狗猪鼠牛虎兔龙蛇马羊",MOD (MID (A2,1,4),12)+1,1) 就是从生肖序列里,按照前面计算出的位置,截取长度为 1 个字符的内容,也就是最终提取出的对应生肖了。
2. 具体操作示例
假设日期数据在 A2 单元格,格式为 “1987 年 4 月 11 日”,在其他需要显示生肖的单元格中直接输入上述公式 “=MID ("猴鸡狗猪鼠牛虎兔龙蛇马羊",MOD (MID (A2,1,4),12)+1,1)”,按下回车键后,该单元格就会显示出对应的生肖 “兔” 了。
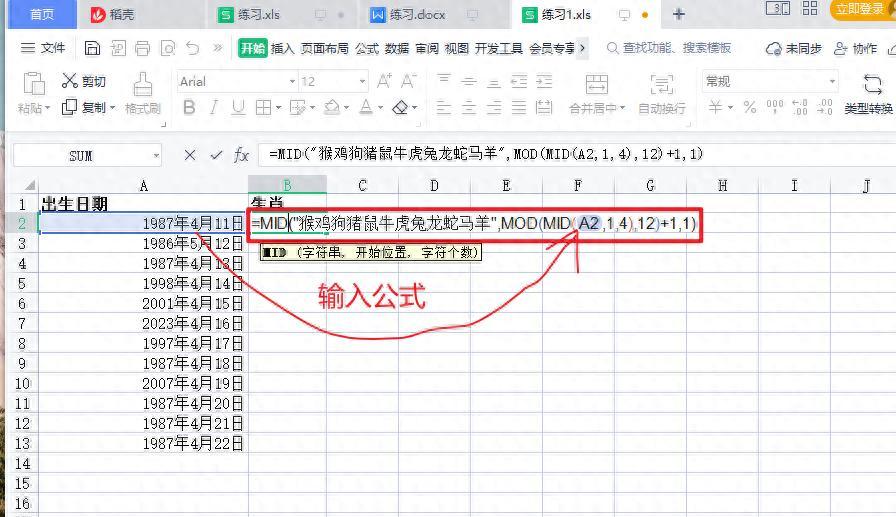
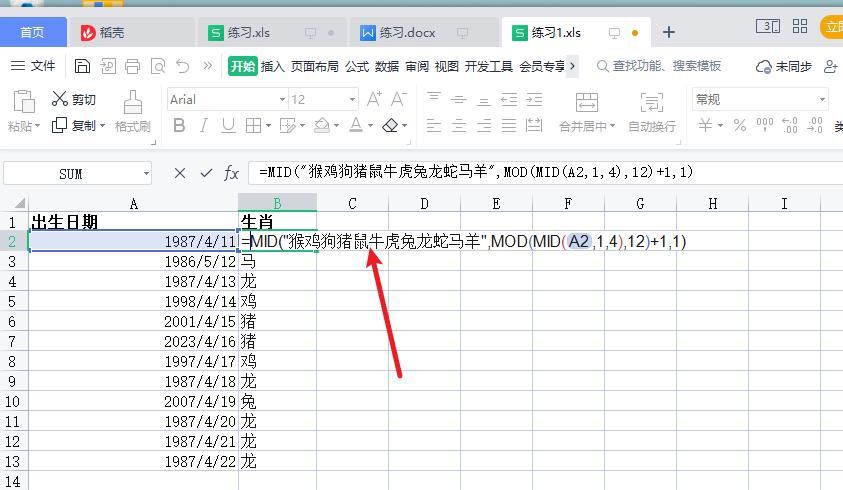
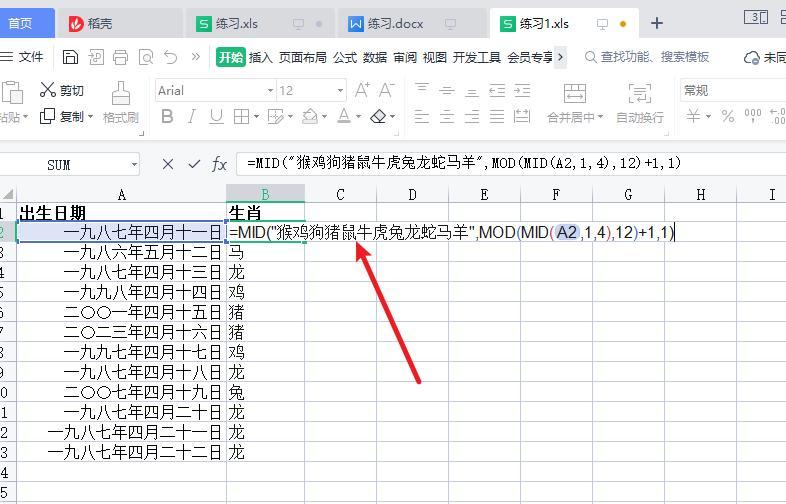
二、从身份证号码中提取生肖
1. 适用场景与公式说明
身份证号码中其实也蕴含着出生年份信息,同样可以利用公式从中提取生肖。
公式为:=MID ("猴鸡狗猪鼠牛虎兔龙蛇马羊",MOD (MID (A2,7,4),12)+1,1)。
这里的 “A2” 同样是指身份证号码数据所在的单元格,要根据实际情况灵活替换。
其原理和从日期中提取生肖类似:
MID (A2,7,4) 是因为身份证号码中从第 7 位开始的连续 4 位数字表示出生年份,通过这部分函数操作可以截取到对应的年份数字。
后续的 MOD (MID (A2,7,4),12)、MOD (MID (A2,7,4),12)+1 以及最后的 MID ("猴鸡狗猪鼠牛虎兔龙蛇马羊",MOD (MID (A2,7,4),12)+1,1) 步骤,与从日期中提取生肖的对应运算和操作逻辑一致,都是通过对年份数字取模等运算,最终从生肖序列里准确提取出对应的生肖字符。
2. 具体操作示例
比如,身份证号码数据存放在 A3 单元格,在想要获取生肖的单元格中输入公式 “=MID ("猴鸡狗猪鼠牛虎兔龙蛇马羊",MOD (MID (A3,7,4),12)+1,1)”,回车确认后,就能得到该身份证号码对应的生肖信息了。
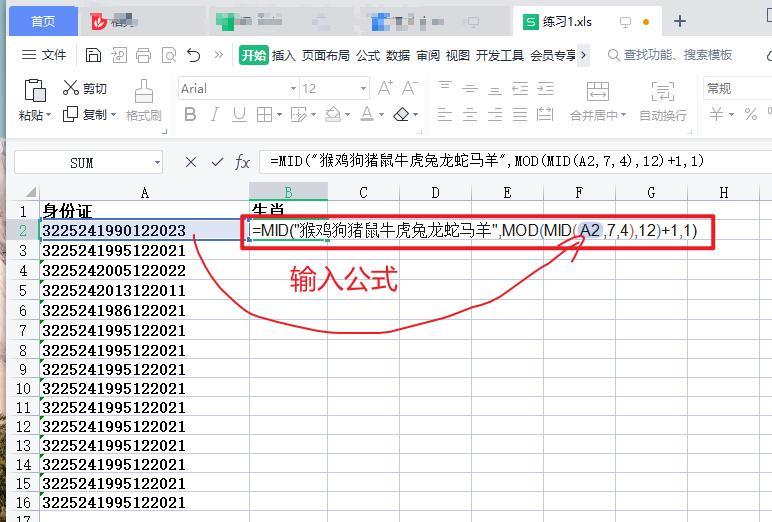
如果还有其他类似的数据需要提取生肖,直接复制以上对应的公式,根据数据所在单元格位置对公式里的单元格引用进行相应修改,就能快速获取生肖信息了(可参考下图示例效果)。
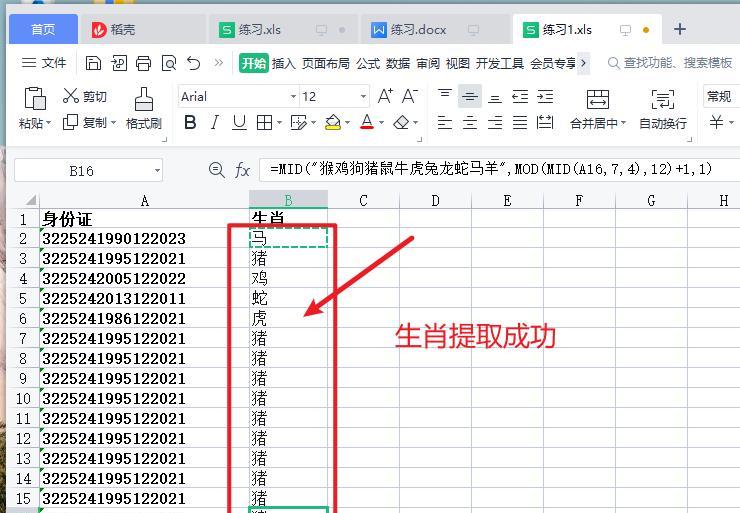
通过掌握这样简单的公式运用方法,在处理 Excel 数据涉及生肖相关内容时,就能轻松又高效地完成提取工作。


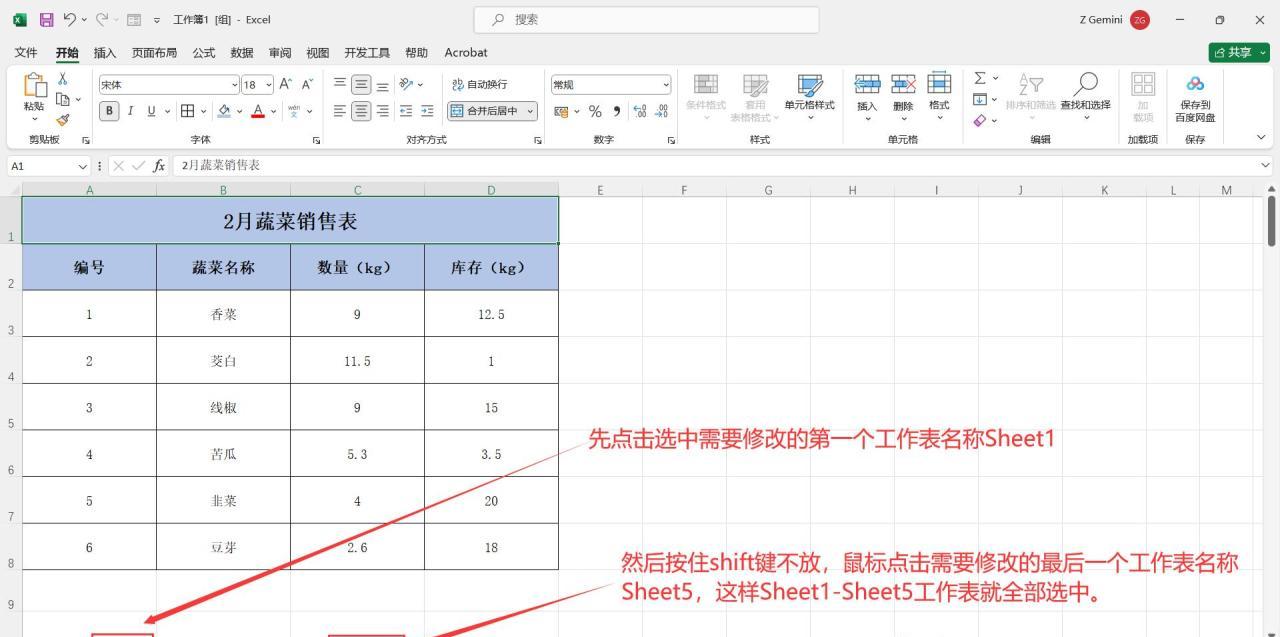
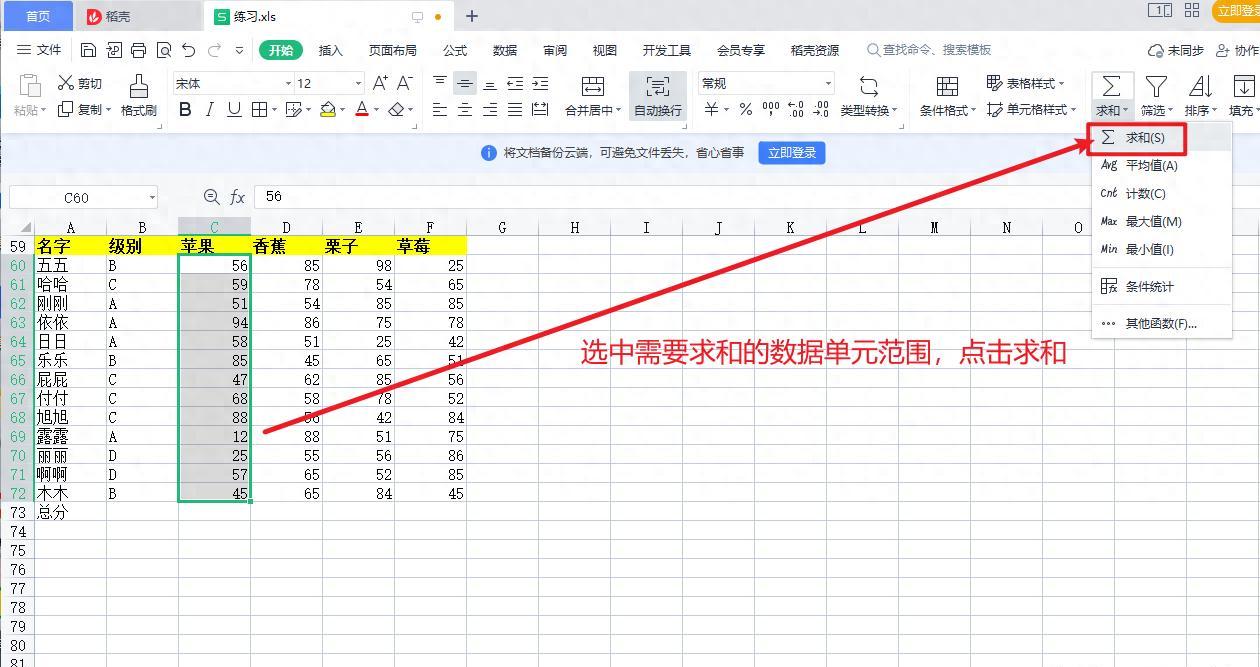

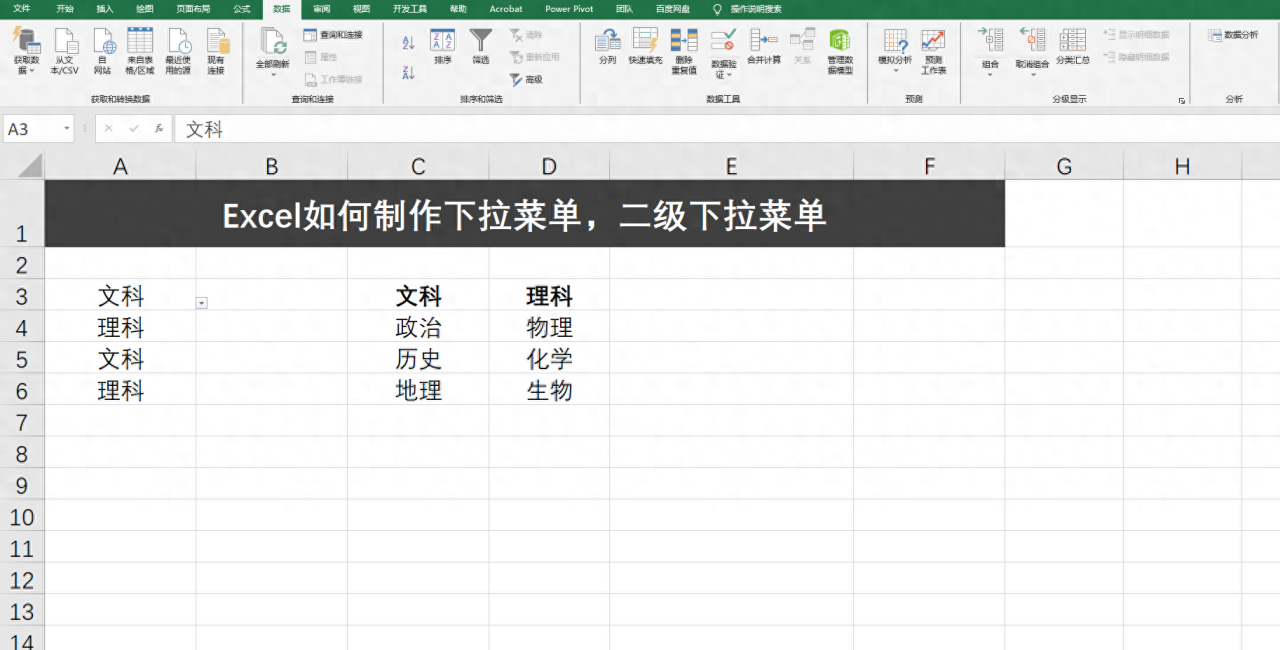
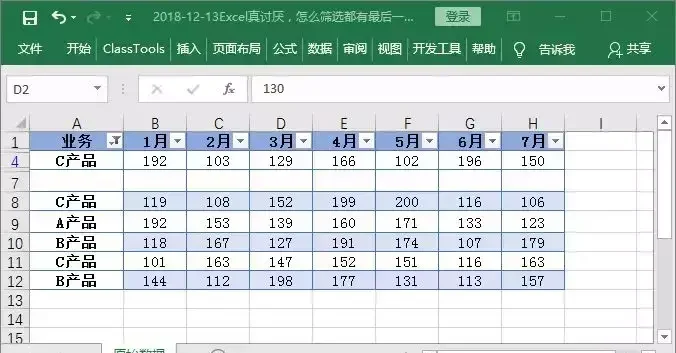
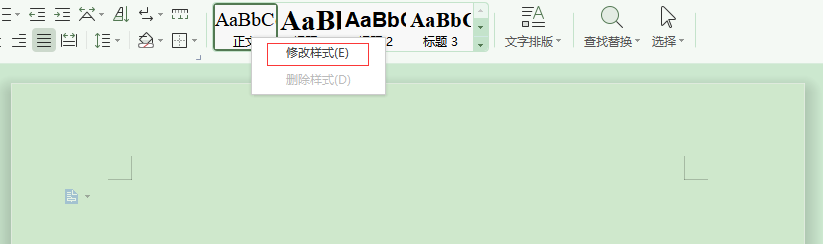
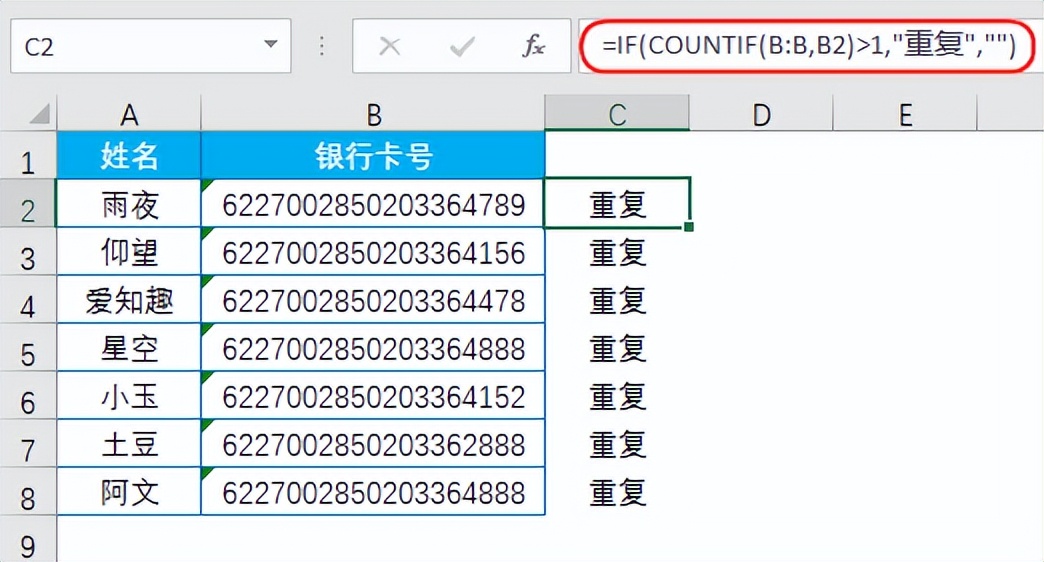
评论 (0)