在日常办公使用 Excel 表格时,常常会遇到一个工作簿中有多个格式模板相同的工作表,而当需要对这些工作表中的内容进行修改时,如果逐个去操作,不仅耗费大量时间,还容易出现差错。那么,如何实现批量快速且统一地修改工作表内容呢?下面就为大家详细分享相应的设置方法。
一、批量修改多张工作表 — 相同单元格的内容
1. 适用场景与示例
这种方法适用于多个工作表中同一位置的单元格内容需要统一修改的情况。例如,我们有一个工作簿,里面包含 Sheet1 至 Sheet5 这几个工作表,它们的表头内容都是 “2 月蔬菜销售”,现在需要将其统一修改为 “4 月蔬菜销量”,就可以采用以下操作步骤来实现快速批量修改。
2. 操作步骤
首先,打开相应的 Excel 表格,定位到工作表标签栏处。先点击选中需要修改的第一个工作表名称,也就是 Sheet1,接着,按住 Shift 键不放,然后用鼠标点击需要修改的最后一个工作表名称 Sheet5,通过这样的操作,Sheet1 至 Sheet5 这几个工作表就会全部被选中,它们在 Excel 界面中会呈现出高亮显示的状态,表明已处于被选中可统一操作的状态(可参考图 1)。
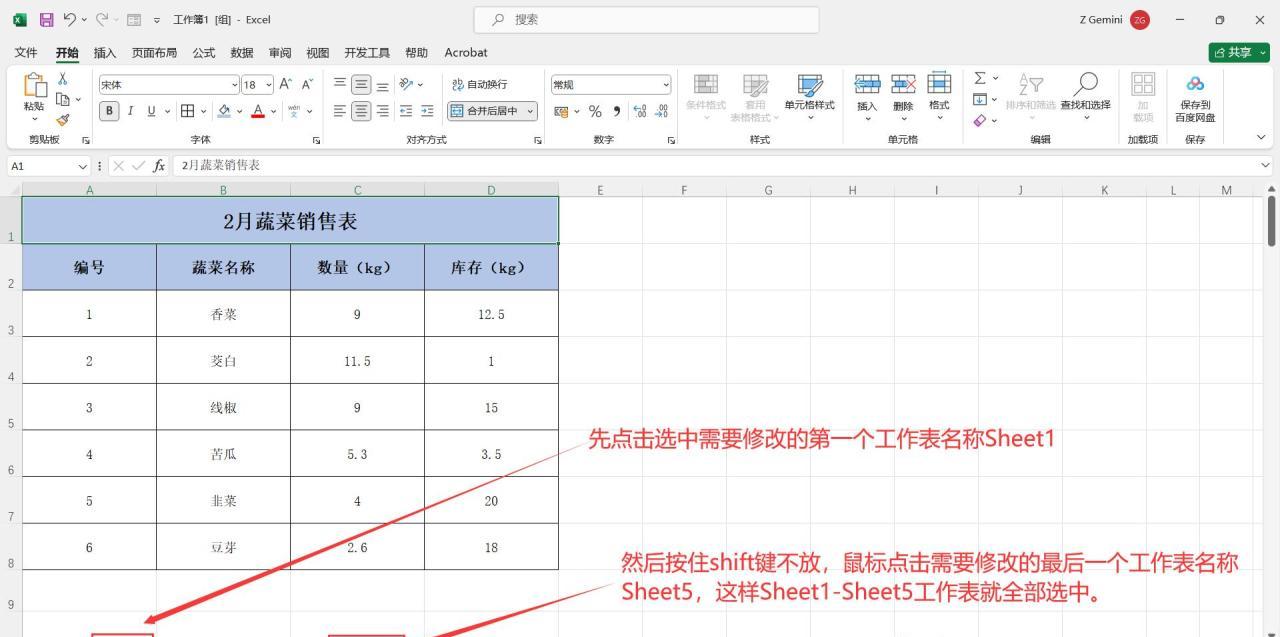
图1
在完成工作表的全部选中后,我们只需要在 Sheet1 工作表中对表格进行相应修改即可。具体来说,就是将 Sheet1 表头位置的 “2 月蔬菜销售” 直接修改为 “4 月蔬菜销量”,神奇的是,当我们完成这一修改操作后,会发现所有被选中的工作表中相同位置的内容都已经统一被修改完成了(可查看图 2 展示的效果),这样就无需逐个在每个工作表中重复相同的修改操作,大大提高了工作效率。
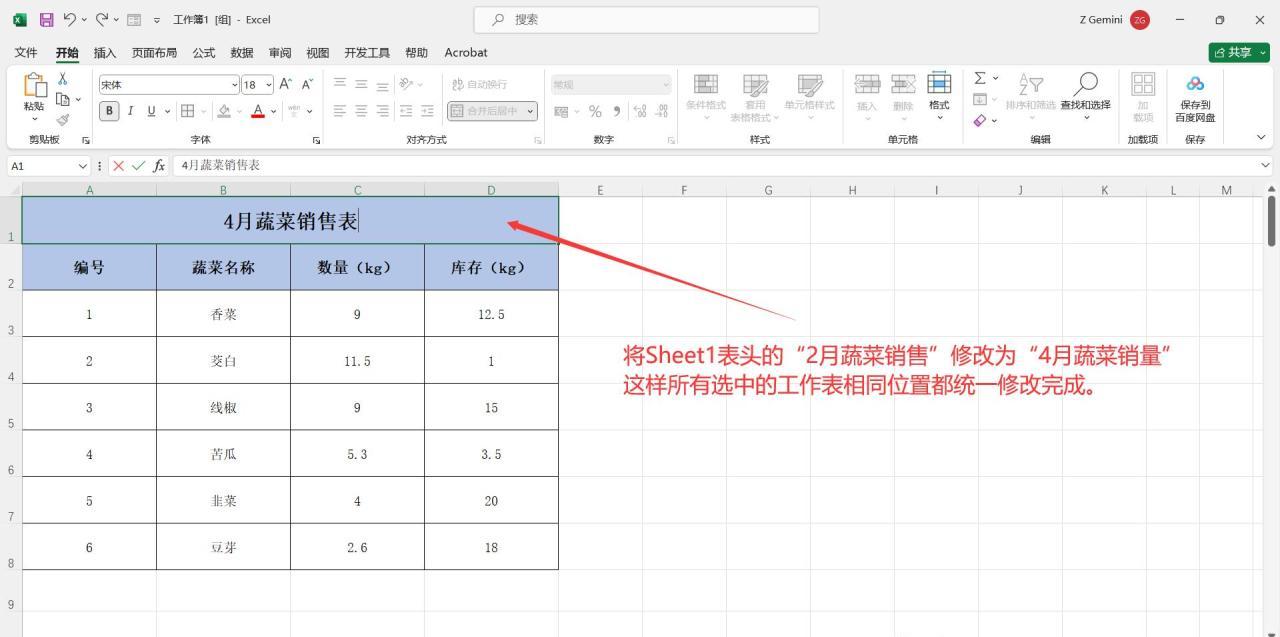
图2
二、批量修改多张工作表 — 不同单元格的内容
1. 适用场景与示例
此方法用于多个工作表中不同单元格内的特定内容需要统一替换的情况。比如,在工作簿的 Sheet1 至 Sheet5 中,各个工作表不同单元格内都存在 “茭白” 这一内容,现在要把它们统一修改为 “洋葱”,这时可以按照如下步骤进行操作。
2. 操作步骤
同样,先打开 Excel 表格,然后在工作表标签栏处进行操作。首先选中需要修改的第一个工作表 Sheet1,之后按住 Shift 键不放,点击选中需要修改的最后一个工作表 Sheet5,如此一来,Sheet1 至 Sheet5 就全部被选中了(可对照图 3 查看操作示意)。
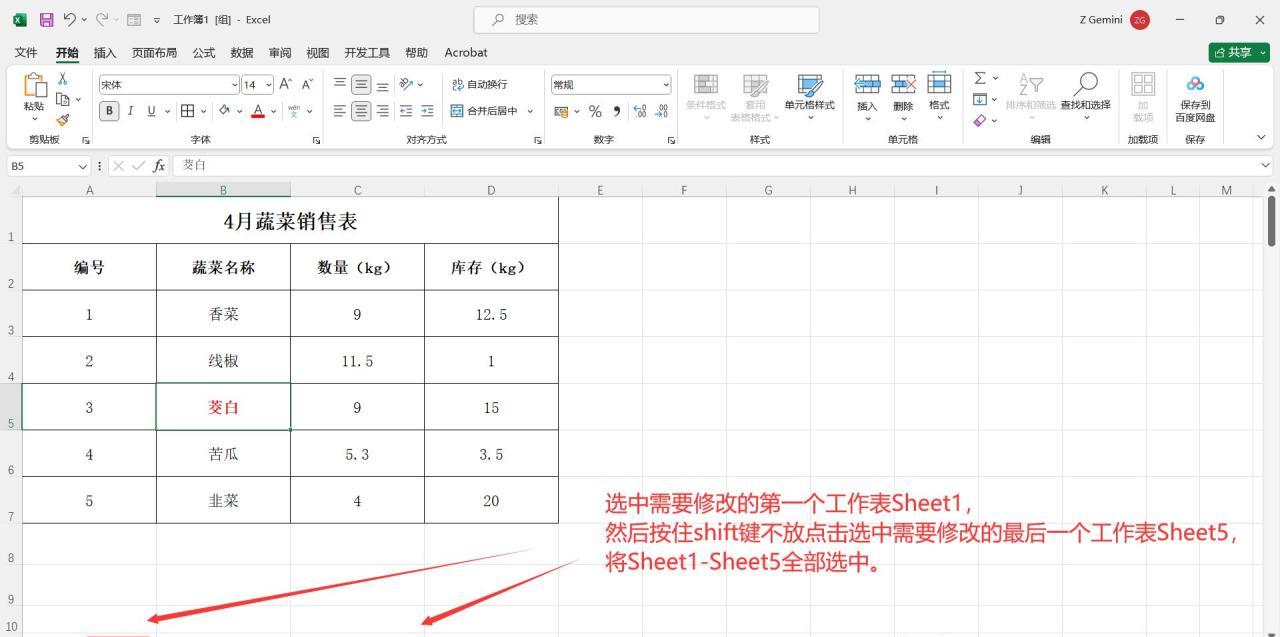
在将所有需要修改的工作表全部选中后,按下快捷键【Ctrl +F】,这时会弹出 “查找和替换” 对话框,在对话框中点击【替换】选项卡,进入替换相关的操作界面。在 “查找内容” 输入框中输入需要被替换的内容 “茭白”,在 “替换为” 输入框中输入想要替换成的内容 “洋葱”,输入完成后,点击【全部替换】按钮,Excel 就会自动在所有选中的工作表中查找包含 “茭白” 的单元格,并将其统一替换为 “洋葱”,完成这一系列操作后,Sheet1 至 Sheet5 的相应内容就全部统一修改完成了(可参考图 4、图 5、图 6 展示的操作过程及效果)。
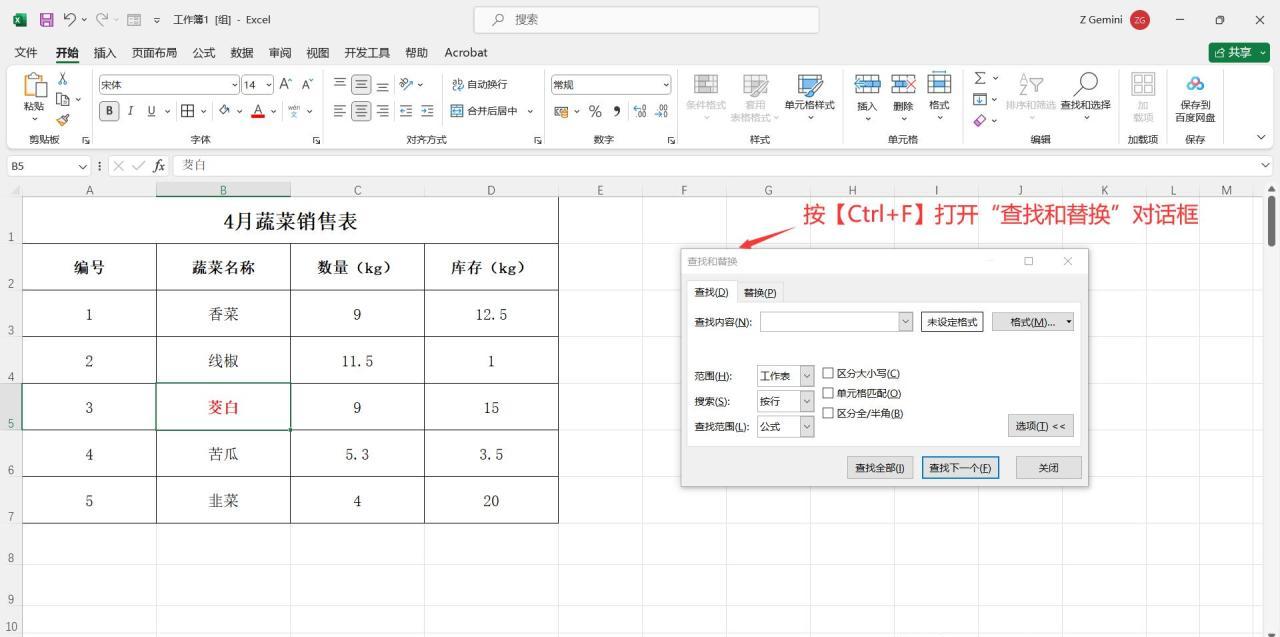
图4
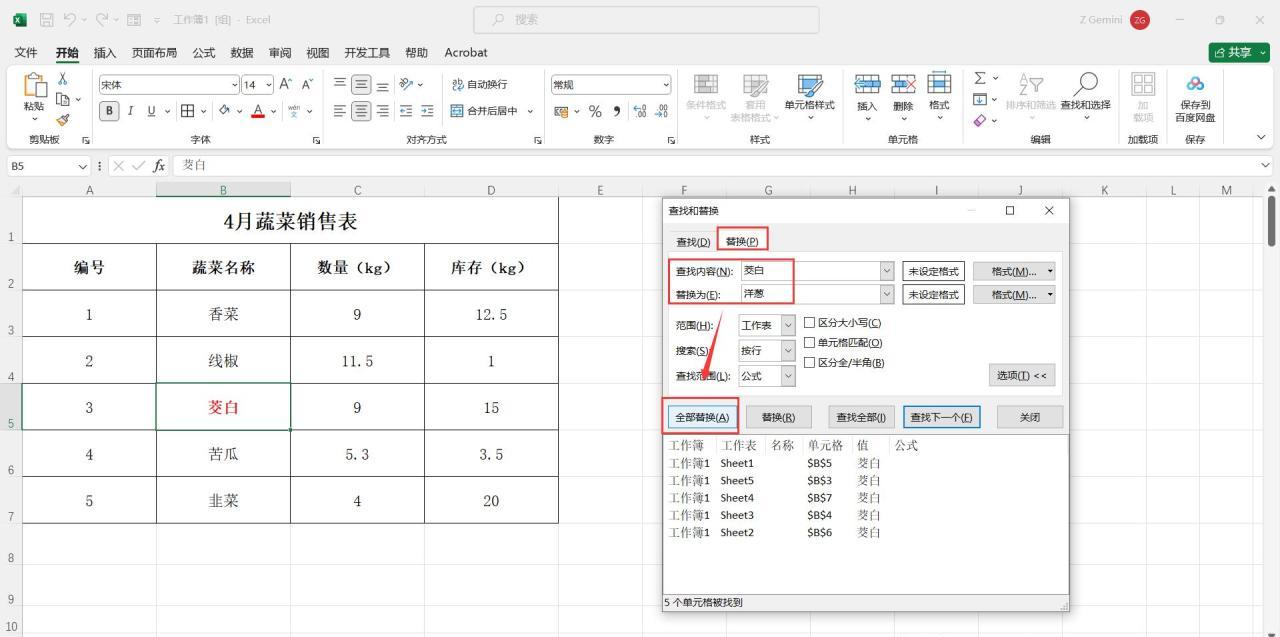
图5
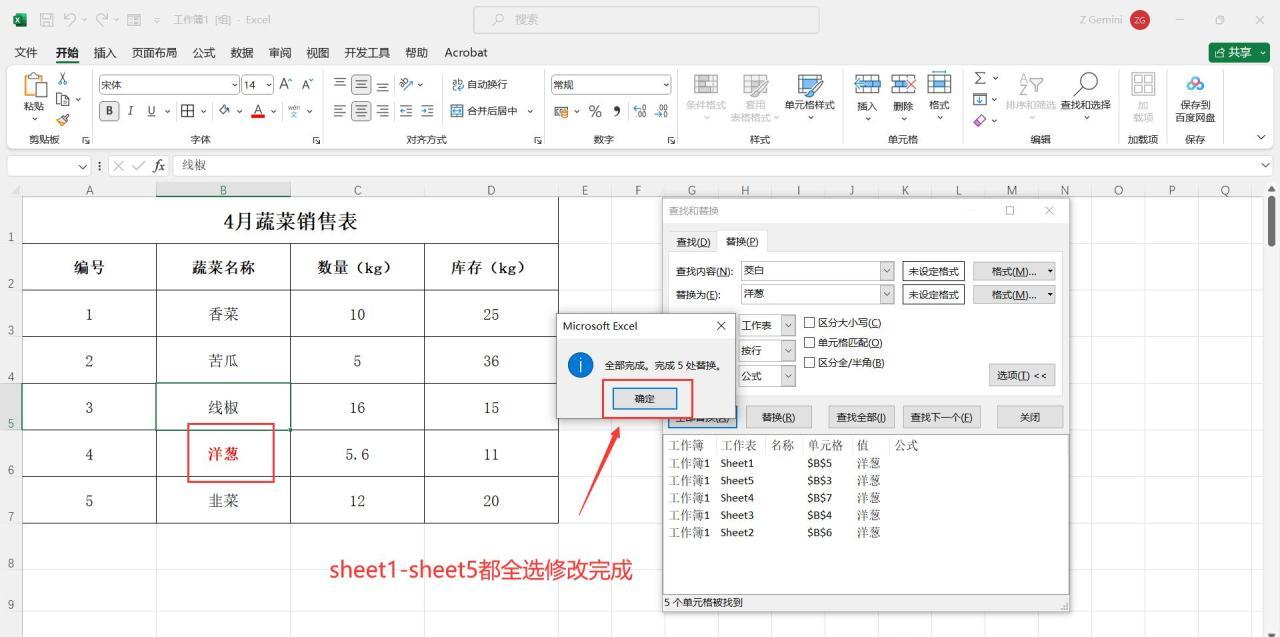
图6
注:如果需要修改的工作表并不是连续排列的,也不用担心,我们可以按住 Ctrl键,然后逐个点击工作表名称来进行加选,这样就能灵活地选中那些不连续的工作表,同样可以运用上述方法实现批量修改内容的目的,满足各种不同的实际使用场景需求。
通过掌握以上这两种在Excel中一次性替换不同内容的方法,无论是处理相同单元格还是不同单元格的内容修改需求,都能够轻松应对,有效避免了逐个修改工作表带来的繁琐与易出错问题,让办公效率得到显著提升。希望大家在实际工作中能够灵活运用这些方法。


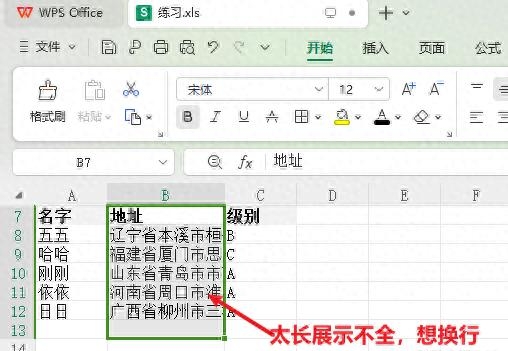
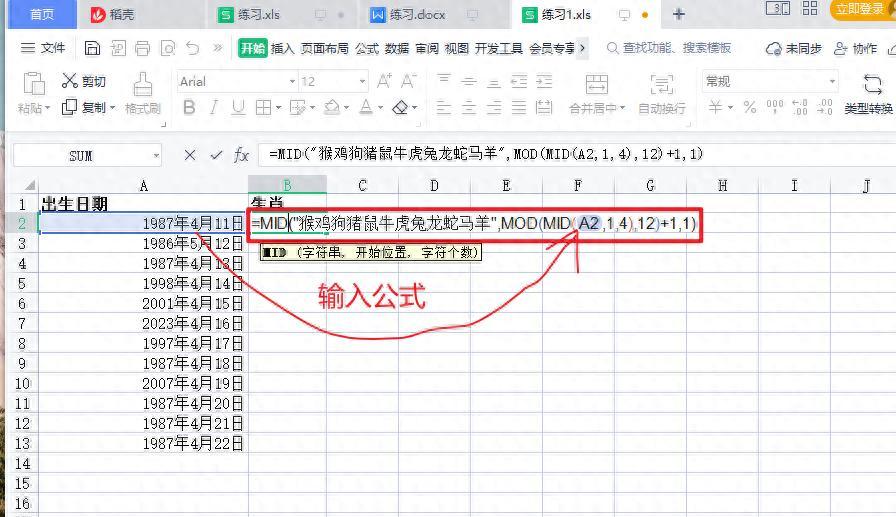





评论 (0)