在使用 Excel 进行编辑工作时,常常会遇到单元格内内容过长的情况,为了让数据呈现更加清晰美观、便于查看,就需要对这些长内容进行换行处理。下面将详细介绍几种在 Excel 单元格内实现换行的实用操作方法,可以根据不同的使用场景灵活选用。
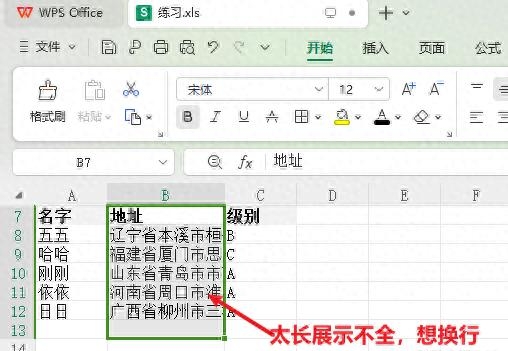
方法 1:自动换行
当我们希望 Excel 能够依据单元格的宽度自动调整文本,实现自动换行的效果时,可以按照以下步骤操作。首先,准确选中那些需要进行换行的单元格,比如包含较长 “地址” 信息的单元格(这里的 “地址” 只是举例,实际可以是任何内容较长的单元格)。选中之后,在Excel界面上方的 “开始” 选项卡,选择“对齐方式” ,再点击 “换行” 按钮,Excel 就会自动根据单元格当前的宽度,对所选单元格内的文本进行换行处理,操作十分便捷。
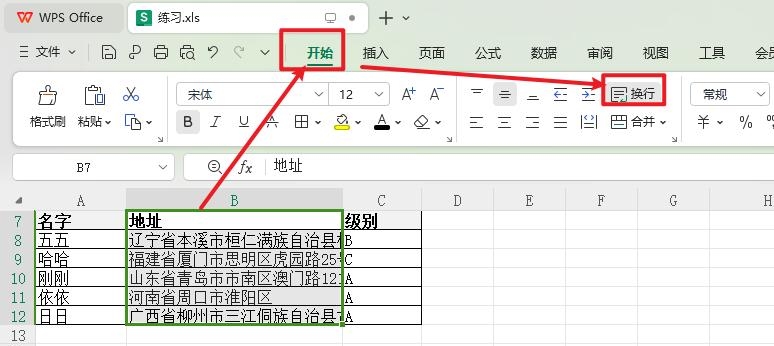
完成上述操作后,就能看到单元格内的文本按照单元格宽度自动进行了换行展示,让内容在有限的单元格空间内合理分布,更易于阅读。需要注意的是,如果后续想要取消这种自动换行效果,让文本恢复成单行展示的状态,只需再次点击 “换行” 按钮即可,操作同样简单,方便根据实际需求随时调整文本的展示形式。
换行效果:
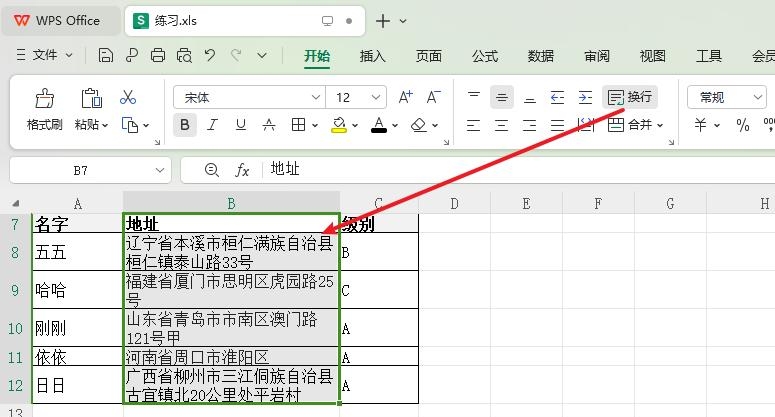
方法 2:右键弹框换行
这种方法也是很常用的。首先,同样要精准选择需要换行的目标单元格,选好后,在该单元格上右键点击,这时会弹出一个快捷菜单,在菜单中选择 “设置单元格格式” 选项。点击之后,会弹出 “设置单元格格式” 对话框,在这个对话框里,切换到 “对齐” 选项卡,将 “自动换行” 勾选上,然后点击 “确定” 按钮,这样一来,所选单元格内的文本就会实现自动换行啦,轻松达到我们想要的效果。
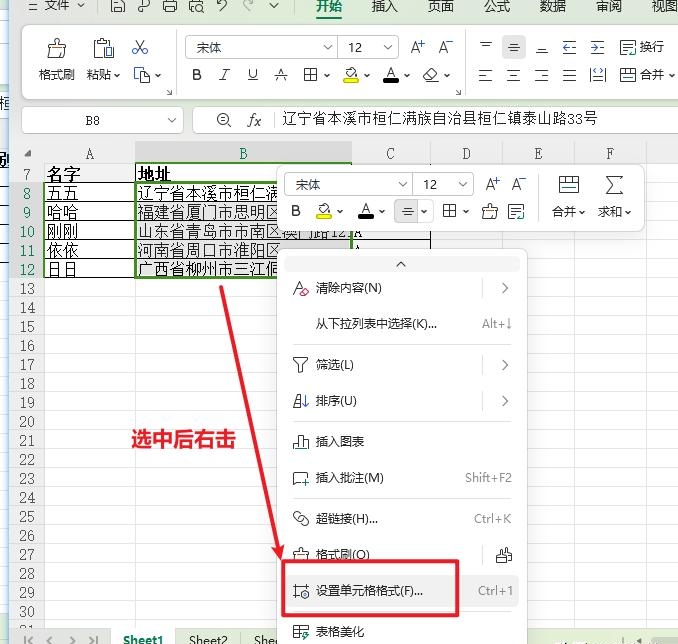
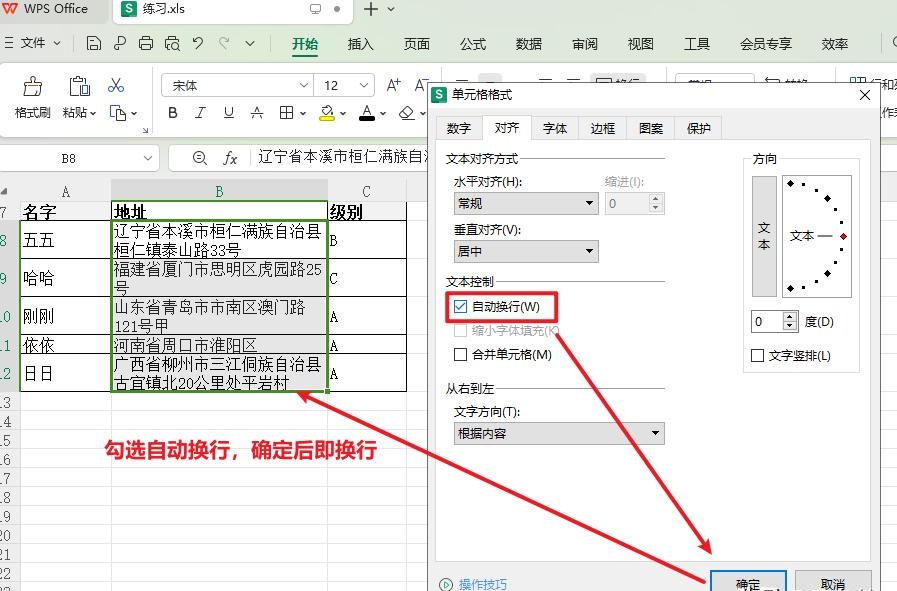
方法 3:快捷键强制换行
当我们在编辑文案等内容,需要更加自由地在单个单元格内设定换行位置时,使用快捷键强制换行就非常合适。具体操作是,先将光标定位到需要换行的单元格内容中期望换行的具体位置,然后同时按下键盘上的 “Alt+Enter” 快捷键,这样就能在光标所在位置实现强制换行啦,就好像我们在普通文档编辑中进行手动换行一样,能够按照行文编辑的需求,灵活地让文本在单元格内换行。
需要特别说明的是,这种通过快捷键强制换行实现的是真正意义上的文段内容换行,也就是我们手动设定了具体换行位置的 “真换行” 。而前面介绍的方法 1 和方法 2 实现的换行,更多的是基于展示效果的换行,它们是让 Excel 根据列宽自动来决定文本在何处换行,各有各的特点和适用场景,可以按需选用。
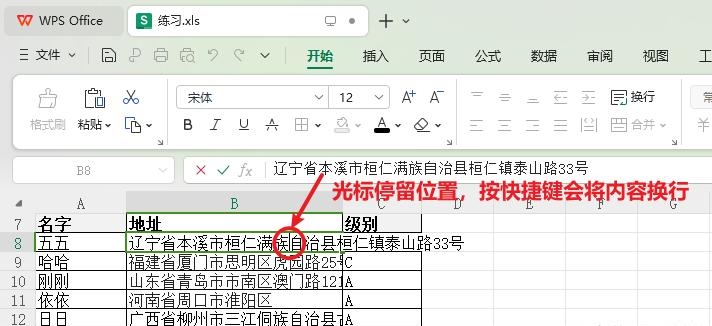
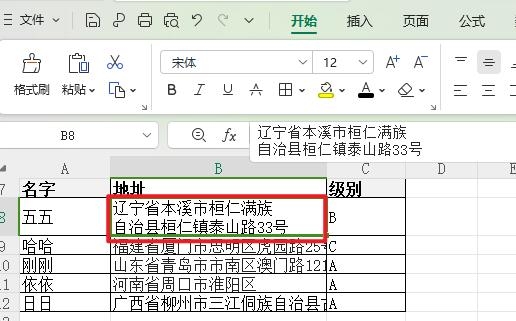
通过掌握以上这几种 Excel 单元格内换行的操作方法,相信在面对单元格内容过长需要换行的情况时,大家都能轻松应对,让表格数据的呈现更加清晰、合理,方便后续的数据查看与使用。


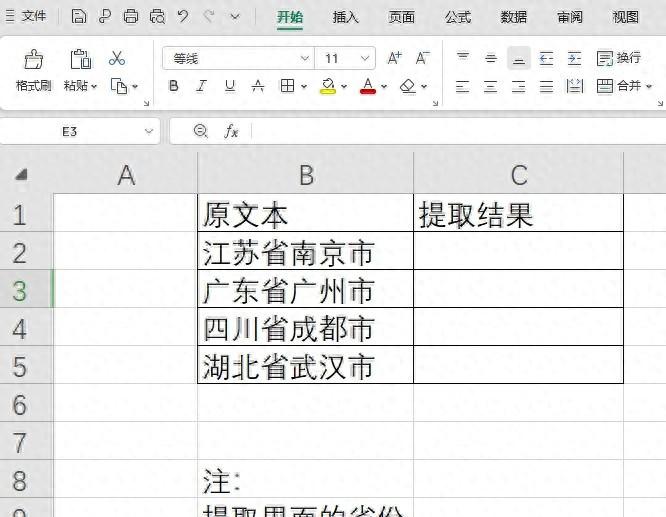
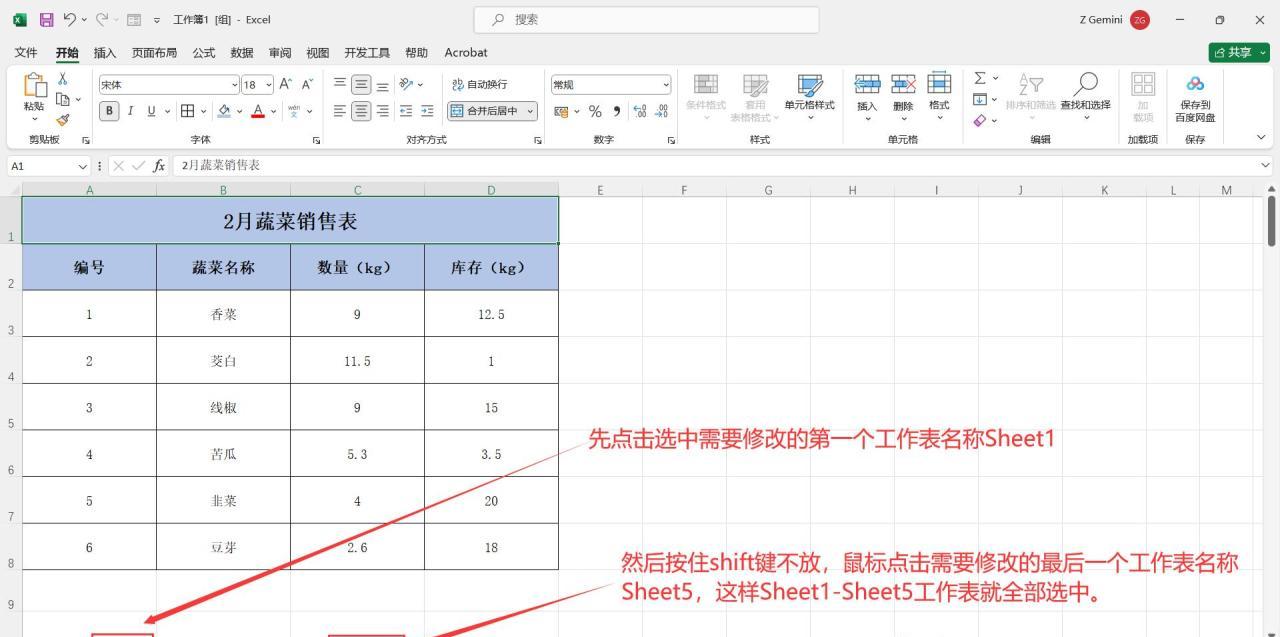

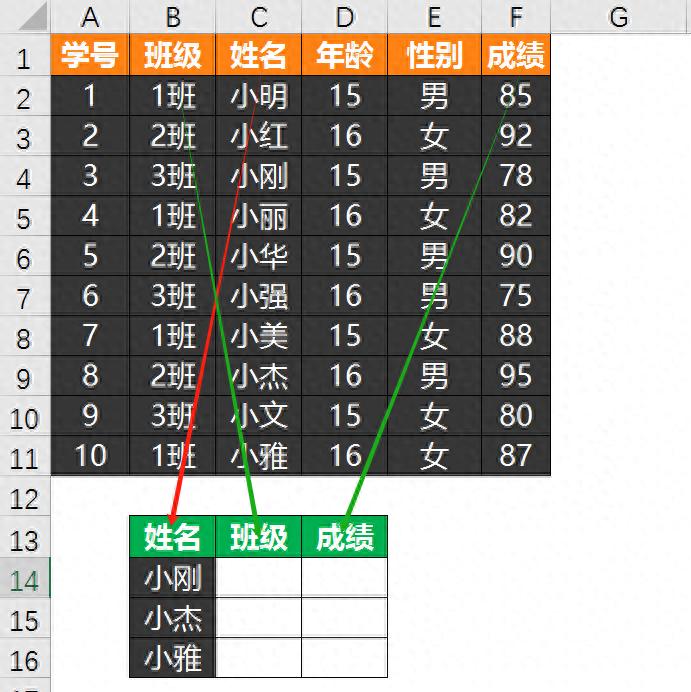

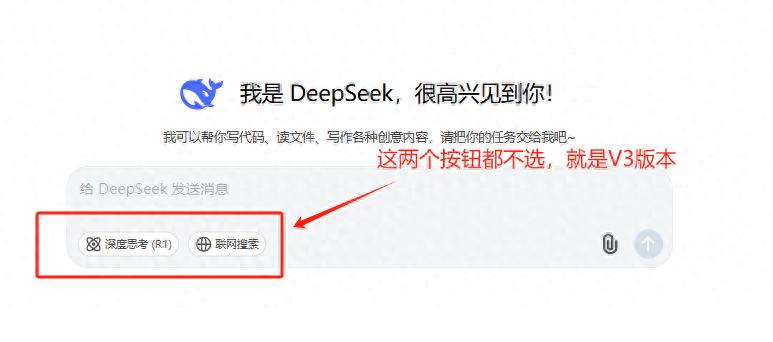
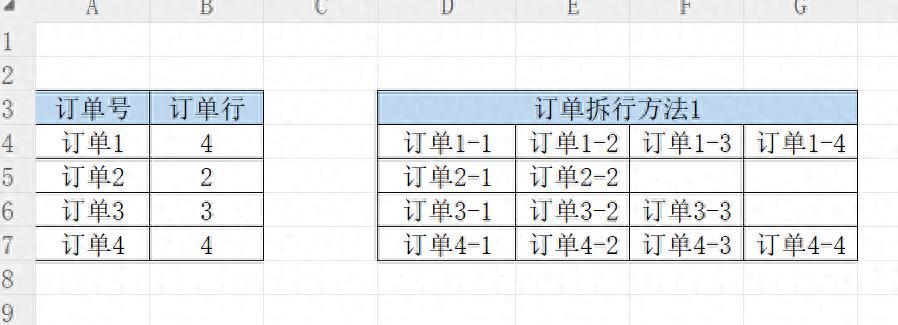
评论 (0)