在使用 Excel 表格时,有时我们希望输入的数据能自动添加上特定的后缀,比如常见的为相关信息自动添加邮箱后缀等情况。其实,通过自定义格式这一功能,就能轻松实现这一需求,操作既简单又高效,以下详细介绍具体步骤。
理解后缀设置代码原理:
我们使用的自定义格式代码格式为 “@"后缀内容"”,以添加邮箱后缀 “@1234.com” 为例,代码就是 “@"@1234.com"”。这里的 “@” 是文本占位符,代表着单元格中原本输入的文本内容,而双引号里的 “@1234.com” 就是我们想要添加的具体后缀。Excel 会依据这样的代码规则,自动把相应的后缀添加到输入的文本后面,并且我们可以根据实际需求灵活更换双引号内的内容,来添加不同的后缀。
具体操作步骤:
首先,打开对应的 Excel 工作表,根据实际应用场景,确定哪些单元格需要自动添加后缀,然后通过鼠标拖动框选或者结合 Ctrl 键(用于选择不连续的单元格区域)等方式,精准选中这些单元格,这一步很关键,它限定了后续自动添加后缀操作的生效范围,确保只有我们期望的单元格数据会被添加上后缀。
在准确选中目标单元格区域后,按下快捷键 “Ctrl 1”,这时会弹出 “设置单元格格式” 窗口。
在弹出的 “设置单元格格式” 窗口中,切换到【自定义】选项卡。在该选项卡下,找到【类型】文本框,按照前面介绍的代码格式规则,在文本框中输入您想要添加的后缀对应的代码。例如,如果您想为一些用户名自动添加 “@example.com” 这个邮箱后缀,那就输入 “@"@example.com"”;要是想添加其他后缀,比如为编号添加 “- 号段” 的后缀,那就输入 “@"- 号段 "” 等,只需将具体的后缀内容放在双引号里即可。
完成代码输入后,点击 “确定” 按钮,此时您再在选中的单元格区域内输入数据时,就会发现 Excel 自动为您输入的文本添加上了设定好的后缀,方便又快捷。这样一来,无论是批量输入邮箱地址,还是为其他类型的数据添加统一的后缀标识,都能轻松实现,让数据的录入和呈现更加规范、高效,满足各种实际办公及使用需求。
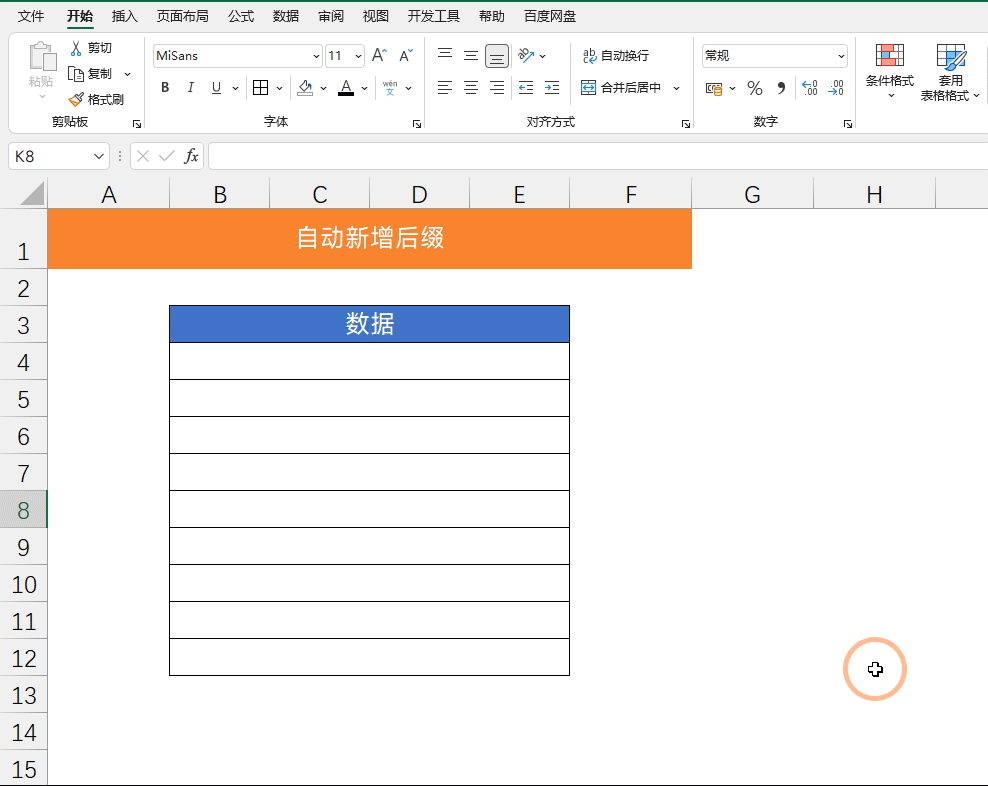
通过掌握这个利用自定义格式自动添加后缀的方法,我们在 Excel 表格处理过程中就能更加灵活地对数据格式进行优化,大大提高工作效率,避免手动逐个添加后缀的繁琐操作了。


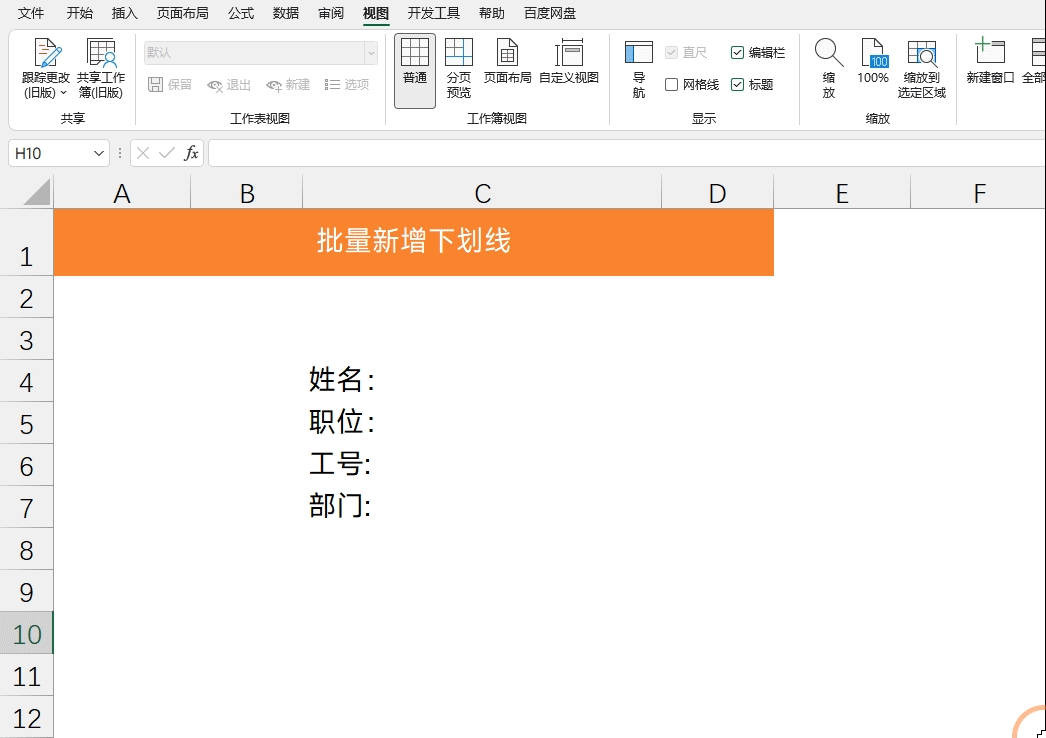
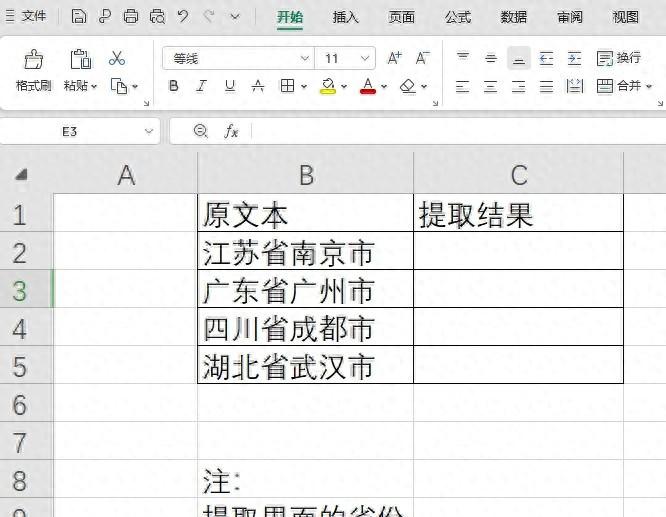

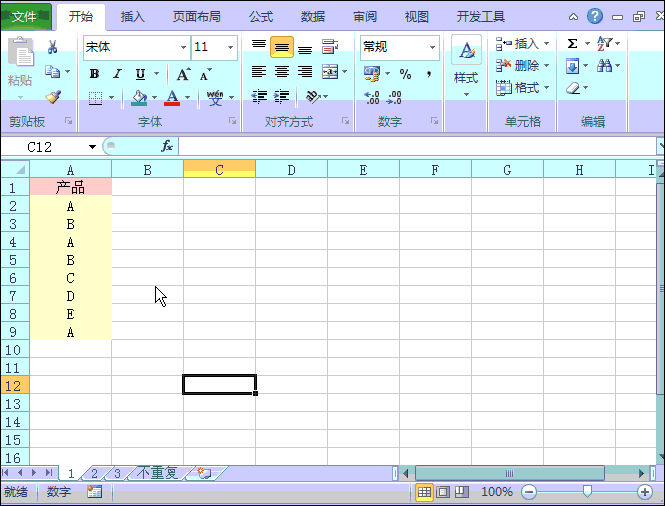
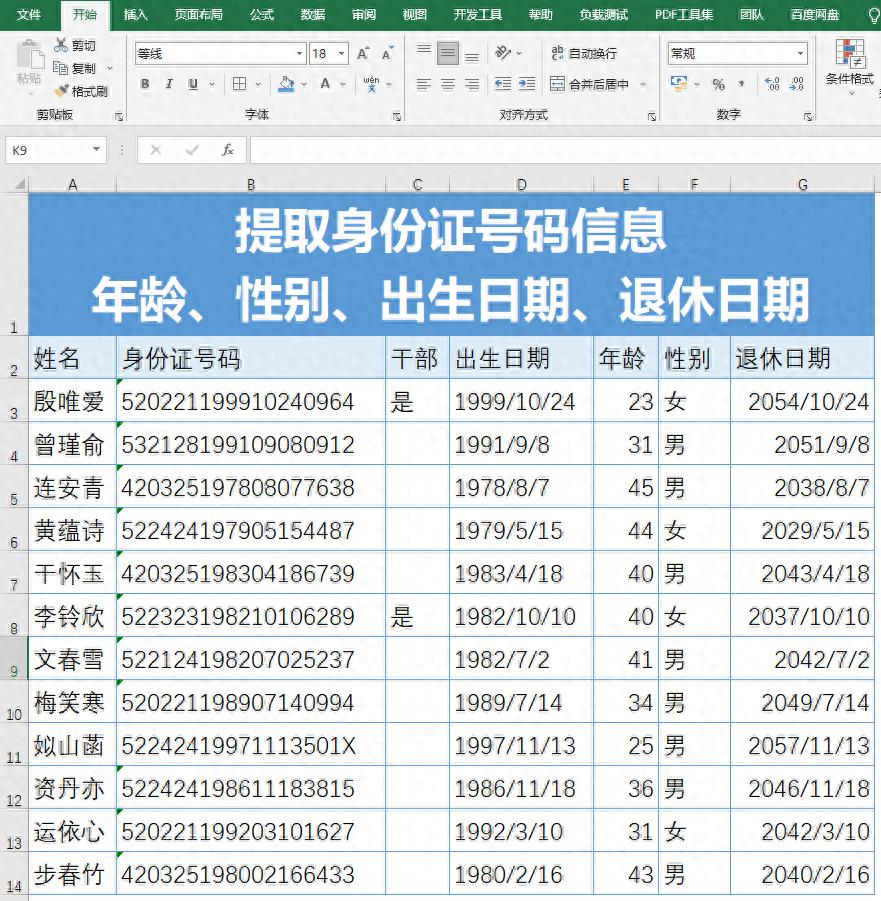

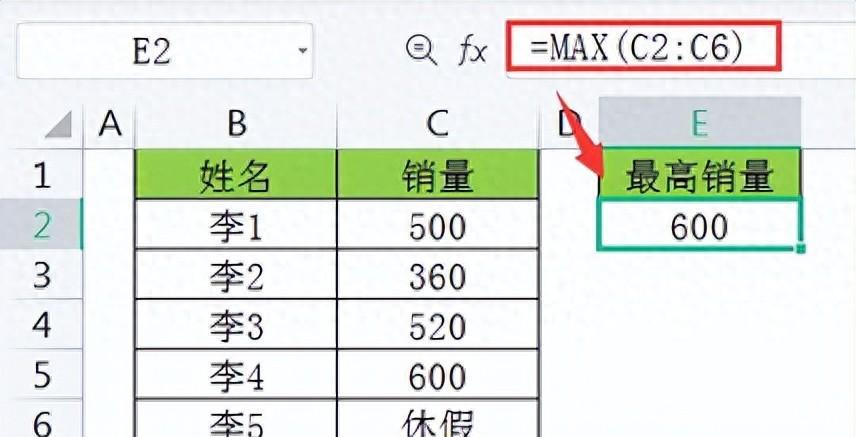
评论 (0)