在处理 Excel 表格数据时,为了让数据呈现更加清晰直观,便于快速区分正数与负数,我们常常需要将负数标记为红色。以下就是一种简单便捷的操作方法。
1、调出格式窗口
首先,打开相应的 Excel 工作表,定位到包含需要标记负数的单元格区域所在位置(可以是整个工作表,也可以是通过鼠标拖动等方式选中的特定单元格范围)。接着,按下快捷键 “Ctrl+1”,此时会弹出 “设置单元格格式” 窗口,这个窗口是我们进行数据格式相关设置的关键操作界面,后续的所有设置步骤都将在此窗口内完成。
2、选择【数值】选项
在弹出的 “设置单元格格式” 窗口中,找到并点击【数值】选项卡,切换到数值格式设置的相关页面。在这里,我们可以对数值的显示格式进行多方面的调整,比如小数位数、是否使用千位分隔符等,而其中就包含了我们此次重点关注的负数显示颜色设置功能。
3、选择带颜色的负数样式
在【数值】选项卡下方,有专门针对负数显示格式的设置区域,其中罗列了多种负数的显示样式供我们选择。仔细浏览这些样式选项,从中挑选一个带颜色(红色)的样式即可。不同版本的 Excel 可能提供的具体红色样式略有差异,但一般都能很直观地看到红色的标识,方便我们进行区分和选择。通过选择带红色的负数样式,Excel 会自动将工作表中所有符合数值格式的负数按照所选样式进行显示,也就是将它们标记为红色,这样在查看数据时,一眼就能清晰分辨出正数与负数了。
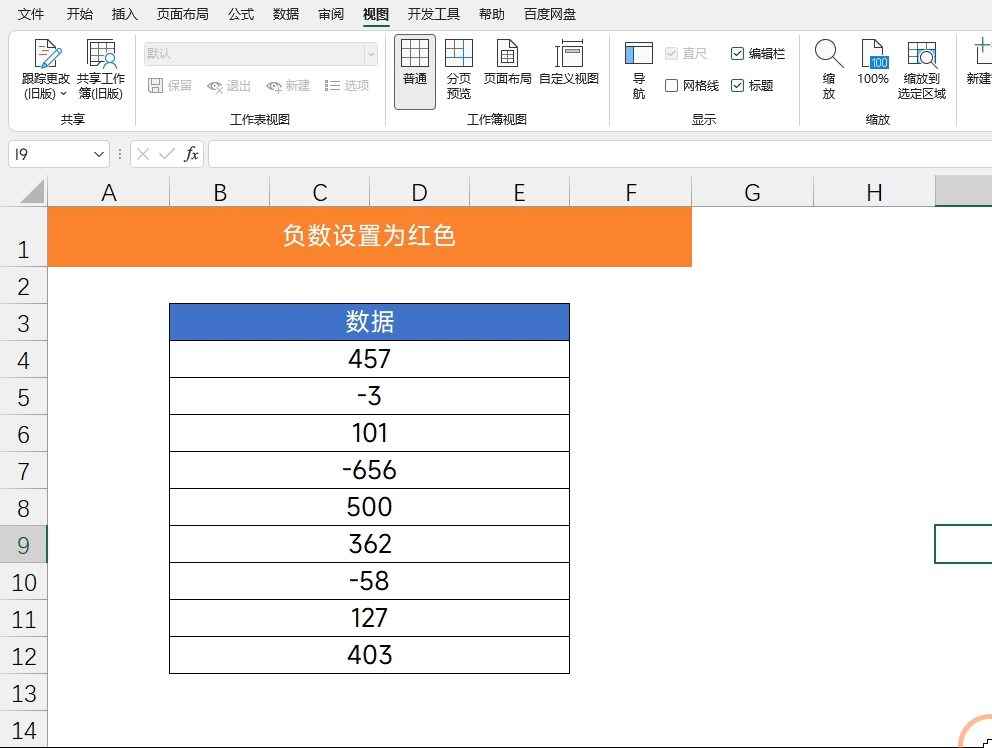
4、(可选)设置小数位置
如果还需要对数据的小数位置进行调整,同样可以在这个 “设置单元格格式” 窗口的上方区域进行操作。这里有专门用于设置小数位数的微调按钮或者文本框(不同Excel版本的具体呈现形式可能稍有不同),可以根据数据的精度要求以及实际展示需求,通过点击 “增加小数位数”“减少小数位数” 按钮或者直接在文本框中输入具体的小数位数数值,来精准设置小数的位置。设置完成后,点击 “确定” 按钮,保存所有的设置更改,此时就会发现所选区域内的数据不仅负数按照要求标记成了红色,而且小数位置也符合设定了,数据的整体呈现更加规范、清晰,有助于后续的数据查看、分析以及使用等工作。
通过掌握这样一个简单的操作方法,我们就能在 Excel 中高效地对负数进行特殊标记,让数据可视化效果更佳,提升我们处理表格数据的效率和准确性。


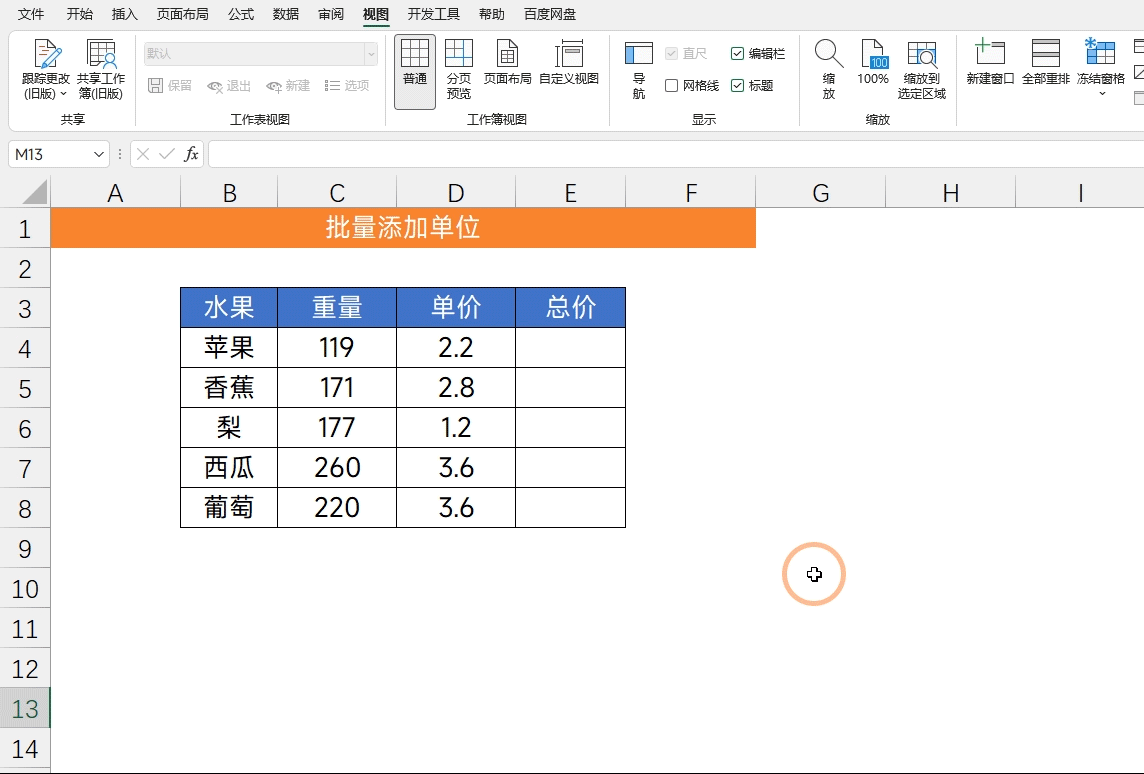
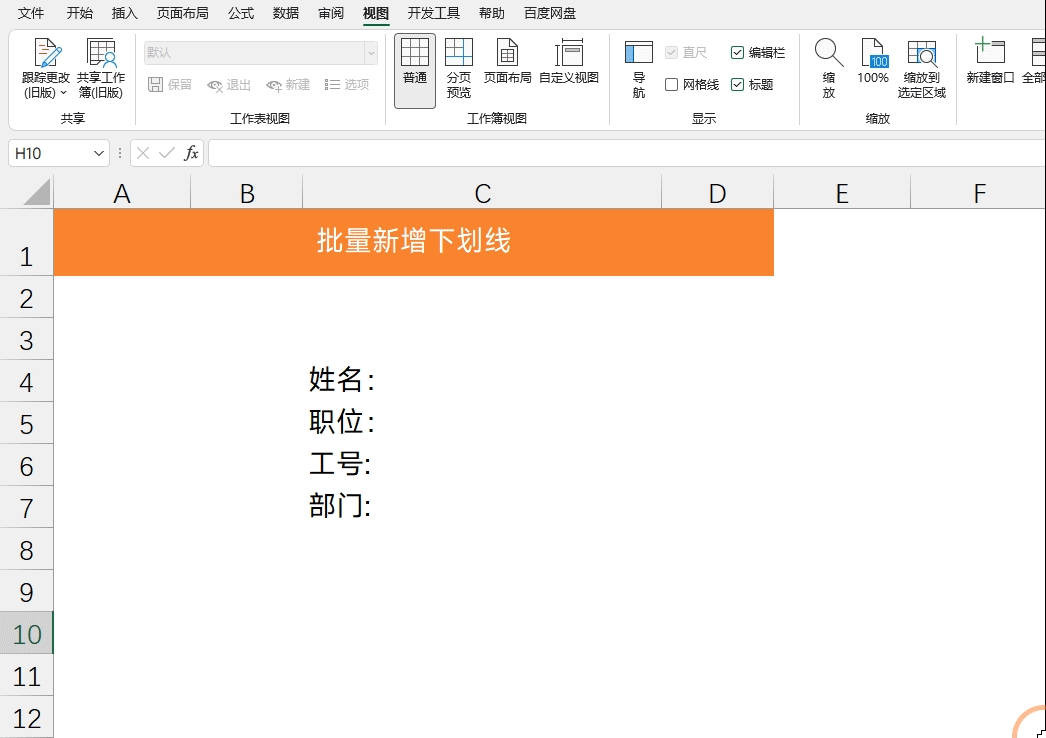


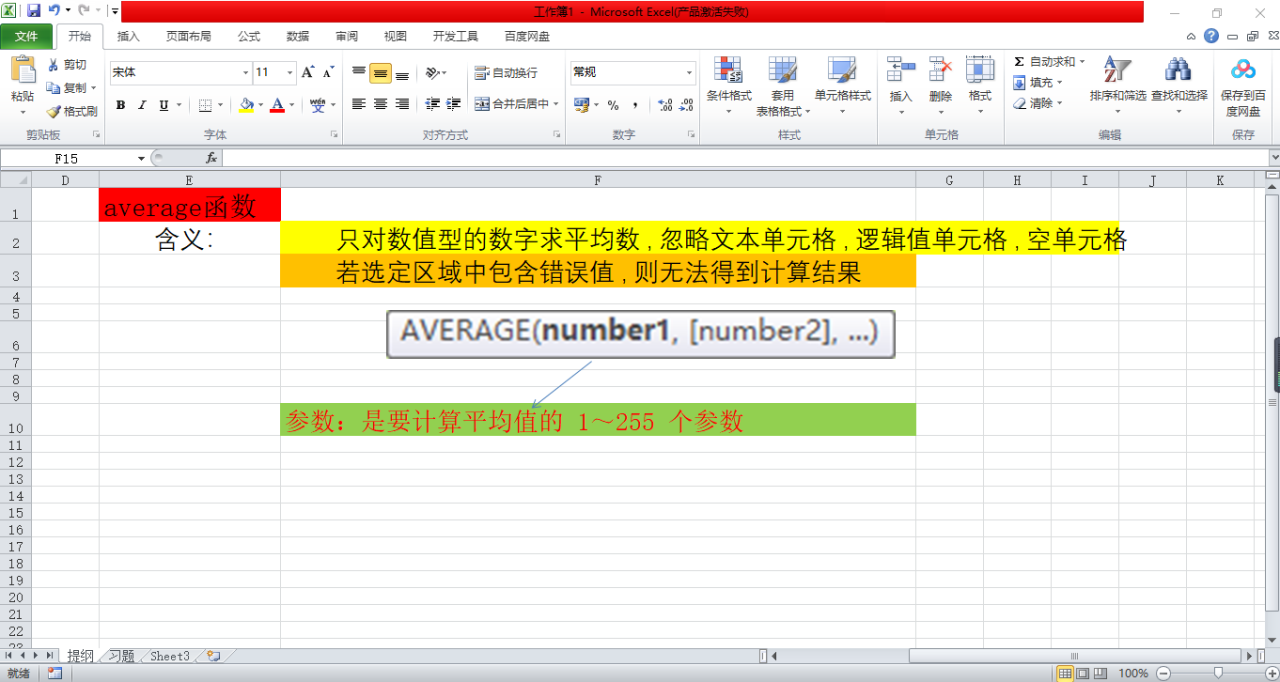
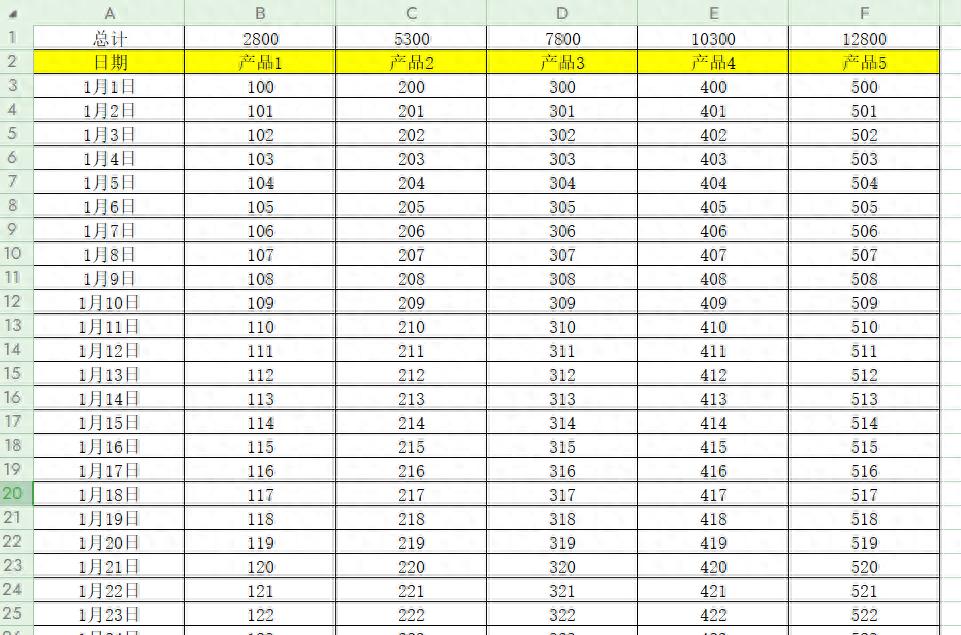
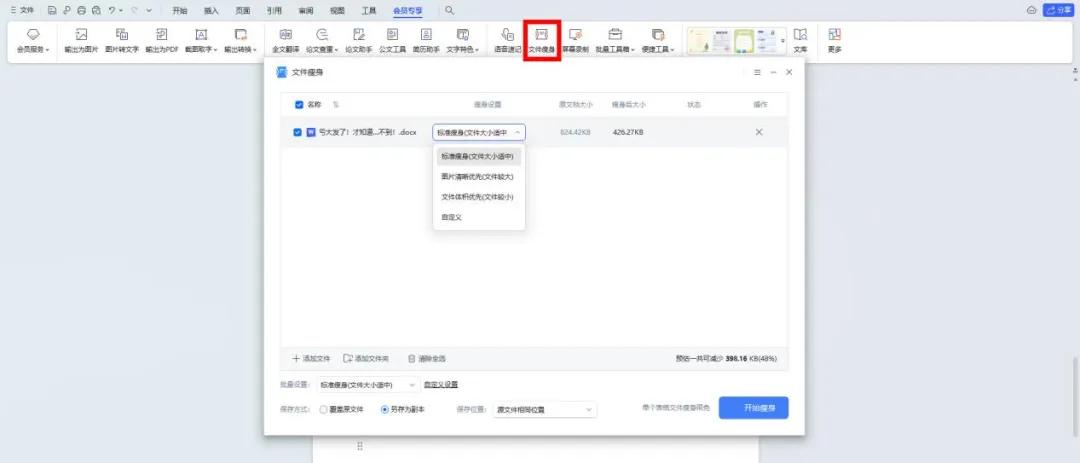
评论 (0)