在Excel表格数据处理过程中,我们常常会遇到需要为数据批量添加单位的情况,而且还希望添加单位后不会影响数据的正常计算,像单价与数量依旧能够直接相乘等。下面就为大家详细介绍一种简单又实用的批量添加单位的方法,具体操作如下:
一、明确单位设置代码示例
在进行操作之前,我们先来了解一下单位设置代码的基本形式,比如:
设置重量单位代码:我们使用 “0"kg"” 这样的代码格式。这里的 “0” 表示原始的数据,而双引号内的 “kg” 就是我们要添加的重量单位,通过这样的代码设置,就能在对应的数据后面批量添加上 “kg” 这个单位了。
设置单价单位代码:采用 “0.0"元 /kg"” 这种代码形式。其中 “0.0” 同样是基于原始数据的一种表示形式,双引号里的 “元 /kg” 则是想要添加的单价单位,如此便可为相关数据批量附上合适的单价单位,同时保障后续计算不受影响。
二、具体操作步骤
步骤1. 选中目标区域
首先,打开相应的 Excel 表格,根据实际需求确定想要设置单位的单元格区域。这一步很关键,要确保精准选中所有需要添加单位的数据所在单元格,你可以通过鼠标拖动框选的方式,或者结合 Ctrl 键进行不连续单元格区域的选择等,总之要把准备添加同一单位的数据都涵盖进来,为后续的批量操作做好准备。
步骤2. 调出设置窗口
在准确选中目标区域后,按下快捷键 “Ctrl+1”(这里的 “1” 是键盘上方横排数字键中的 “1” ),这时会调出 “设置单元格格式” 的窗口。这个窗口提供了多个设置选项卡,包含了对单元格内容格式的各种设置功能,是我们进行下一步操作的关键界面。
步骤3. 选择自定义并设置代码
在弹出的 “设置单元格格式” 窗口中,选择【自定义】选项卡。切换到该选项卡后,我们会看到【类型】文本框,这就是我们输入单位设置代码的地方。按照前面介绍的代码格式规则,根据你想要添加的具体单位,在双引号内输入相应的单位内容即可。例如,如果是要给一批表示长度的数据添加 “米” 这个单位,那就在【类型】文本框中输入 “0"米"”;要是为金额数据添加 “元” 作为单位,就输入 “0.0"元"” 之类的代码(具体的数字格式 “0” 或 “0.0” 等可根据数据本身的精度要求等进行适当调整)。
完成代码输入后,点击 “确定” 按钮,你就会惊喜地发现,所选区域内的所有数据都已经按照设定的要求批量添加好了相应的单位,而且在后续进行计算时(比如涉及该数据的乘法、加法等运算),依然能够正常进行,就像单价与数量之间还是可以直接相乘一样,丝毫不会受到单位添加的影响,极大地方便了我们对带有单位的数据进行处理和分析。
操作动图演示:
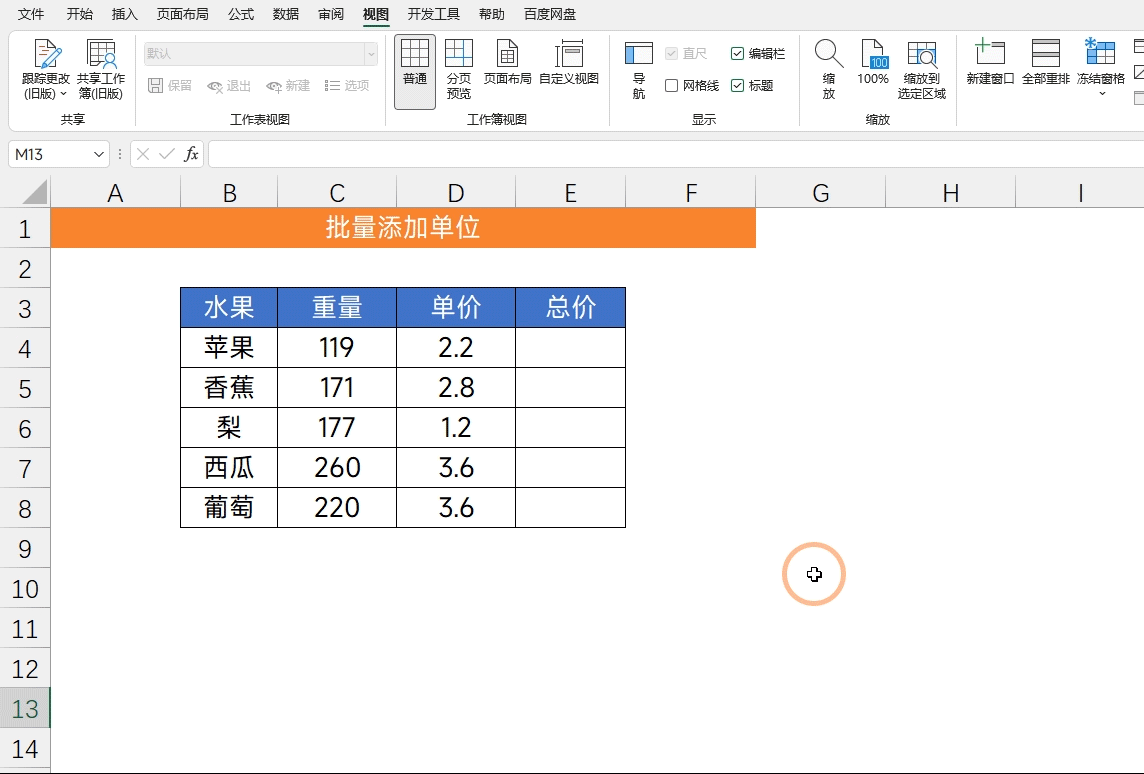
通过掌握这种批量添加单位的方法,我们在处理 Excel 表格中各类带单位的数据时,就能更加高效、准确地完成格式设置工作,让数据呈现更加规范、专业,也更符合实际使用场景的需求。


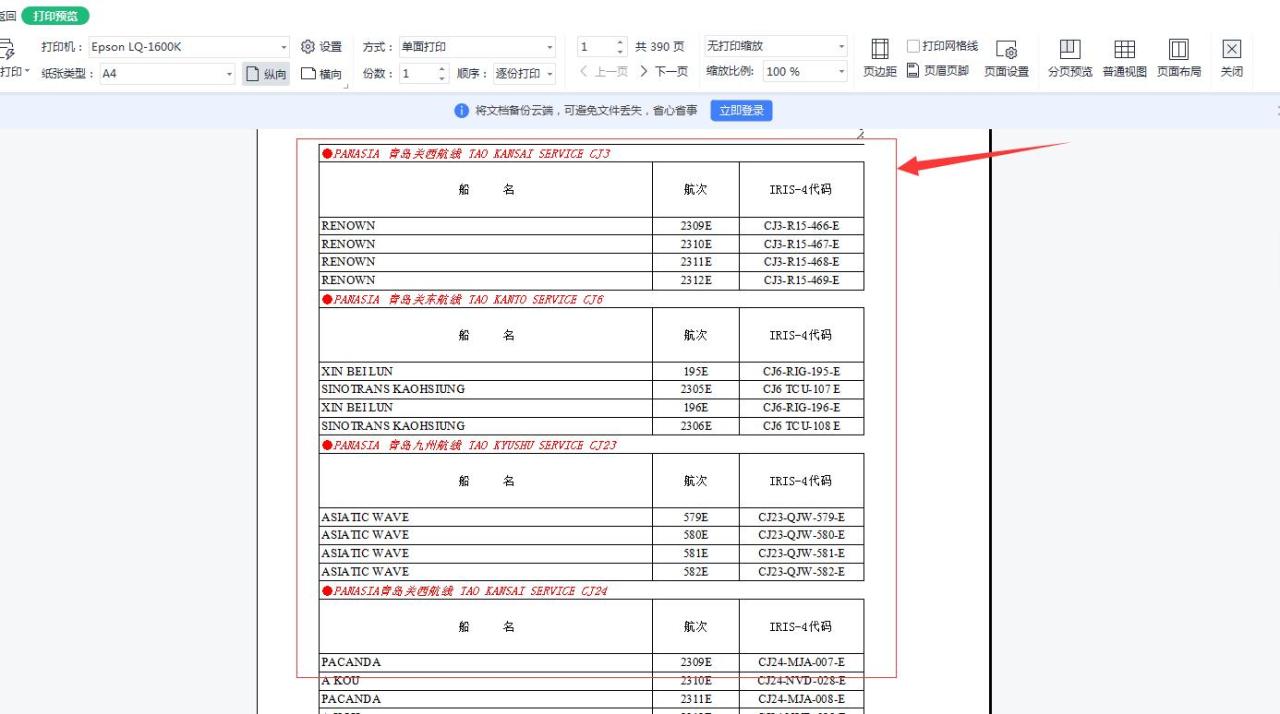
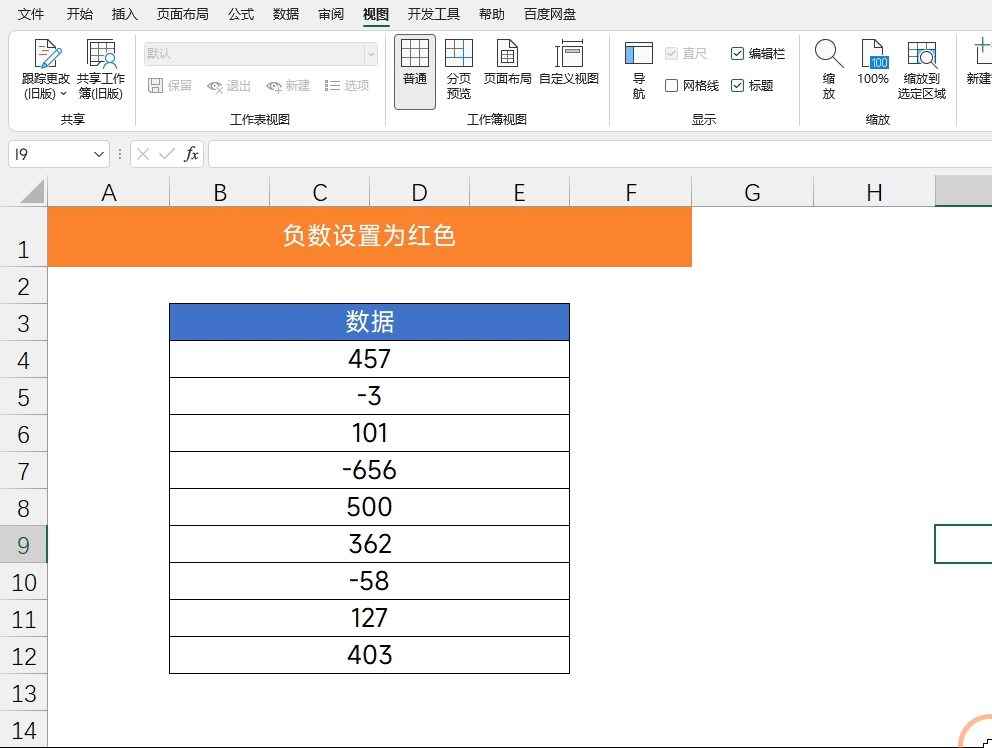

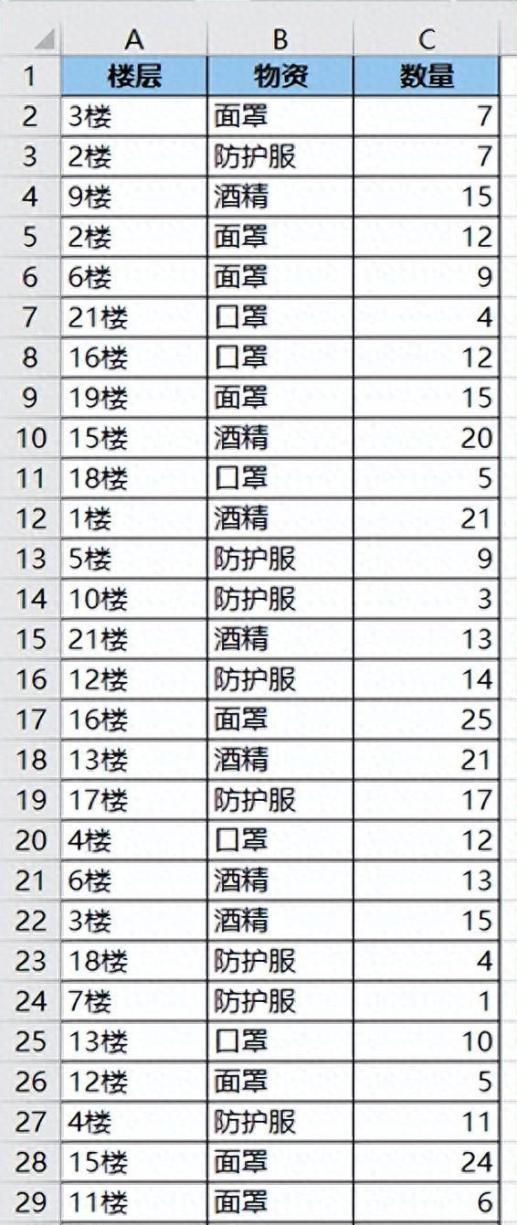
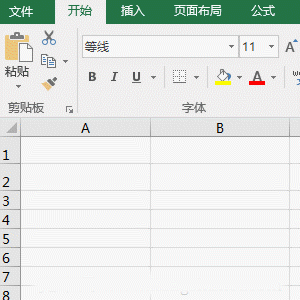
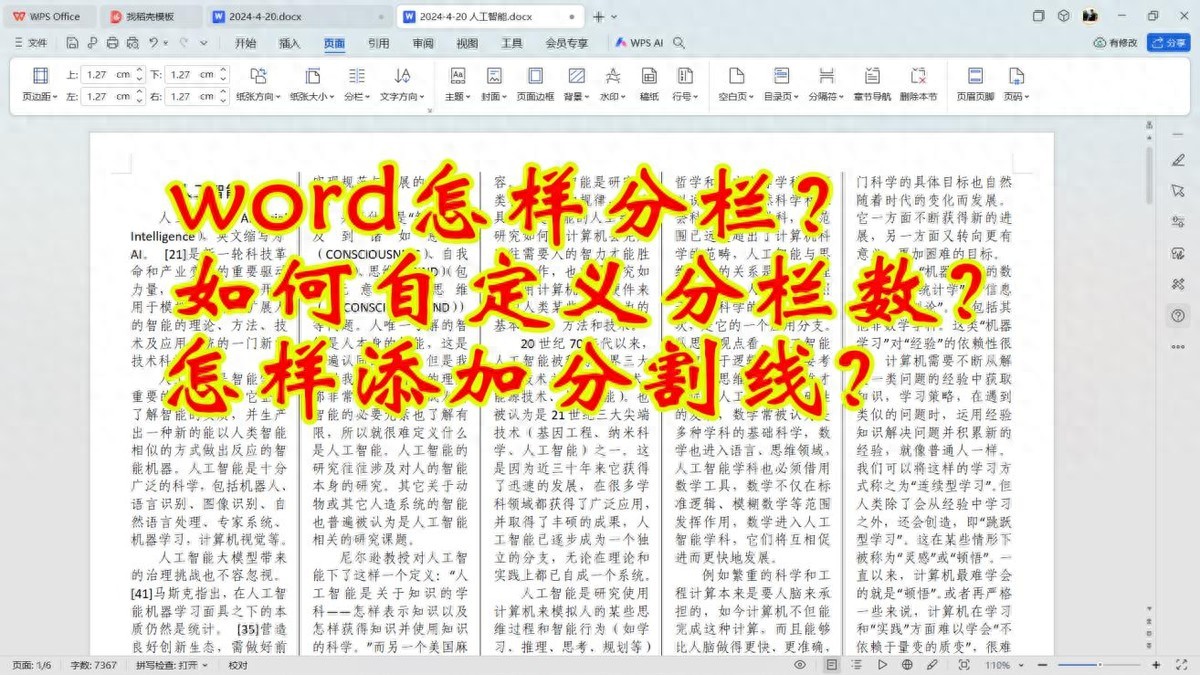
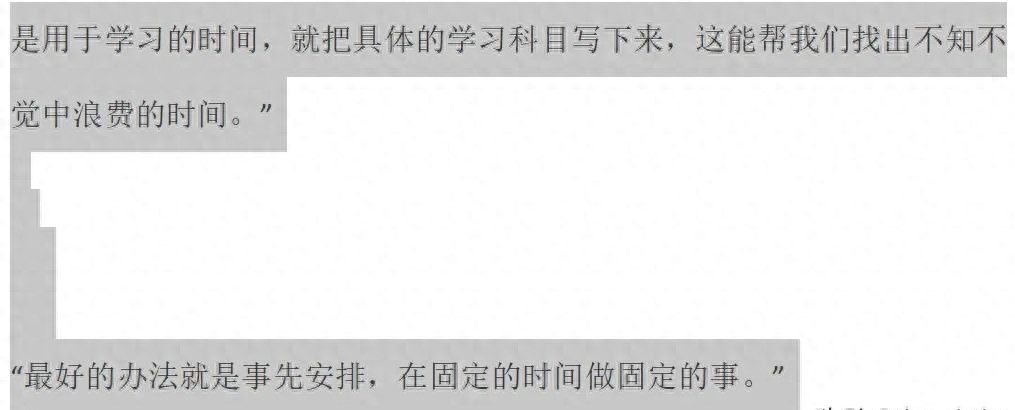
评论 (0)