在使用 Word 文档时,若要插入大量图片并进行排版,逐张操作既繁琐又耗时。别担心,下面将详细介绍一种能够一次性批量对图片进行排版的实用方法,助您轻松打造美观整齐的文档效果。
步骤一、统一图片插入格式
首先,我们要为后续图片的插入设定好合适的格式,让它们能更好地配合排版操作。
1、进入设置界面:打开 Word 文档后,点击菜单栏中的【文件】选项卡,在弹出的下拉菜单里找到【更多】选项(不同版本的 Word 可能表述略有差异,有的是【选项】),再点击它进入下一层级菜单。接着,点击【选项】按钮,这时会弹出 “Word 选项” 对话框,这是我们进行各种文档个性化设置的关键入口。
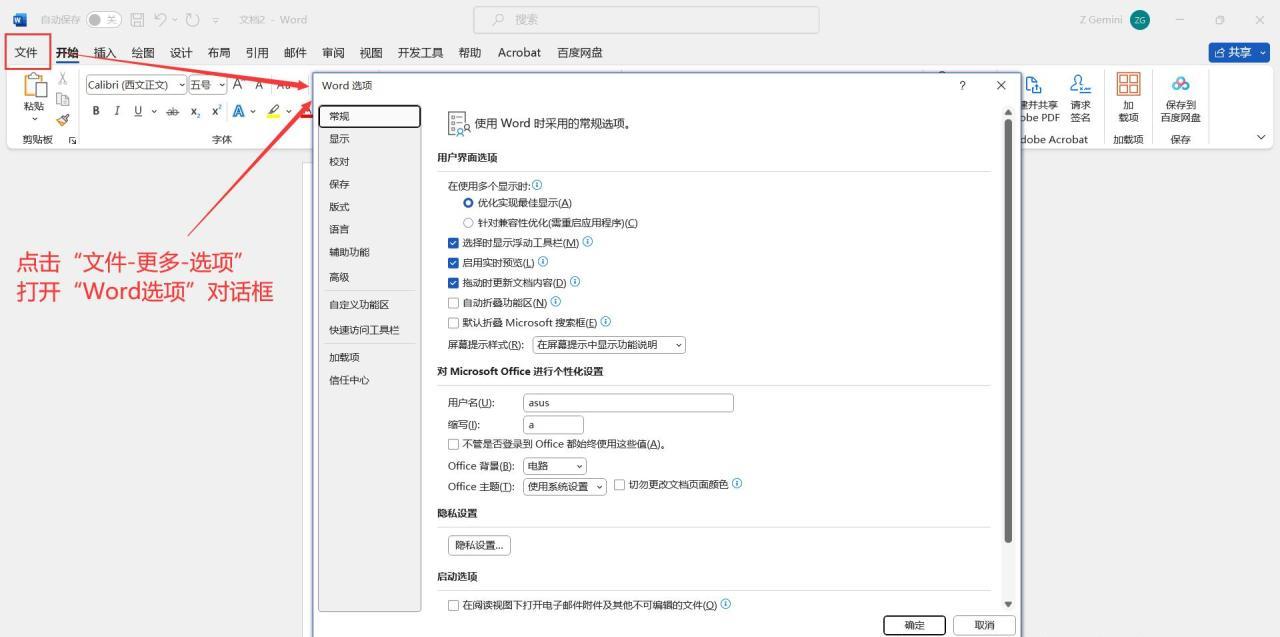
2、调整图片插入格式:在 “Word 选项” 对话框中,切换至【高级】选项卡,页面内容会相应展开,找到 “剪切、复制和粘贴” 栏,在其下方的 “将图片插入 / 粘贴为” 选项处,将其选择为 “嵌入型”。这一选择很重要,它能确保后续插入的图片能像文字一样嵌入到文档结构中,方便我们按照既定规则进行排版。设置完成后,点击【确定】按钮,保存我们所做的格式设定。
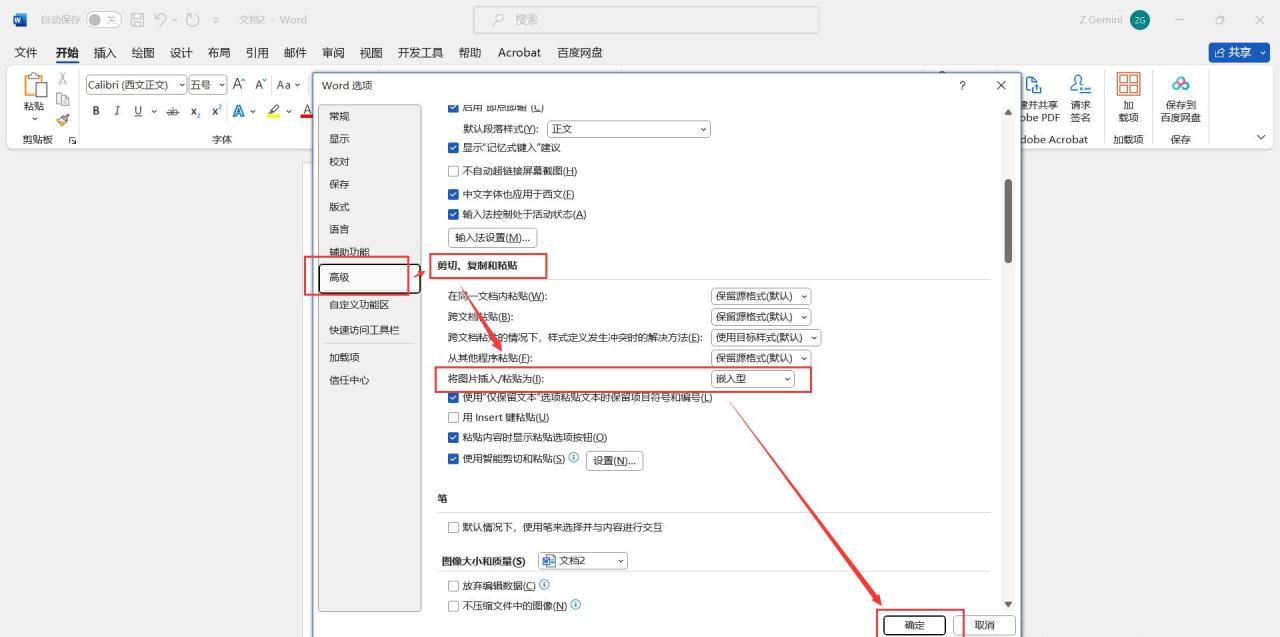
步骤二、插入并布局表格
接下来,我们借助表格来搭建图片排版的框架,就如同为图片们打造一个个整齐的 “小格子”,让它们能各就各位。
1、插入对应行列的表格:把光标定位在文档中您打算放置图片的位置,然后点击【插入】选项卡,在下拉菜单里选择【表格】选项。此时,您需要根据图片的数量以及期望的排版布局来选择合适行列的表格。例如,如果您预估图片大致可以排成 3 行 2 列的形式,那就选择【3×2】的表格;要是图片更多,想排成 4 行 5 列的样子,那就相应地选择【4×5】表格。表格插入后,整个页面就有了初步的排版布局基础啦。
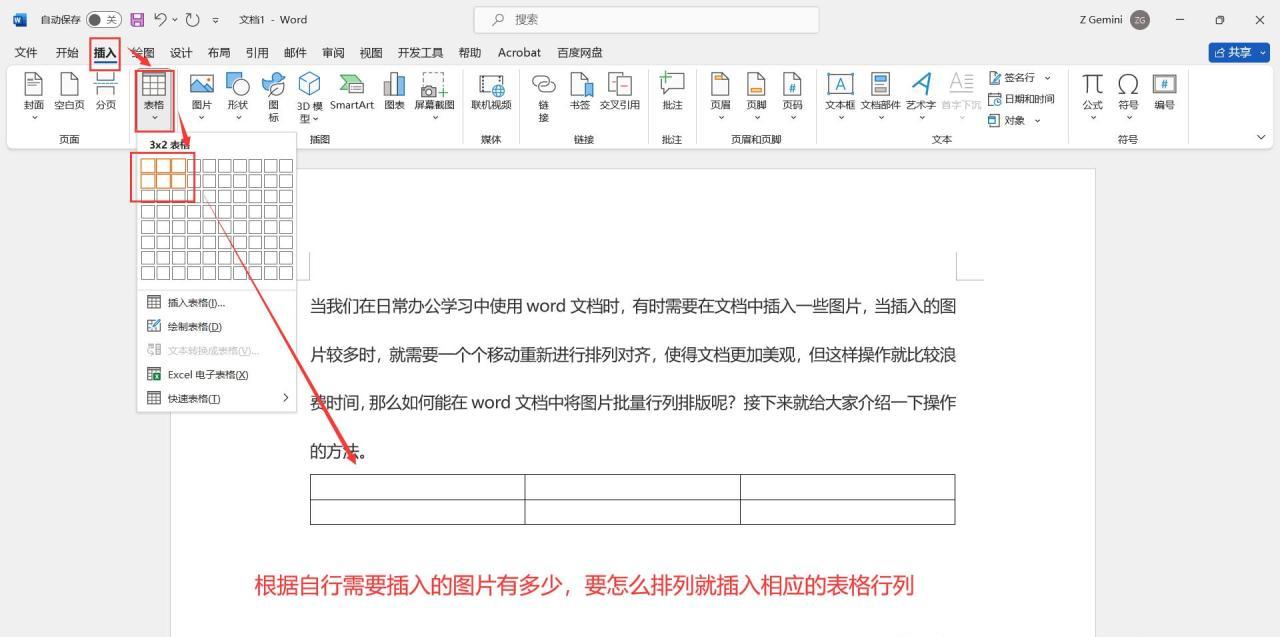
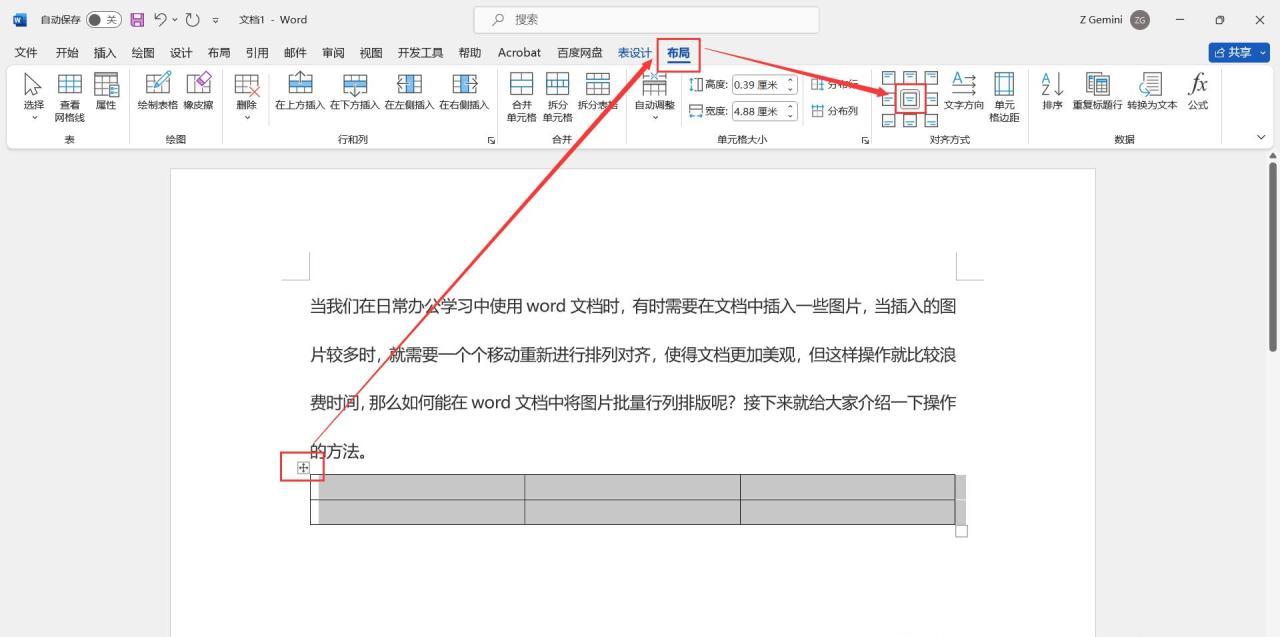
2、设置表格对齐方式:全选刚刚插入的表格(可以通过鼠标拖动,从表格左上角单元格开始,拖至右下角单元格来全选;也可以将光标置于表格内任意位置,然后使用快捷键 Ctrl A 来实现全选操作),选中后,点击【布局】选项卡,在 “对齐方式” 功能组中找到【水平居中】选项并点击它。这样做的目的是让表格在文档页面中处于水平居中的位置,使整体看起来更加对称、美观。
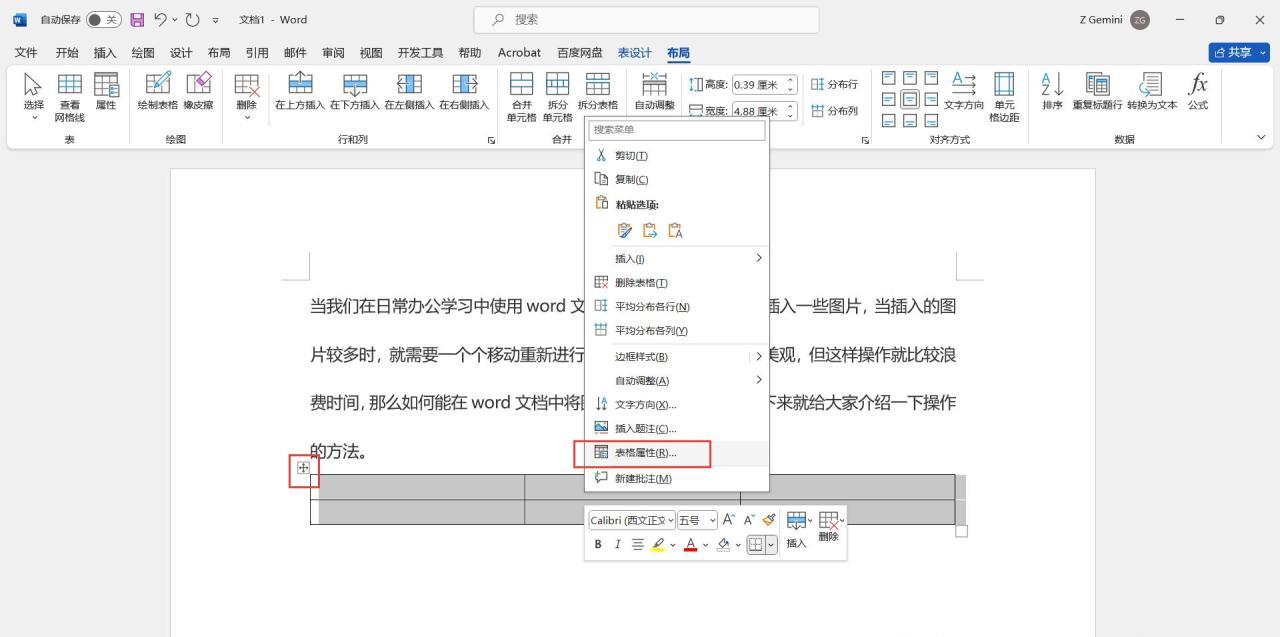
3、固定表格尺寸设置:在表格仍处于选中状态时,在表格上单击鼠标右键,会弹出一个快捷菜单,从中选择【表格属性】选项,这时会弹出 “表格属性” 对话框。在这个对话框里,点击【选项】按钮,又会弹出 “表格选项” 对话框。在这里,我们要对表格的自动调整功能进行设置,找到 “自动调整尺寸以适应内容” 这一选项,取消它的勾选状态。取消勾选后,点击【确定】按钮关闭 “表格选项” 对话框,再点击一次【确定】按钮关闭 “表格属性” 对话框。通过这样的设置,能保证表格的大小不会因为后续插入图片的尺寸差异而随意变动,使得排版结构更加稳定、有序。
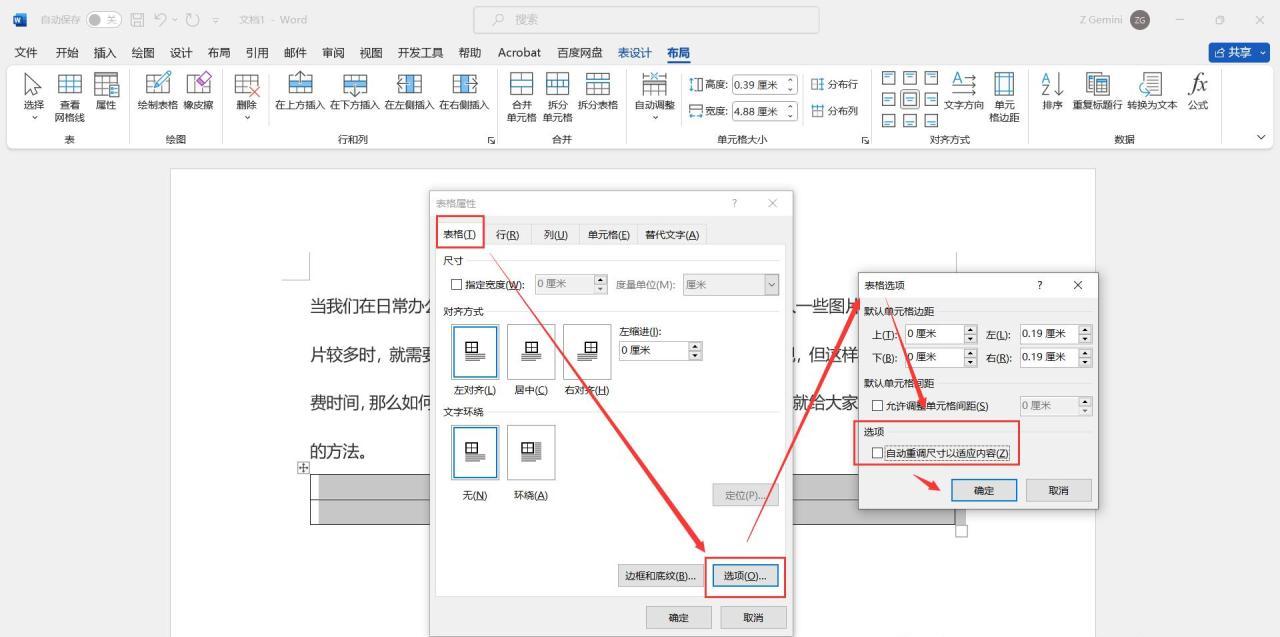
步骤三、插入图片至表格单元格
框架搭建好后,就可以把图片 “请” 进这些 “小格子” 里。
把光标定位在表格的第一个单元格内,点击【插入】选项卡,在下拉菜单中选择【图片】选项,随即会弹出 “插入图片” 对话框。在这个对话框中,通过浏览本地文件夹等方式,找到存放图片的位置,然后全选所有需要插入的图片(可以利用Ctrl键配合鼠标点击,逐个选中不连续的图片;或者使用 Shift 键配合鼠标点击,选择连续的多个图片),全选好后,点击【插入】按钮。这样,所有的图片就会依次有序地插入到表格对应的各个单元格内了,为下一步实现整齐排版做好准备。
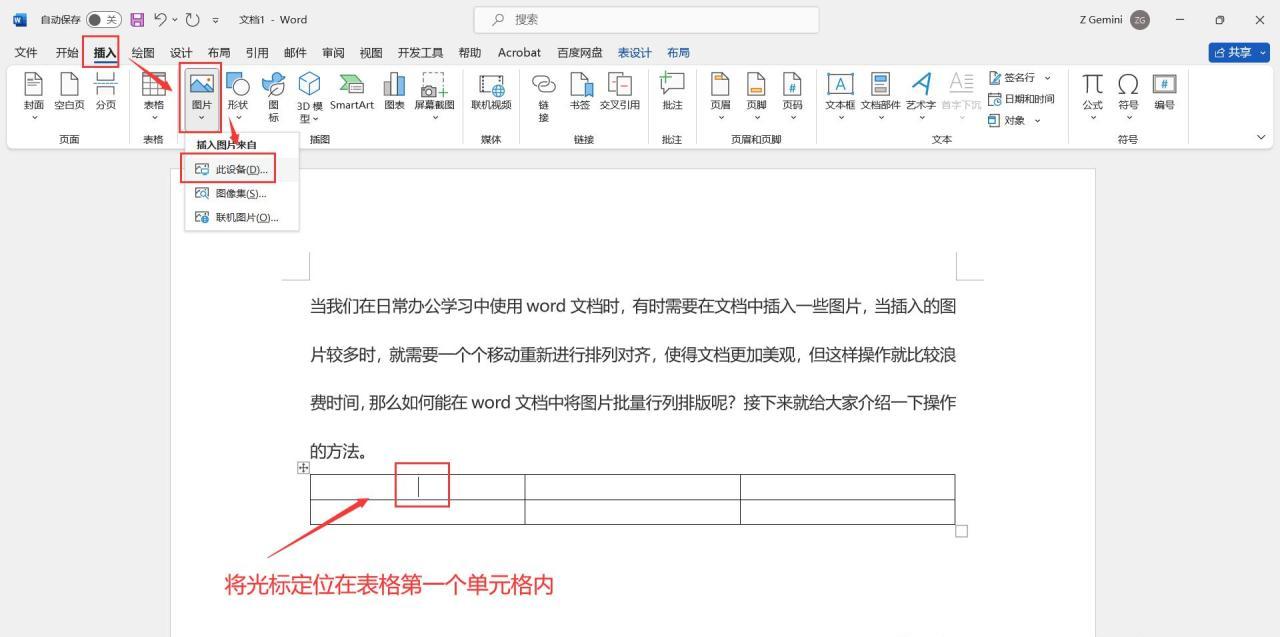
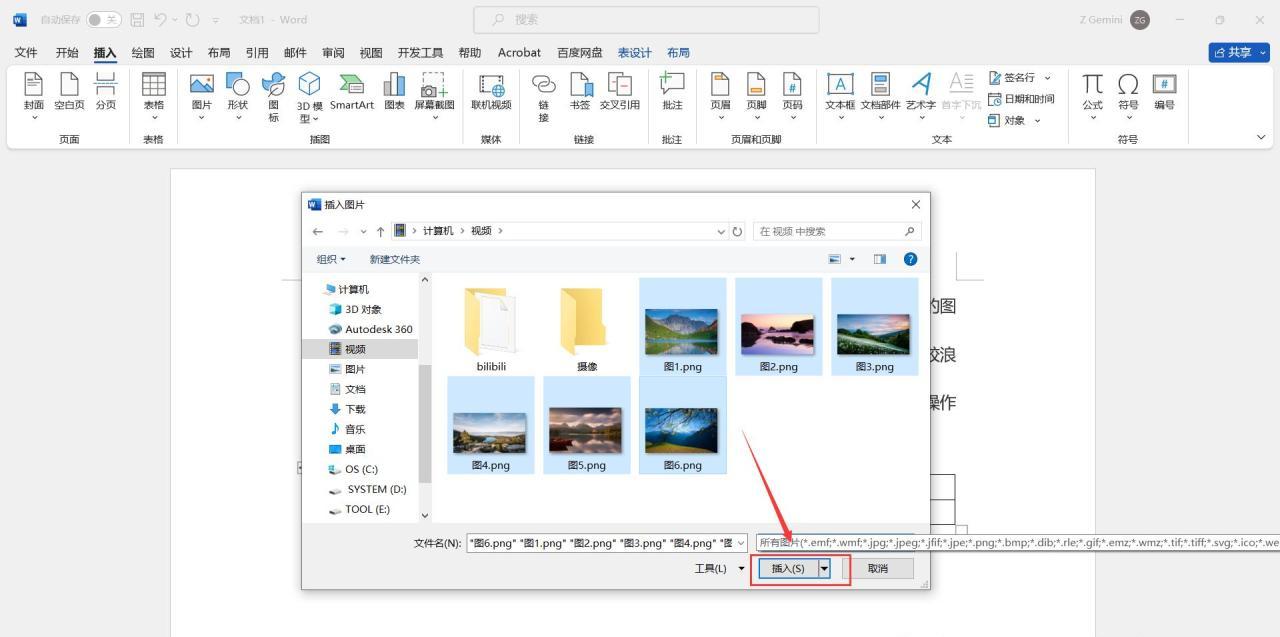
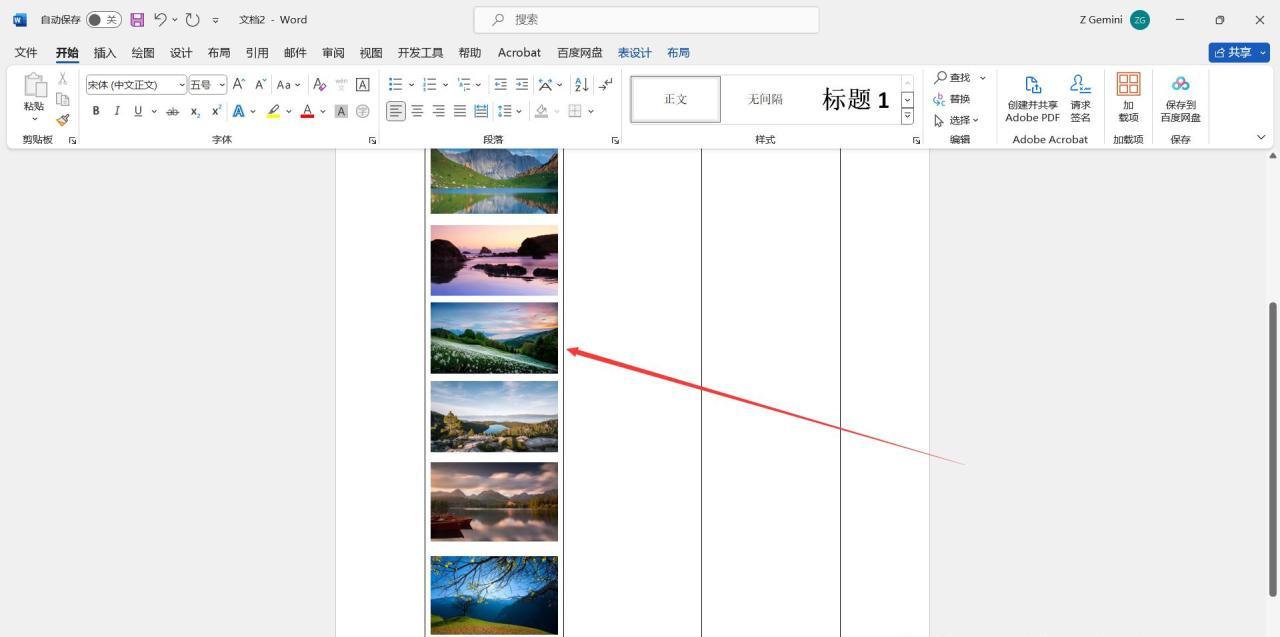
步骤四、将表格转化为文本完成排版
最后一步,就是通过巧妙的转换操作,让图片摆脱表格的 “束缚”,实现整齐划一的排版效果。全选整个表格,点击【布局】选项卡,在下拉菜单中找到【转化为文本】选项,点击后会弹出相应的对话框。在对话框中,选择 “制表符” 选项,之所以选择它,是因为 “制表符” 能够让图片在转化后按照一定的间距和对齐规则,整齐地排列开来。选择好后,点击【确定】按钮,神奇的一幕就发生了 —— 原本位于表格单元格内的图片,此刻就会按照之前设定的表格行列格式,整齐地排列在文档中了,让文档瞬间变得美观又专业。
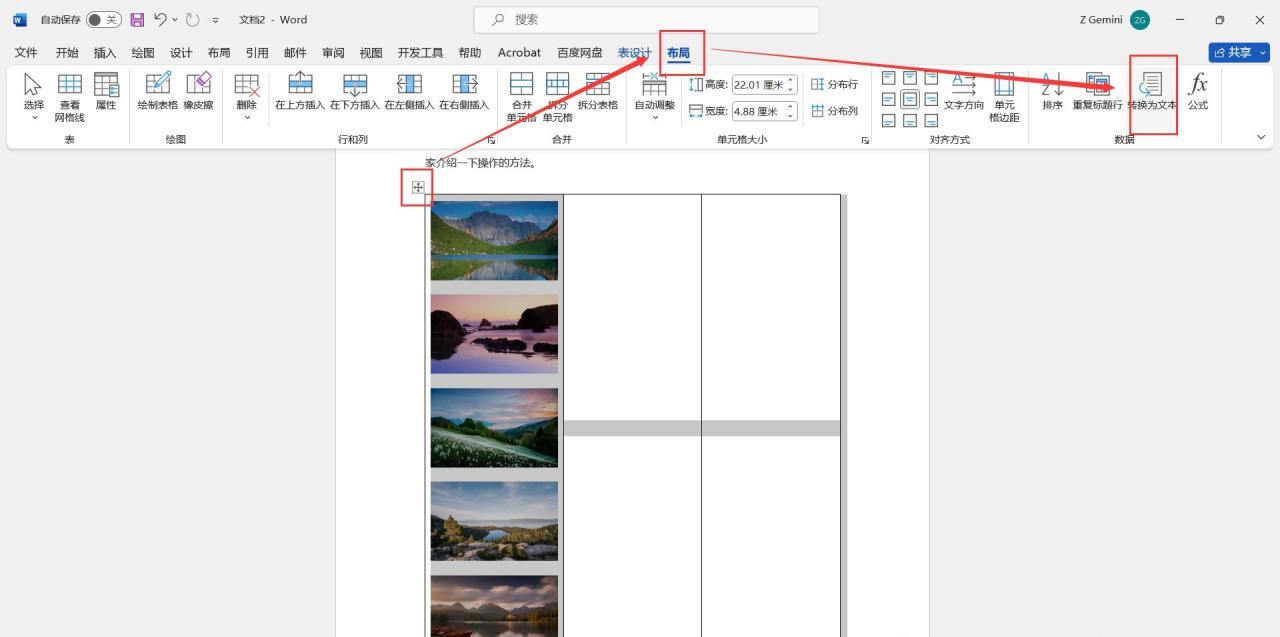
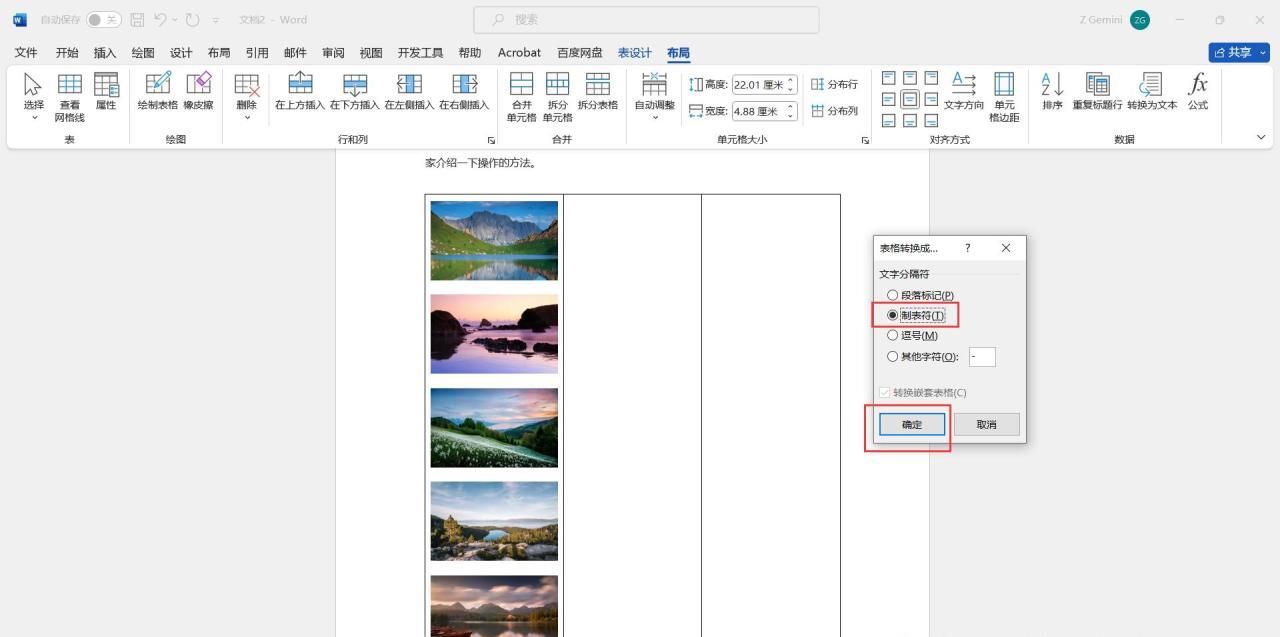
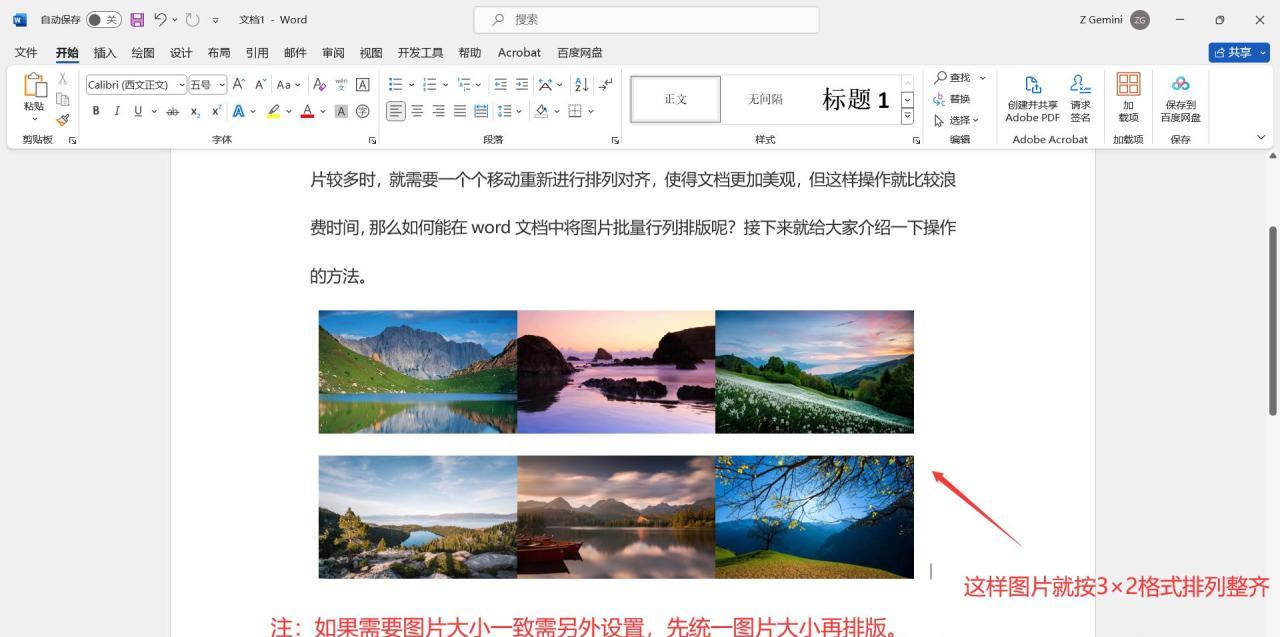
温馨提示:如果希望插入的所有图片大小都保持一致,那么在进行上述排版操作之前,还需要先对图片大小进行统一设置。可以利用 Word 自带的图片格式设置功能,或者借助其他专业的图片编辑工具,先将图片的尺寸调整到统一大小,然后再按照上述步骤进行排版,这样最终呈现出来的图片排版效果就会更加完美。
通过掌握以上这个方法,以后在 Word 文档里遇到很多图片需要排版的情况时,就可以轻松应对,一次性搞定排版问题,大大提高文档编辑的效率和质量,让文档更加出彩。


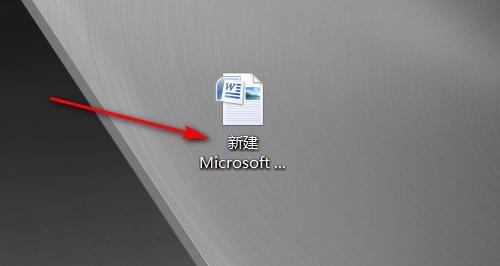
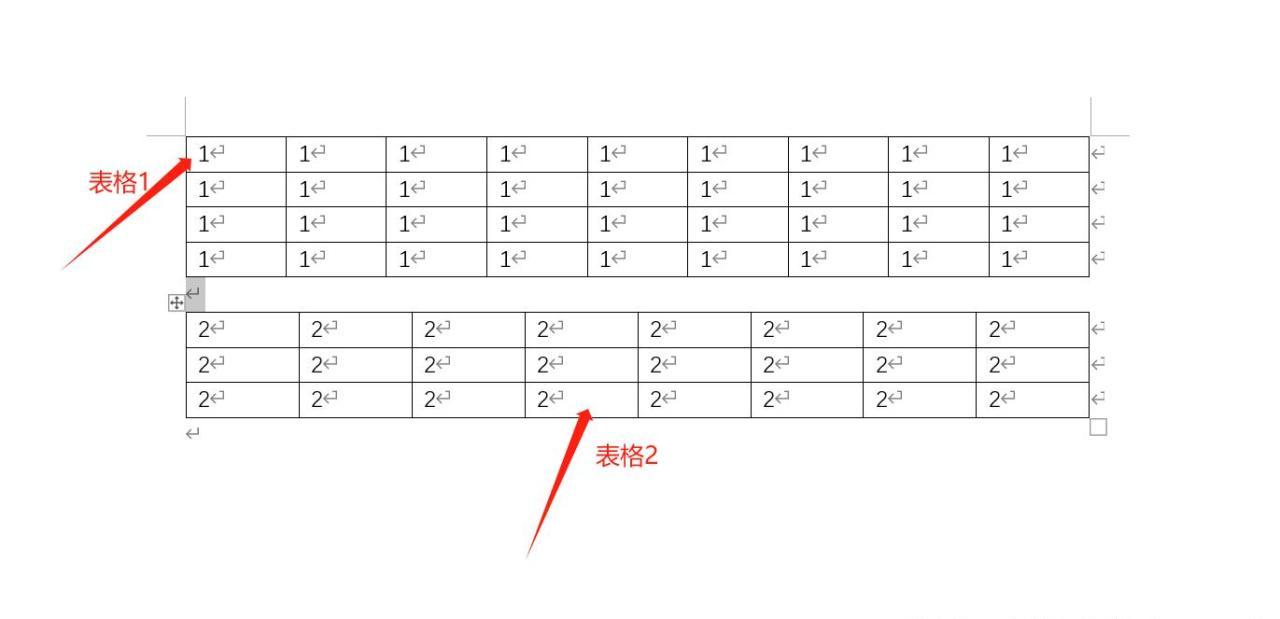



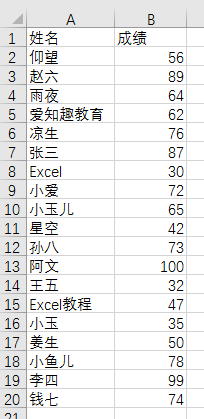

评论 (0)