在日常使用 WPS 制作 Excel 表格后,进行打印操作时,不少小伙伴常常会碰到令人头疼的问题 —— 表格数据打印出来总是显示不全,要么只出现一半数据,要么仅有一部分数据得以呈现。其实,不必为此烦恼,只要掌握一个小技巧,就能轻松化解这个难题。
一、问题分析
出现打印 Excel 表格时内容显示不全的情况,大多是因为表格中的数据左右宽度过大,超出了页面可容纳范围,从而导致系统自动进行分页显示。所以,要解决这一问题,关键就在于取消不必要的分页,让所有数据能完整地呈现在同一页面上进行打印。
二、具体操作步骤
步骤1. 查看问题表现
首先,以实际遇到的情况为例,当我们发现 Excel 表格数据太宽,在打印时出现自动分页,致使内容显示不全的状况时(就像下面图示呈现的那样),便可以着手进行相应的调整操作了。
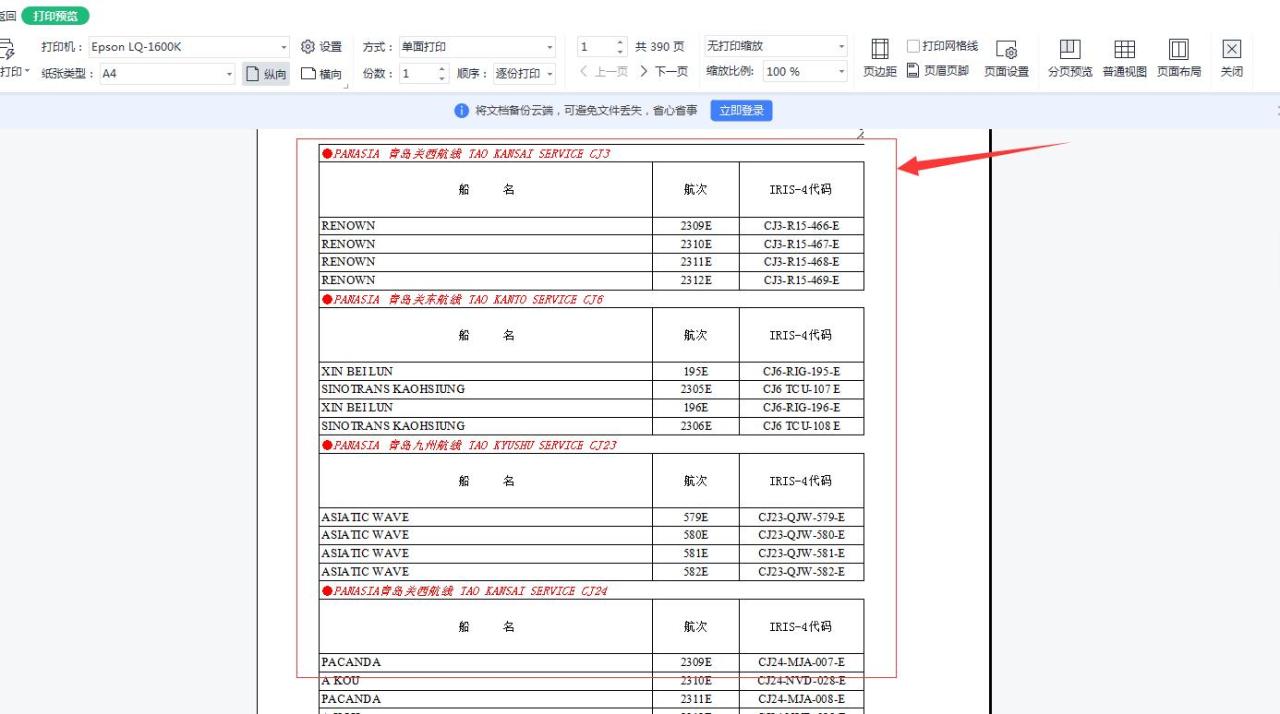
步骤2. 进入分页预览模式
通常情况下,Excel 表格视图默认是普通显示模式。此时,我们点击【视图】选项卡,然后在下拉菜单中选择【分页预览】选项。切换到这个模式后,页面上会出现蓝色的分页线,这些分页线清晰地划分出了系统认为的分页区域,让我们能够直观地看到数据是如何被分页的,也为后续的调整操作提供了明确的参照。
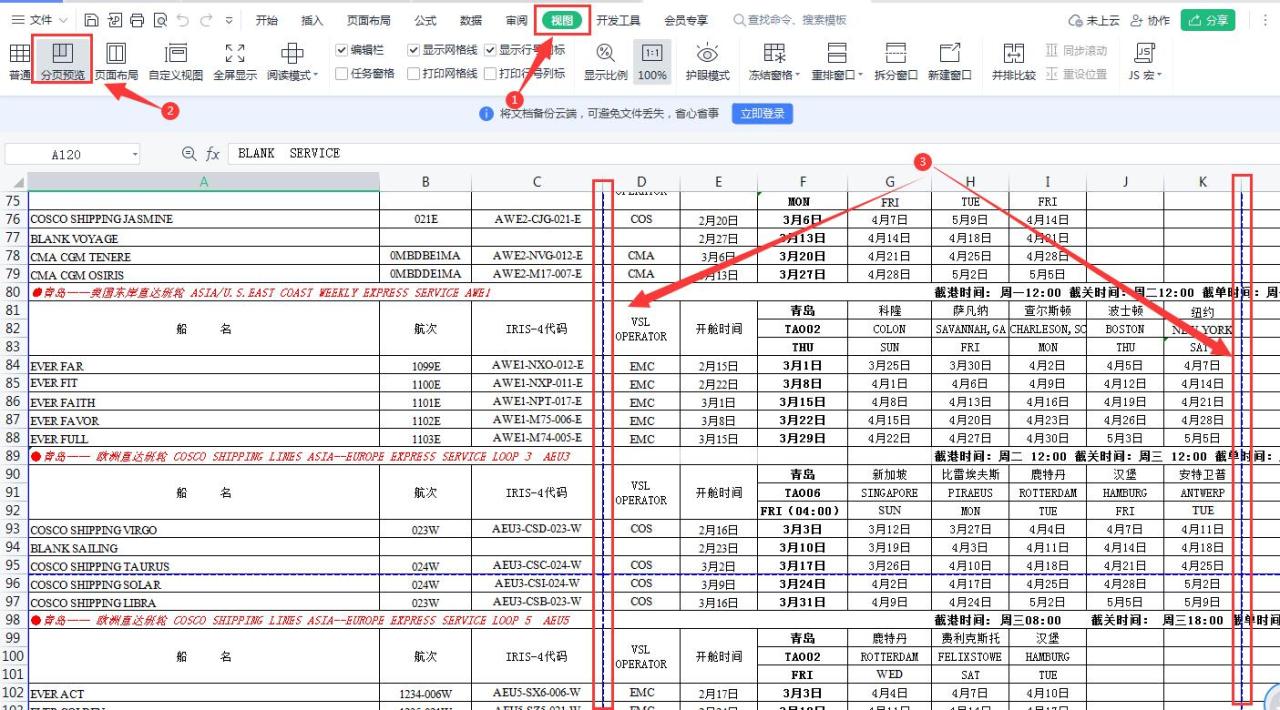
步骤3. 去除多余分页线
接下来,就是解决问题的核心步骤了。我们只需要将表格多余的分页线去掉就行,具体操作是把分页线往右拉(根据实际数据分布情况,朝着能让所有数据合并到同一页的方向拖动),使得整个表格数据能够在同一页完整显示。在拖动的过程中,可以随时观察表格数据的布局情况,确保所有重要信息都能被囊括在一页当中,避免出现遗漏或者显示不全的问题。
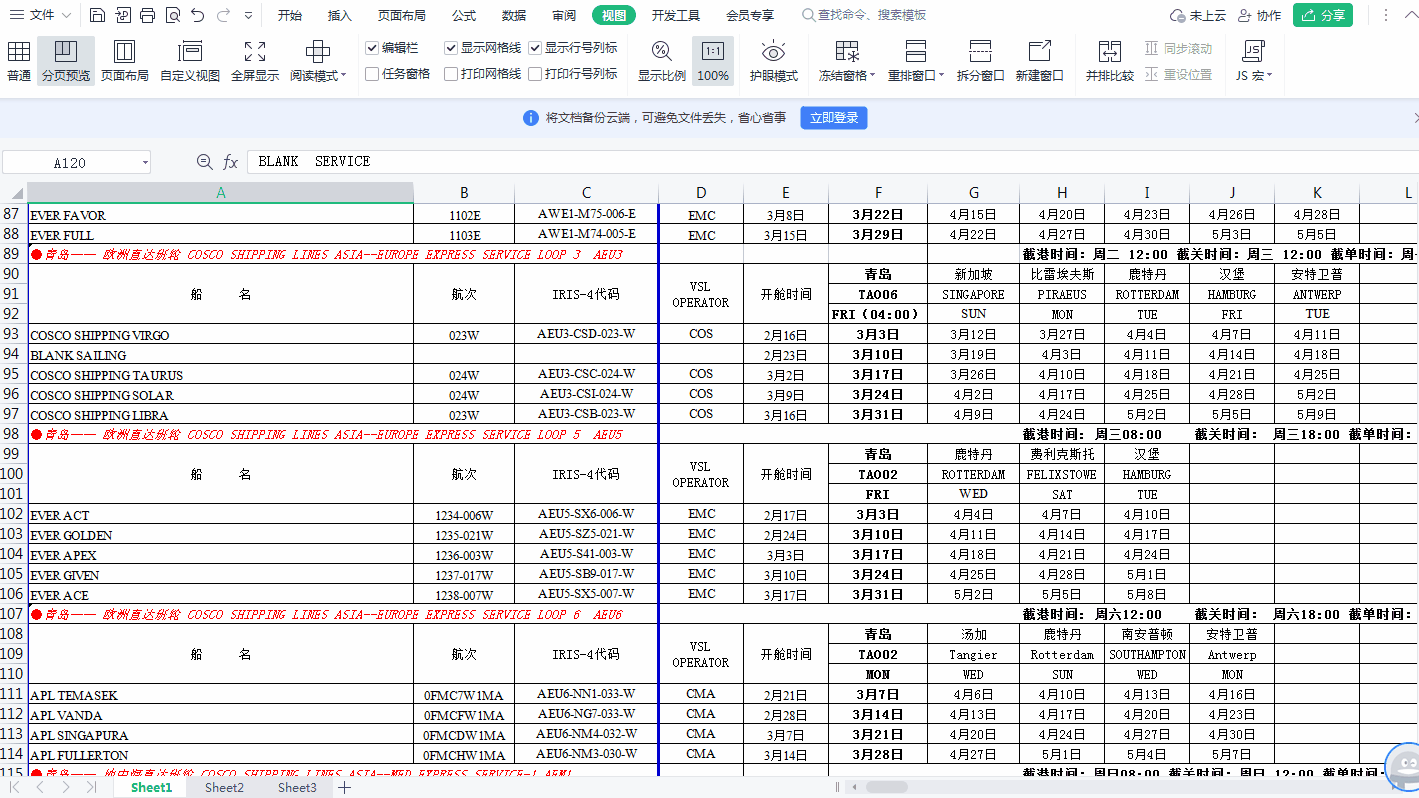
步骤4. 确认打印预览效果
完成上述调整后,再次进行打印预览操作。这时,您就会惊喜地发现,原本显示不全的 Excel 表格数据已经可以完整地在同一个页面上进行打印了,整个操作过程是不是既简单又实用呢?通过这个小技巧,就能轻松解决打印时内容显示不全的困扰,让您的表格打印工作顺利完成,确保打印出来的文档能够准确、完整地呈现出表格中的所有数据信息,方便后续查看与使用。
希望这个技巧对大家在使用WPS的Excel 表格打印功能时有所帮助,让大家能够更加高效、顺利地完成相关工作任务。


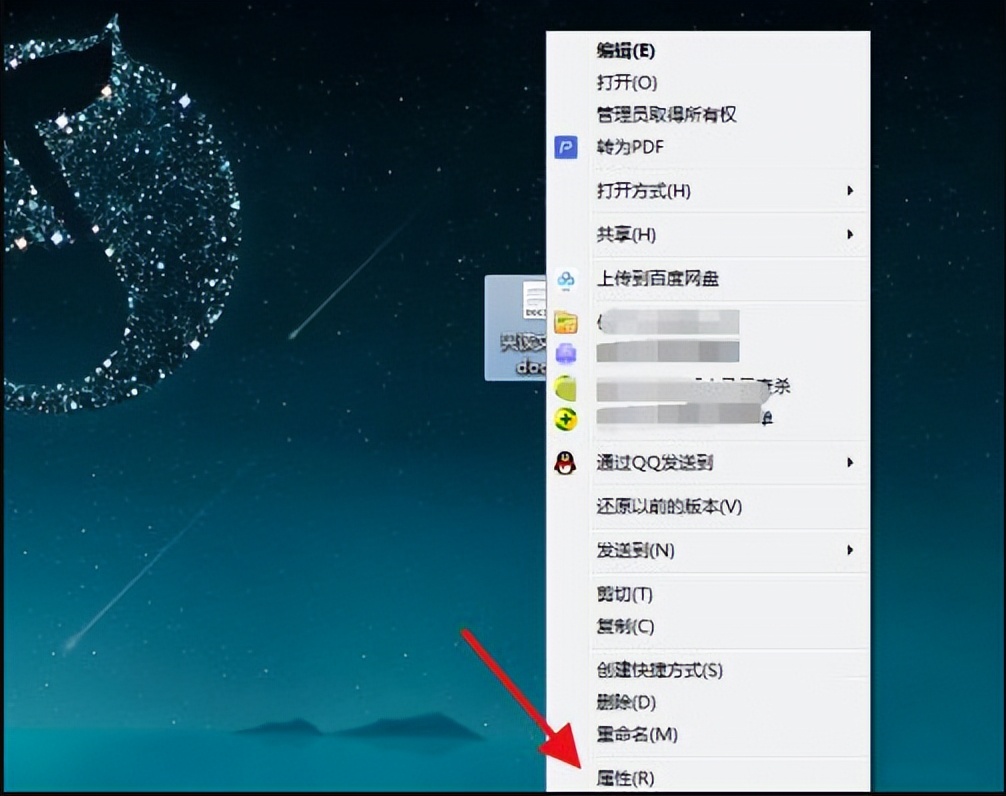
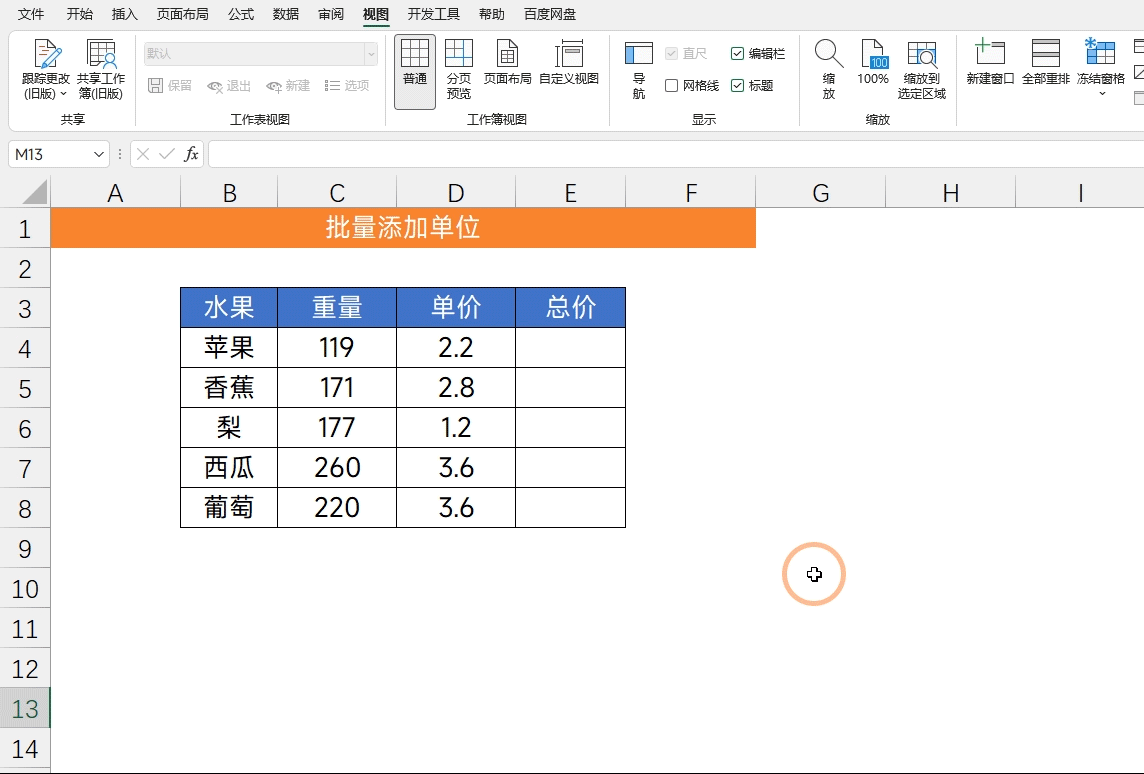

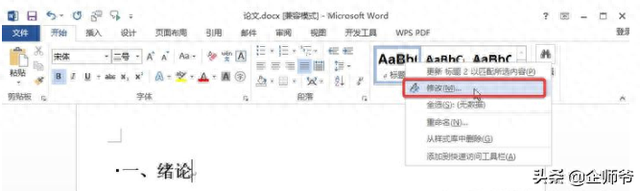
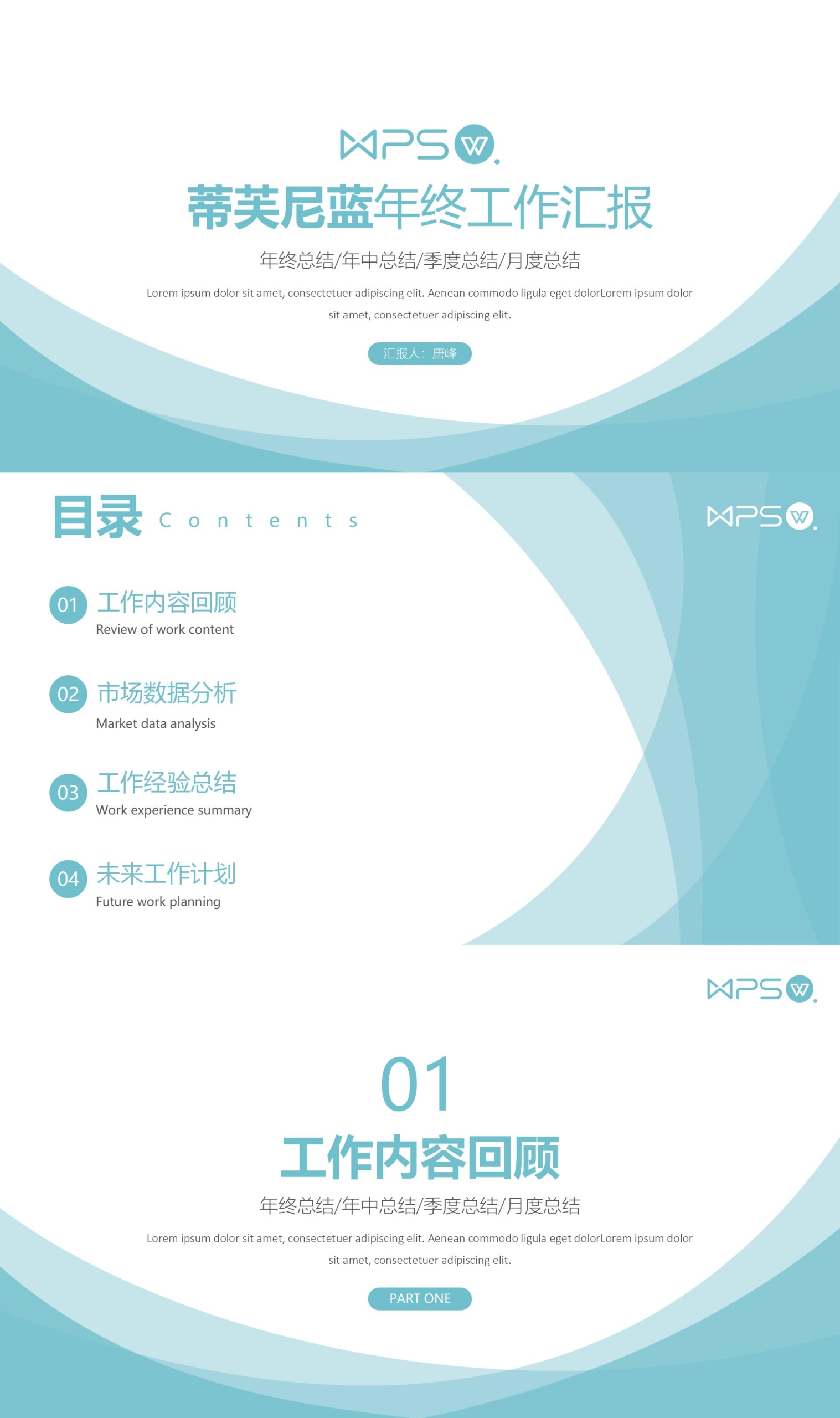
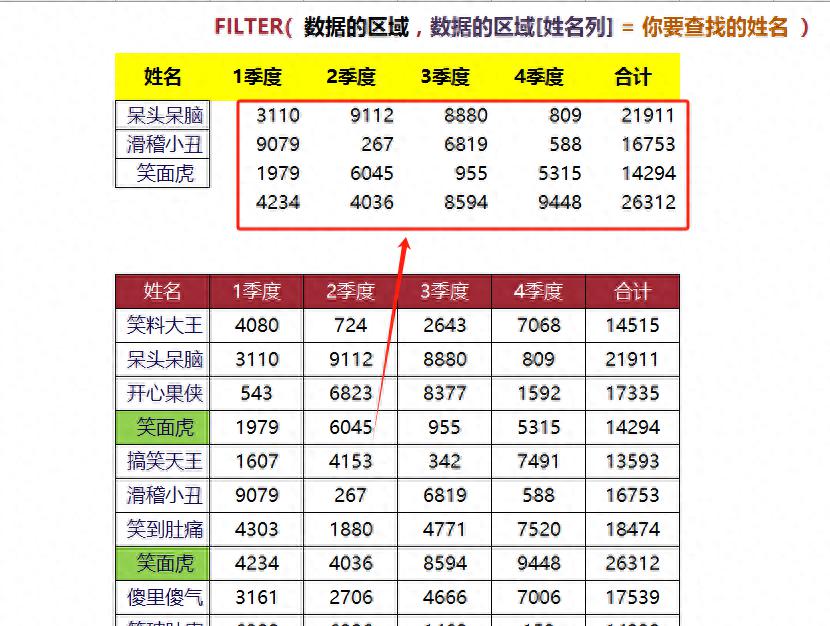
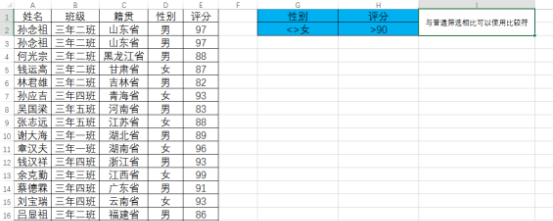
评论 (0)