在文档排版过程中,为页眉添加横线可以让文档看起来更加规范和美观。以下是在 Word 中添加页眉横线的具体操作方法和步骤。
步骤1、打开 “页眉和页脚” 设置
首先,打开需要添加页眉横线的 Word 文档。这是操作的基础,确保文档处于可编辑状态。
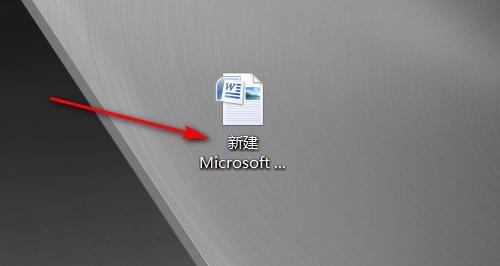
接着,将鼠标指针移到界面上方的 “视图” 选项卡上,点击它后会弹出一个下拉列表。在这个下拉列表中,找到 “页眉和页脚” 选项并选择它。这一步操作的目的是进入页眉和页脚的编辑界面,使我们能够对页眉部分进行各种设置,包括添加横线。
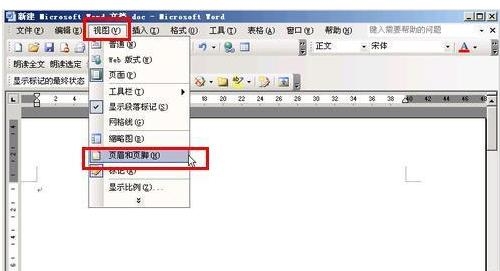
步骤2、打开 “边框和底纹” 对话框
进入页眉编辑区域后,鼠标点击选择页眉部分(这一步很关键,确保后续的操作是针对页眉进行的)。然后,在界面上方找到 “格式” 选项(这个选项可能因 Word 版本不同而位置稍有差异,但一般都在页眉编辑工具区域附近),点击 “格式” 后会出现一个下拉列表。
在这个下拉列表中,选择 “边框和底纹” 选项。此时,会弹出 “边框和底纹” 对话框,这个对话框是我们添加页眉横线的关键设置窗口,在这里可以对边框(包括横线)的各种属性进行设置。
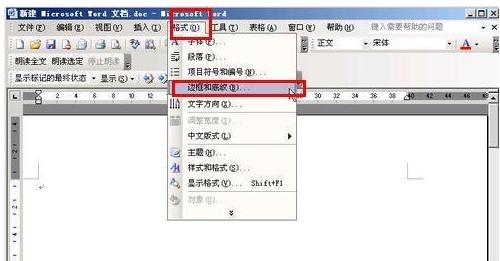
步骤3、选择横线格式
在弹出的 “边框和底纹” 对话框中,找到下方的 “横线” 选项并点击它。这一步操作后,会弹出另一个对话框,这个对话框中展示了各种横线的格式选项。
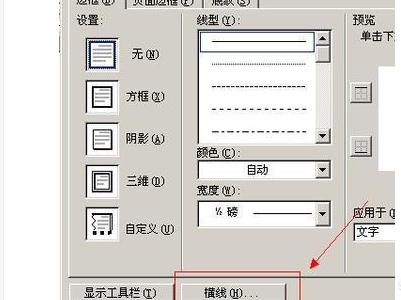
这些横线格式包括不同的样式、颜色和宽度等,您可以根据自己的喜好和文档的整体风格任意选择一种喜欢的横线格式。例如,如果文档是正式的商务文件,可能选择一条简洁的黑色实线会比较合适;如果是创意文档,或许可以尝试一些带有装饰性的虚线或者双实线。
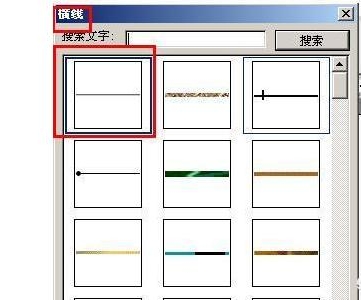
步骤4、完成添加并查看效果
选择好横线格式后,单击 “确定” 按钮关闭横线格式选择对话框。然后再次单击 “确定” 按钮关闭 “边框和底纹” 对话框,这样就完成了页眉横线的添加操作。
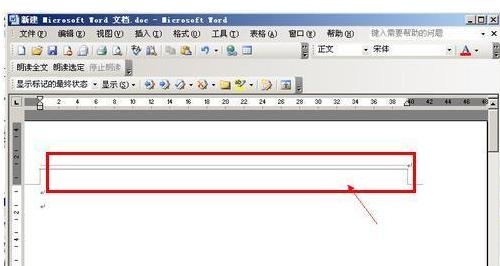
最后,返回文档的主界面,可以看到页眉处已经成功加入了之前选择的横线。此时,我们可以通过打印预览或者直接查看文档页面来检查页眉横线的效果是否符合期望。如果觉得不满意,可以按照上述步骤重新选择横线格式进行调整。



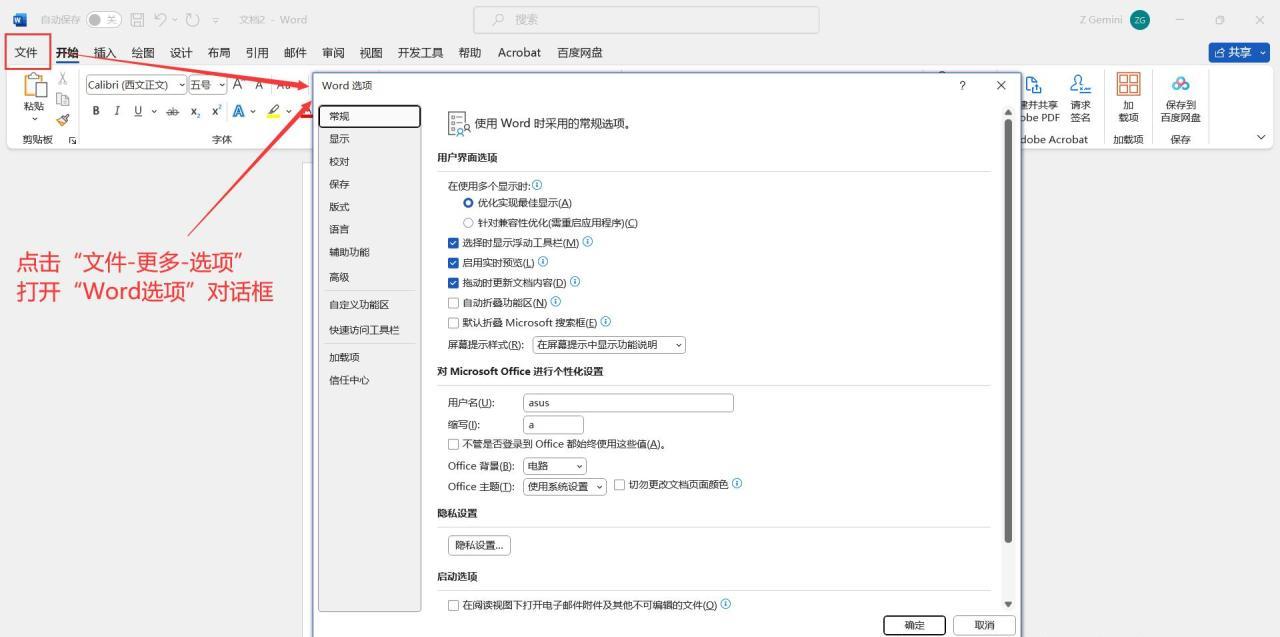

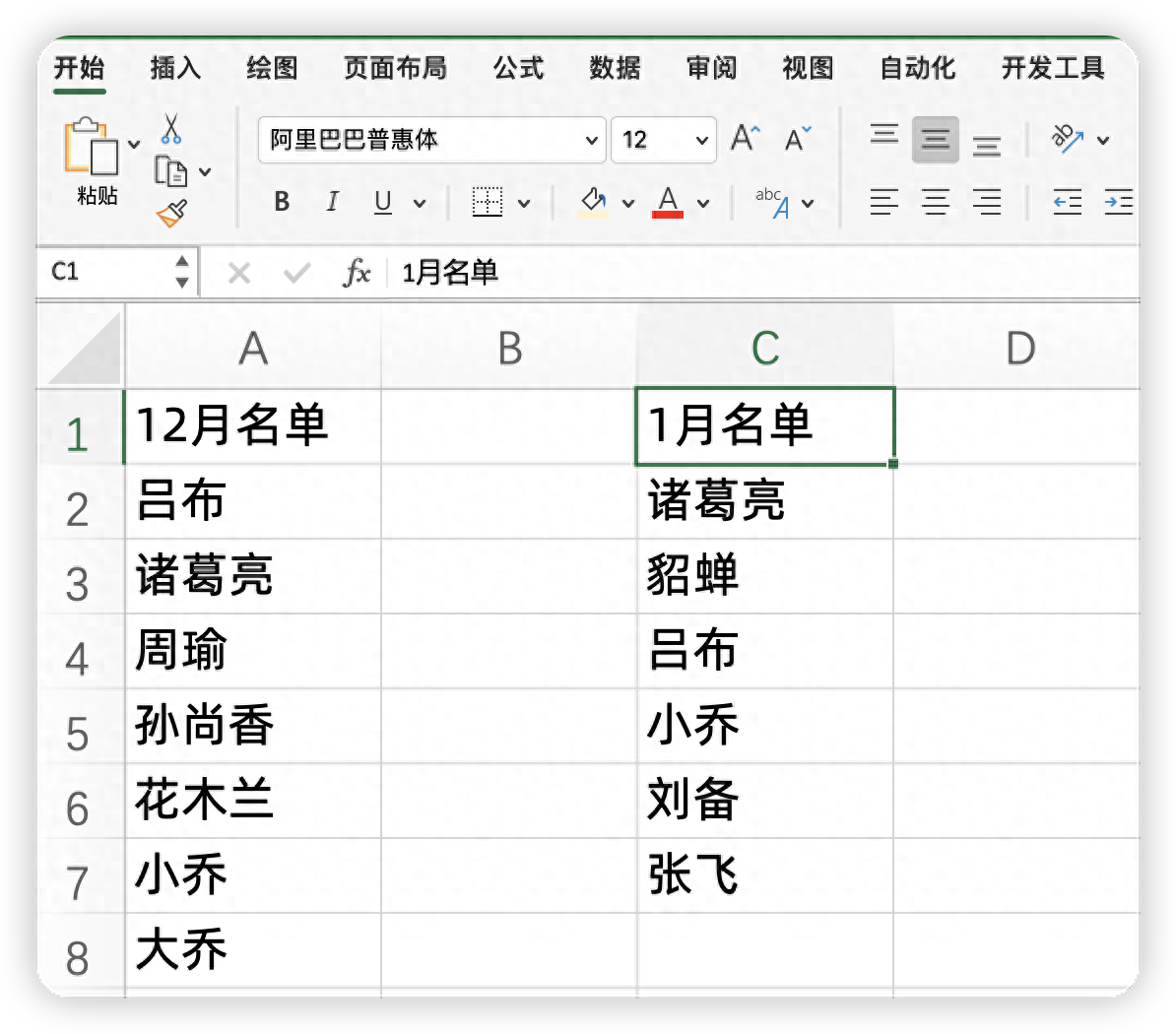
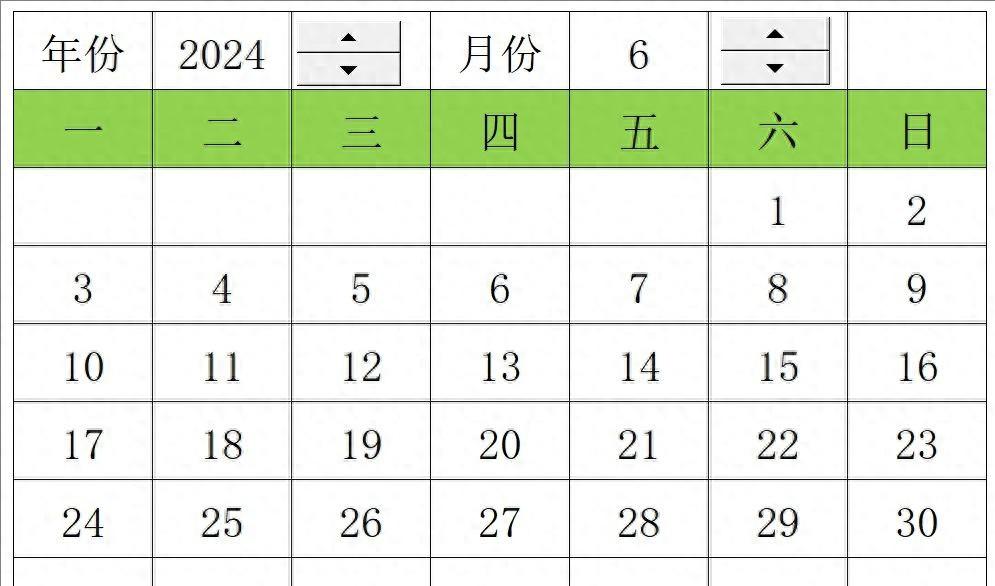
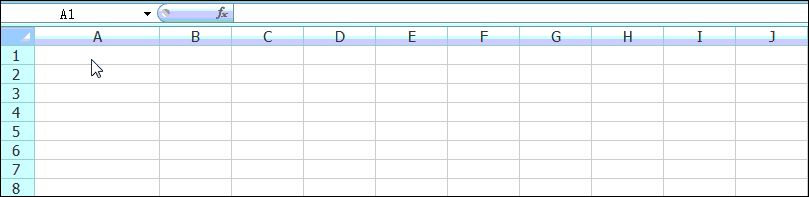
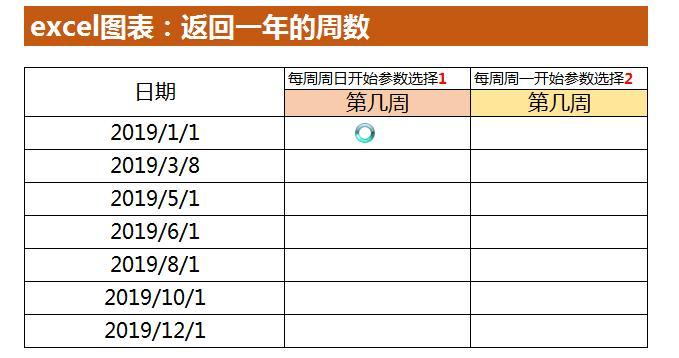
评论 (0)