在使用 Word 文档时,遇到文档被锁定无法编辑的情况确实令人头疼。这种情况可能是由多种原因造成的,下面将为您详细介绍几种解锁方法,通过图文并茂的方式帮助您轻松解决这一问题。
方法一:检查并取消文件属性中的 “只读” 选项
步骤1. 查看文件属性
首先,右键点击被锁定的文件,在弹出的菜单中选择 “属性” 选项。这一步操作是为了打开文件属性界面,查看文件的相关设置,找到可能导致文档无法编辑的原因。
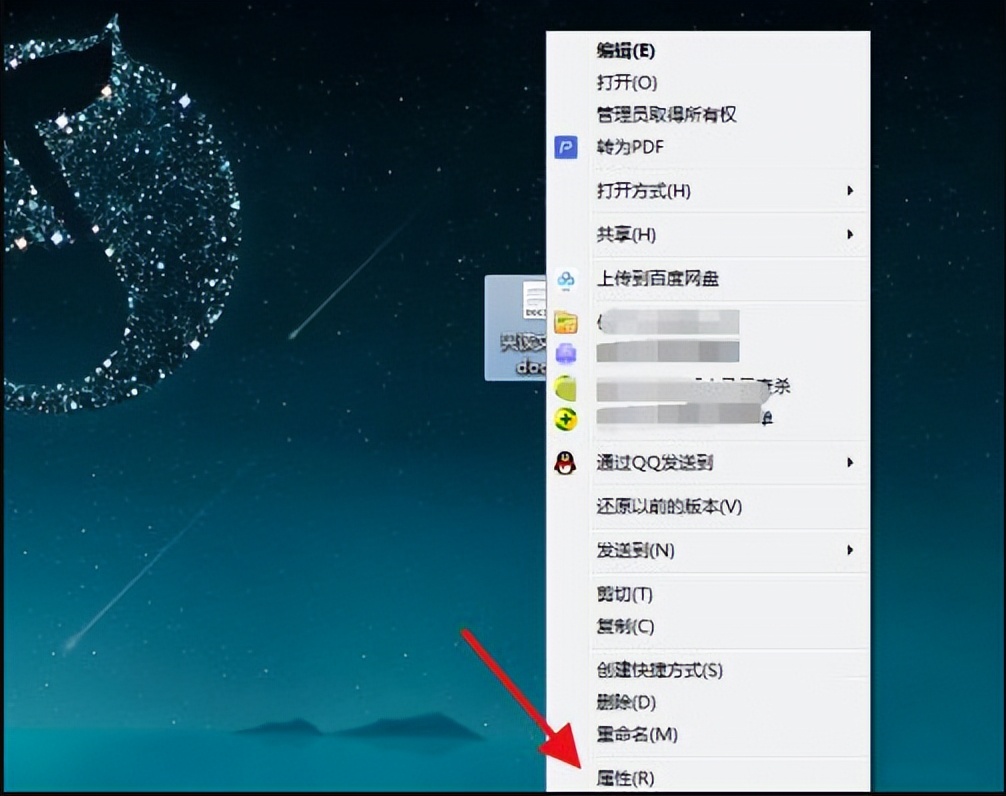
2. 取消 “只读” 勾选
在文件属性界面中,仔细查看 “只读” 选项是否被勾选。如果该选项被勾选,那么文档就会处于只读状态,无法进行编辑。此时,只需将 “只读” 选项的勾选取消,然后点击 “确定” 按钮,文档就应该可以正常编辑了。
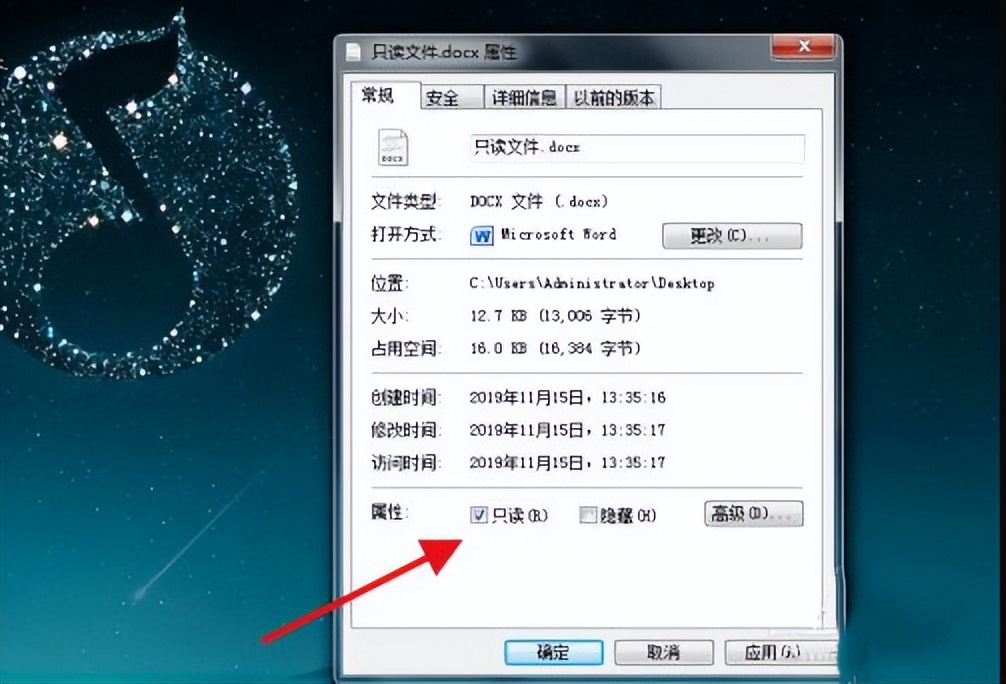
方法二:通过 “审阅” 选项卡中的 “限制编辑” 功能解锁
步骤1. 打开 “限制编辑” 设置
当打开一个处于只读模式的文档后,点击文档上方的【审阅】选项卡,在该选项卡中找到【限制编辑】按钮并点击它。这将打开文档的限制编辑设置界面,在这里可以查看文档受到何种保护限制。
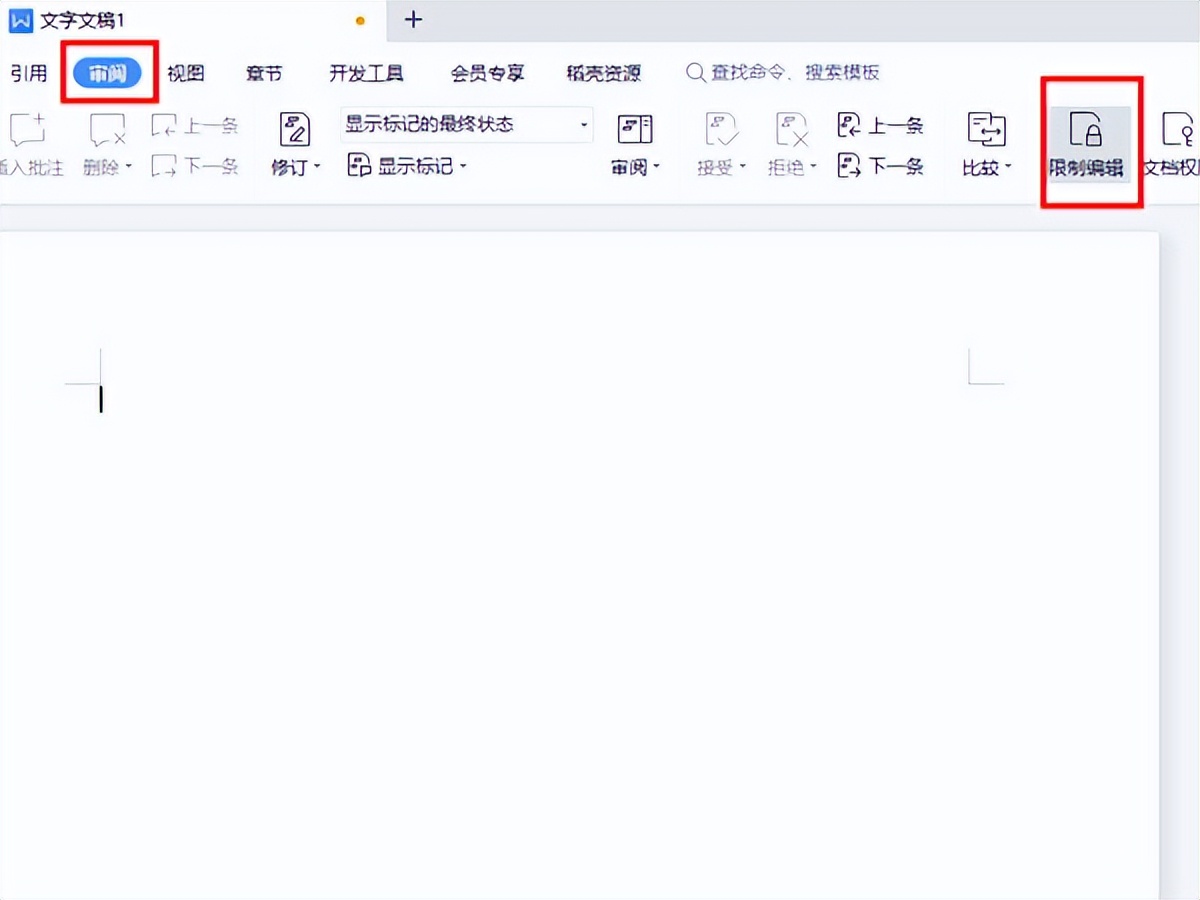
步骤2. 停止保护
在 “限制编辑” 设置界面中,找到【停止保护】按钮并点击。此时,系统可能会要求您输入密码,这是因为文档可能被设置了密码保护。如果您知道密码,输入正确的密码后点击 “确定” 按钮。
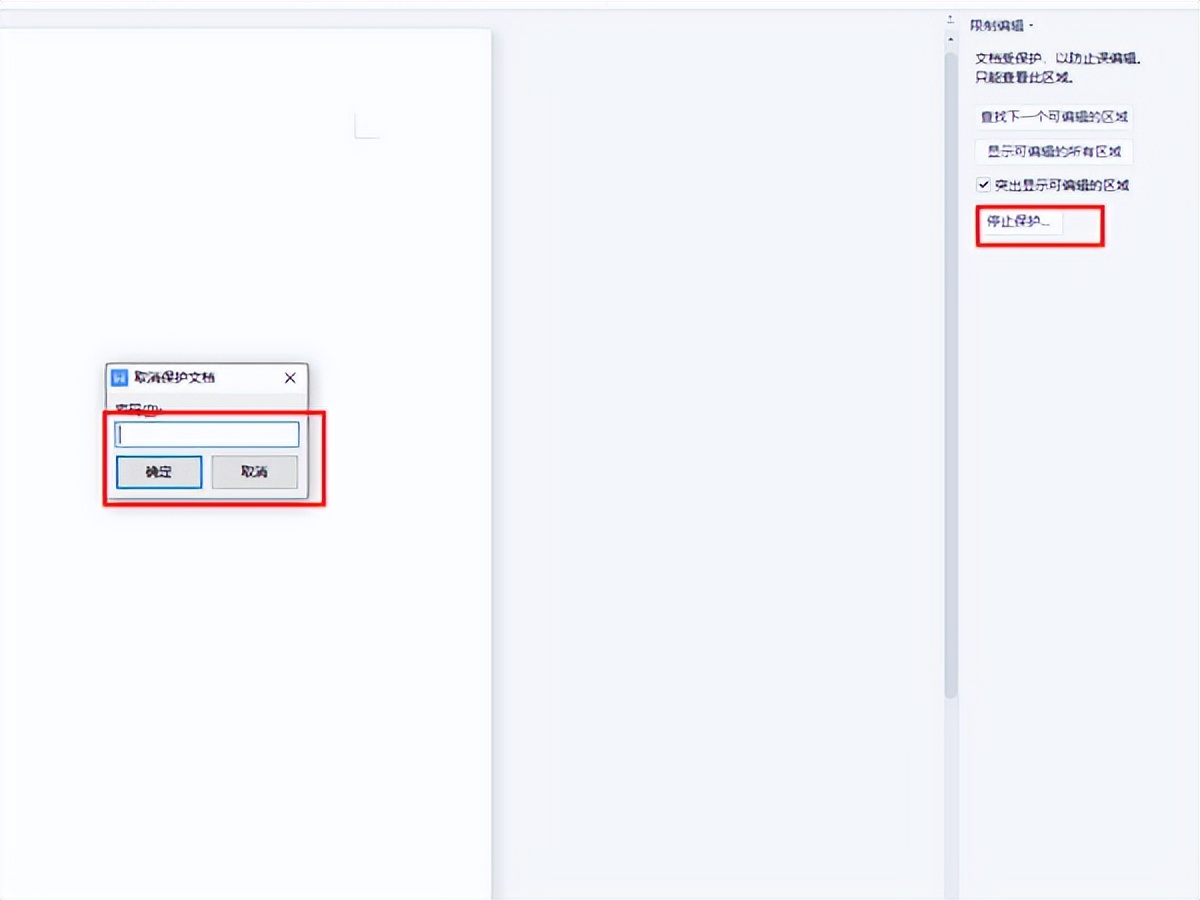
步骤3. 取消保护方式
成功输入密码后,取消勾选文档中设置的保护方式相关选项,如 “格式设置限制”“编辑限制” 等。完成这些操作后,文档的只读状态就会被关闭,就可以正常编辑文档了。
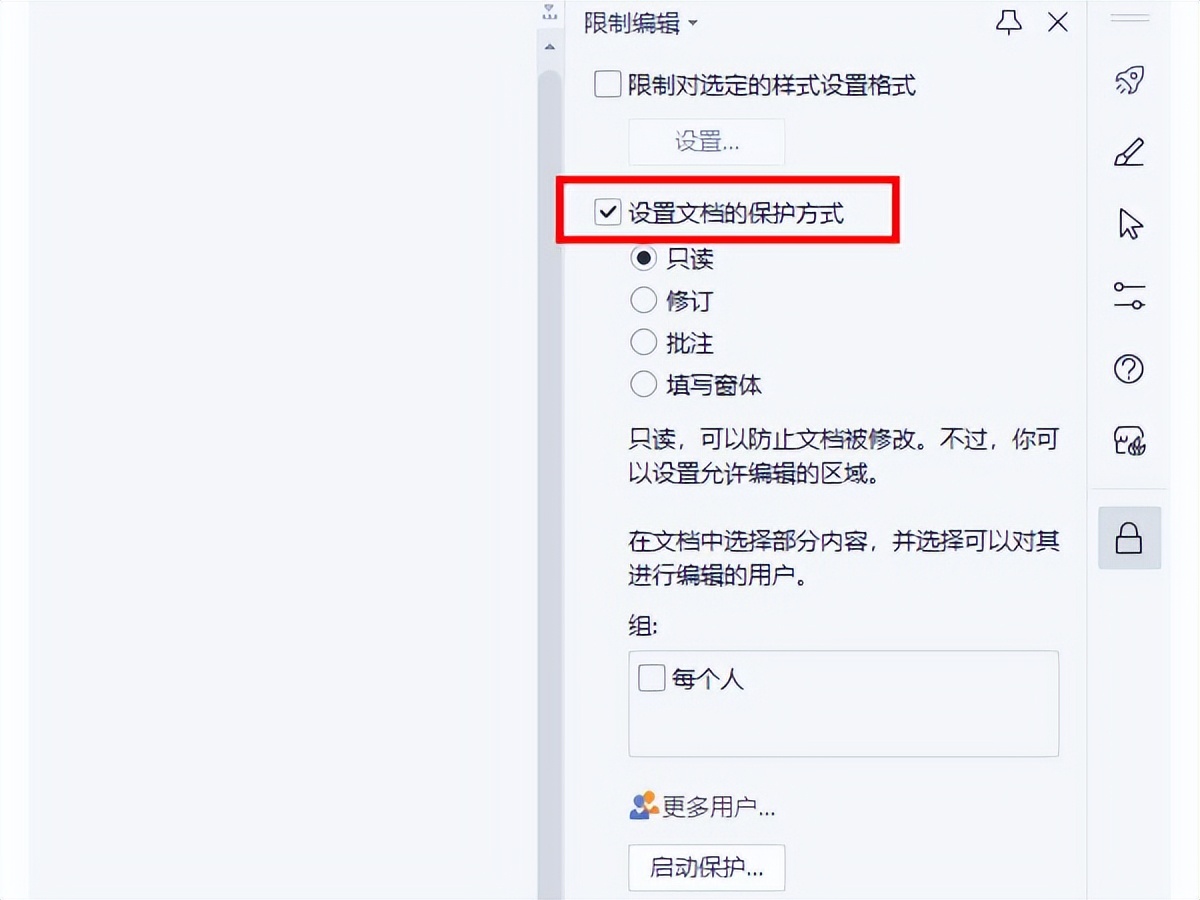
方法三:通过修改文件权限来解锁
步骤1. 查看文件夹权限设置
首先,右击文件夹空白处,在弹出的菜单中您会发现 “只读” 选项,这里需要注意的是,有时候即使取消这个 “只读” 选项,它可能会自动恢复,这是因为文件的权限设置可能存在问题。接下来,点击 “安全” 选项卡,这是查看和修改文件权限的入口。
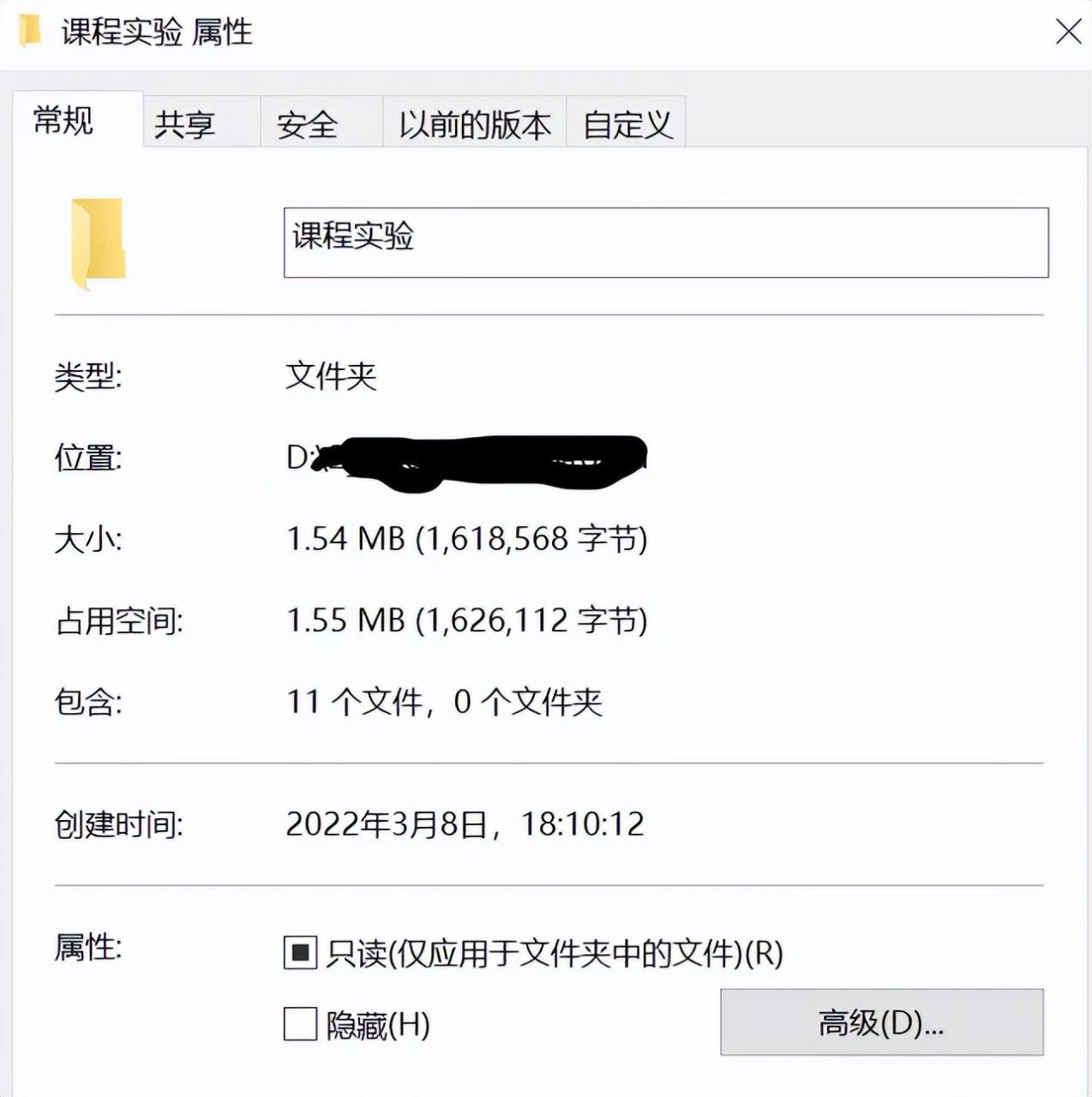
步骤2. 检查用户权限
在 “安全” 选项卡中,点击 “Users”(用户)选项,您会看到 “Users” 的权限列表。在这里可以发现 “Users” 没有 “写入” 权限,这就是导致文档无法编辑的原因之一。
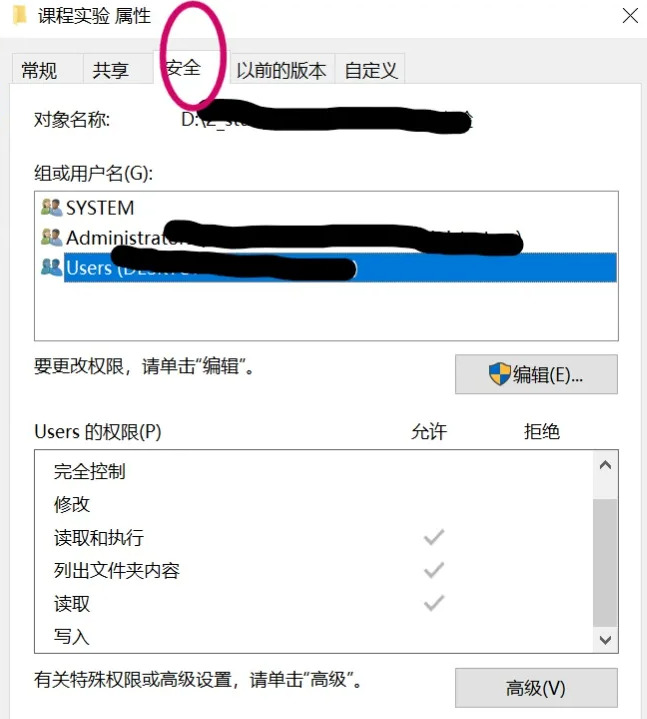
步骤3. 添加写入权限
点击 “高级” 按钮,然后在弹出的高级安全设置对话框中点击 “更改权限”。在权限项目列表中选中 “Users”,此时您会发现用户只能查看,不能编辑。接下来,点击 “添加” 按钮,然后点击 “选择主体”,在输入框中输入 “Users”,再点击 “检查名称” 按钮进行名称验证,确认无误后点击 “确认”。
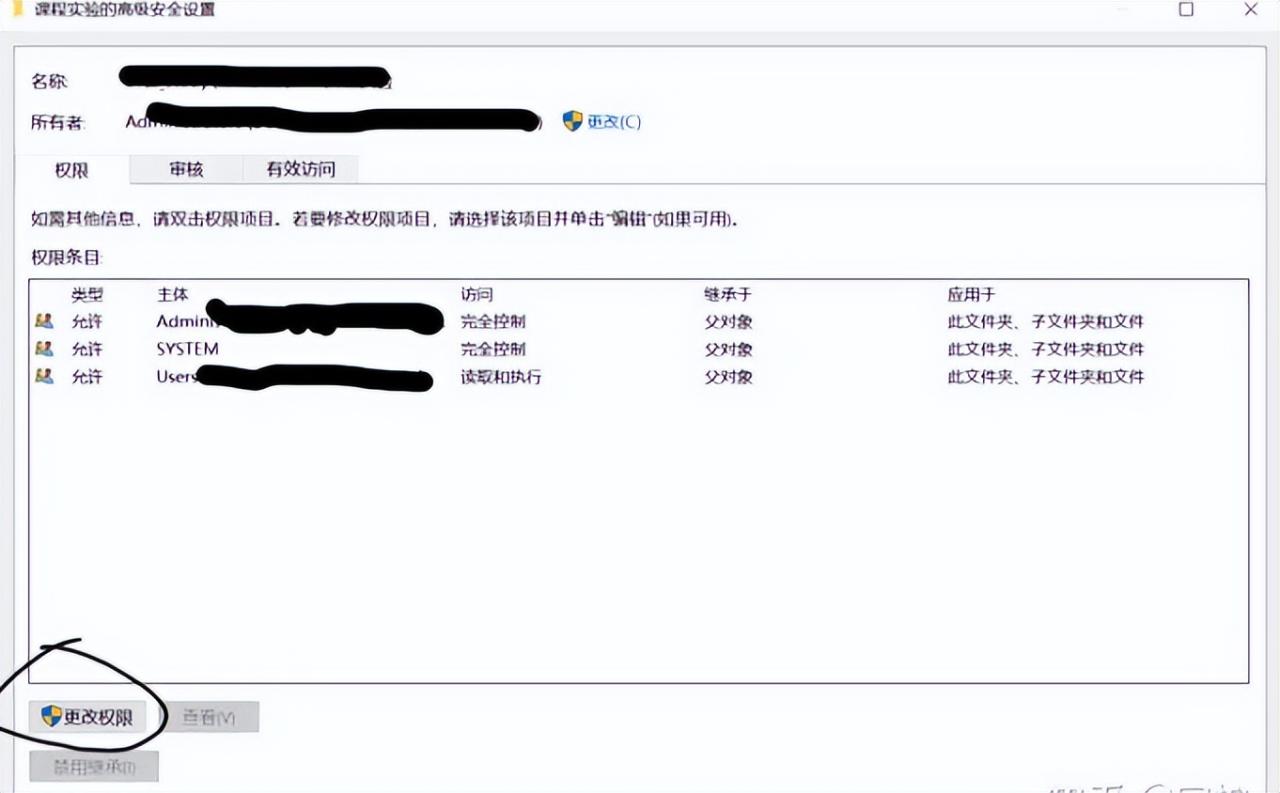
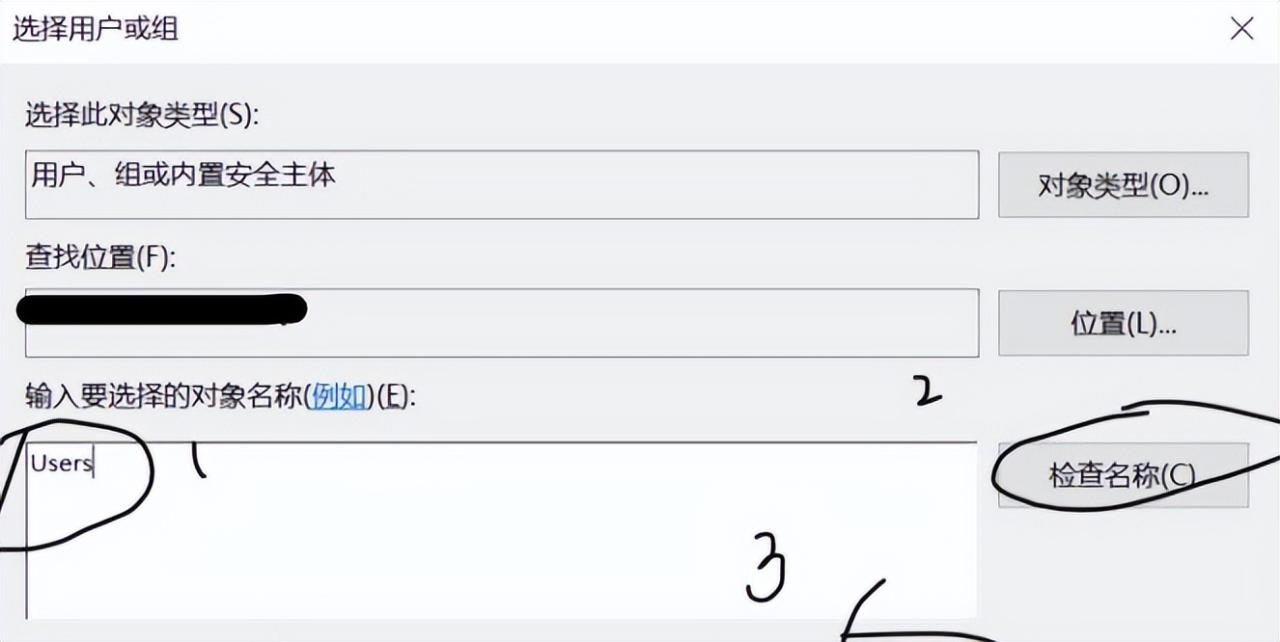
步骤4. 确认并应用权限设置
在添加用户后,勾选 “写入” 权限选项,然后点击 “最大化” 按钮,使设置生效。接着依次点击 “确定” 按钮,退出各个对话框。最后,刷新一下文件夹,再打开文件夹里的 Word 文件,就可以发现文档能够正常编辑了,这样就成功解决了文档被锁定无法编辑的问题。
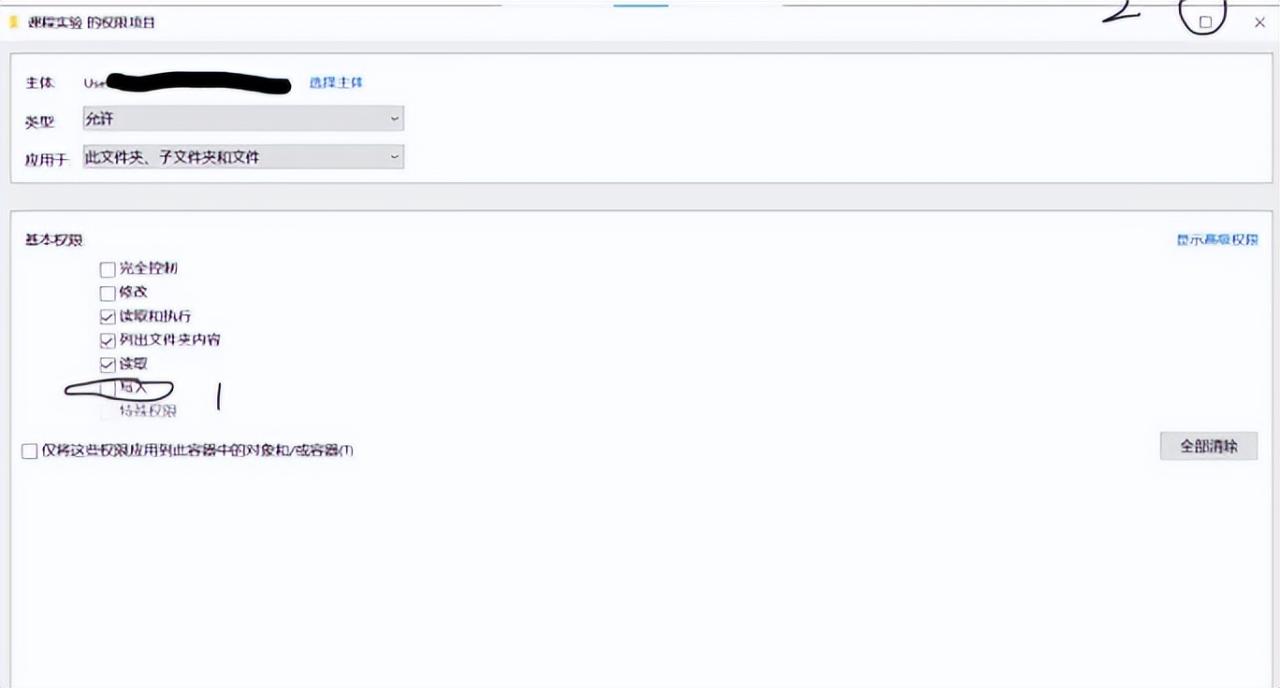
总之,当遇到 Word 文档被锁定无法编辑的情况时,不要慌张。可以先从简单的文件属性检查开始,看看是否是 “只读” 属性在作祟。如果不是,再考虑文档是否被设置了限制编辑以及文件权限的问题。通过上述的三种方法,基本能够应对大部分文档无法编辑的情况。


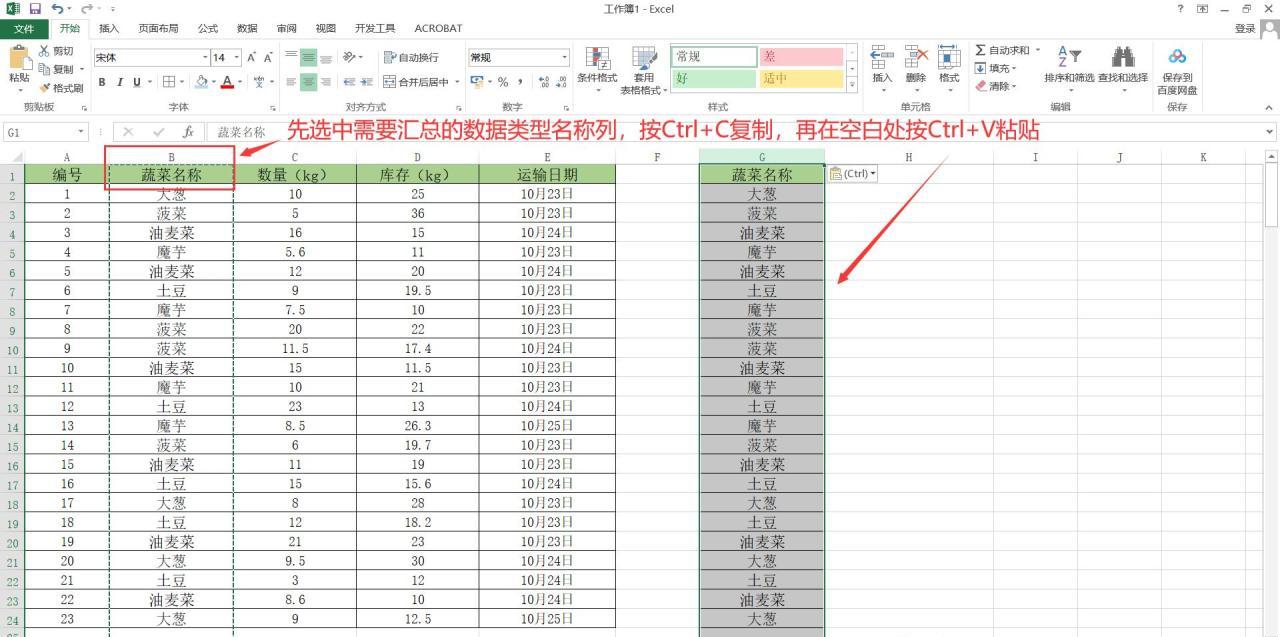
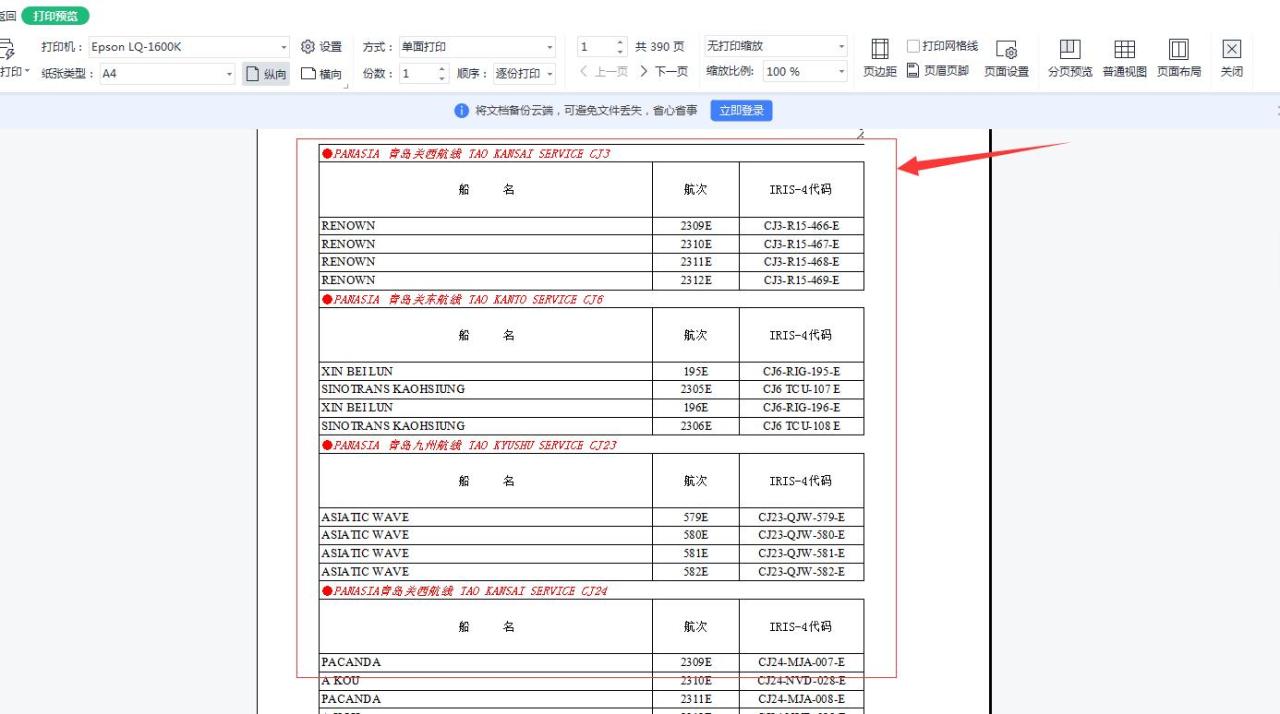


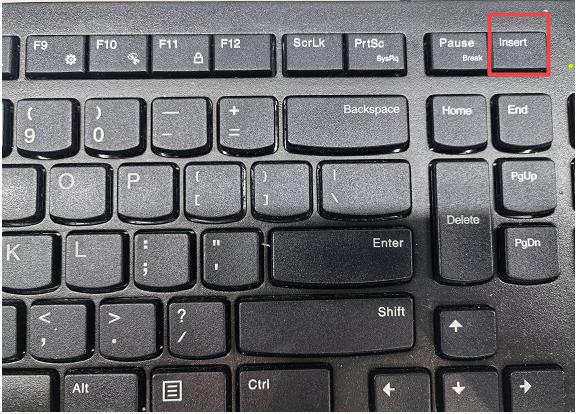
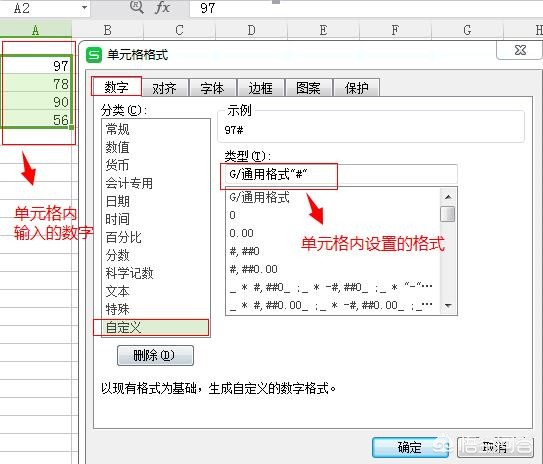

评论 (0)