在日常办公使用Excel表格时,常常会遇到需要将相同类目数据进行汇总计数的情况。若采用一个个筛选后再统计的方式,无疑会耗费大量时间,效率极低。下面详细介绍两种能够快速完成此项任务的操作方法。
方法一:SUMIF 函数
步骤1. 筛选出不重复的类目名称
首先,打开 Excel 表格,找到需要汇总的类目名称列,通过快捷键【Ctrl + C】进行复制操作,接着在空白处使用【Ctrl + V】粘贴该列数据。随后,选中新复制出来的单元格区域,点击【数据】选项卡,在其下拉菜单中找到【删除重复项】功能并点击,这样就能将各类目名称筛选出来,去除重复的部分,得到一个唯一的类目名称列表,为后续的汇总操作做好准备。
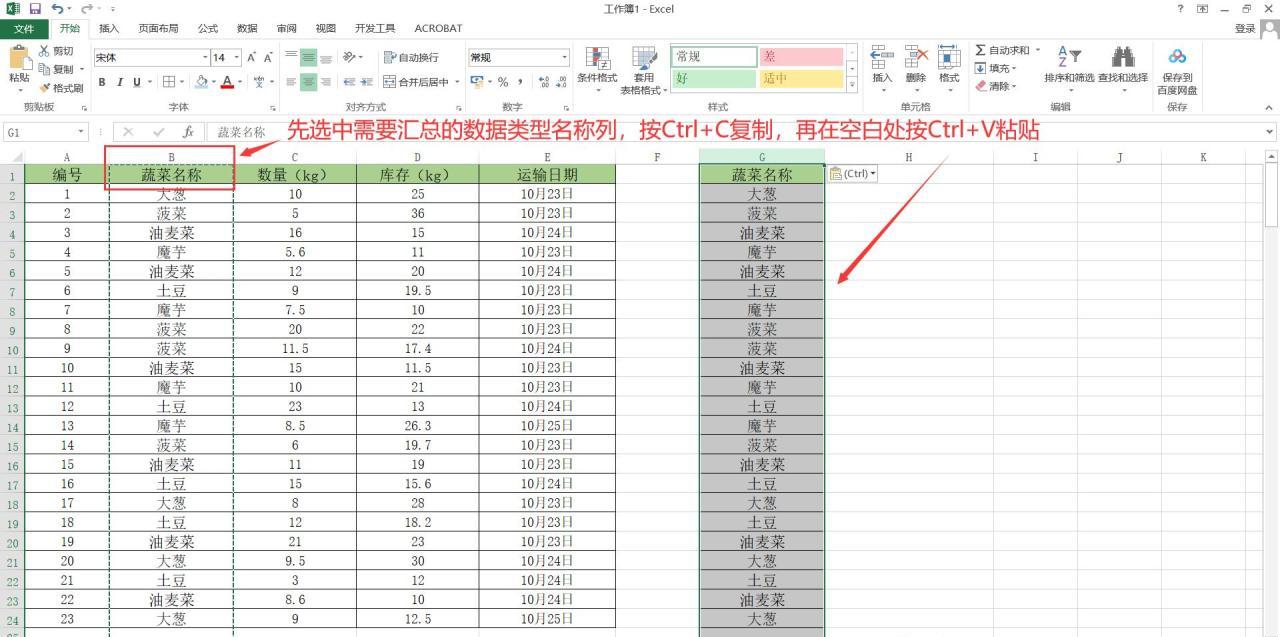
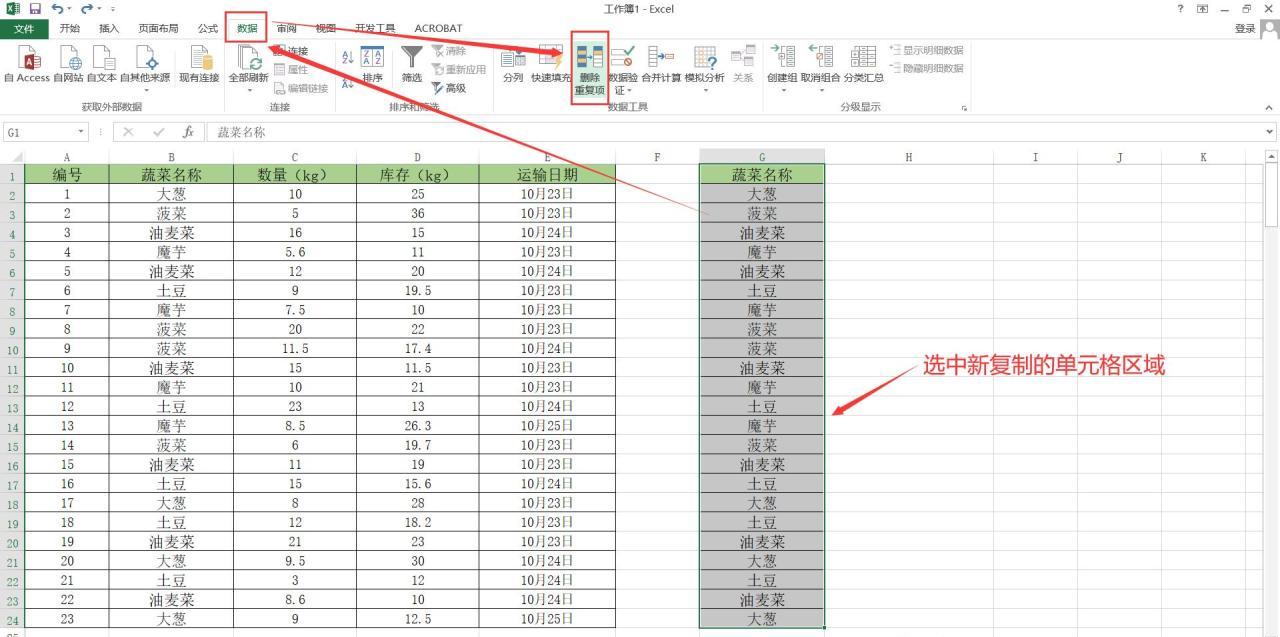
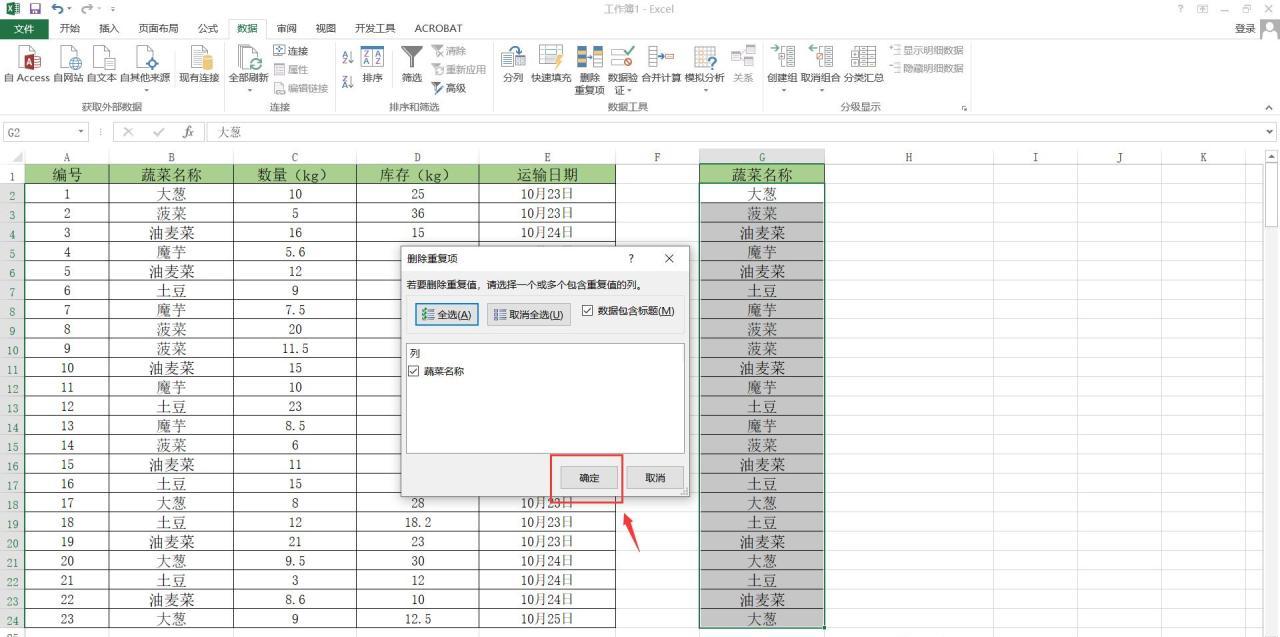
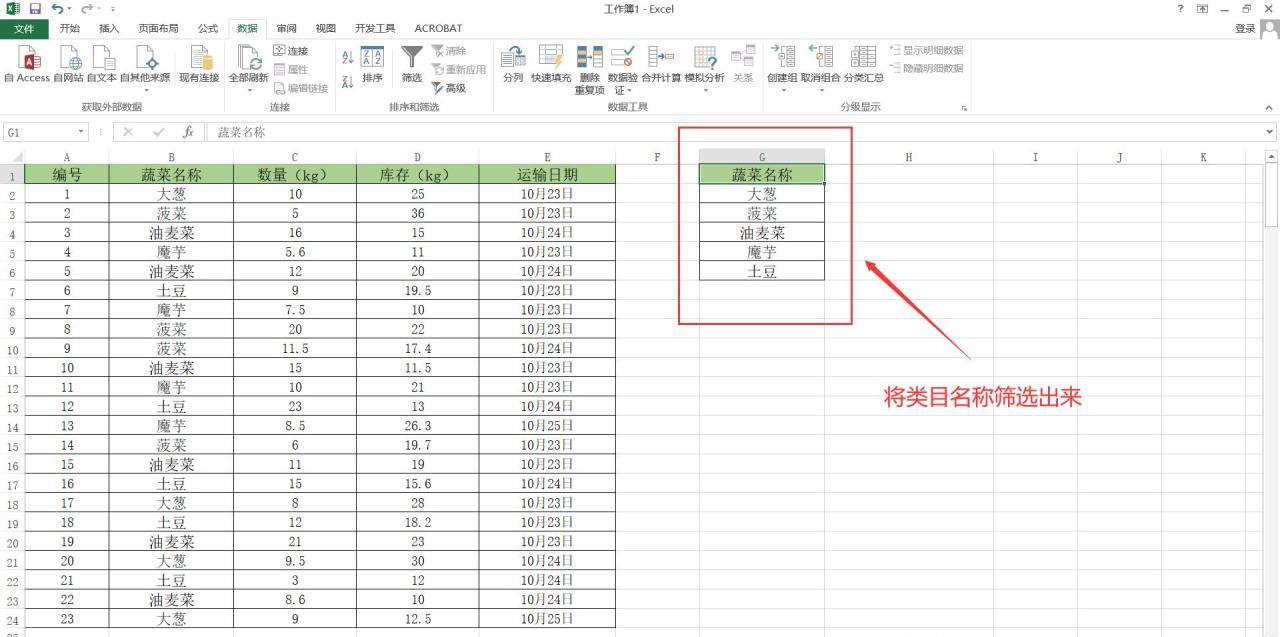
步骤2. 输入 SUMIF 函数公式计算汇总数值
在筛选出的类目名称后面的单元格中,需要输入 SUMIF 函数公式来进行汇总计算。具体公式为 “=SUMIF (B:B,G2,C:C)”,输入完成后按【enter】键,即可得到相应项目的汇总数值。这里面各个参数都有其特定含义:
【B:B】代表的是条件区域,也就是我们前面提到的需要汇总的项目名称所在的列,SUMIF 函数会依据该列中的类目名称来判断哪些数据符合条件。
【G2】指的是对应的单个项目名称,它是我们在进行条件判断时的具体参照对象,即针对这个特定的类目名称去查找与之匹配的数据。
【C:C】表示的是需要求和的数据列,也就是包含了具体数值,最终要进行汇总求和的那一列数据。
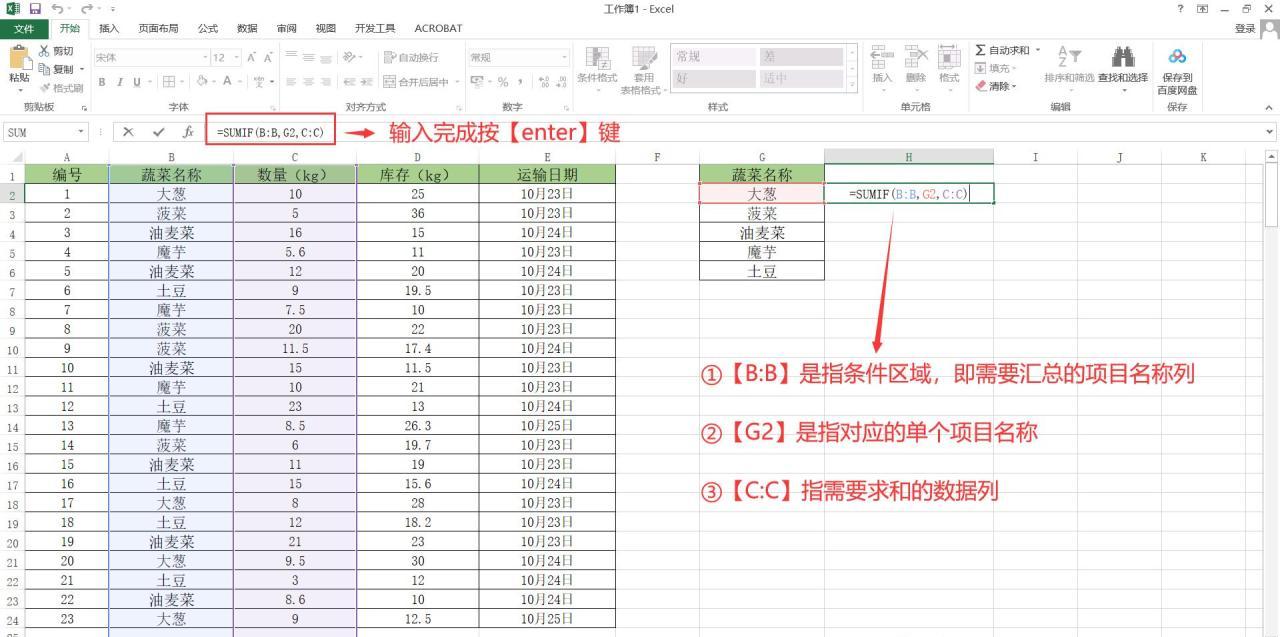
步骤3. 向下填充公式完成所有项目汇总
将鼠标移动到已经输入函数公式的单元格右下角,此时光标会变成黑色 “+” 号,这表明可以进行公式填充操作了。按住鼠标左键向下拖动,公式就会自动向下填充,按照同样的计算逻辑,对每个类目名称对应的项目数量进行汇总,直至所有单个项目的数量汇总全部完成,快速且准确地得到我们想要的数据汇总结果。
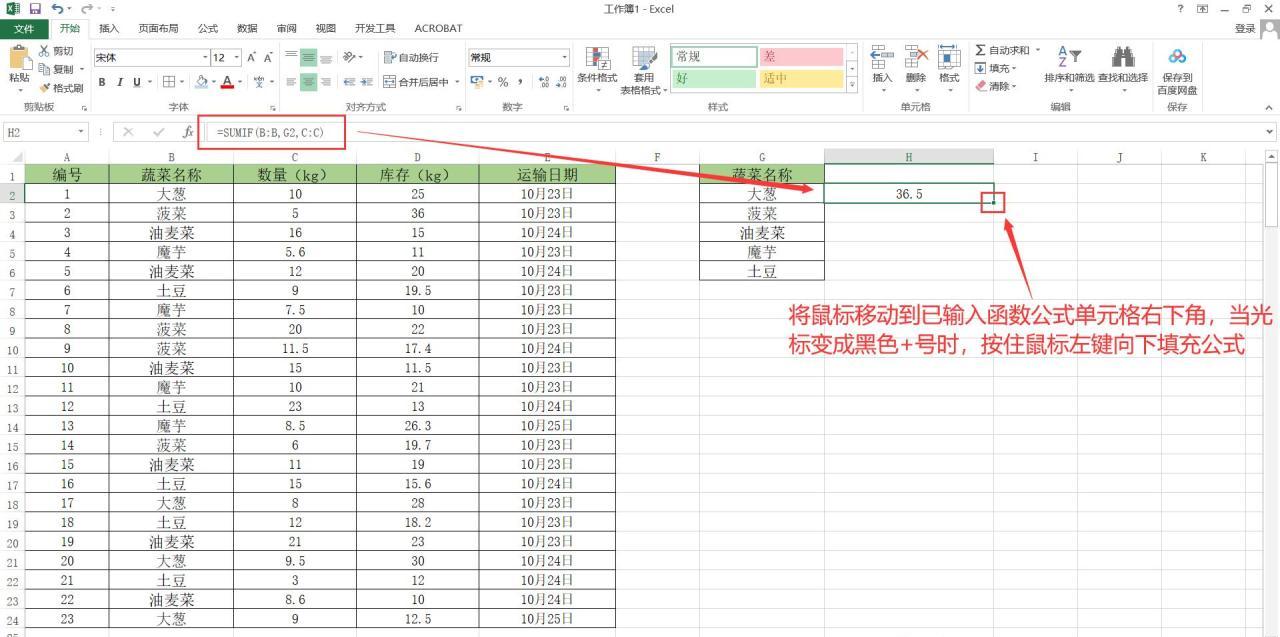
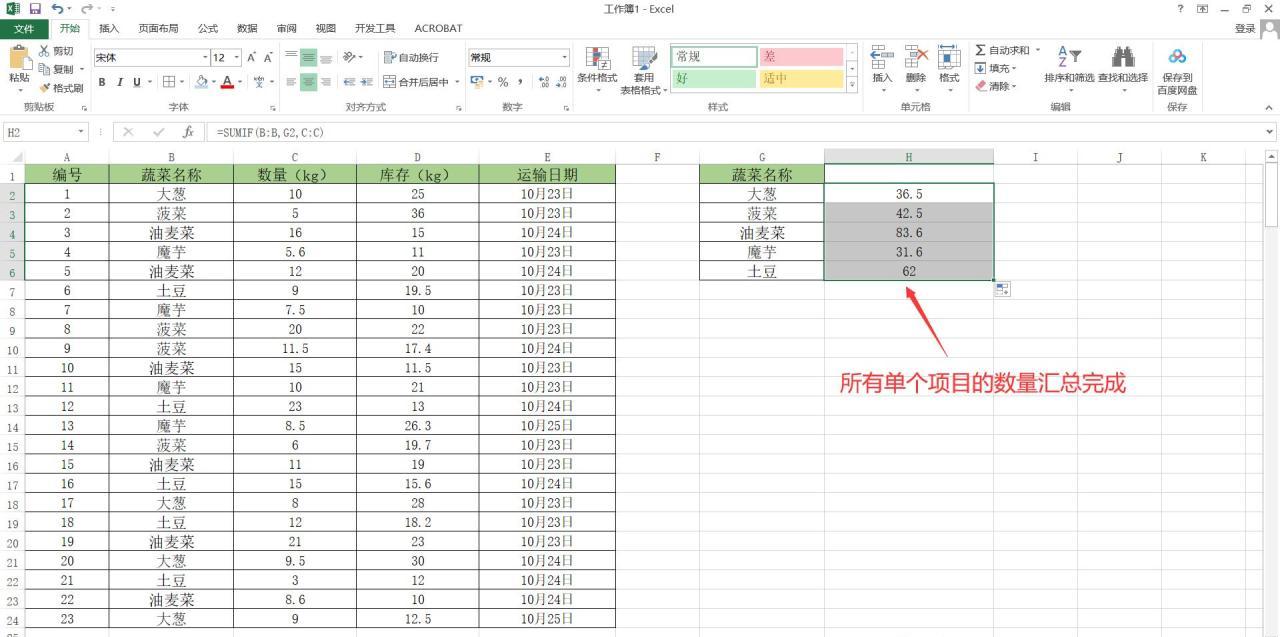
方法二:数据透视表
步骤1. 创建数据透视表
先将鼠标指针定位在表格数据中的任意一个单元格上,然后点击【插入】选项卡,在 “表格” 栏中找到【数据透视表】按钮并点击,此时会弹出 “创建数据透视表” 对话框。在这个对话框中,需要对数据透视表的放置位置进行设置。选择 “选择放置数据透视表的位置” 为 “现有工作表”,接着点击 “位置” 后方的红色箭头按钮,然后在表格的空白处单击确定放置位置,最后点击【确定】按钮,这样就成功创建了一个数据透视表框架,后续将基于此进行数据的汇总设置。
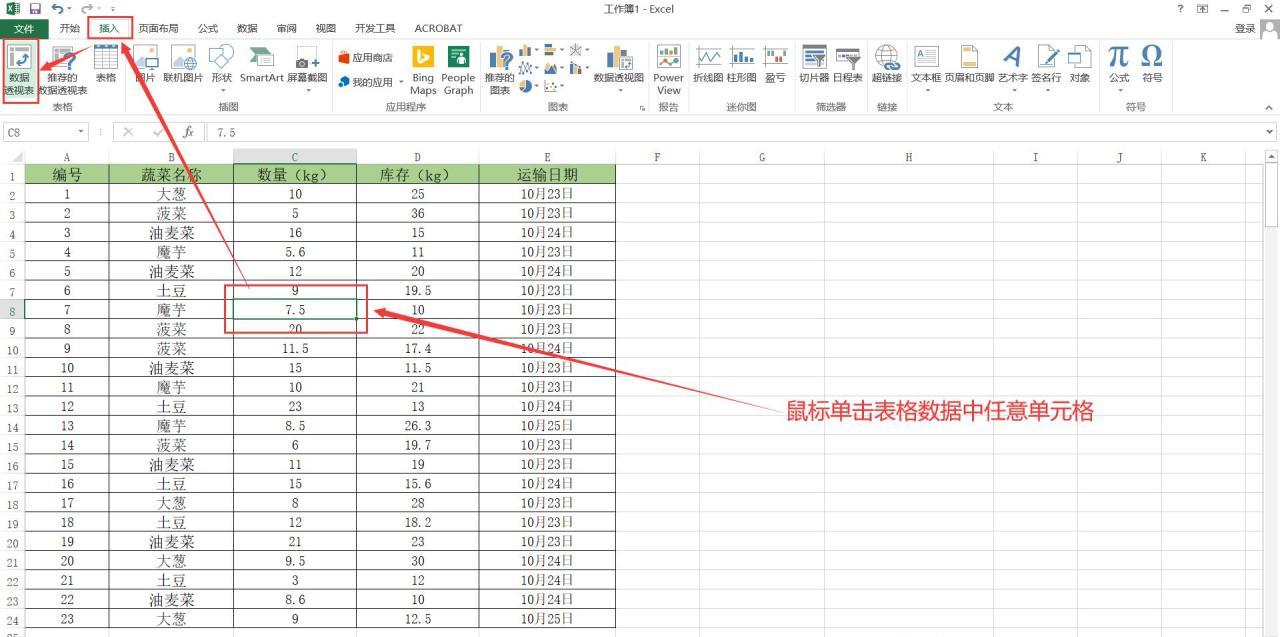
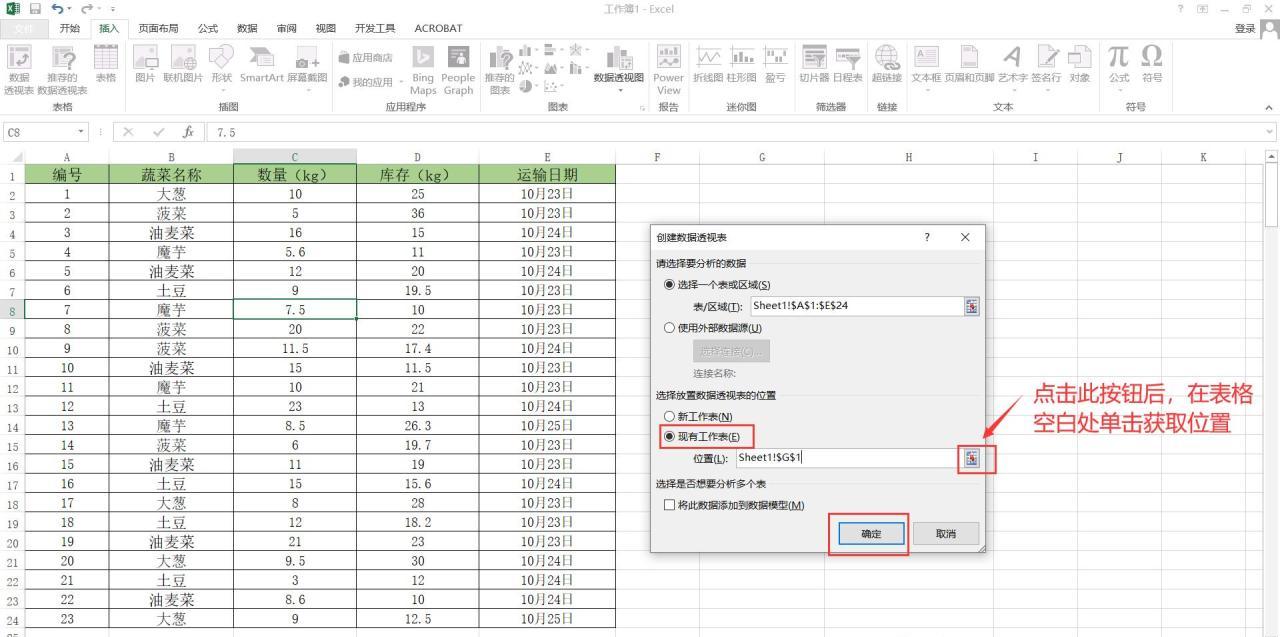
步骤2. 配置数据透视表字段
创建好数据透视表后,会出现 “数据透视表字段” 选项框。在此框中,进行如下操作来实现数据汇总:
将需要汇总的项目名称拖动到 “行” 区域,这样各类目名称就会按照行的形式排列展示出来,方便区分不同的项目。
把需要汇总的数据拖动到 “值” 区域,数据透视表会自动根据所设定的规则,对各个项目对应的数值进行汇总计算,经过这一简单的拖放操作后,表格就能快速将各项目的数量汇总完成,清晰直观地呈现出汇总结果,便于我们查看和分析数据情况。
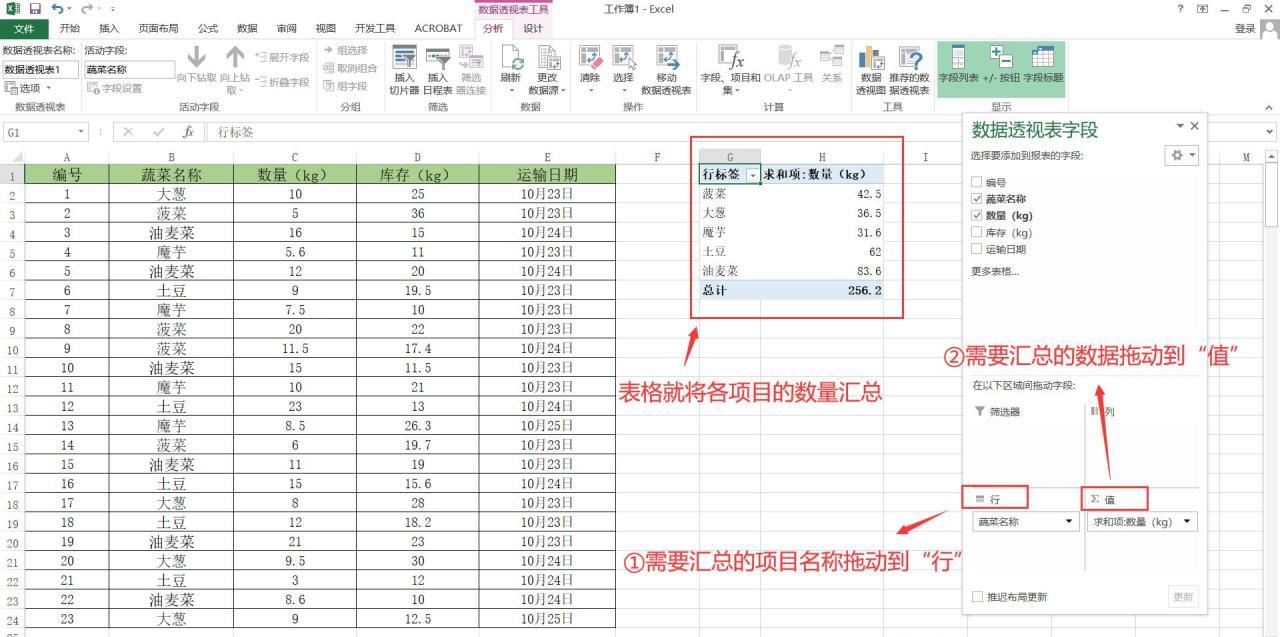
通过掌握以上这两种方法,您在面对Excel表格中相同类目数据汇总的需求时,就可以根据实际情况灵活选用,大大提高办公效率,节省时间成本,让数据处理工作变得更加轻松高效。


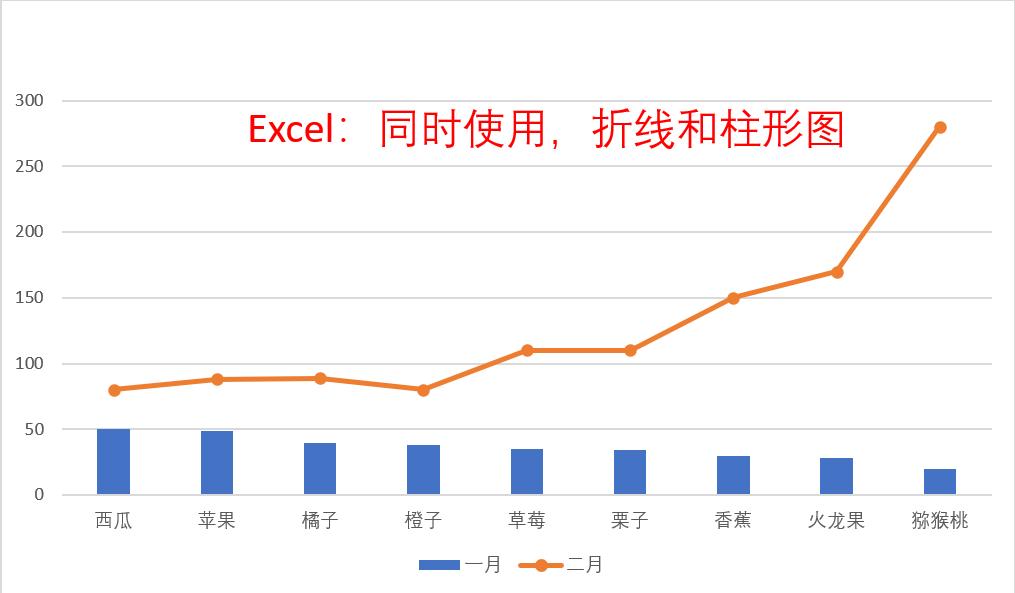
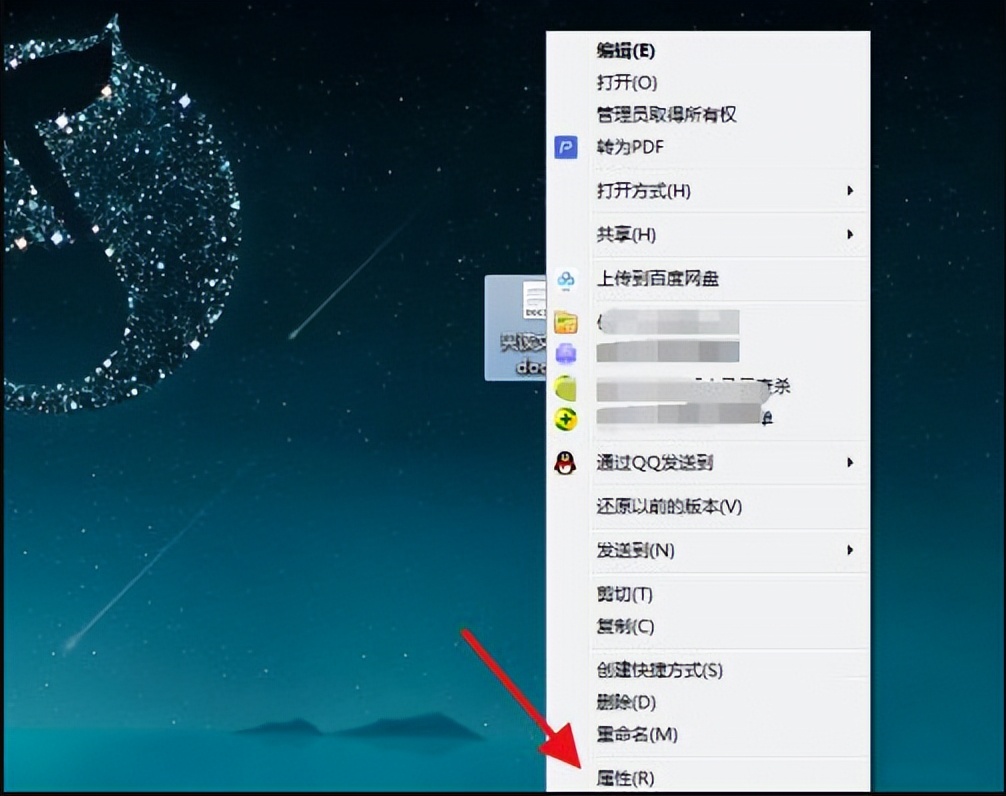

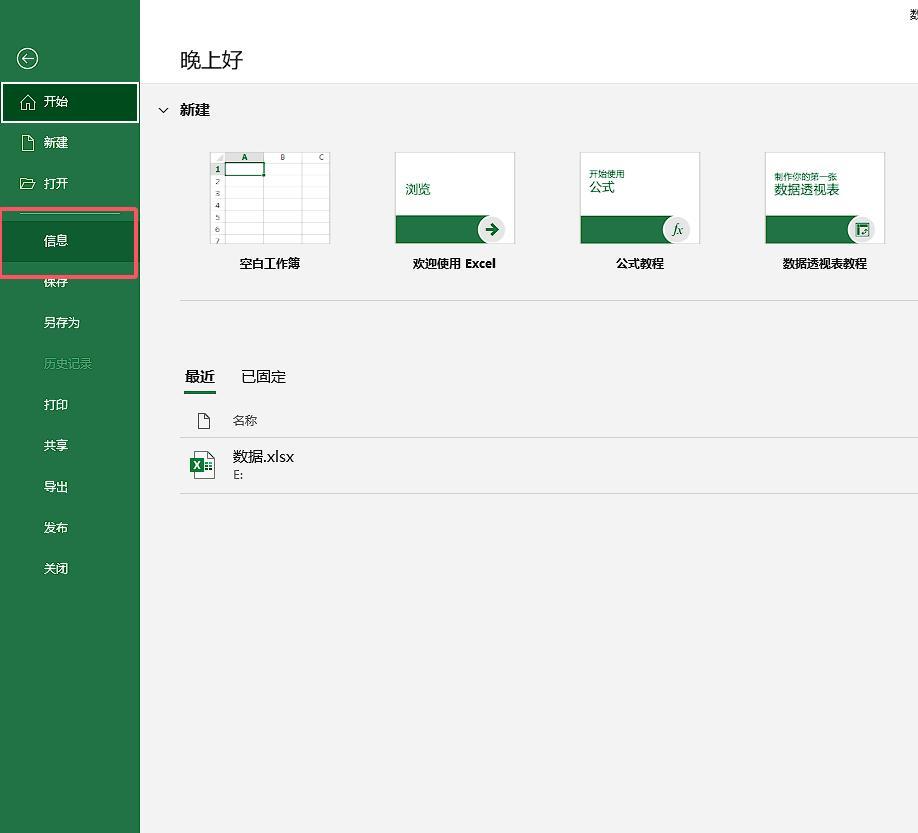

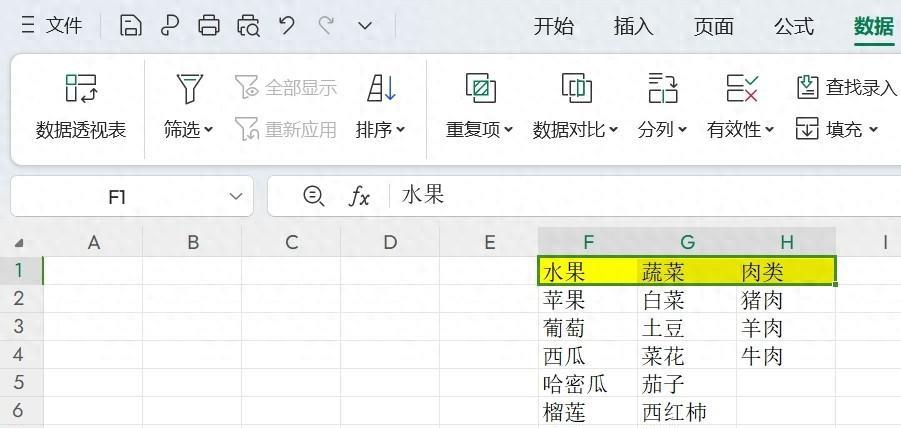
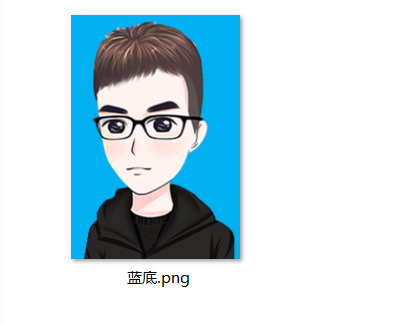
评论 (0)