在处理数据时,为了让数据体现得更为直观,将柱形图和折线图结合使用是个很不错的办法。下面就详细为大家介绍在 Excel 中如何实现这一操作。
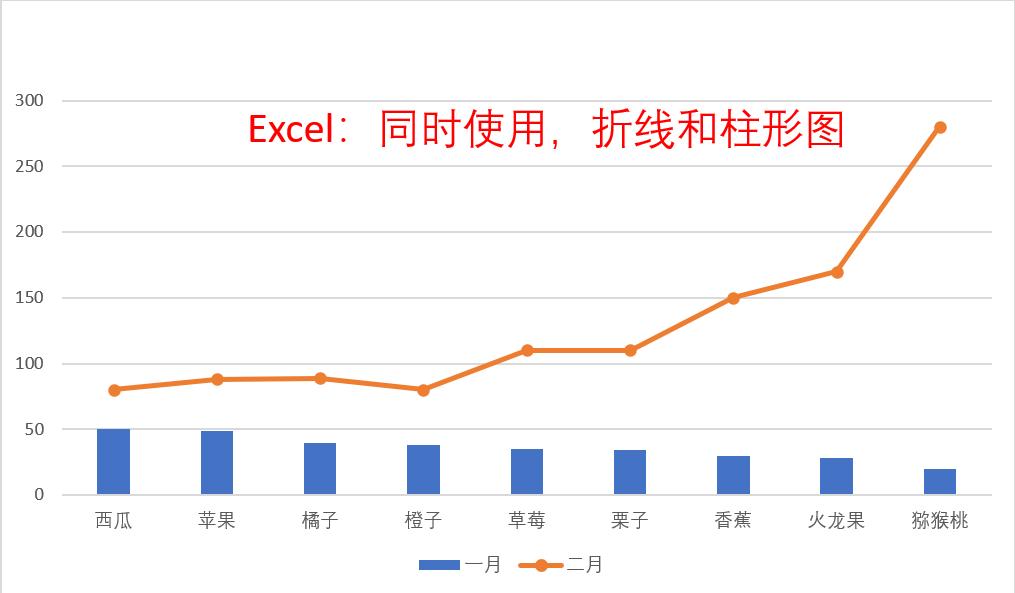
步骤1、准备数据并插入柱形图
首先,我们要在 Excel 中完成相关数据的统计工作。待数据统计好之后,仔细选中需要用于制作图表的数据区域,这一步非常关键,确保涵盖了所有想要展示的数据内容。然后,切换到 “插入” 选项卡,在 “推荐的图表” 板块中,从中选择推荐的 “柱形图” 样式。这样,一个初始的柱形图就会出现在工作表中,它是后续进一步调整的基础。
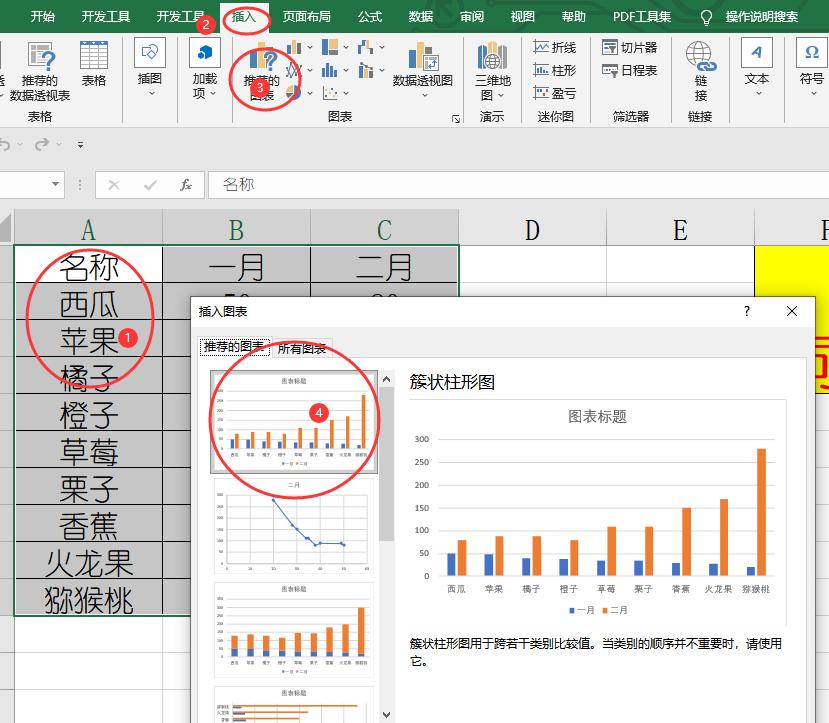
步骤2、更改图表类型
接着,点击已经生成的图表,这时 Excel 会自动切换到 “图表设计” 选项卡。在这个选项卡中,找到 “更改图表类型” 按钮,点击它进入图表类型更改的操作界面,就像下面图示那样进行相应操作哦。这一步是为了打开更多图表类型的选择空间,以便后续添加折线图。
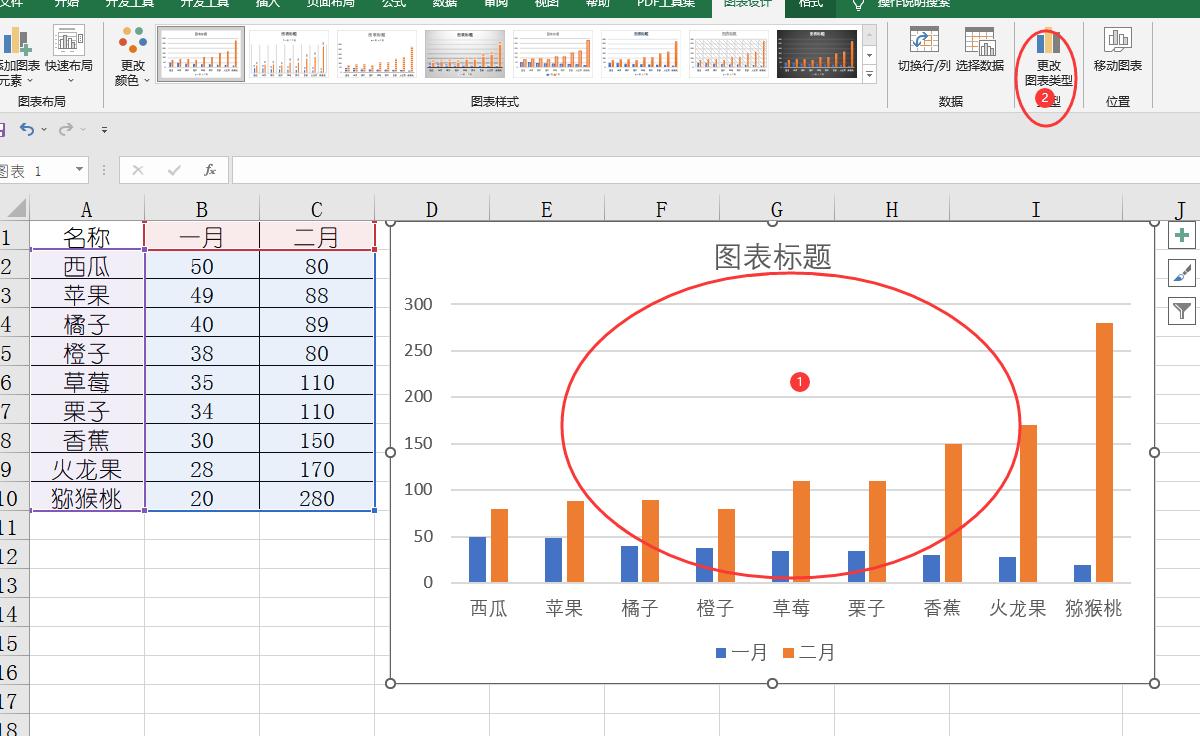
步骤3、进入组合图设置界面
点开 “更改图表类型” 界面中的 “所有图表” 选项,然后将目光聚焦到页面最下方的 “组合图” 板块,这可是实现柱形图和折线图同时展示的关键入口,按照下面的图示操作就能顺利进入相应设置界面。
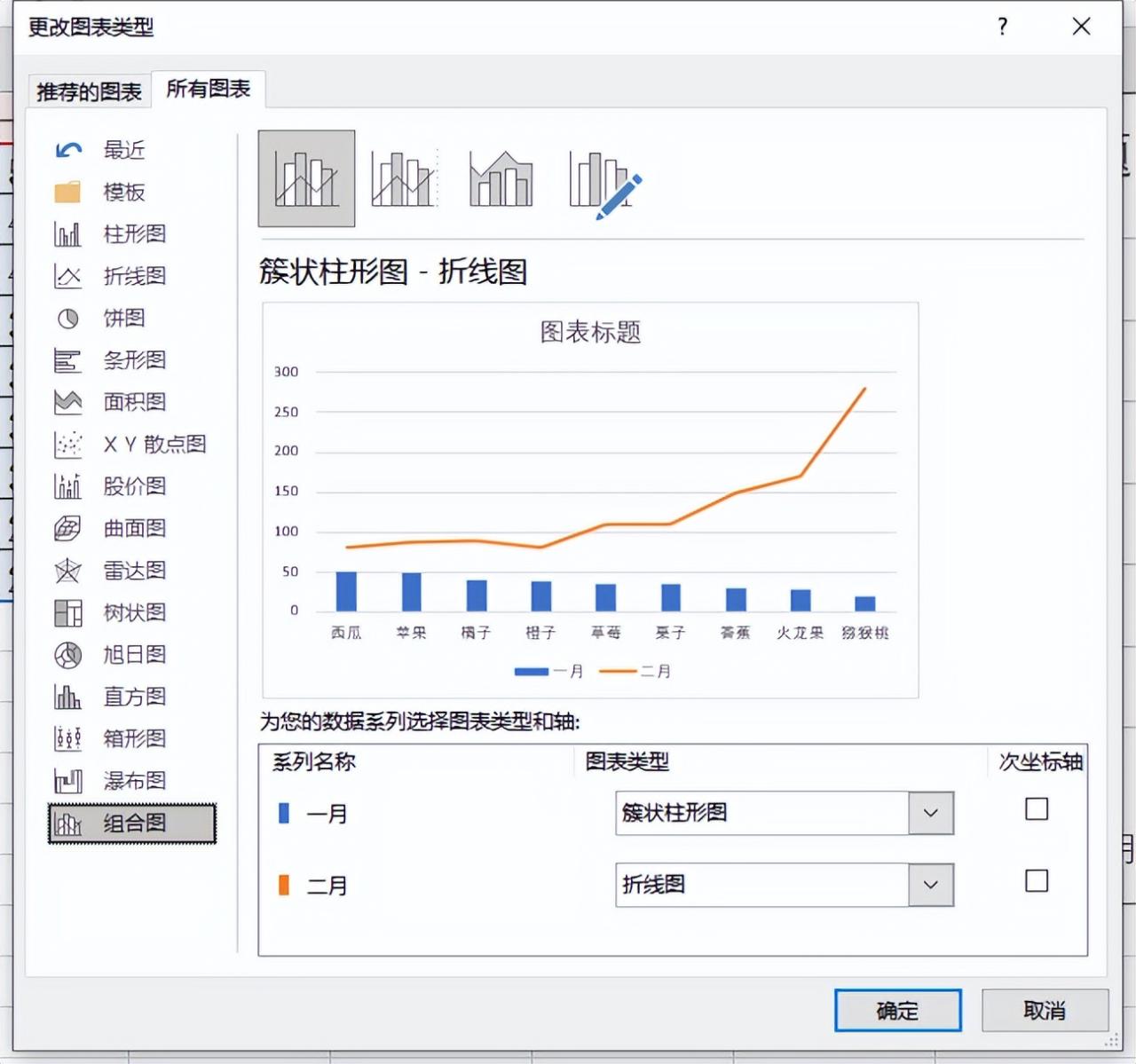
步骤4、选择具体图表样式
在 “组合图” 的设置界面里,我们可以看到 “系列名称” 下方列有诸如 “一月”“二月” 等具体的数据系列(这里的系列名称会根据你实际的数据内容来显示哦),在每个系列对应的 “图表类型” 下拉按钮中,有众多不同的图表样式可供选择。此时,就可以依据自己想要展示的数据特点以及分析目的,为不同的数据系列分别选择合适的图表类型,比如把部分系列设置为柱形图,另外一些设置为折线图,操作可参考下面对应的图示。
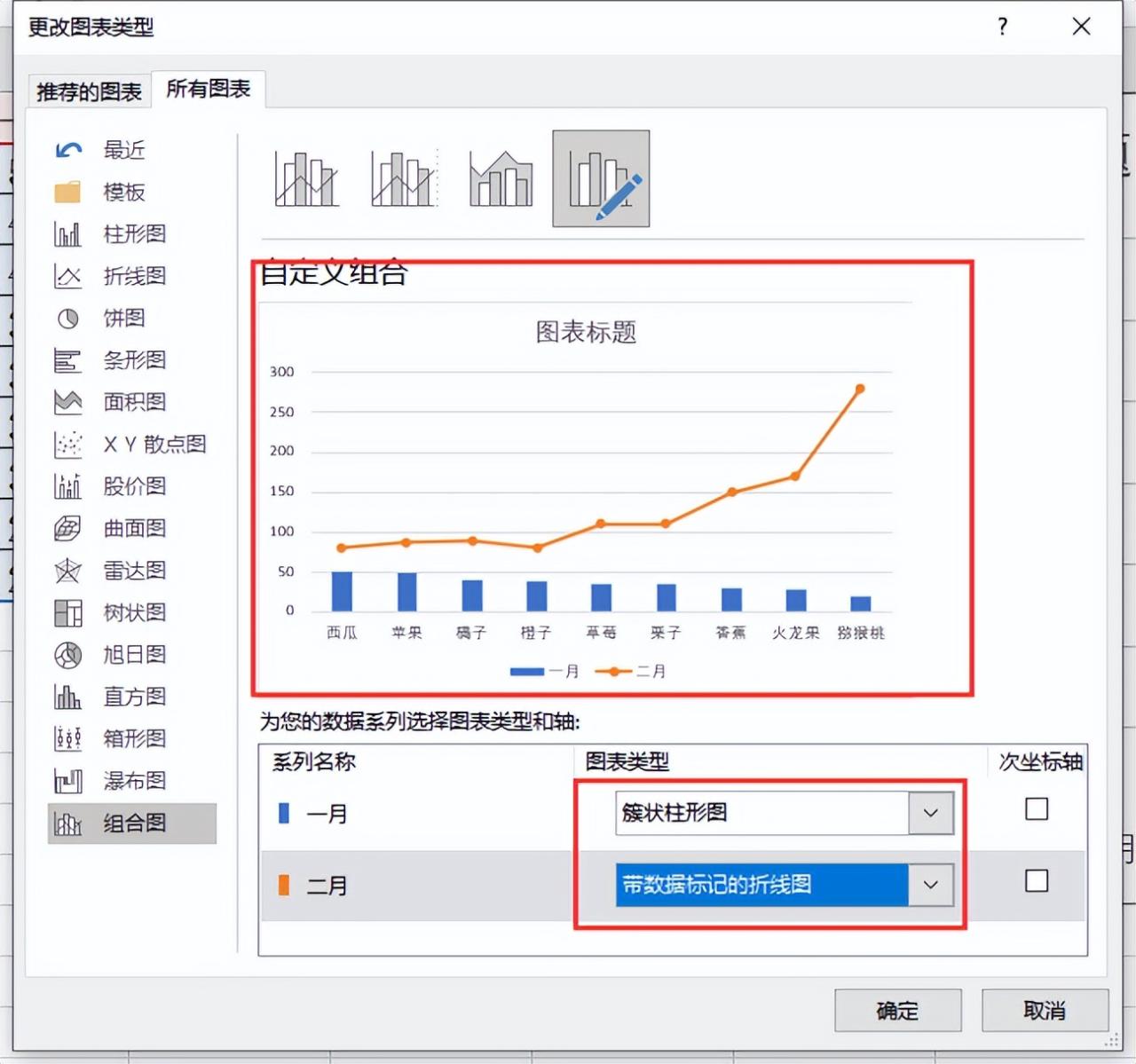
经过以上这一系列步骤之后,最终生成的图表中就会同时呈现出折线图和柱形图两种样式啦。如此一来,数据的展示效果会更加直观,各种数据变化趋势、数据之间的对比关系等都能一目了然。
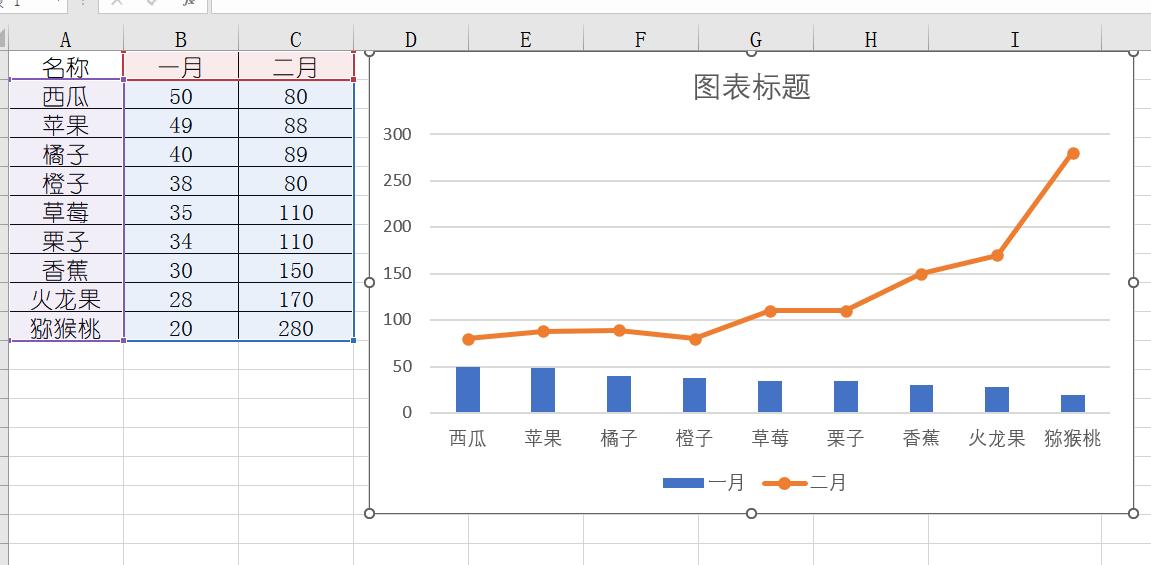


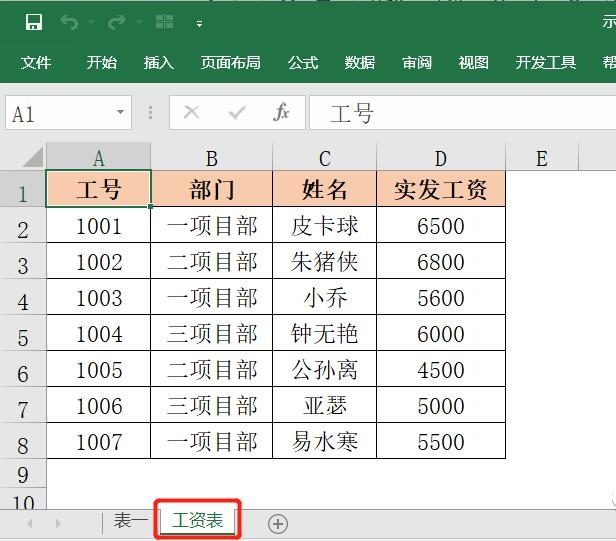
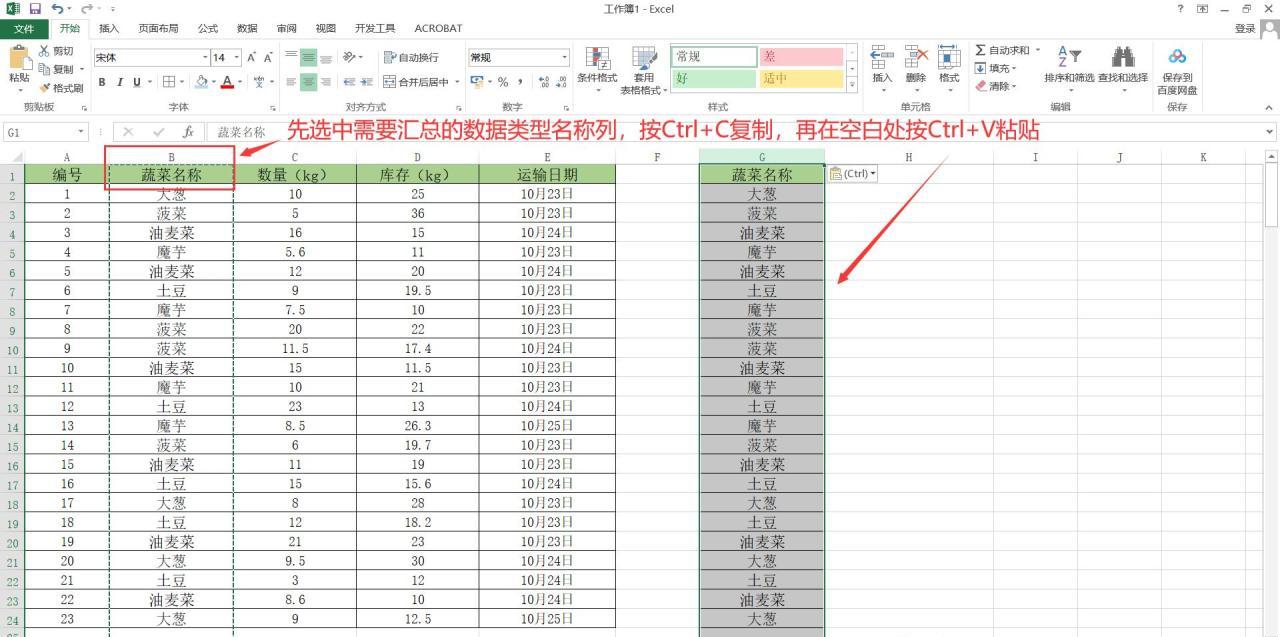

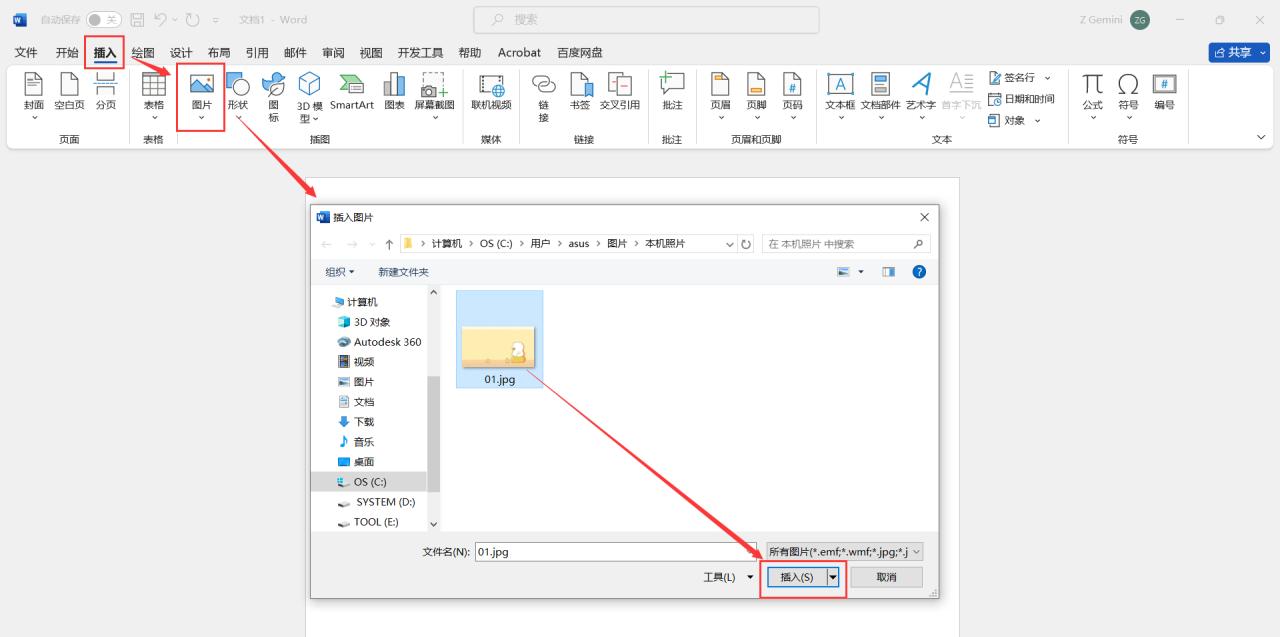
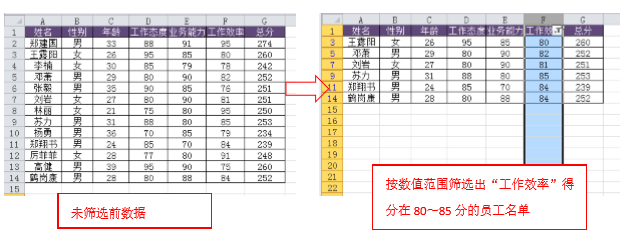
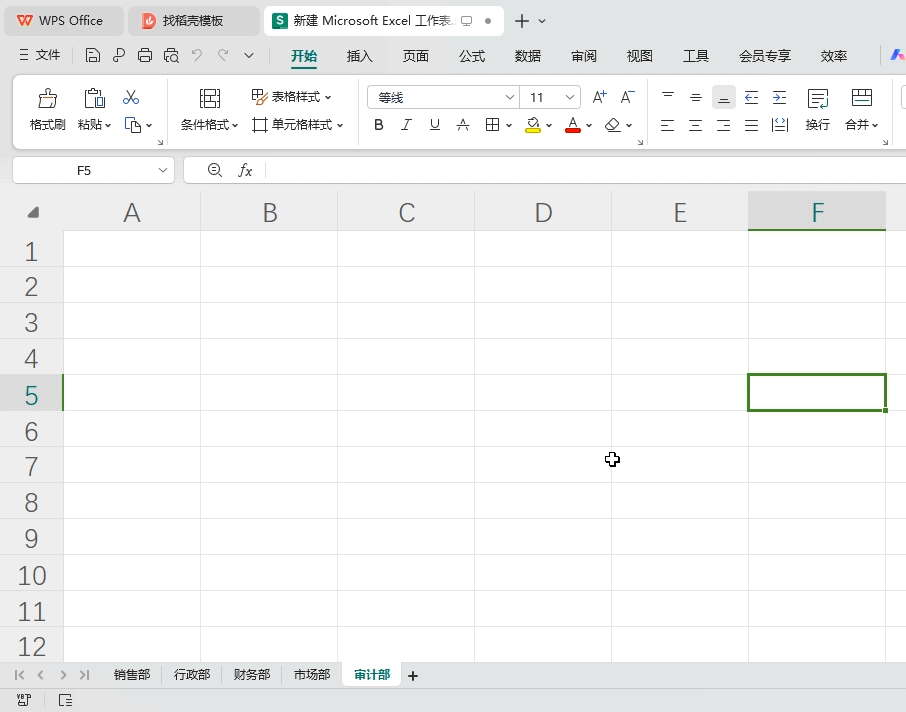

评论 (0)