在日常工作中,使用 Excel 时为工作表设置保护密码本是为了保障数据安全,但有时却会出现尴尬的情况 —— 过了一段时间后,自己竟忘记了所设密码。当需要编辑或修改工作表内容,却因无法撤销工作表保护而受阻时,该怎么办呢?别着急,下面就详细为大家分享在忘记密码的情形下撤销工作表保护的操作流程。
一、案例呈现
以名为 “示例” 的工作簿中的 “工资表” 为例,它被设置了工作表保护密码。
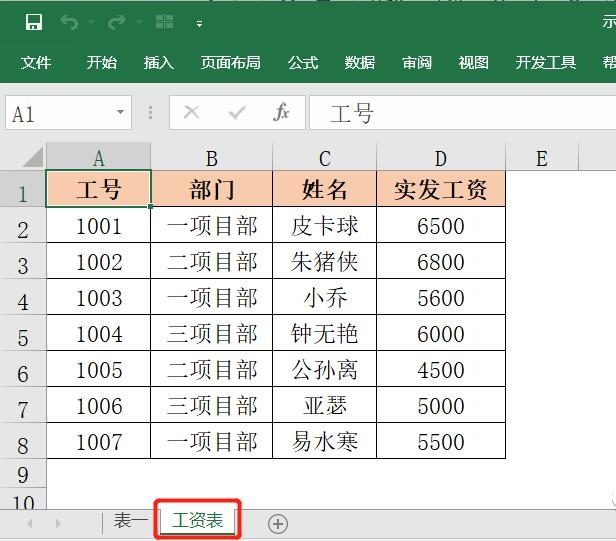
当我们试图在 “工资表” 的单元格内输入新数据时,Excel会立即弹出提示信息,告知需要先取消工作表保护。可一旦密码记错,尝试取消保护时,就会收到密码错误的反馈,让我们陷入困境,无法顺利对工作表进行操作。
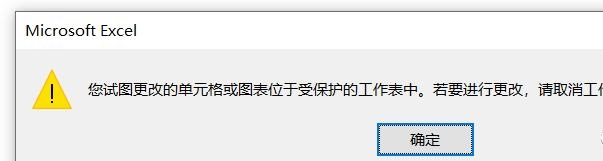
二、破解之道
步骤1. 文件格式转换
首先,找到对应的工作簿文件,将其后缀名称由原本的 “xlsx” 修改为 “zip”。这一步是关键的前置操作,它能够让我们以类似查看压缩文件内部结构的方式,深入到工作簿的底层文件组成部分,为后续查找和修改关键信息做准备。

2、双击打开压缩文件,双击“xl”文件夹。
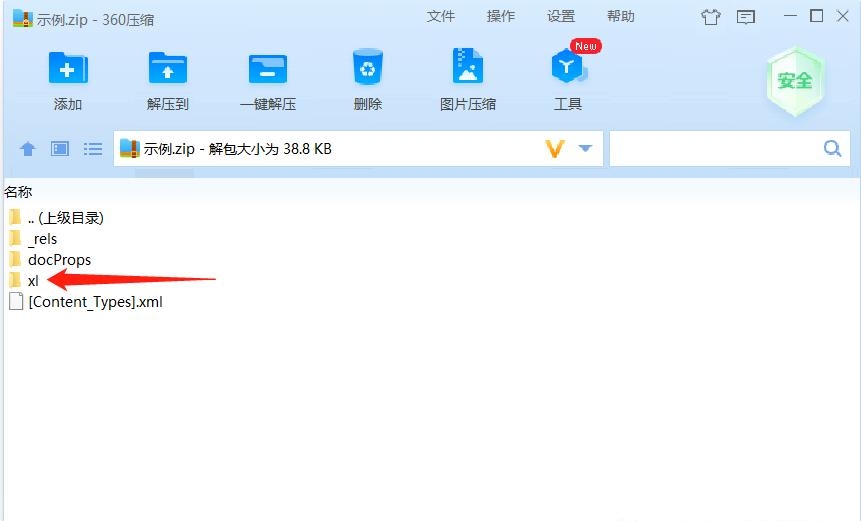
步骤2. 深入文件内部查找关键信息
完成格式转换后,双击打开这个已经变成压缩文件形态的工作簿。接着,依次双击进入 “xl” 文件夹,再深入到 “worksheets” 文件夹。在这里,我们要找到设置了工作表保护密码的对应工作表文件,通常是以 “sheet” 加上数字编号命名的,如案例中的 “sheet2” 文件。找到后,双击打开其中的 “sheet2.xml” 文件,并在打开方式选择中指定为 “记事本”。此时,就进入到了包含工作表设置信息的文本文件内部。
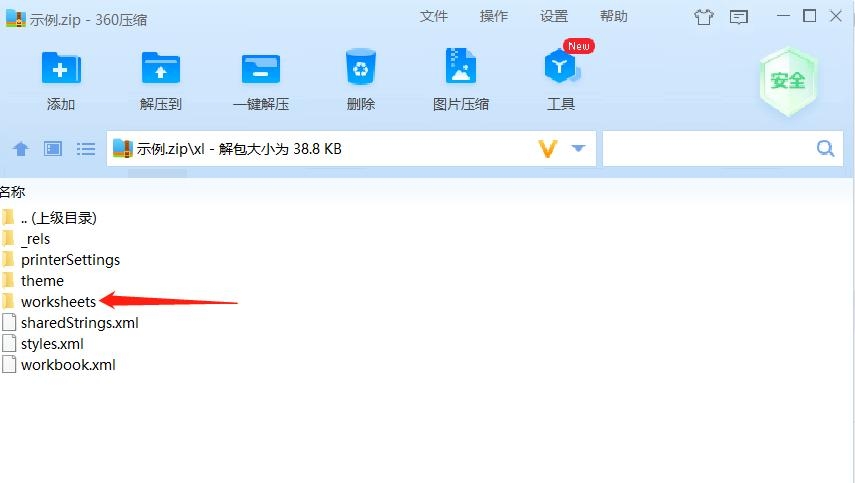
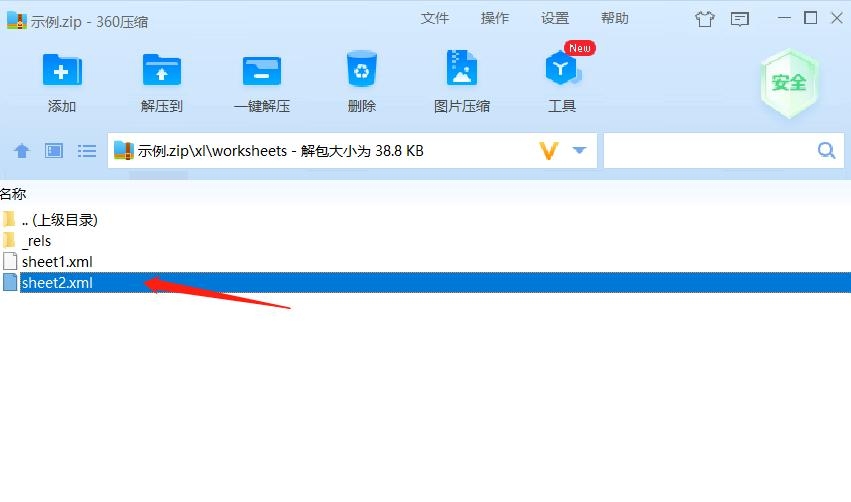

步骤3. 精准删除密码保护标识
在打开的记事本文件中,按下快捷键【Ctrl F】,调出【查找】对话框。在【查找内容】框里输入 “protect”,这是因为在 Excel 工作表的保护设置相关代码中,与保护功能紧密相关的标签通常含有 “protect” 字样。

点击 “查找下一个” 按钮后,便能定位到 “protect” 所在的位置。此时,我们需要仔细选中以 “<sheetProtection” 开头,一直到看到的第 1 个 “>” 符号结尾的这一串数据,然后将其删除。这串数据实际上就是控制工作表保护状态及密码验证等相关功能的关键代码段,删除它,就相当于解除了工作表保护的枷锁。操作完成后,关闭记事本,并确保所做的修改被保存回压缩文件。


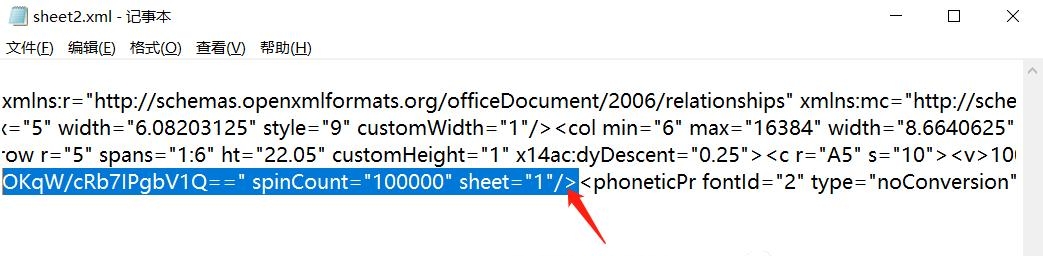
步骤4. 文件格式还原
最后,将文件的后缀名再从 “zip” 修改回 “xlsx”,使其恢复成正常 Excel 工作簿的文件格式。当我们再次打开这个工作簿时,惊喜就会出现 —— 原本受保护的 “工资表” 已经成功撤销了工作表保护,我们又可以自由地对其进行编辑和修改操作了。
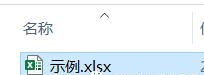
需要额外留意的是,如果遇到工作簿后缀原本为 “xls” 的情况,要先将其另存为 “xlsx” 文件,然后才能按照上述的操作步骤依次进行,确保整个破解流程能够顺利实施。通过掌握这一方法,即便不慎忘记工作表保护密码,也能巧妙化解难题,让工作继续顺利推进。不过,此方法仅适用于个人为解决自身遗忘密码的困境,请勿用于未经授权的非法用途。


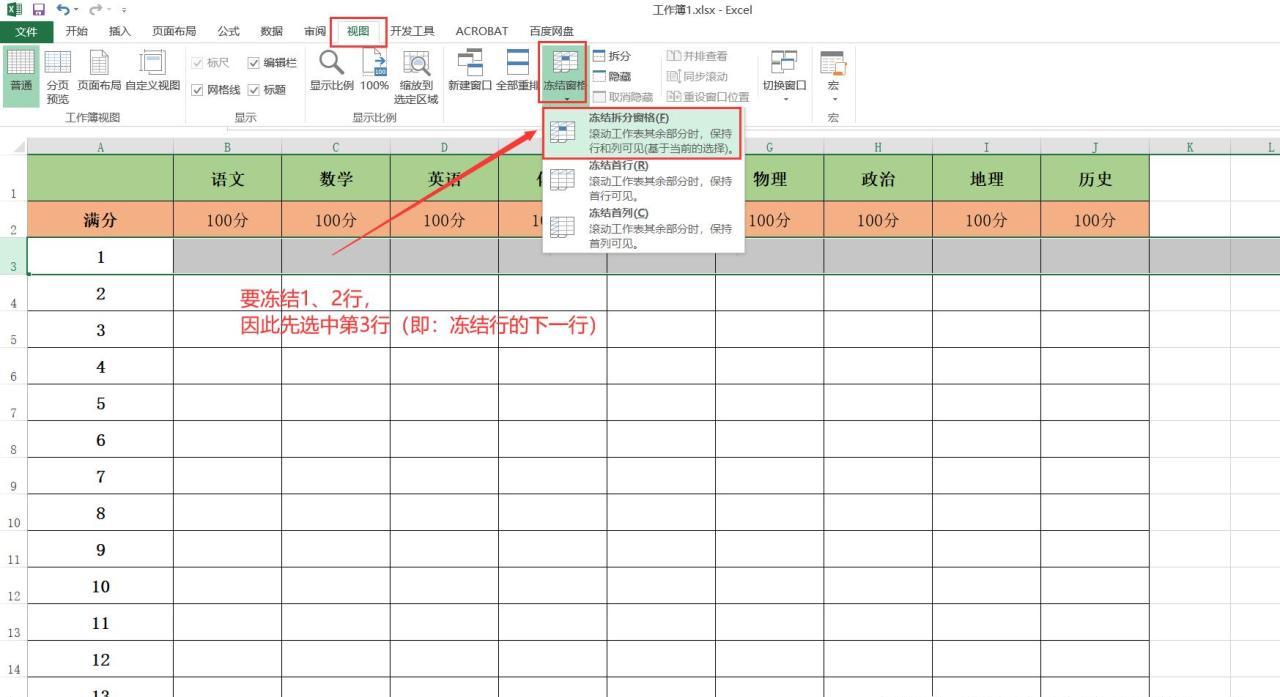
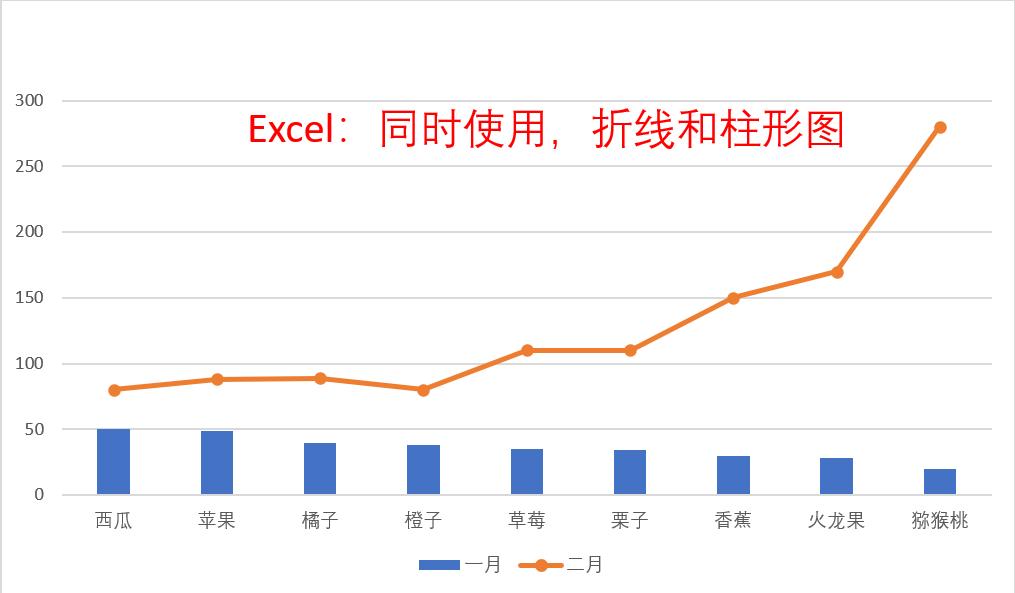


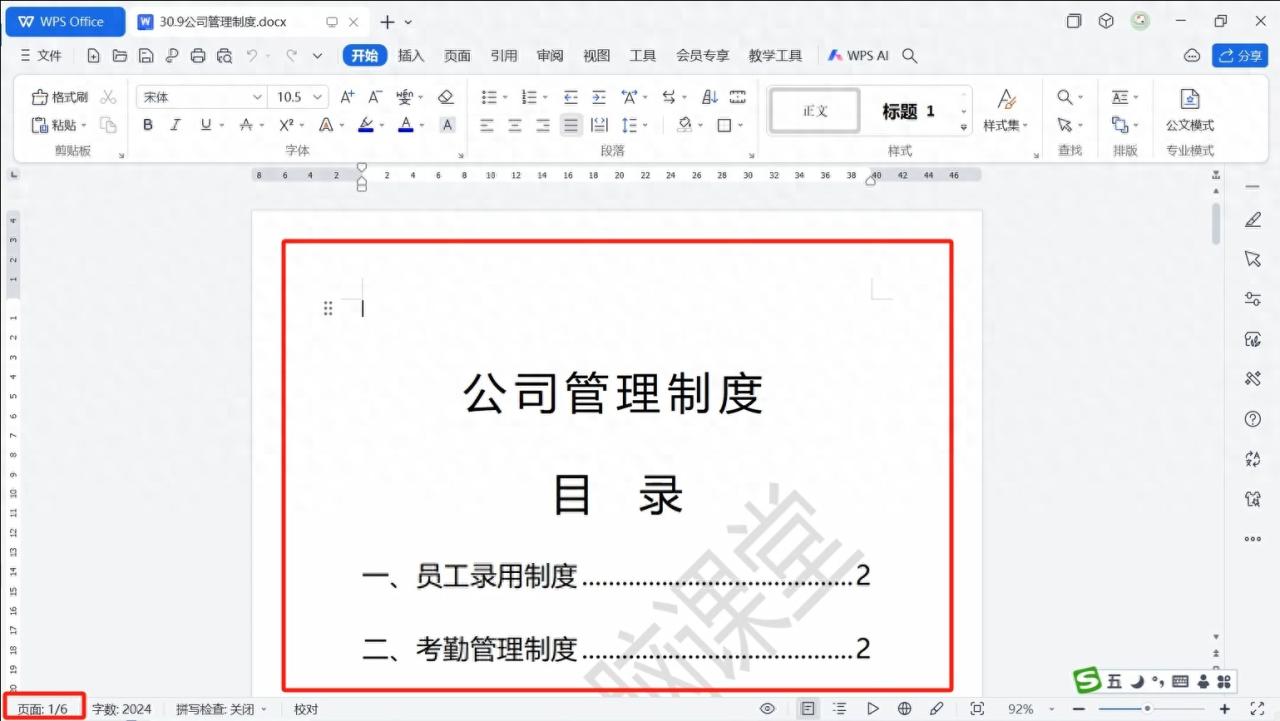
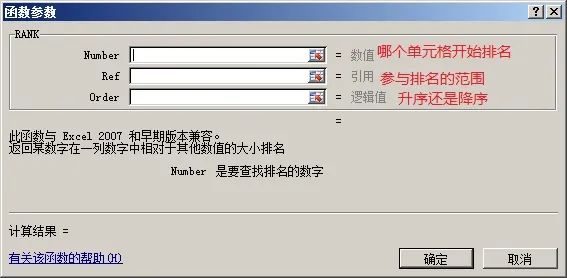
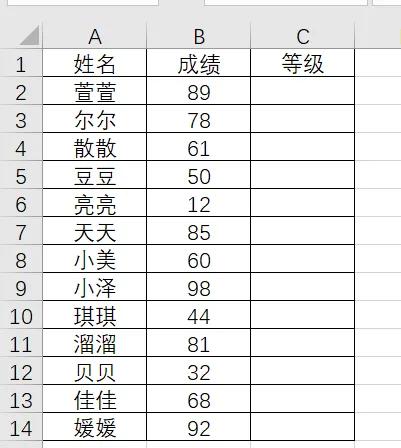
评论 (0)