在日常处理word文档时,常常会遇到一些文本排版不整齐的问题需要解决,如让不同长度的文字整齐排列、批量添加下划线等。接下来就为大家详细介绍如何通过便捷的操作方法解决这些常见问题。

一、批量对齐两列文字
1. 启用标尺功能
很多时候,我们拿到的数据像文档中的甲方和乙方两列,若要将它们对齐,不少人会选择敲空格这种低效且难以精准对齐的方法。实际上,word提供了更高效的途径。首先,选中需要对齐的文字所在单元格区域,接着点击【视图】选项卡,在其中勾选【标尺】选项。此时,文档界面会出现标尺,它将成为后续操作的重要辅助工具。
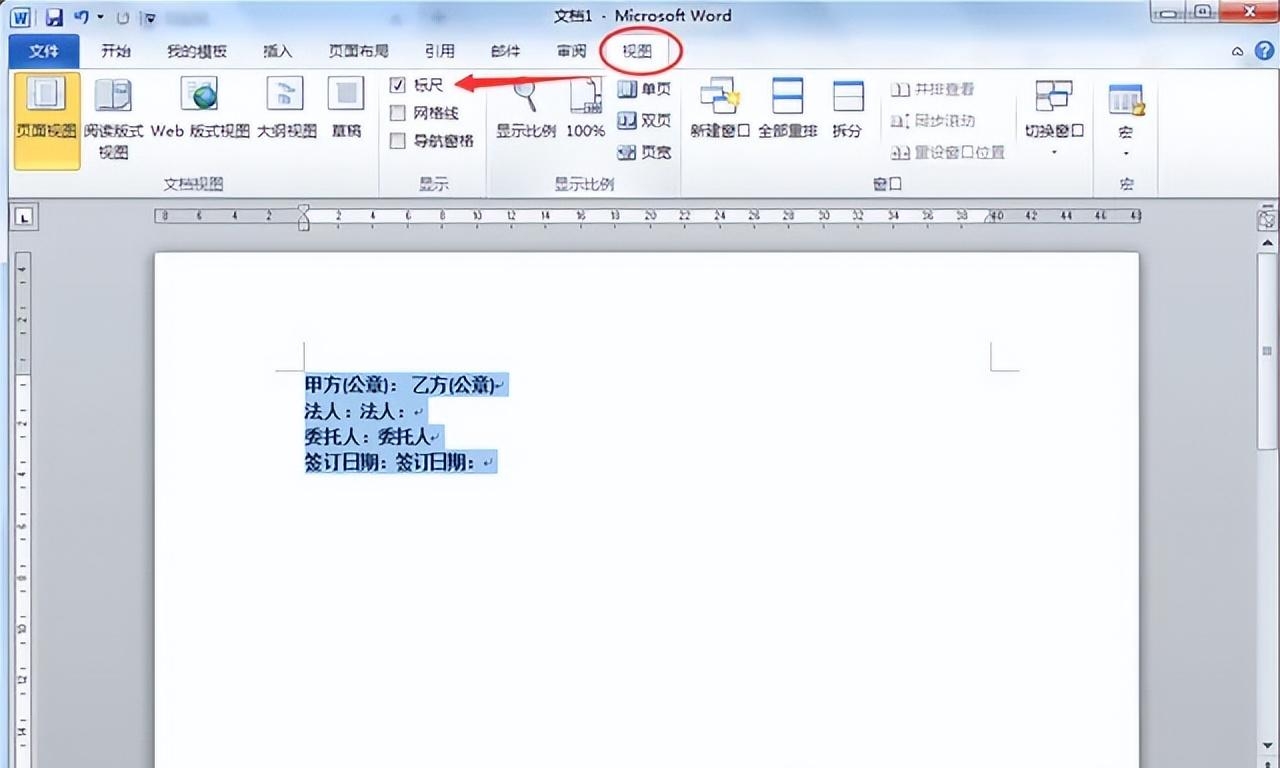
2. 设置制表位
在标尺上找到合适的位置添加制表位是实现批量对齐的关键步骤。一般来说,根据数据的大致长度和布局,在标尺的 15 处(这里的 “15” 指的是标尺上的刻度值,可根据实际情况微调)添加制表位。添加的方法是直接在标尺的对应位置点击一下,就会出现一个制表符标记,这就表明制表位已成功添加。
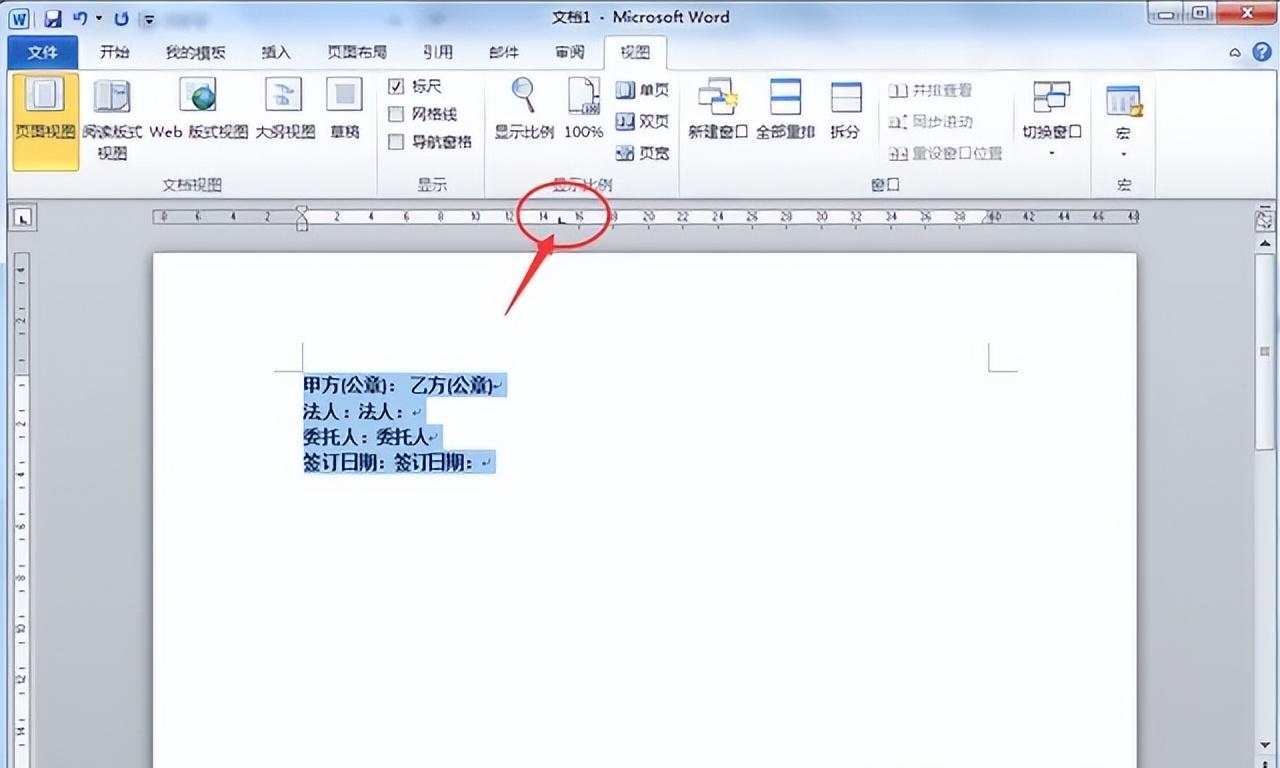
3. 快速对齐操作
完成上述准备后,将光标定位到两列文字中间,按下键盘上的 Tab 键,奇迹就此发生 —— 原本参差不齐的两列文字瞬间实现了批量对齐。这种方式不仅速度快,而且能确保对齐的精准度,相比手动敲空格有着质的飞跃。
操作动图:
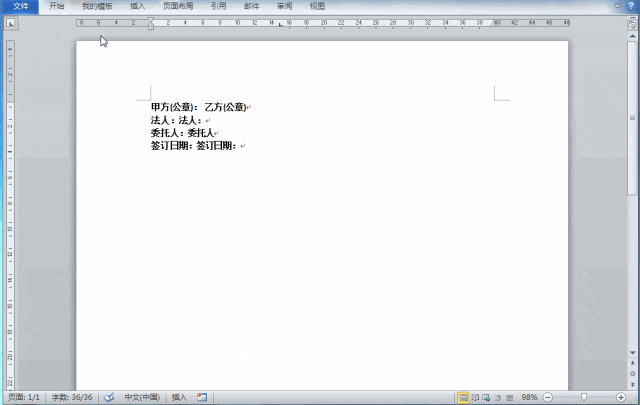
二、统一不同长度文字的显示宽度
当面对文字有两个字、三个字、四个字等不同长度的情况,想要让它们在视觉上整齐排列,同样无需借助敲空格这种笨拙的方法。
1. 选中目标文字
首先,按住 Ctrl 键,利用它的多选功能,逐个选中那些需要统一宽度的文字单元格。这一步要确保没有遗漏,精准选定所有待处理的对象。
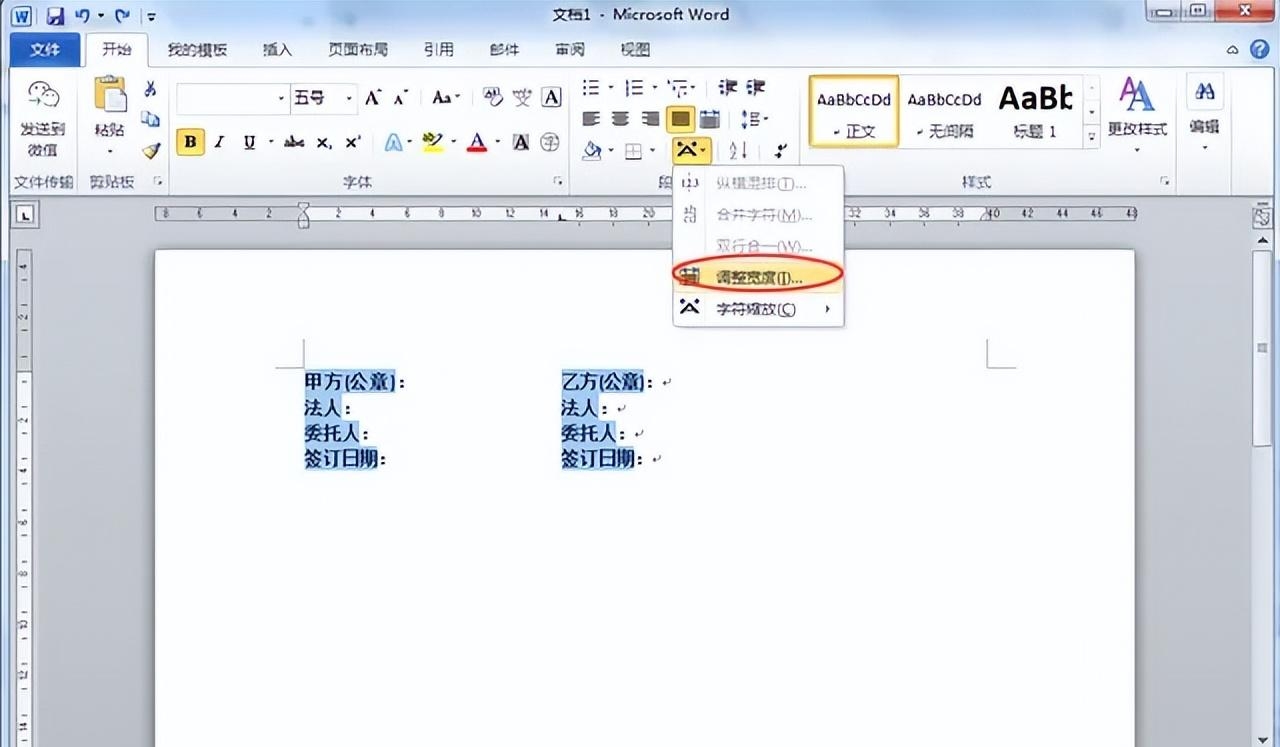
2. 调整文字宽度
选中文字后,点击【段落】功能组中的【中文版式】选项,在弹出的下拉菜单中再点击【调整宽度】。随即会弹出一个对话框,在 “新文字宽度” 输入框中,根据实际的美观需求和数据特点,输入合适的字符数,这里建议输入 6 字符(当然,具体数值可按需调整)。点击 “确定” 后,你会惊喜地发现,不同长度的文字都被整齐地调整为相同宽度,呈现出美观整齐的视觉效果。
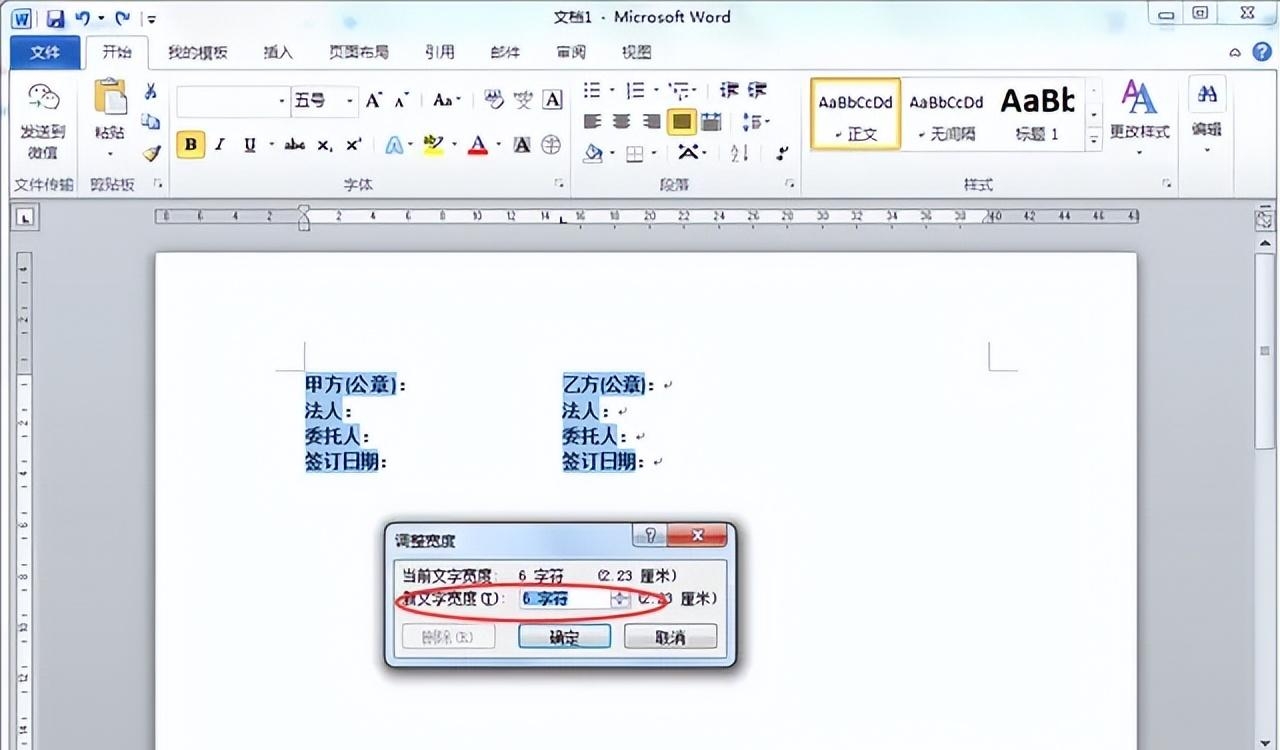
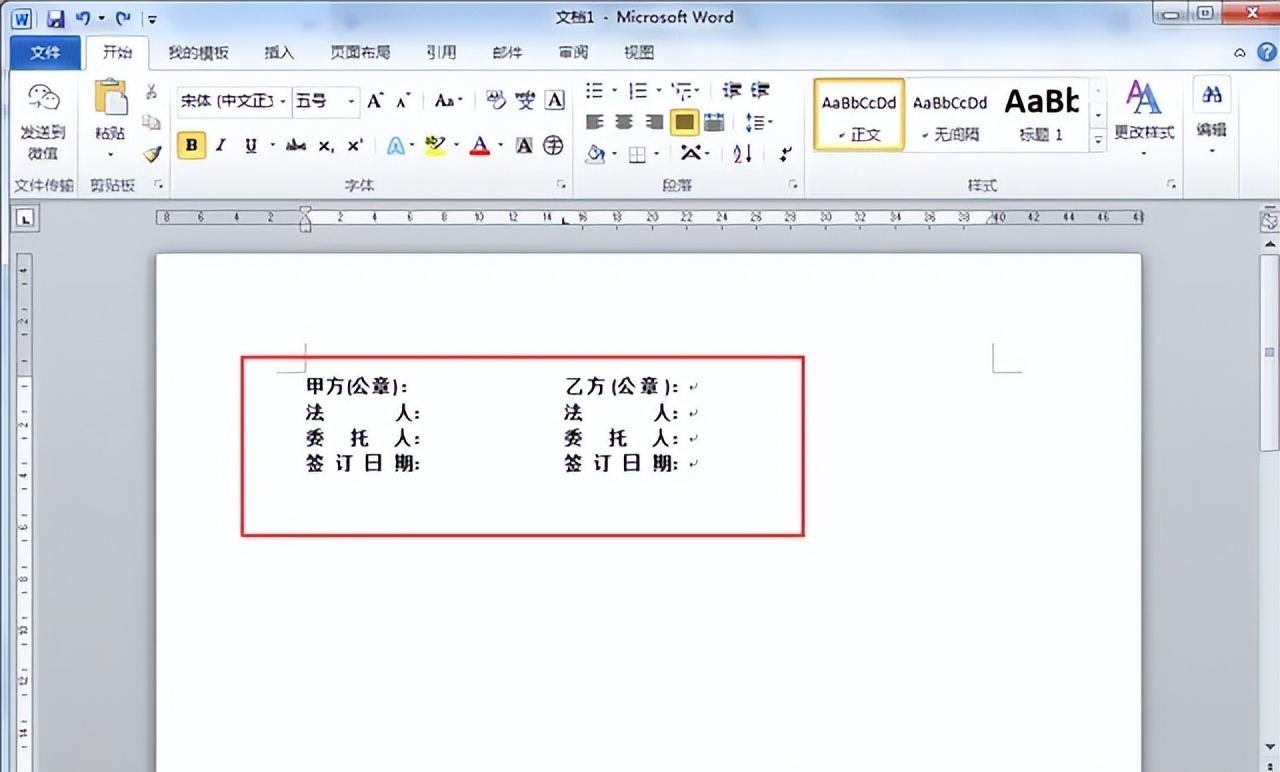
三、批量添加下划线
在一些特定场景下,我们还需要给文字批量添加下划线,以突出显示某些内容。以下是具体的操作步骤:
1. 设置制表位
首先选中需要添加下划线的文字范围,右键单击选中区域,在弹出的快捷菜单中选择 “段落” 选项,这会打开 “段落” 对话框。在对话框中找到 “制表位” 按钮并点击,进入制表位设置界面。在此处,先添加 13(同样,这个数值是制表位的位置刻度,可依据实际情况优化),并选择前导符 4(前导符 4 通常是连续的下划线样式,用于生成下划线效果);接着再添加 28 位置的制表位,同样选择前导符。设置完成后点击 “确定” 退出对话框。
2. 生成下划线
将光标定位到合适位置,按下 Tab 键,此时就能看到选中的文字下方整齐地生成了下划线,高效地完成了批量添加下划线的任务,让文档内容更加醒目、专业。
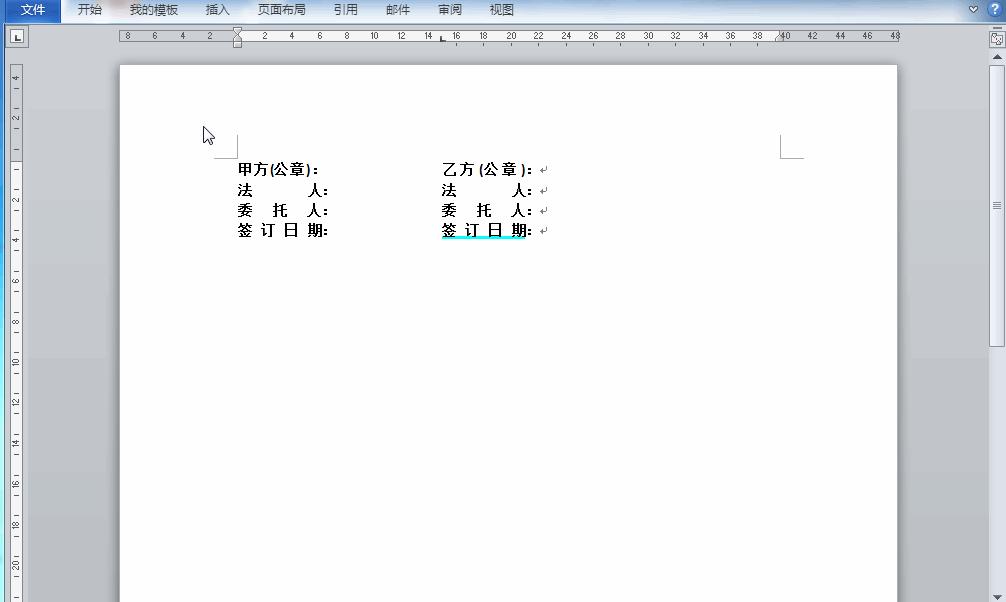
通过掌握以上这些word中的文字排版技巧,能够大幅提升文档处理效率,让数据和文字呈现更加规范、美观,无论是日常办公还是专业报告制作,都能事半功倍。


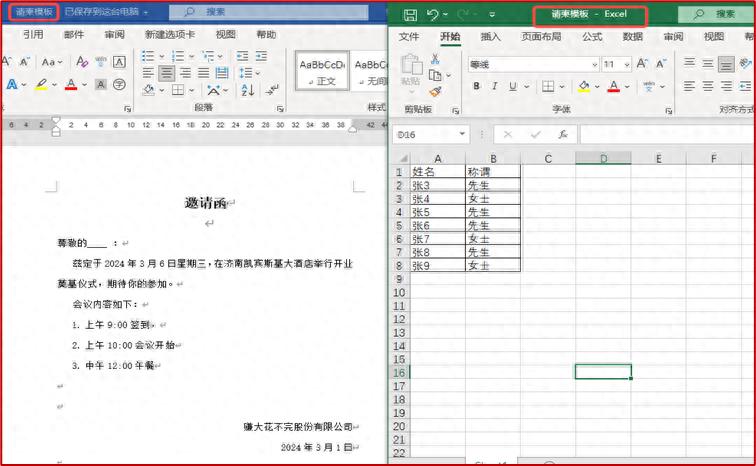
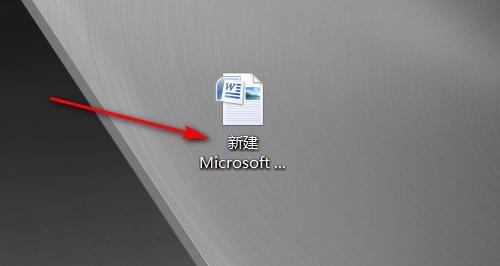


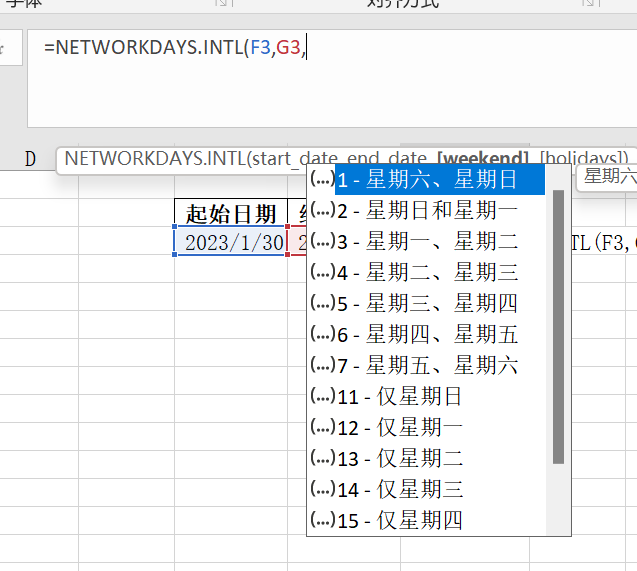
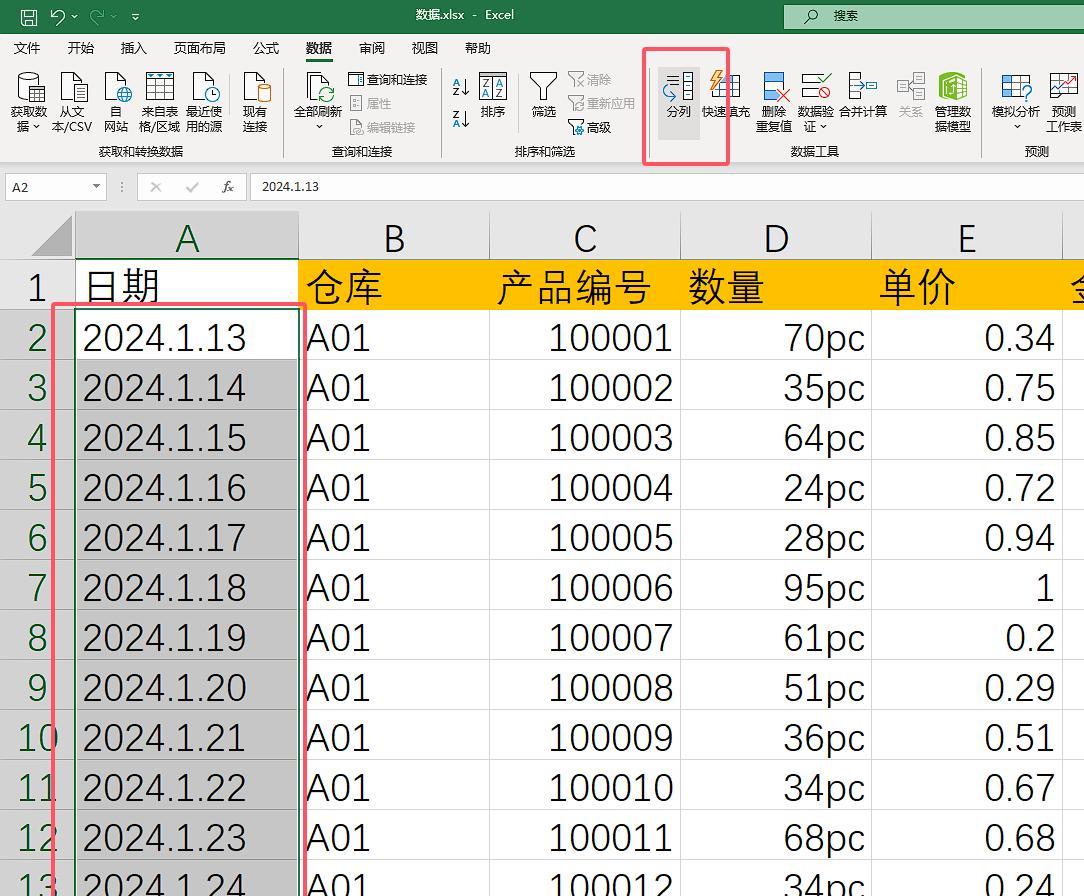
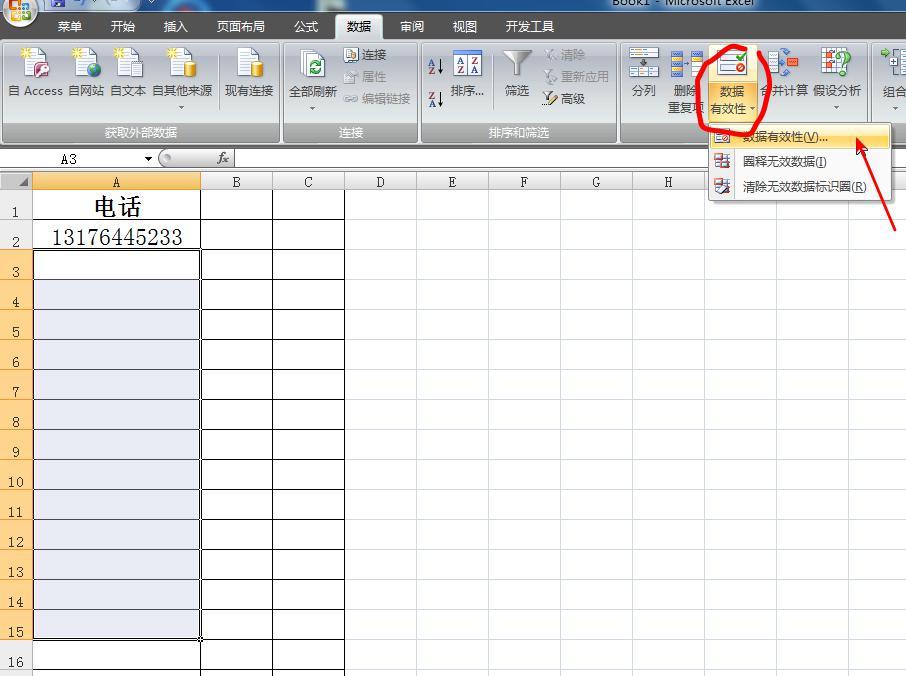
评论 (0)