在使用Excel处理大型表格时,我们常常需要冻结特定的行和列,以便在滚动浏览表格其他部分时,这些指定的行和列能够始终保持可见。下面就详细介绍如何在Excel中冻结指定的行和列。
一、冻结行
1. 冻结多行
操作步骤:首先打开一个Excel表格。假如要冻结第1行和第2行,那就需要点击选择第3行(也就是需要冻结行的下一行)。接着,点击菜单栏中的【视图】选项卡,在“窗口”栏中找到【冻结窗格】按钮,点击它会弹出一个下拉菜单,然后选择【冻结拆分窗格】选项。这样,冻结行的操作就完成了。此时,当你滚动鼠标浏览表格时,被冻结的行(第1行和第2行)就会固定在原来的位置,方便你查看表格其他部分的数据。
原理说明:通过选择要冻结行的下一行并执行“冻结拆分窗格”操作,Excel会将表格分为上下两个部分。上面部分包含了被冻结的行,在滚动表格时,这部分会保持静止,而下面部分则可以正常滚动,从而实现了冻结多行的效果。
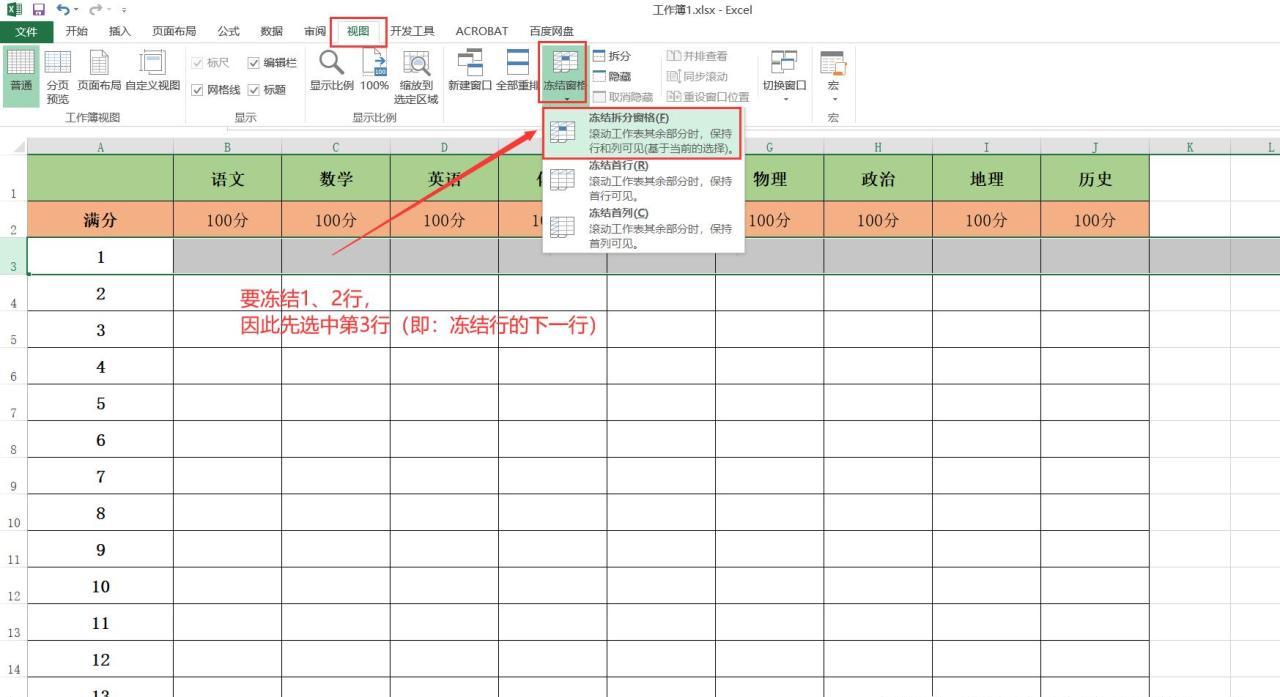
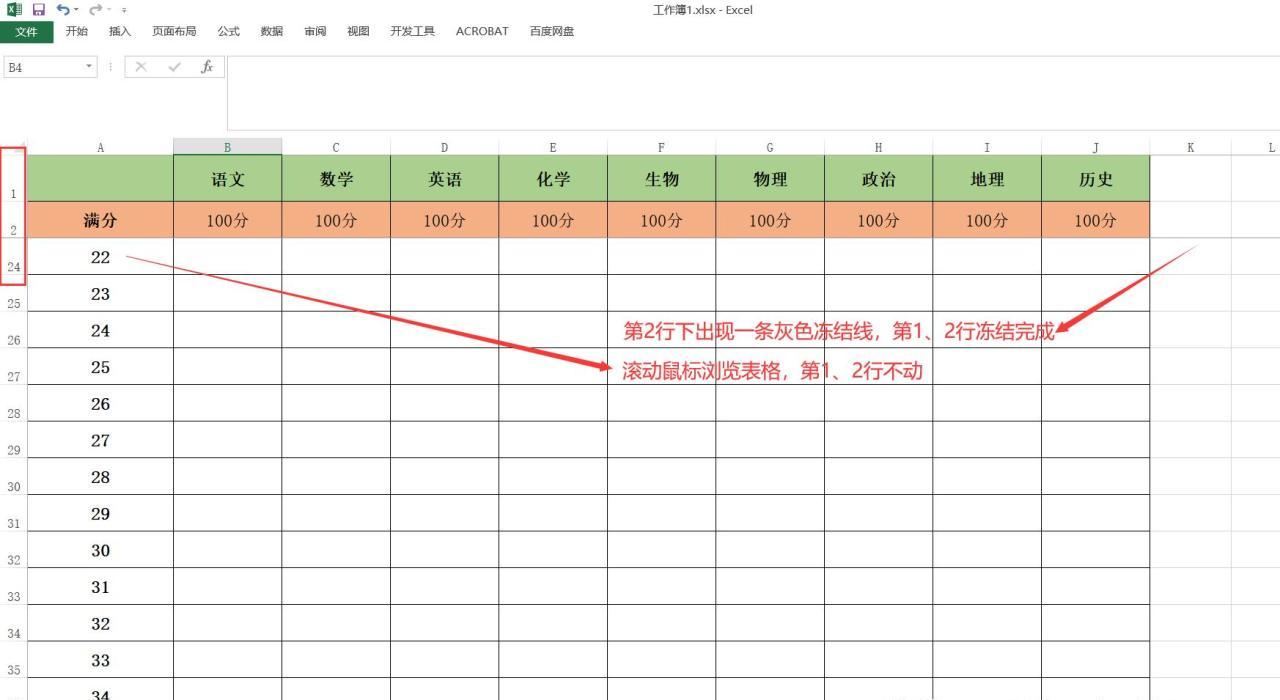
2. 冻结首行
操作步骤:打开Excel表格后,有两种操作方式。一种是使用和冻结多行类似的方法,不过还有更快捷的方式。你可以直接选中表格区域内任意一个单元格,然后点击【视图】 - 【冻结窗格】 - 【冻结首行】,这样就能快速完成首行的冻结。
原理说明:这种方式是Excel为用户提供的一个便捷功能,专门用于快速冻结首行。因为在很多情况下,我们只需要固定表格的标题行(通常是首行),以便在浏览表格内容时能够清楚地知道每列数据的含义。通过这个简单的操作,Excel会自动将首行设置为固定状态,方便用户查看。

二、冻结列
1. 冻结多列
操作步骤:同样先打开一个Excel表格。例如,若要冻结A列和B列,需要点击选择C列(即需要冻结列的后一列)。之后,点击【视图】选项卡,在“窗口”栏中点击【冻结窗格】按钮打开下拉菜单,选择【冻结拆分窗格】选项,完成冻结列的操作。此时,在浏览表格时,被冻结的列(A列和B列)就会固定不动。
原理说明:与冻结多行的原理类似,选择要冻结列的后一列并执行“冻结拆分窗格”操作后,表格会被分为左右两个部分。左边部分包含了被冻结的列,在滚动表格时保持固定,右边部分则可以正常左右滚动,达到了冻结多列的目的。
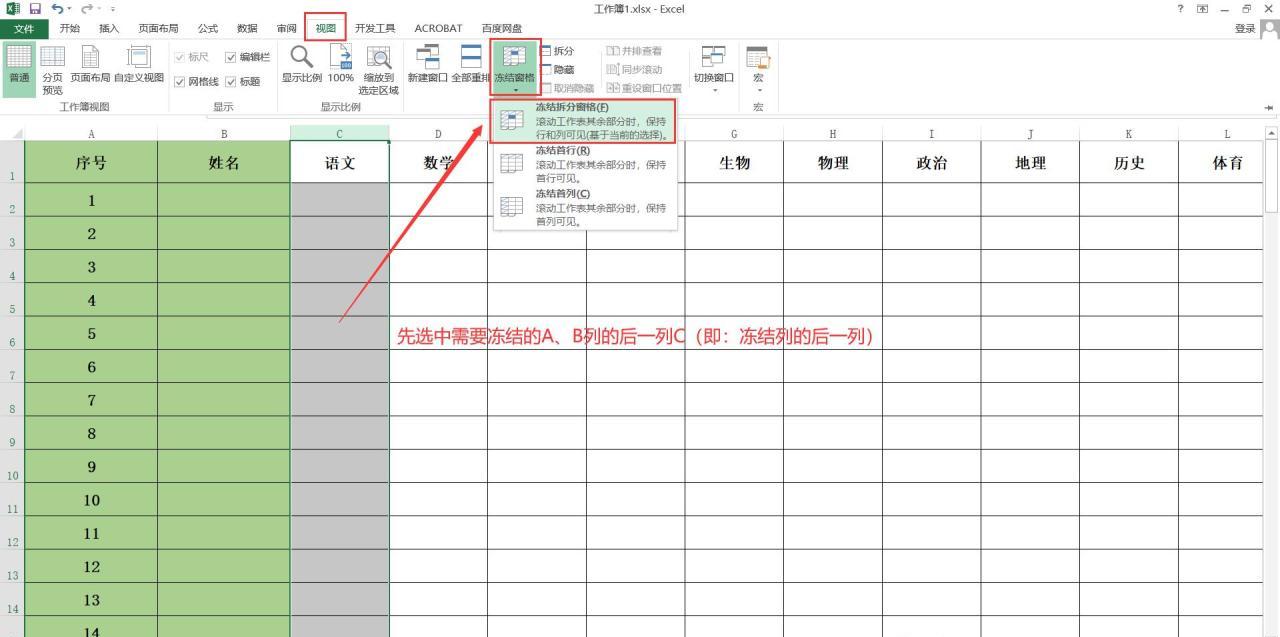
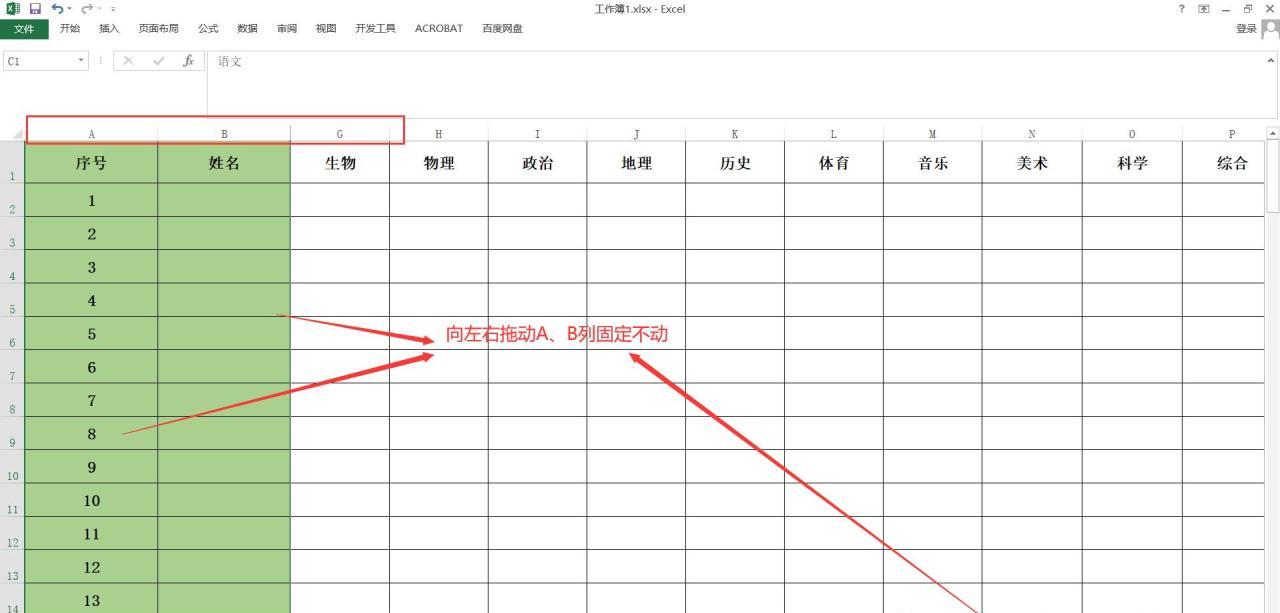
2. 冻结首列
操作步骤:打开Excel表格后,和冻结首行类似,既可以使用冻结多列的方法,也有更快捷的途径。只要选中表格区域内任意一个单元格,然后直接点击【视图】 - 【冻结窗格】 - 【冻结首列】,就能快速完成首列的冻结。
原理说明:这是为了方便用户快速固定首列而设置的功能。在一些表格中,首列可能包含了重要的标识信息,通过冻结首列,可以在滚动表格查看其他列数据时,始终能够看到首列的内容。
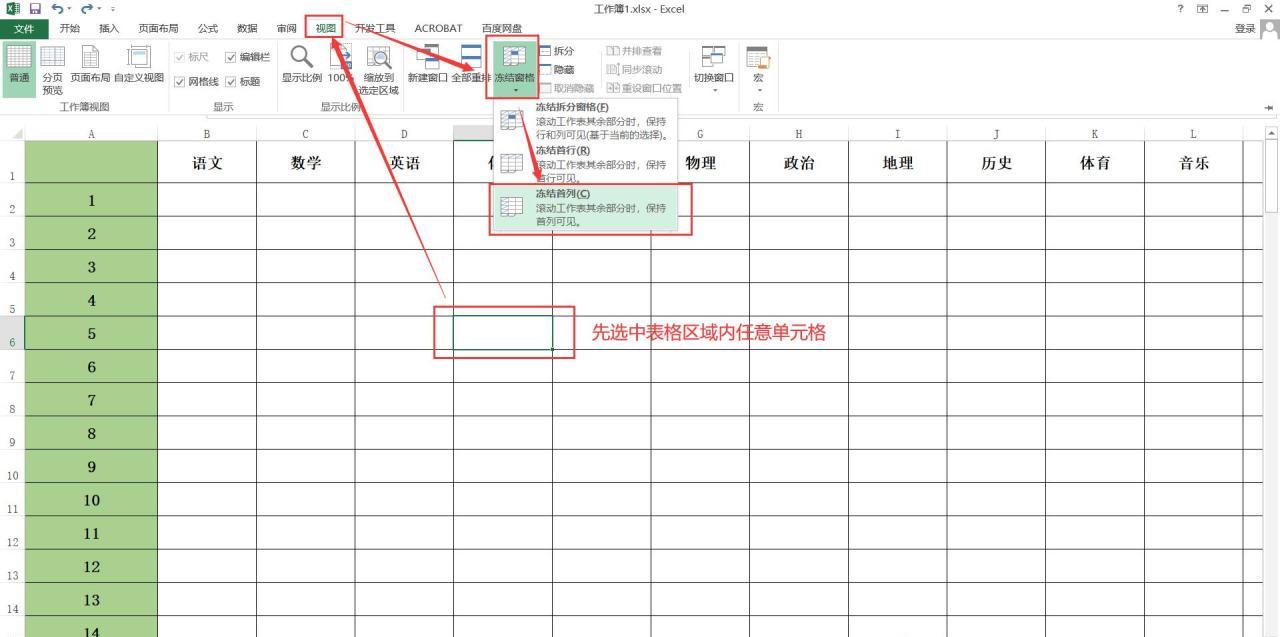
三、同时冻结行和列
操作步骤:打开Excel表格后,假设要同时冻结第1行、第2行和A列、B列,那就需要点击选择行列交接处对应的C3单元格。然后,点击【视图】选项卡,在“窗口”栏中点击【冻结窗格】按钮打开下拉菜单,选择【冻结拆分窗格】选项。这样,行和列就同时冻结成功了。在浏览表格时,无论是上下滚动还是左右滚动,需要冻结的行和列都会固定住,方便你查看表格中的数据。
原理说明:这种操作方式实际上是将表格划分为四个区域。左上角区域包含了被冻结的行和列,这个区域在滚动表格时保持固定;右上角区域可以左右滚动但行固定;左下角区域可以上下滚动但列固定;右下角区域则可以正常地上下左右滚动,从而实现了同时冻结行和列的效果,让用户能够更方便地查看和对比表格中的数据。
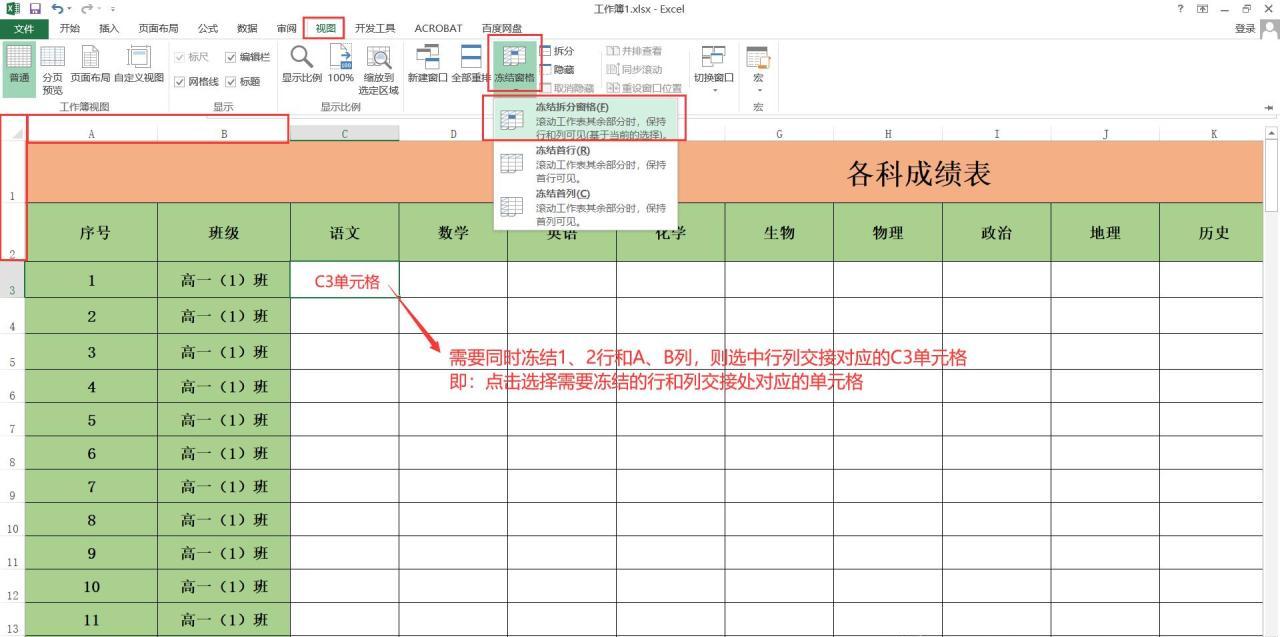
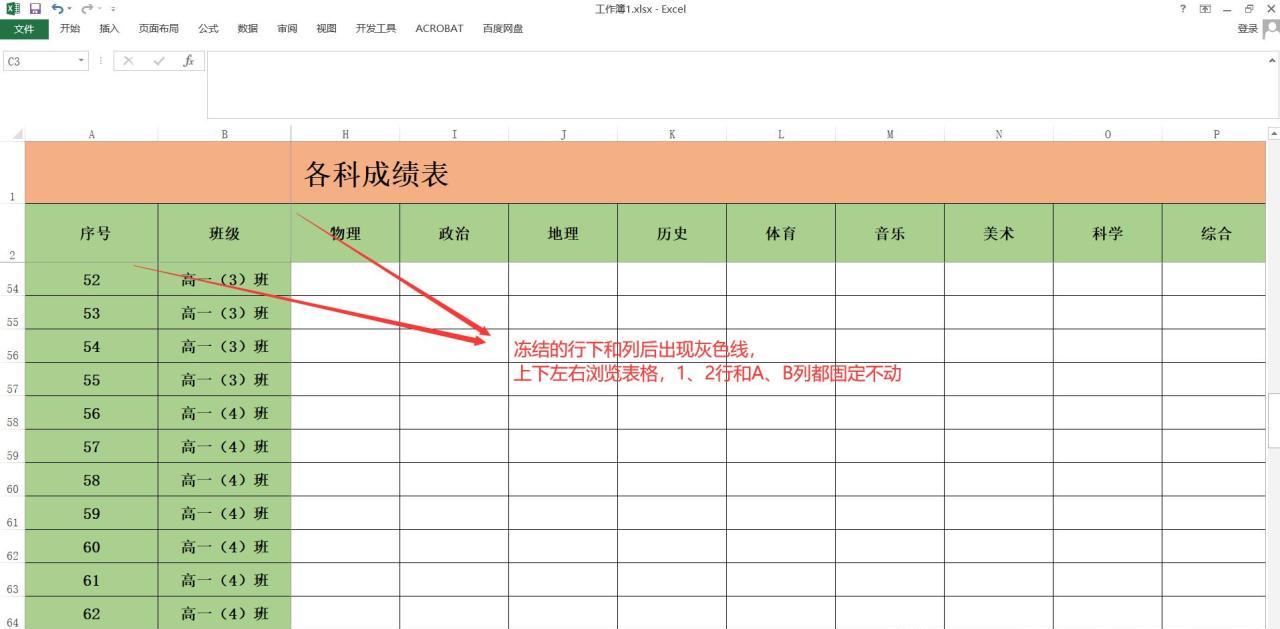
总之,掌握Excel中冻结指定行和列的操作方法,能够极大地提升我们在查看和处理大型表格数据时的效率与便利性。无论是为了始终参照标题行、首列的关键信息,还是为了对比不同位置的数据,合理运用冻结功能都能让我们的工作事半功倍,让数据浏览变得更加顺畅、精准,建议大家在日常Excel使用中多多加以运用。


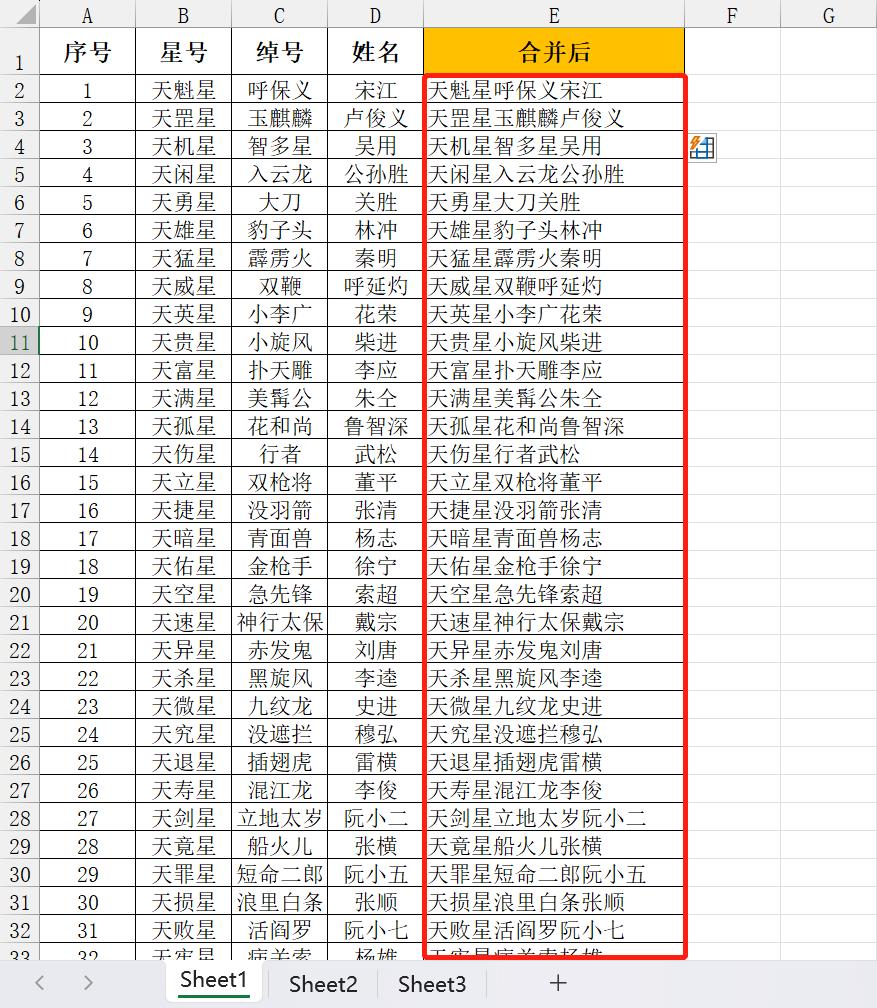
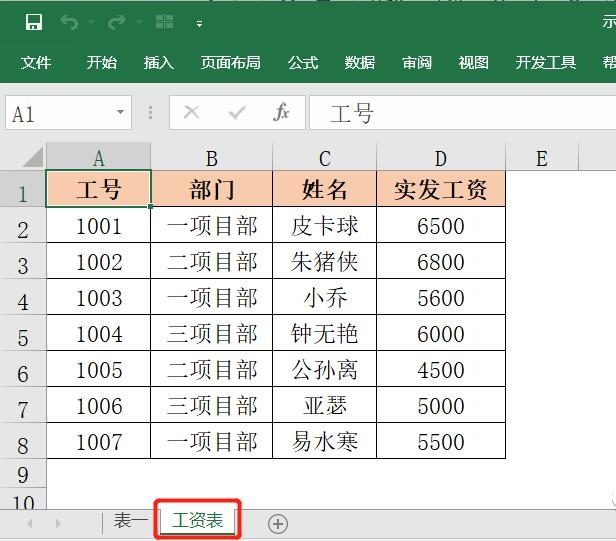

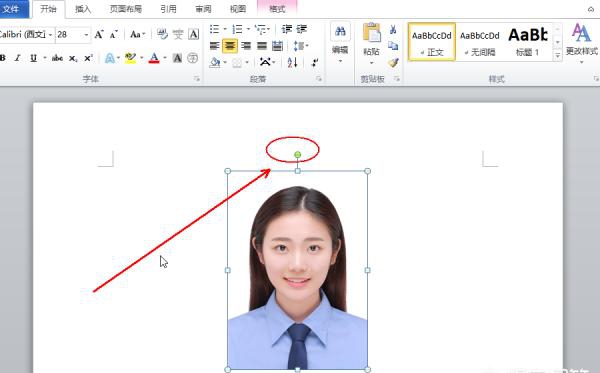
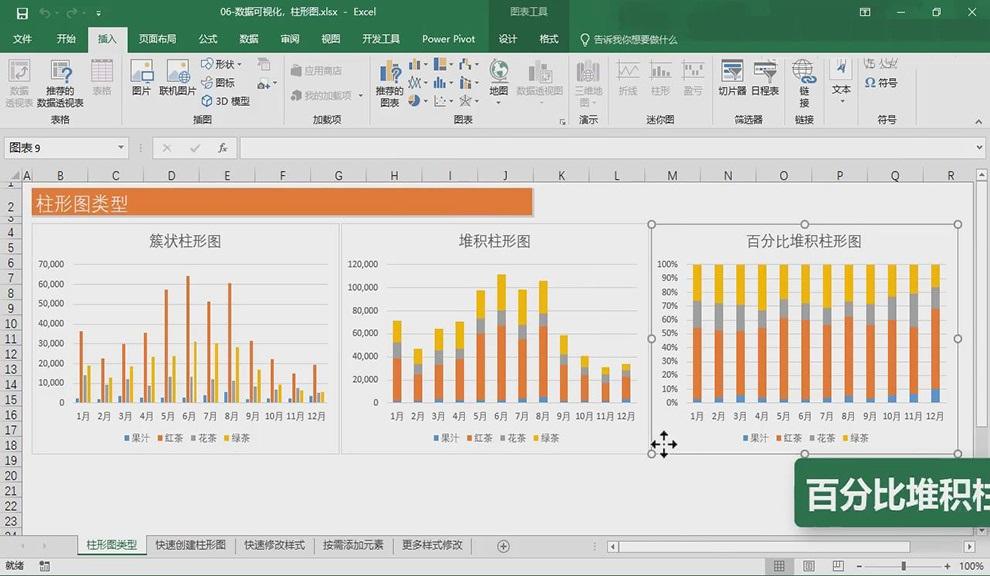
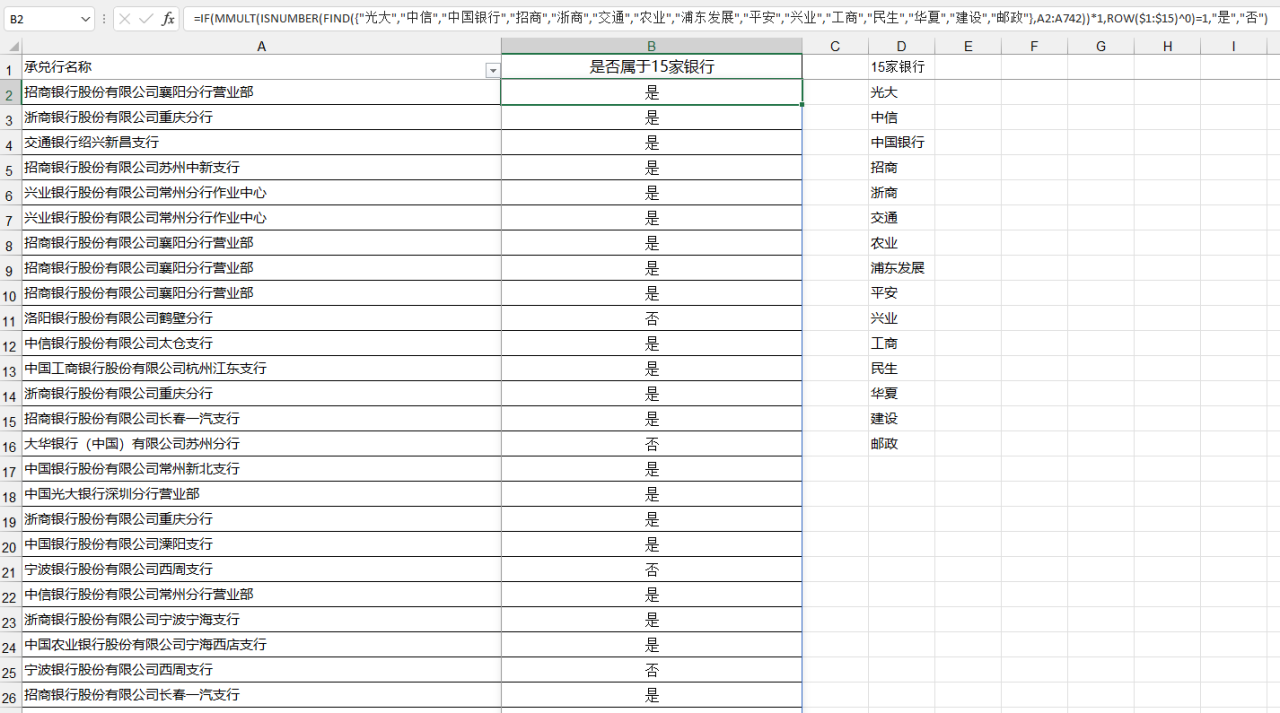

评论 (0)