在日常工作中,我们常常只需打印Excel工作表里的部分内容,然而Excel默认是打印当前工作表中所有非空单元格的内容,这就需要我们进行相应设置,把想要打印的部分内容合理排版在一页纸上进行打印。以下详细介绍具体的操作方法。
一、打开工作表并进入打印对话框
首先,打开需要打印的Excel工作表。
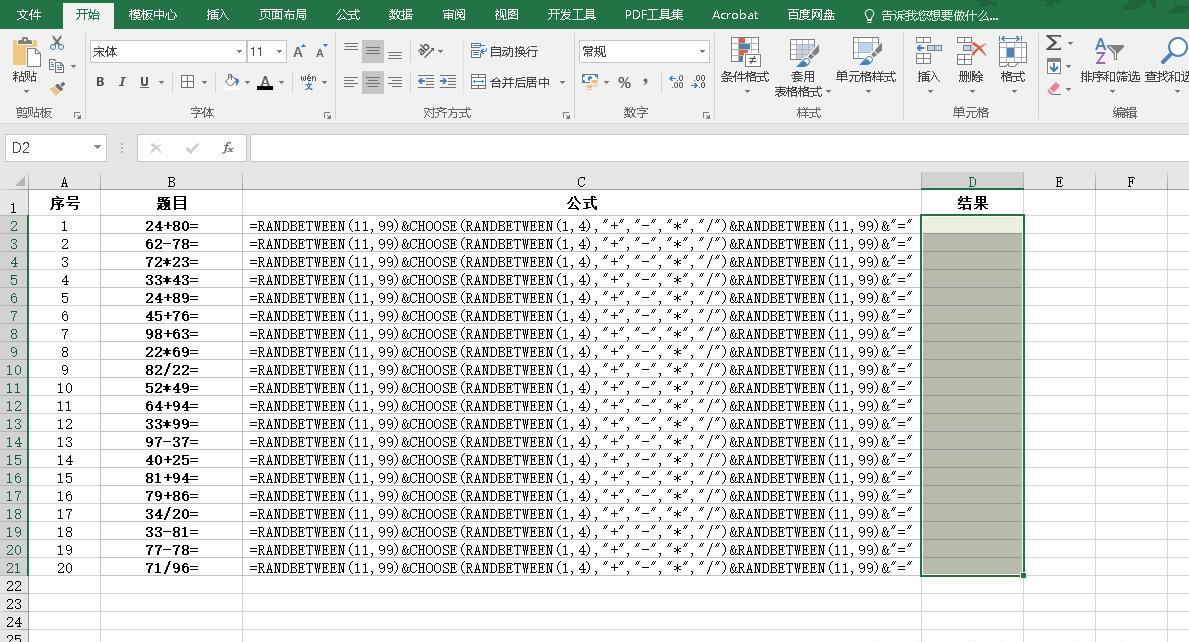
接着,有两种方式调出打印对话框:
方式1-通过菜单操作:用鼠标点击工作表左上角的“文件”选项,这时会弹出一个下拉菜单,然后将鼠标移至“打印”选项上,即可进入打印对话框。
方式2-使用快捷键:直接使用快捷键Ctrl P,同样能快速调出打印对话框。
进入打印对话框后,在界面右侧会显示出需要打印的表格的打印预览状态,我们可以通过这个预览来查看当前打印内容的排版情况,判断是否符合我们想要在一页纸上打印的需求。
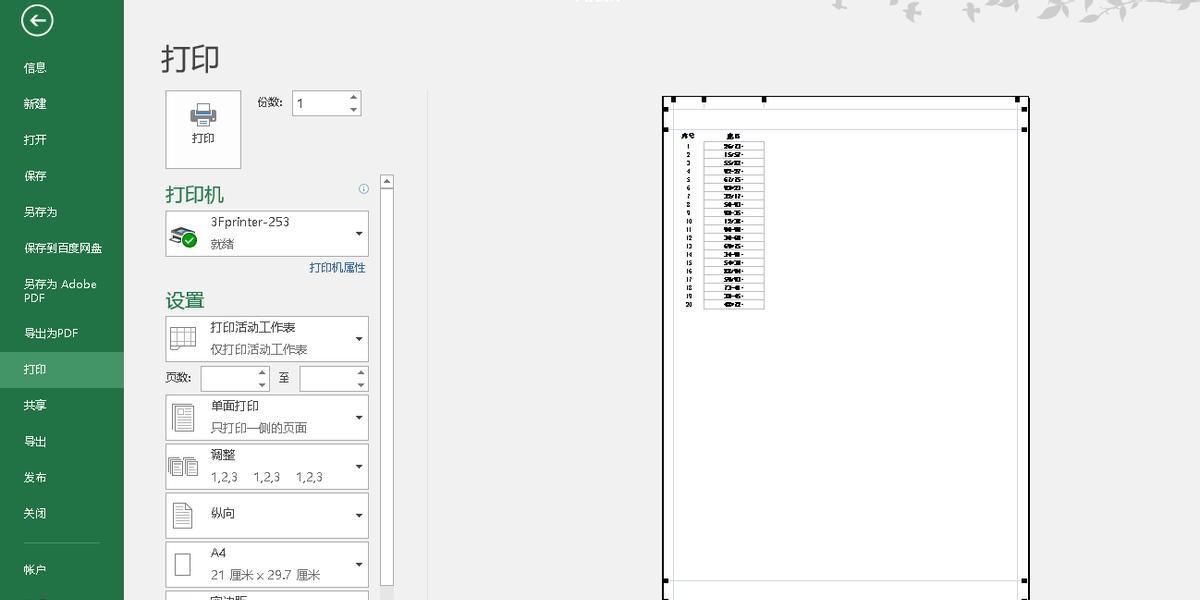
二、通过“将整个工作表打印在一页”进行调整
通常情况下,从打印预览界面可能会发现打印内容并不在一页纸张上,这时就需要进行相应调整了。在打印对话框的设置区域中,找到“无缩放”这个位置(不同Excel版本可能位置稍有差异,但大致在相关缩放设置的部分),点击其旁边的下拉箭头,在弹出的下拉列表中选择“将整个工作表打印在一页”选项。
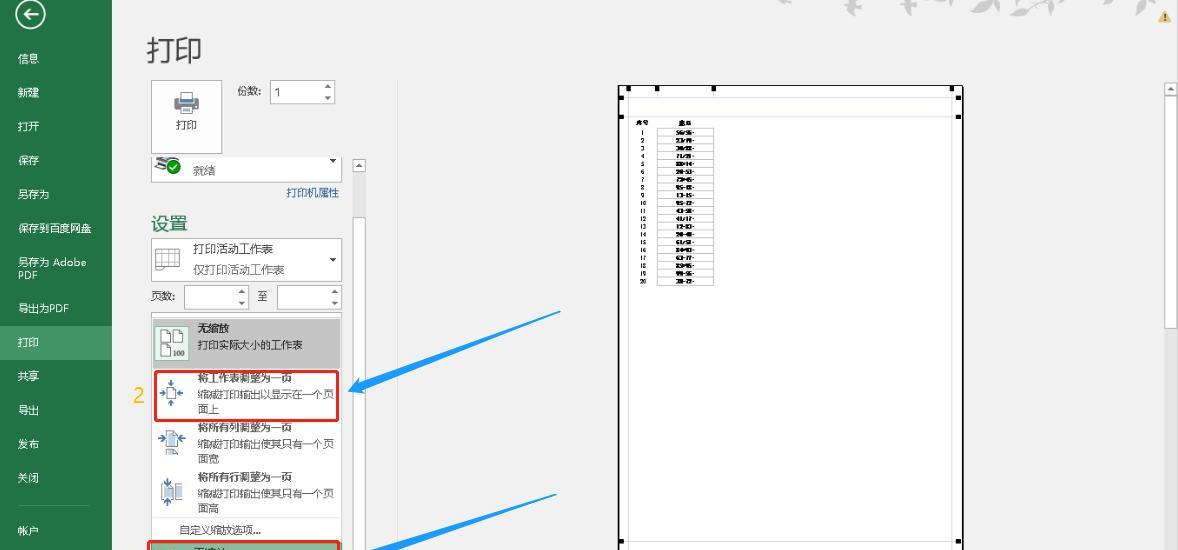
完成这一选择后,再查看右侧的预览窗口,就可以发现所有要打印的内容已经被设置在一页纸张上了,这样就能实现将部分内容排版到一页纸进行打印的目标,操作较为简便直接。
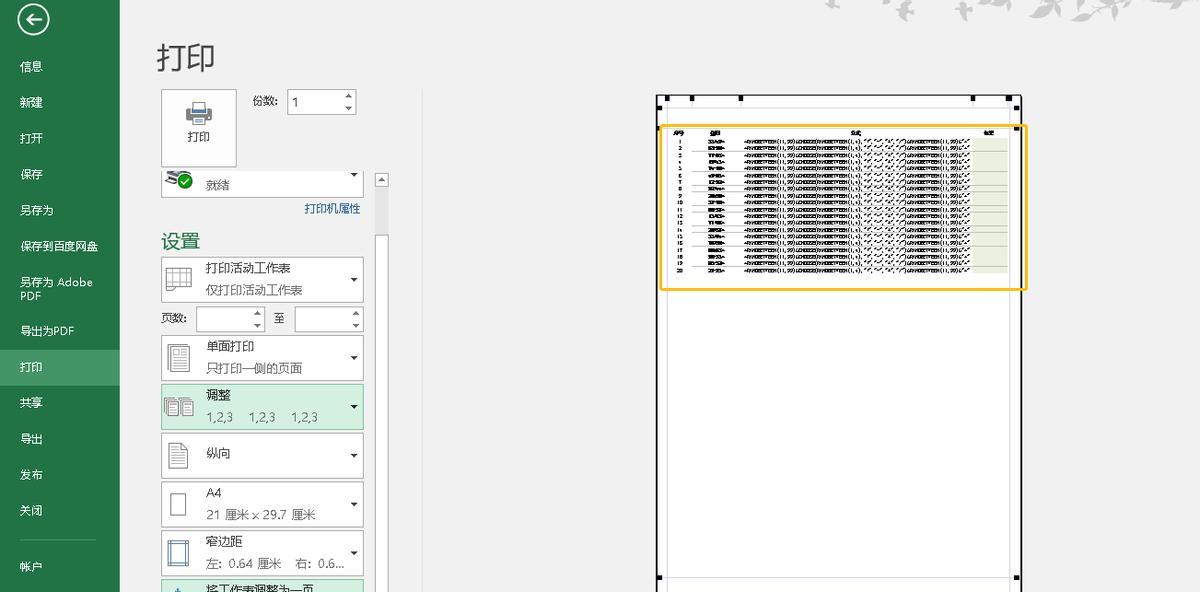
三、其他可用于调整内容至一页纸打印的方法
除了上述“将整个工作表打印在一页”的方法外,还有以下几种方式可以帮助我们将所有内容调整到一页纸张上打印:
1. 使用打印缩放比例
在打印对话框中,一般会有关于打印缩放比例的设置选项(同样不同版本位置可能有不同)。我们可以通过手动输入合适的缩放比例数值,或者拖动缩放比例的调节滑块等方式,来缩小或放大打印内容,使其能够完整地排版在一页纸上。不过,在调整缩放比例时,要注意避免因缩放过度而导致内容显示不清或者排版混乱等问题,需要根据实际内容情况合理调节。
2. 将所有行调整到一页
部分Excel版本提供了“将所有行调整到一页”的功能选项。如果打印内容主要是行数较多导致分页,那么选择这个选项后,Excel会自动对行高、字体大小等进行适当调整,尽可能地把所有行都排列到同一页纸上,方便我们查看和使用打印后的内容。
3. 将所有列调整到一页
同理,当遇到是列数较多使得内容无法在一页纸上显示完整的情况时,可以找到“将所有列调整到一页”的功能选项并选择它。这样系统会对列宽等进行相应处理,让所有列都能纳入一页的范围,实现一页纸打印的要求。
4. 分页预览模式
点击Excel工作表界面中的“视图”选项卡,在其中找到“分页预览”选项并点击进入该模式。在分页预览模式下,我们可以直观地看到页面分页的情况,通过手动拖动分页线(页面上以蓝色虚线等形式呈现的线条),来调整各部分内容所在的页面范围,进而把所有想要打印的内容都整合到一页纸上,达到排版并在一页纸打印的目的。
通过掌握以上这些方法,我们在日常工作中面对Excel工作表部分内容的打印需求时,就能根据实际情况灵活选择合适的方式,轻松将内容排版在一页纸上进行打印,提高打印的效率和质量,满足工作中的各类使用场景。


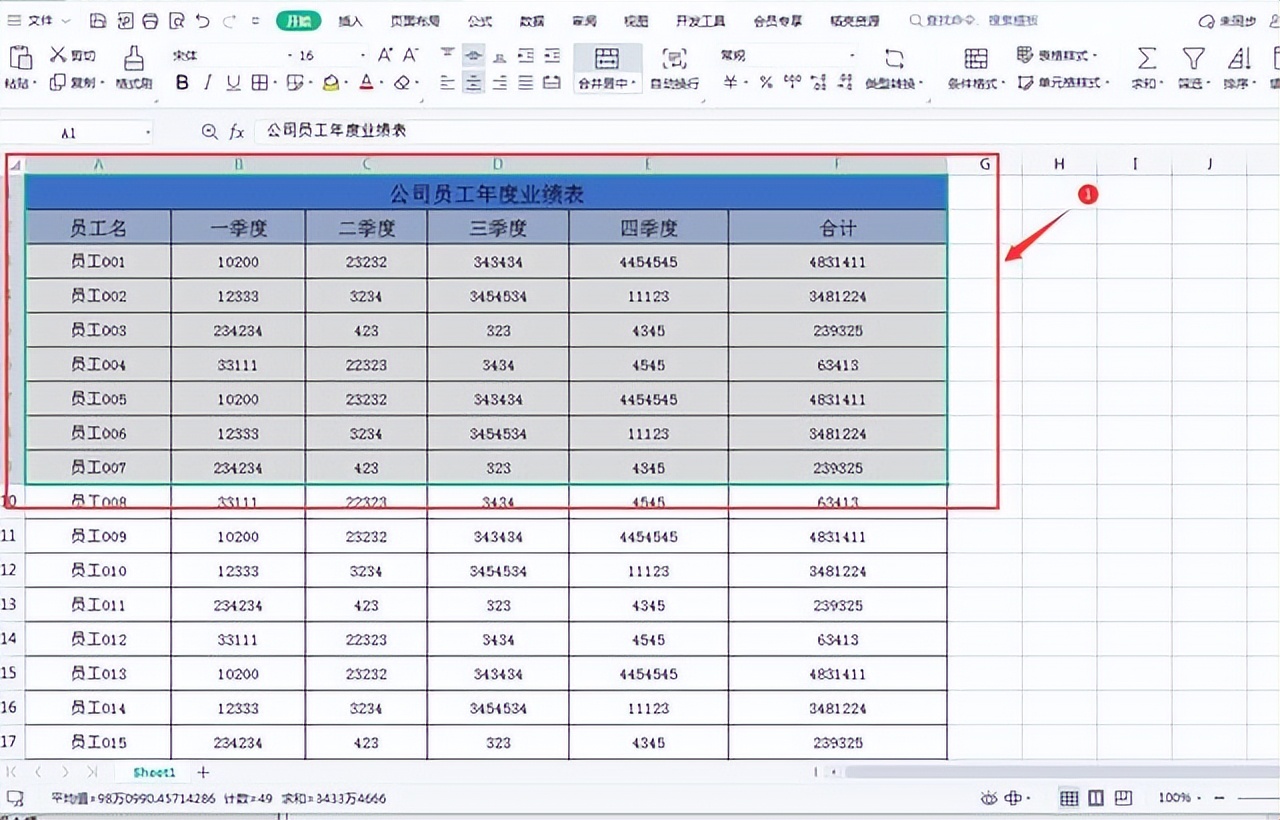
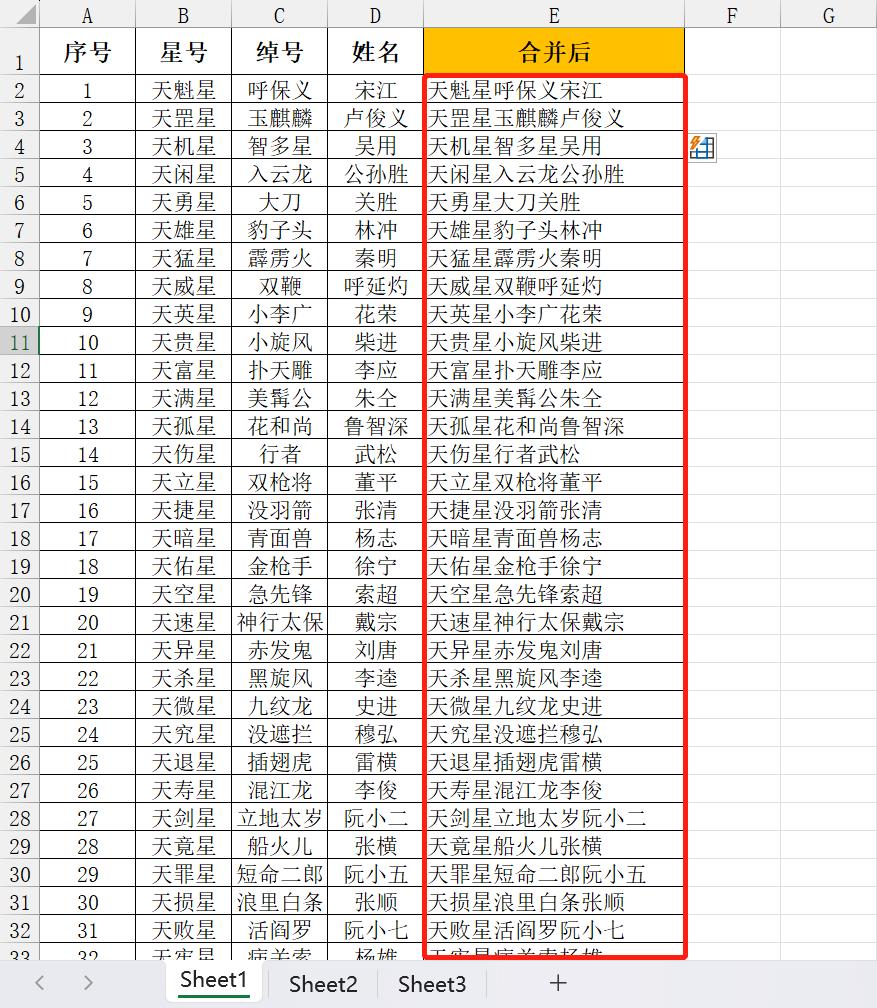

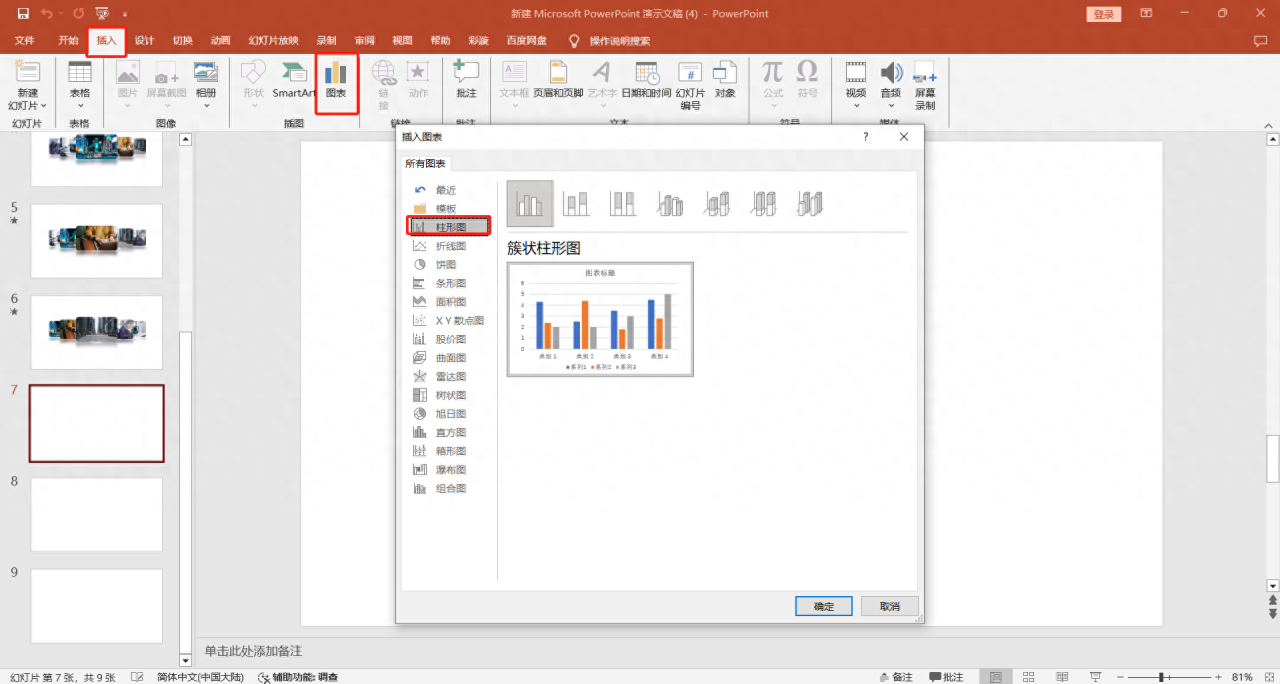
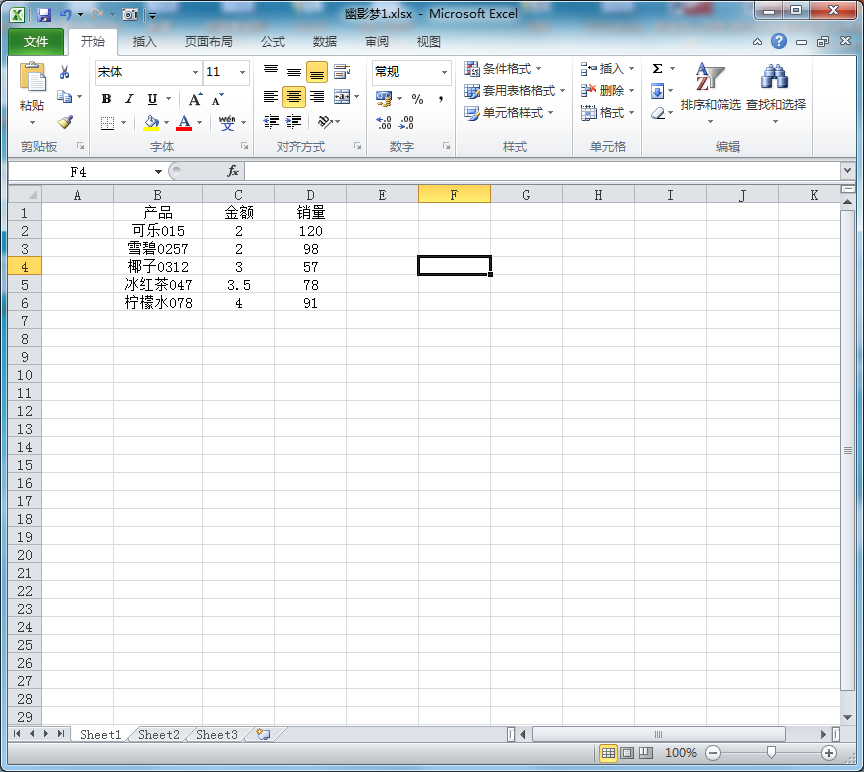
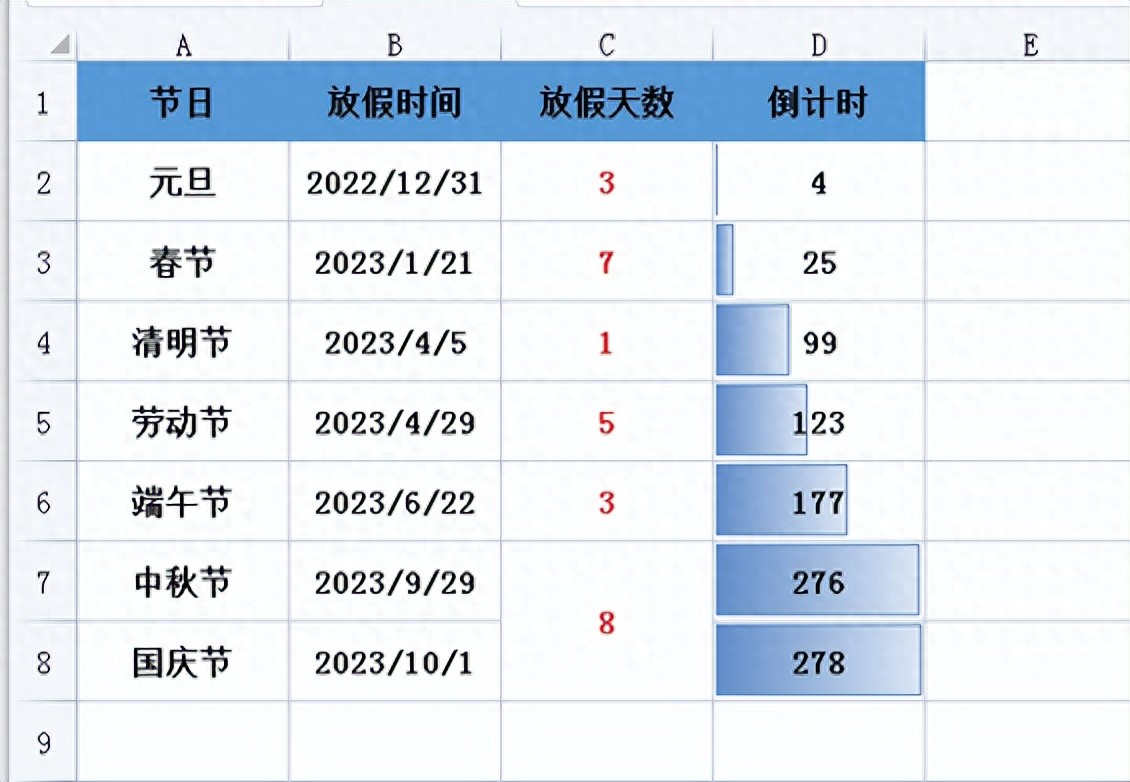
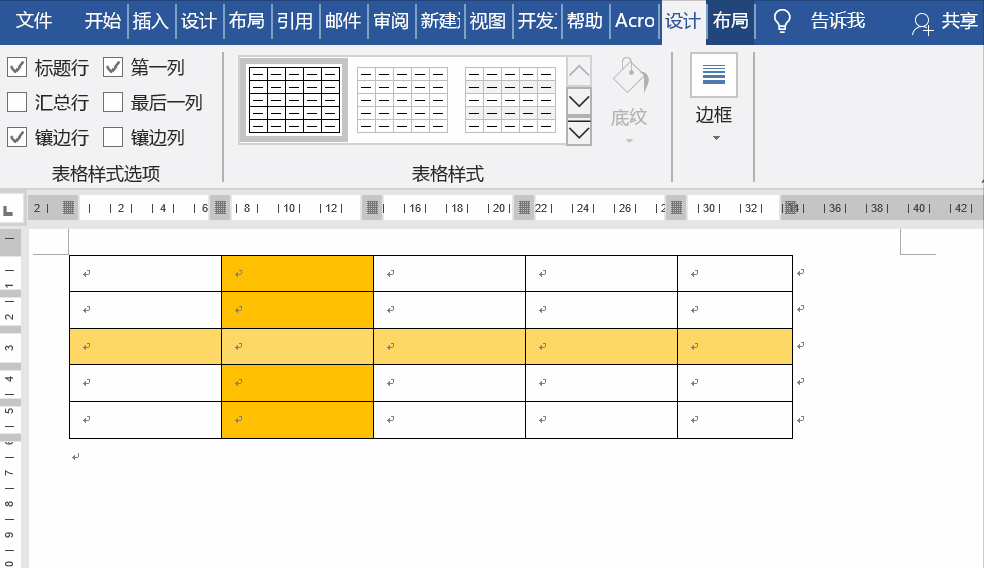
评论 (0)